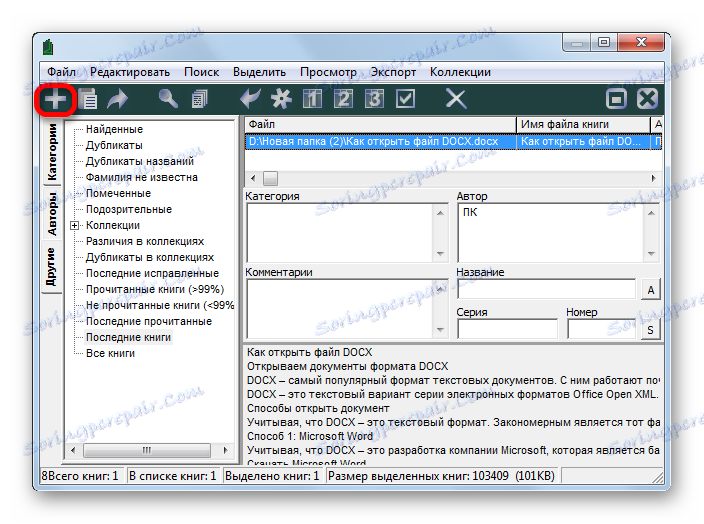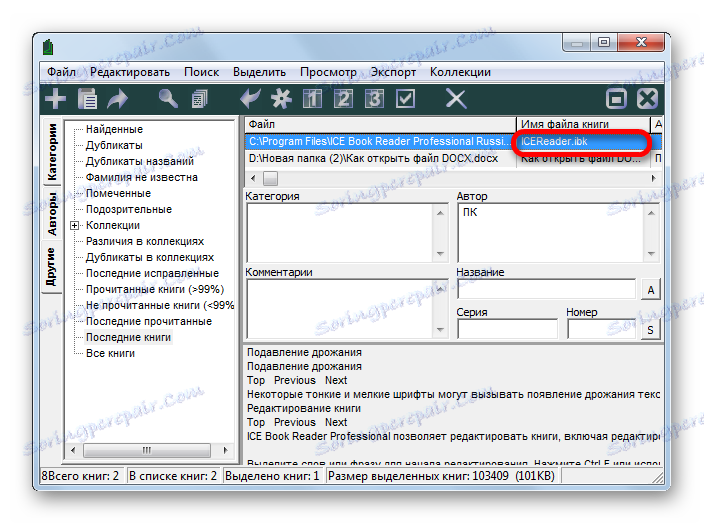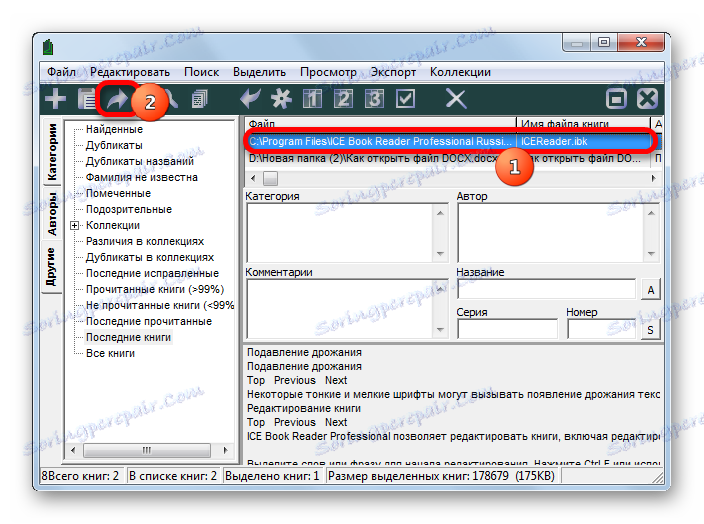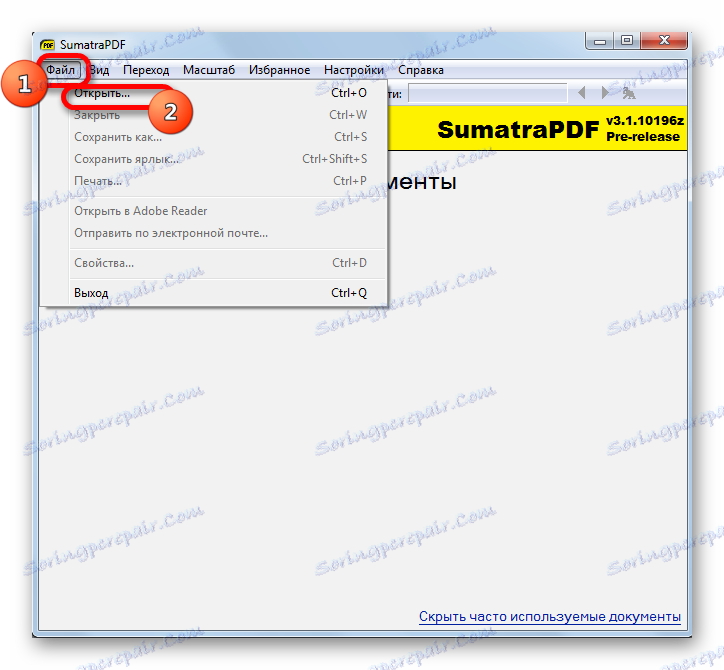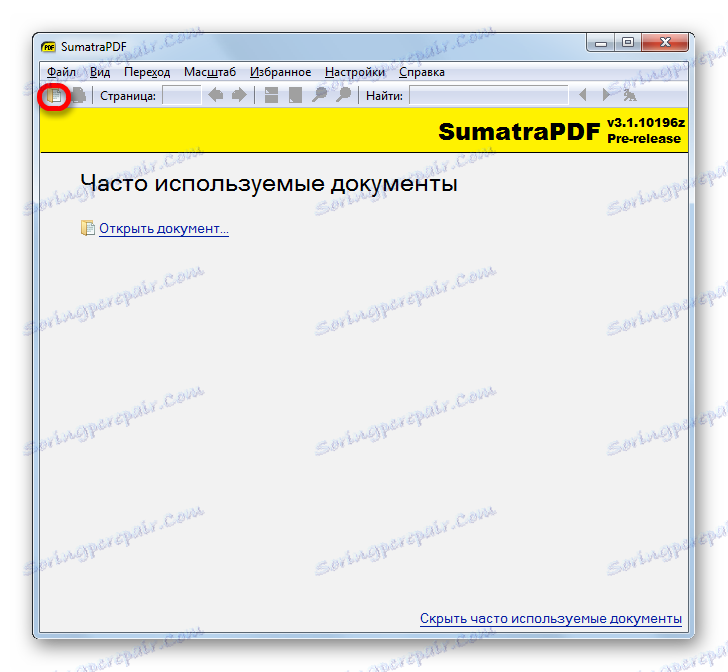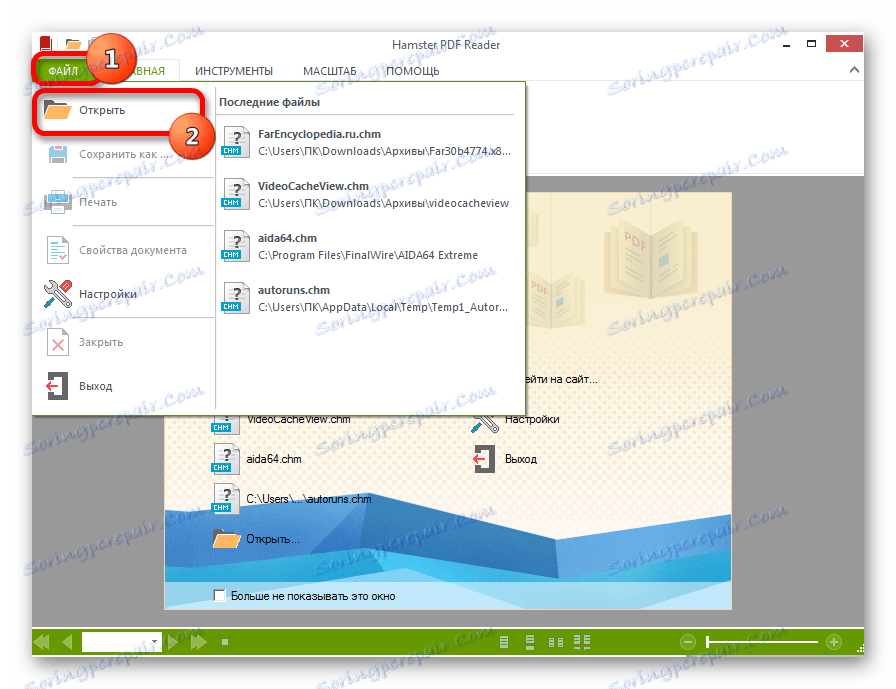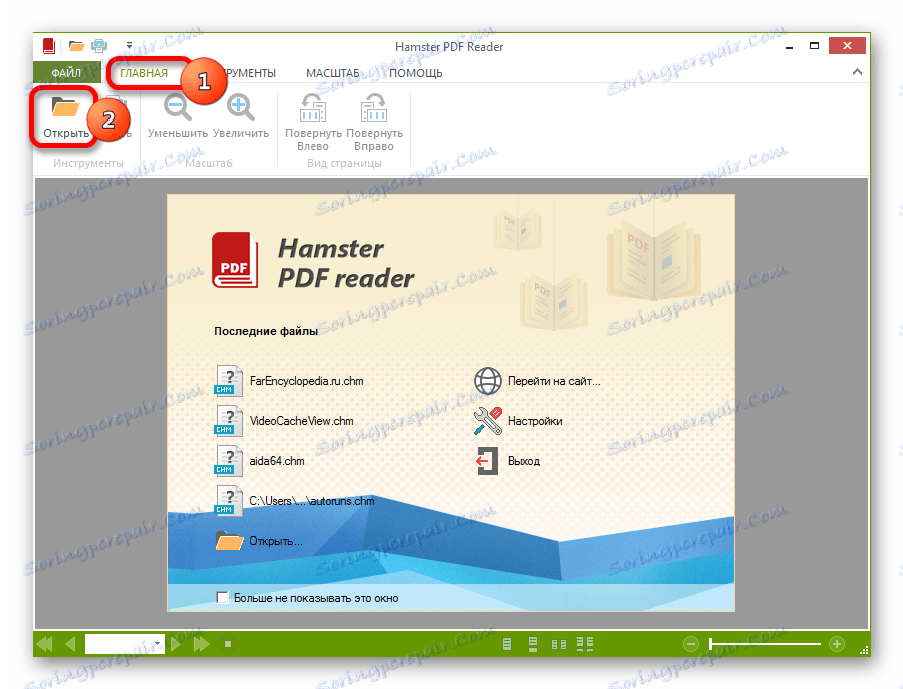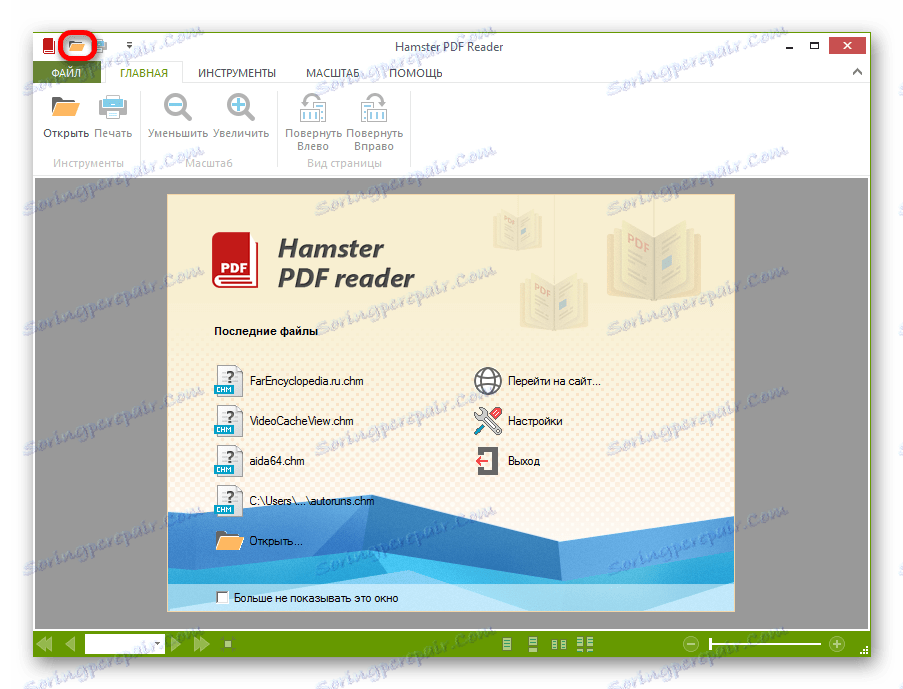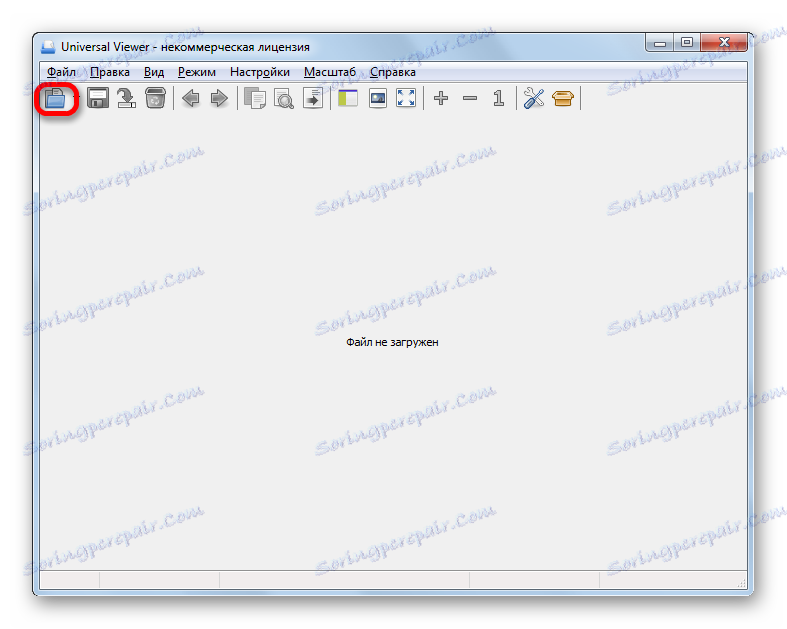Otevřete formát CHM
CHM (komprimovaná nápověda HTML) je soubor souborů zabalených v archivu formátu LZX ve formátu HTML, který je často spojen odkazy. Původně bylo vytvořením formátu použito jako referenční dokumentace pro programy (zejména pro odkaz na Windows) s možností navigace přes hypertextové odkazy, ale formát byl také použit k vytvoření e-knih a dalších textových dokumentů.
Obsah
Aplikace pro otevření CHM
Soubory s rozšířením CHM mohou být zveřejněny jako specializované aplikace pro práci s nimi, některé "čtenáře", stejně jako univerzální diváci.
Metoda 1: FBReader
První aplikace, ve které budeme uvažovat o otevření souborů nápovědy, je populární "čtenář" FBReader .
- Spusťte program FBReader. Klikněte na ikonu "Přidat soubor do knihovny" ve tvaru ikony "+" na panelu, kde se nacházejí nástroje.
- Dále v otevřeném okně přejděte do adresáře, kde je umístěn cílový CHM. Vyberte jej a klepněte na tlačítko OK .
- Otevře se malé okno "Informace o knize" , kde je třeba zadat jazyk a kódování textu v otevřeném dokumentu. Ve většině případů se tyto parametry určují automaticky. Ale pokud otevřete dokument na obrazovce, zobrazí se "krakozyubry", pak soubor bude třeba restartovat a v okně "Informace o knize" zadejte další parametry kódování. Po zadání parametrů klikněte na tlačítko "OK" .
- Dokument CHM bude otevřen v programu FBReader.
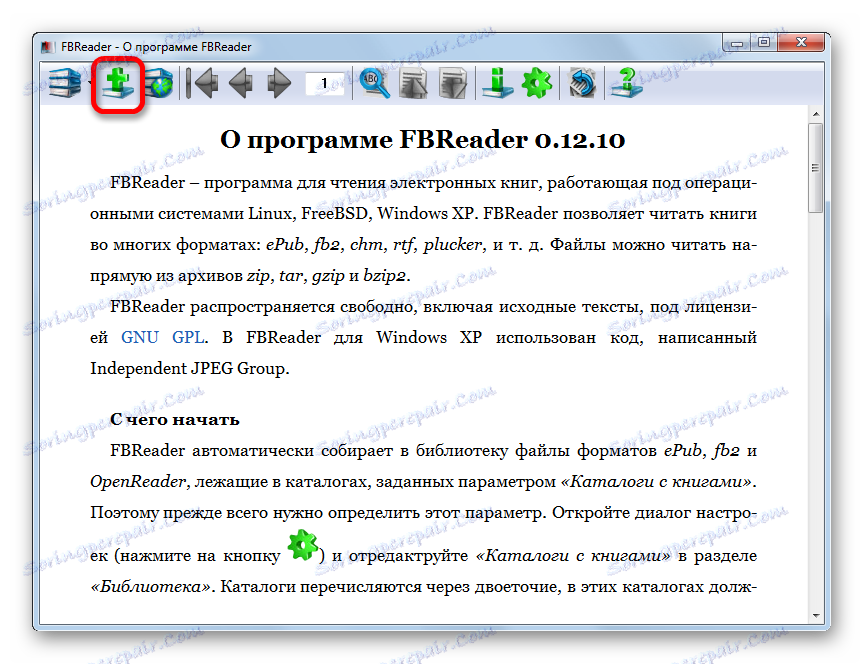
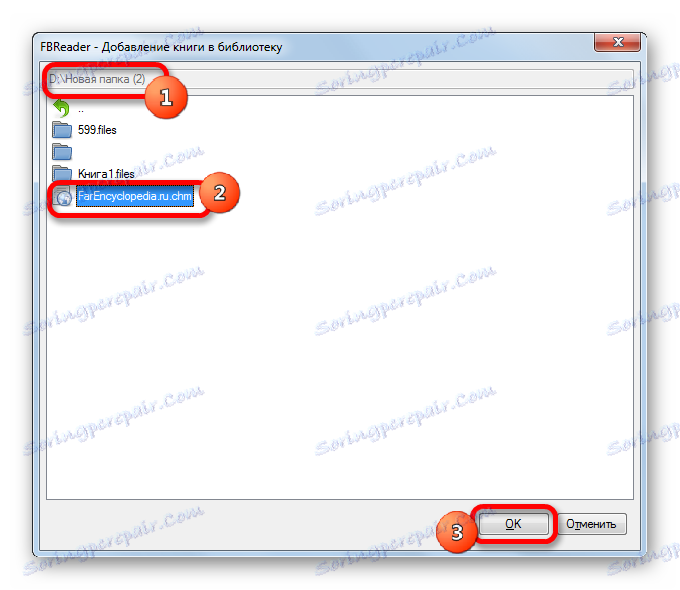
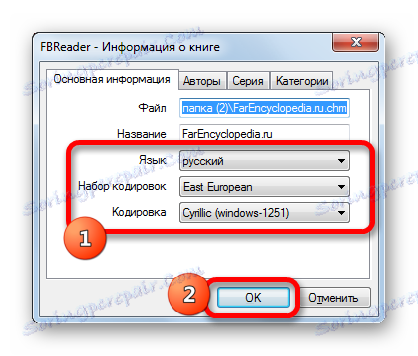
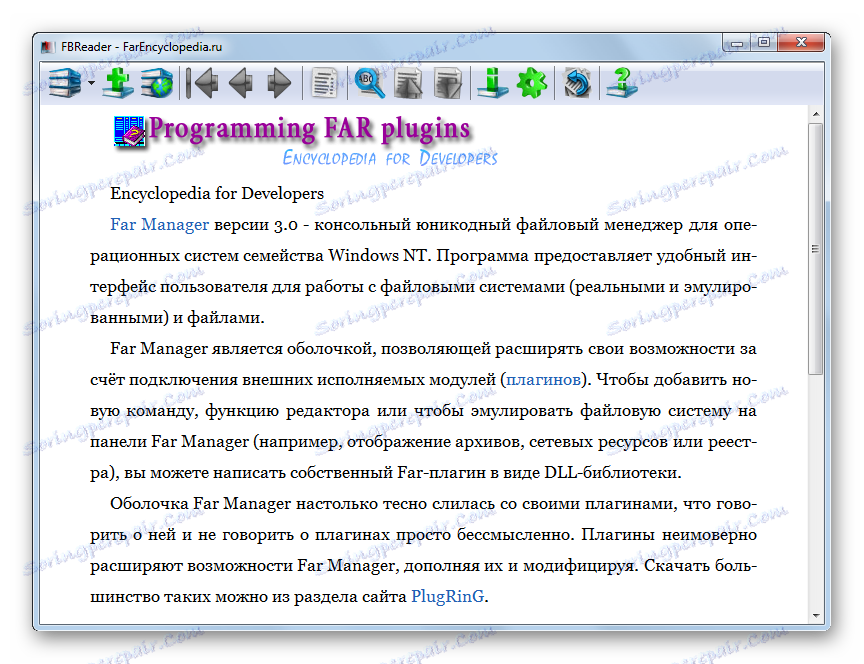
Metoda 2: CoolReader
Další čtenář, který může otevřít formát CHM, je CoolReader .
- V bloku "Otevřít soubor" klepněte na název disku, na kterém je umístěn cílový dokument.
- Zobrazí se seznam složek. Při navigaci je třeba se dostat do adresáře míst CHM. Potom klikněte na položku levým tlačítkem myši ( LMB ).
- Soubor CHM je otevřen v aplikaci CoolReader.
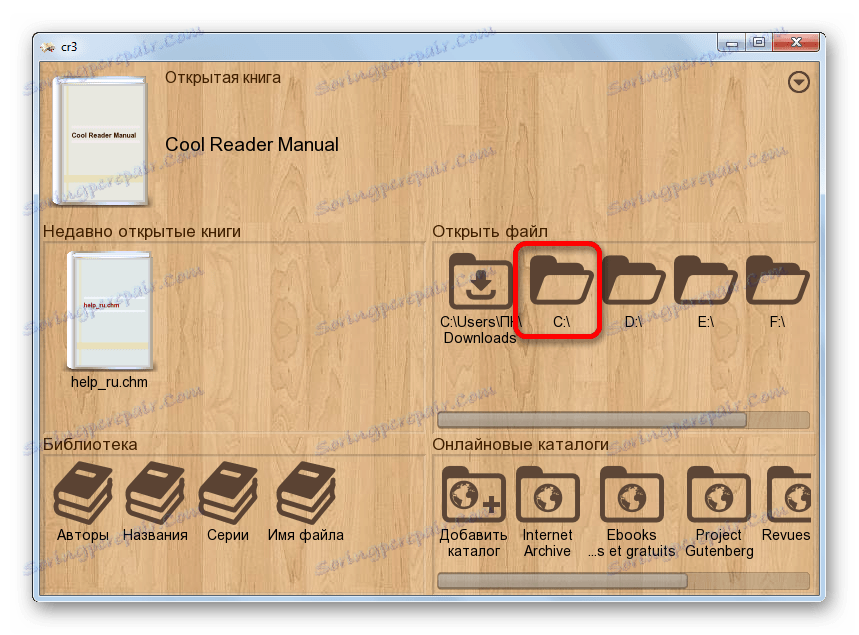
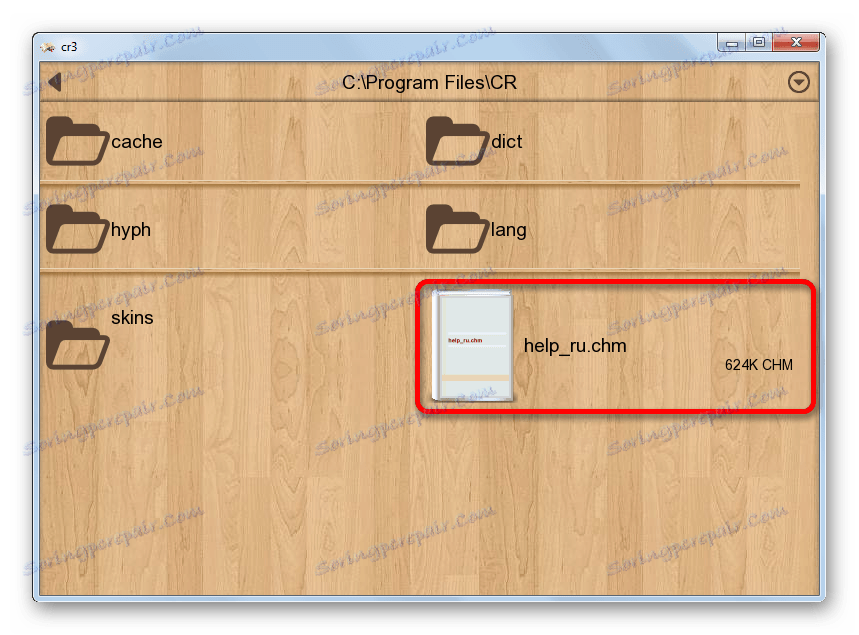
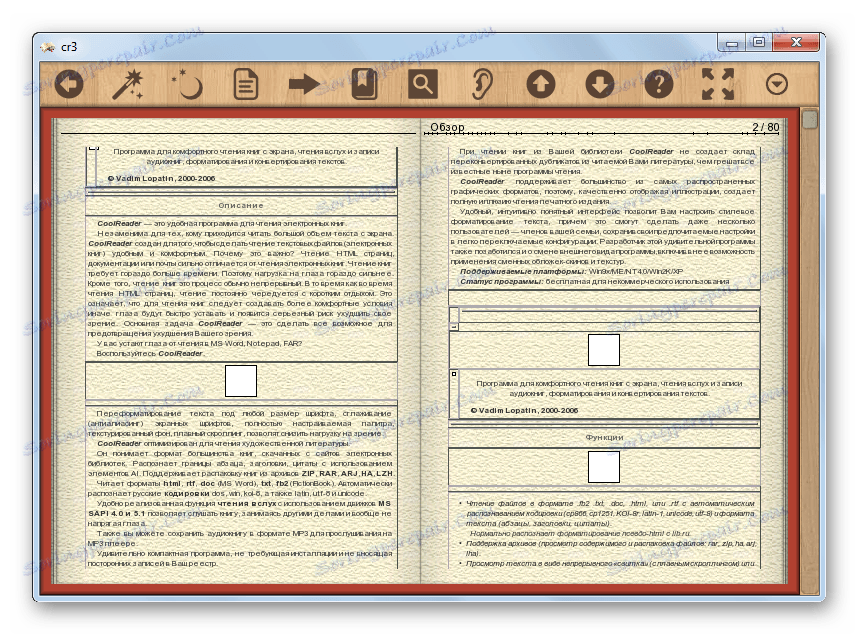
Při pokusu o spuštění dokumentu s názvem velký formát ve službě CoolReader se může zobrazit chyba.
Metoda 3: ICE Book Reader
Počet softwarových nástrojů, pomocí kterých lze zobrazit soubory CHM, obsahuje softwarové nástroje pro čtení knih se schopností vytvářet knihovnu ICE Book Reader .
- Po spuštění programu BookReader klikněte na ikonu "Knihovna" , která vypadá jako složka a nachází se na panelu nástrojů.
- Otevře malé okno pro správu knihovny. Klikněte na ikonu ve tvaru znaménka "plus" ( "Import textu ze souboru" ).
![Soubor importujte do knihovny pomocí tlačítka na panelu nástrojů v programu ICE Book Reader]()
Kliknutím na podobné jméno v seznamu se otevře po klepnutí na název "Soubor" .
- Každá z těchto dvou manipulací vyvolá otevření okna importu souborů. V tom přejděte do adresáře, kde je umístěn prvek CHM. Po provedení výběru klikněte na tlačítko "OK" .
- Poté začne proces importu, po kterém se příslušný textový objekt přidá do seznamu knihoven s příponou IBK. Chcete-li otevřít importovaný dokument, jednoduše klepněte na tlačítko Enter po jeho označení nebo poklepejte na LMB .
![Otevření dokumentu CHM v ICE Book Reader]()
Můžete také označením objektu kliknout na ikonu "Přečíst knihu" , která je znázorněna ve formě šipky.
![Otevřete dokument CHM pomocí tlačítka na panelu nástrojů v programu ICE Book Reader]()
Třetí volba pro otevření dokumentu se provádí v nabídce. Klepněte na položku Soubor a vyberte možnost Číst knihu .
- Každá z těchto akcí zajistí spuštění dokumentu prostřednictvím rozhraní BookReader.
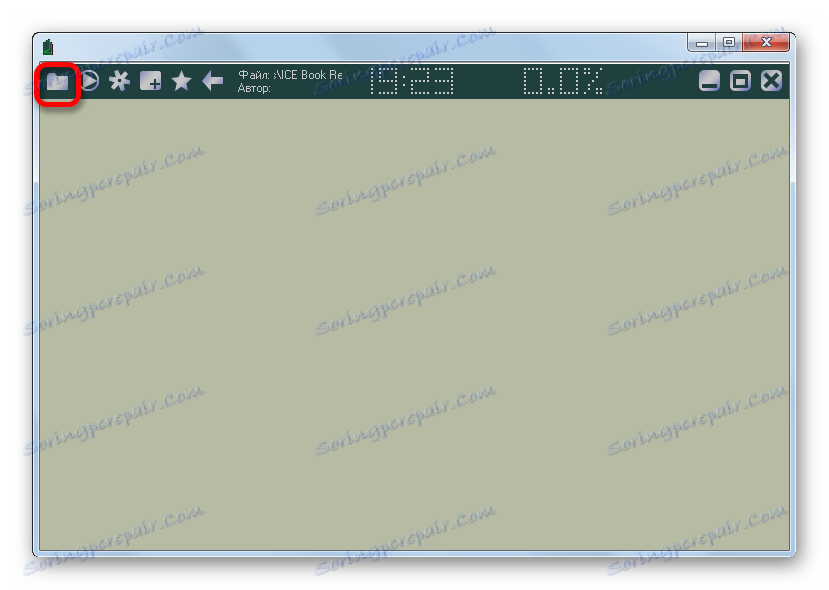
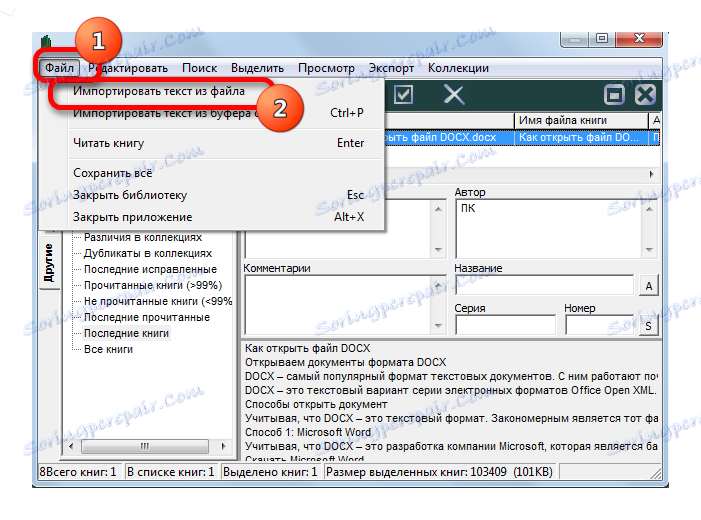
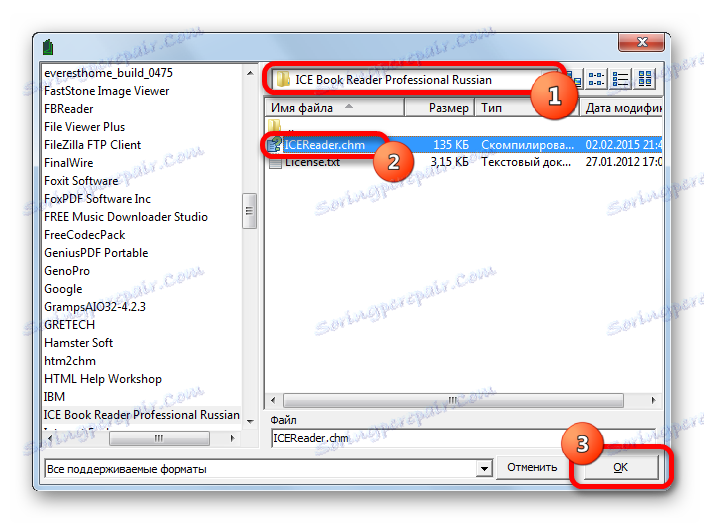
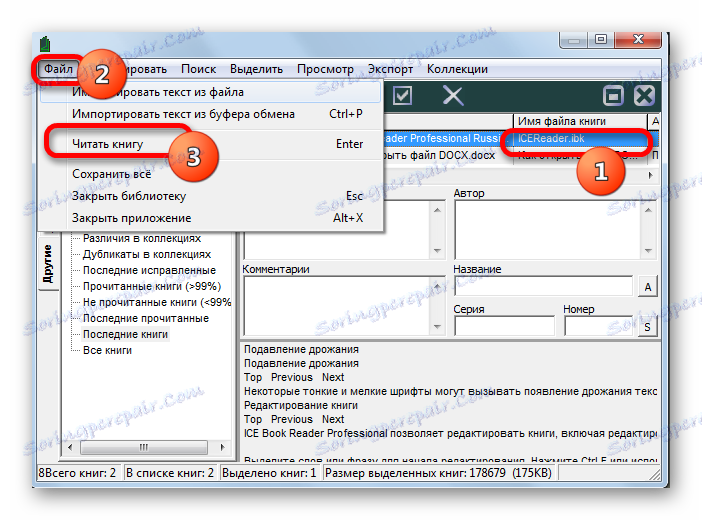
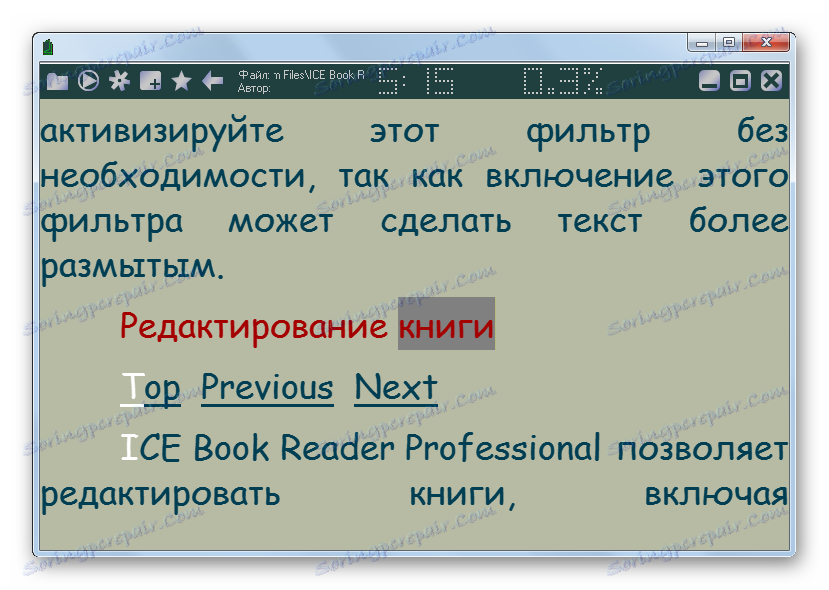
Metoda 4: Kaliber
Další multifunkční "čtečka", která může otevřít objekty studovaného formátu, je Kaliber . Stejně jako u předchozí aplikace, předtím, než přímo přečtete dokument, musíte ho nejdříve přidat do knihovny aplikací.
- Po spuštění programu klikněte na ikonu "Přidat knihy" .
- Otevře se okno pro výběr knihy. Přesuňte se na místo, kde se nachází dokument, který chcete zobrazit. Po zaškrtnutí klikněte na tlačítko "Otevřít" .
- Poté byla kniha a v našem případě dokument CHM dovezena do kalibru. Pokud klikneme na přidaný název LMC , otevře se dokument se softwarovým produktem, který je pro jeho spuštění v operačním systému definován jako výchozí (nejčastěji jde o interní prohlížeč Windows). Chcete-li ji otevřít pomocí prohlížeče elektronických knih, klepněte pravým tlačítkem myši na název cílové knihy. V nabídce, která se otevře, vyberte možnost "Zobrazit" . Pak v novém seznamu přejděte na nápis "View with caliber E-book viewer" .
- Po provedení této akce se objekt otevře pomocí interního prohlížeče programu Calibri - prohlížeče elektronických knih.
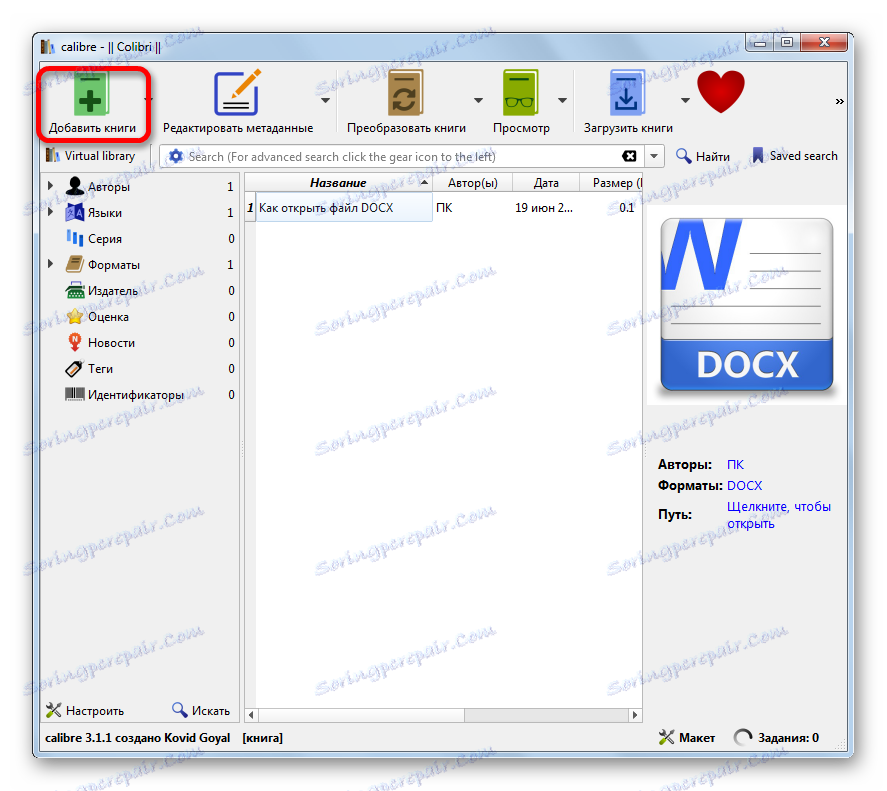
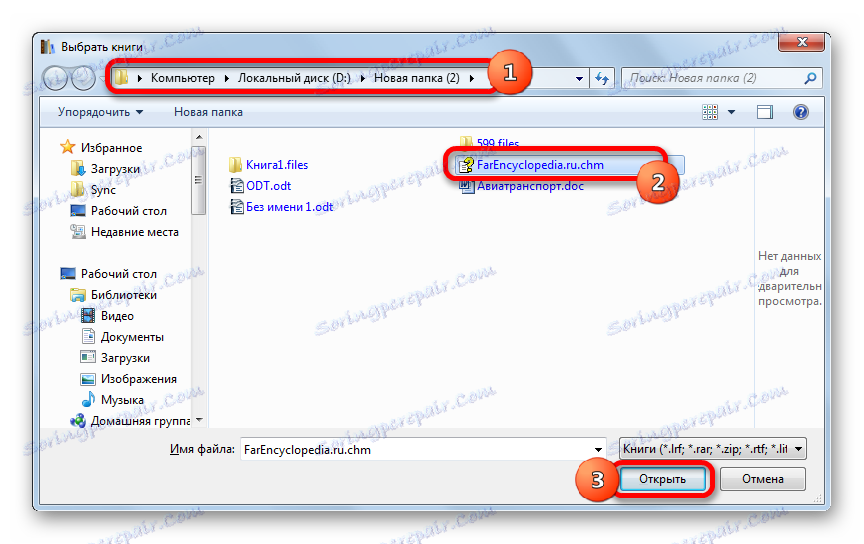
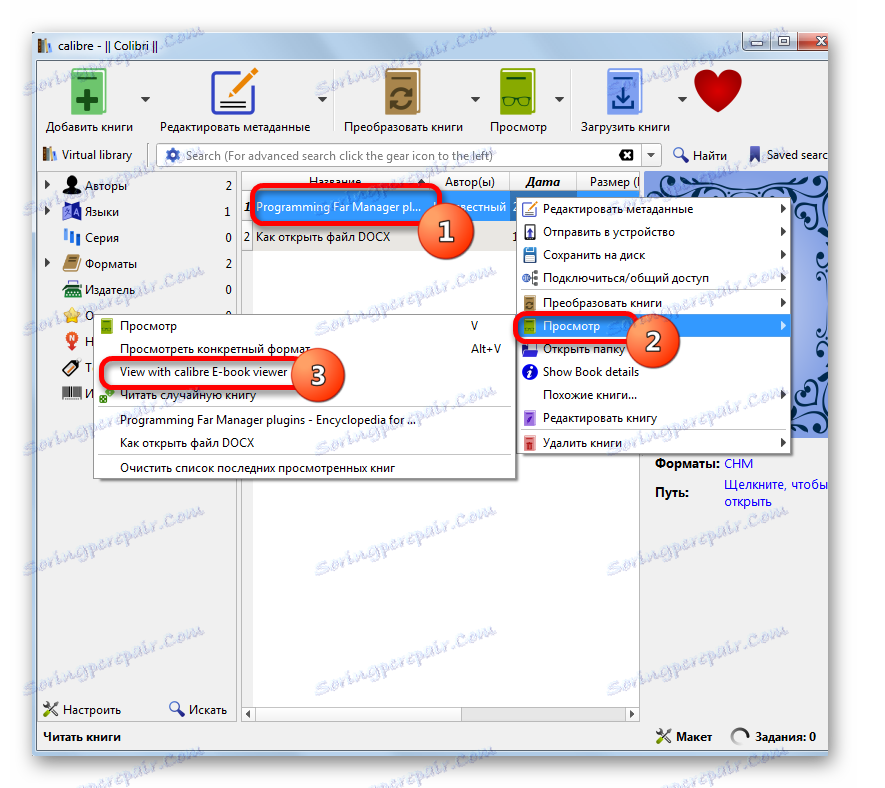
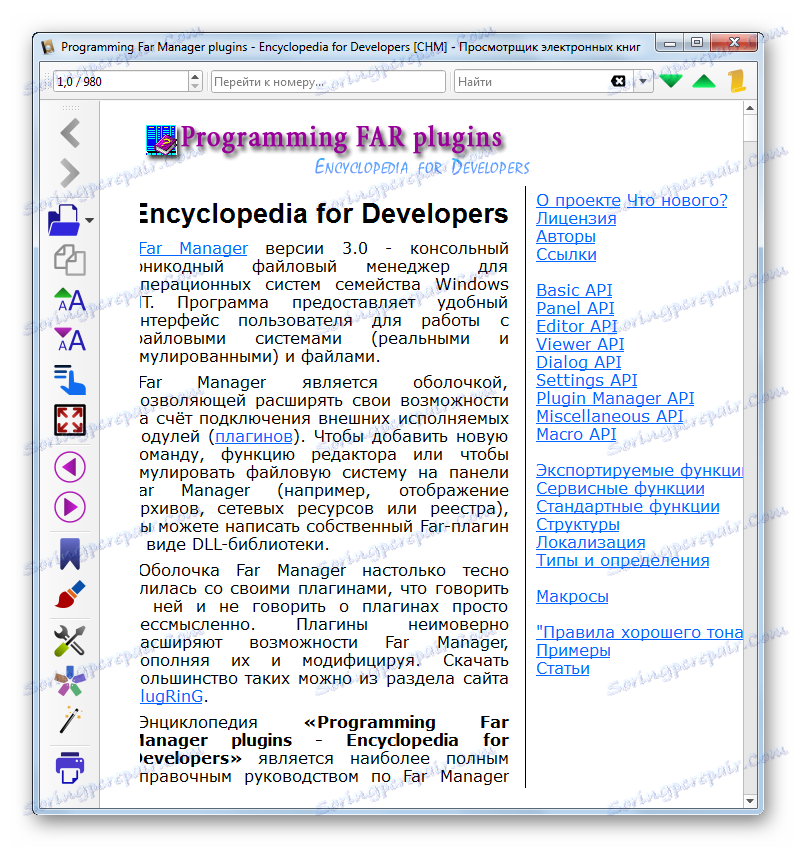
Metoda 5: SumatraPDF
Další aplikace, ve které uvažujeme o otevření dokumentů ve formátu CHM, je multifunkční prohlížeč dokumentů SumatraPDF .
- Po spuštění programu SumatraPDF klikněte na "Soubor" . Dále v seznamu přejděte na "Otevřít ..." .
![Přejděte k otevření dokumentu CHM horní horizontální nabídkou v programu SumatraPDF]()
Můžete kliknout na ikonu ve složce, nazývanou také "Otevřít" , nebo použít Ctrl + O.
![Přejděte na otevření dokumentu CHM pomocí tlačítka na panelu nástrojů v programu SumatraPDF]()
Okno otevírání knih lze spustit klepnutím na tlačítko LMC v centrální části okna SumatraPDF v části "Otevřít dokument ..." .
- V okně otevírání musíte přejít do adresáře, kde se nachází soubor nápovědy. Po označení objektu klikněte na tlačítko "Otevřít" .
- Poté byl dokument uveden v Sumatra PDF.
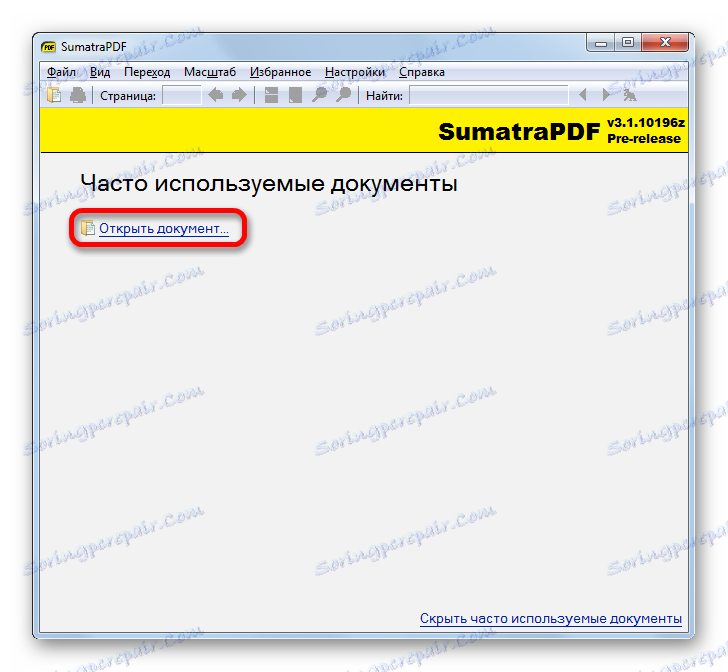
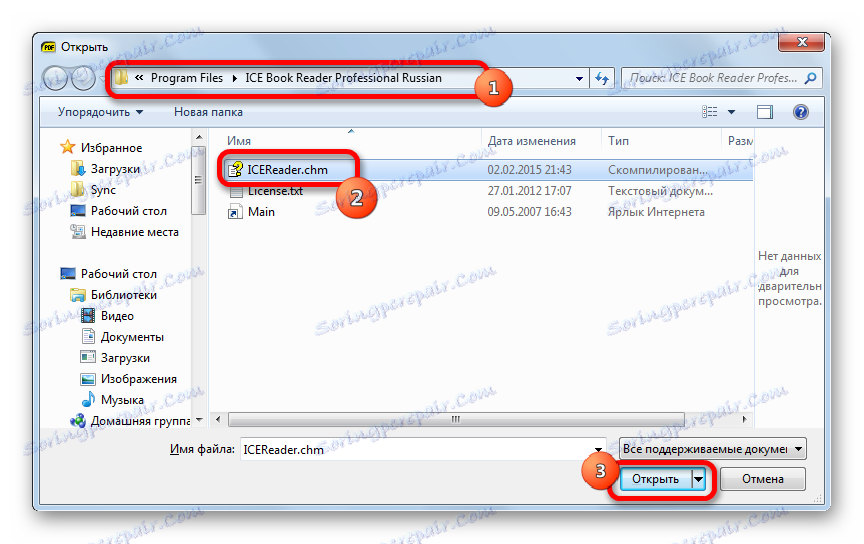
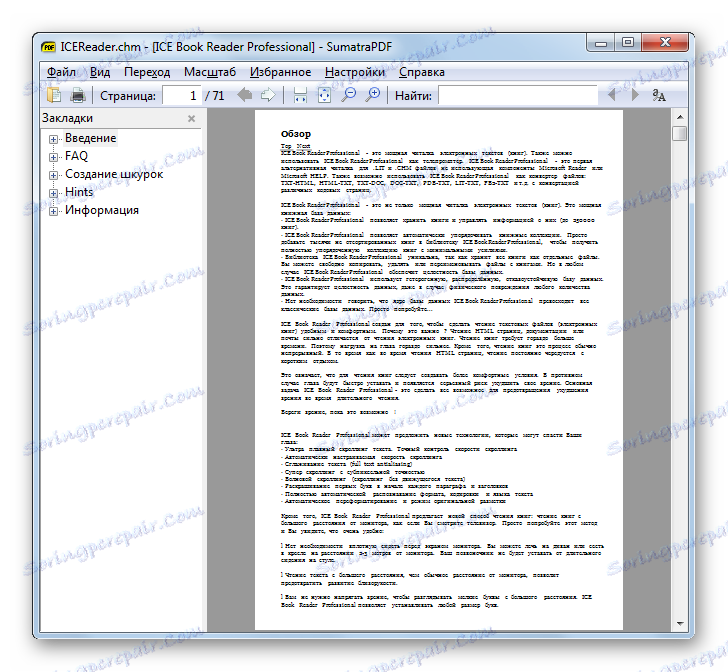
Metoda 6: čtečka PDF křečků
Dalším prohlížečem dokumentů, pomocí kterého můžete číst soubory nápovědy, je čtečka PDF křečků.
- Spusťte tento program. Používá rozhraní kazety typu Microsoft Office. Klikněte na kartu "Soubor" . V seznamu, který se otevře, klikněte na tlačítko "Otevřít ..." .
![Přejděte na záložku Soubor a otevřete soubor v programu Hamster PDF Reader]()
Kliknutím na ikonu "Otevřít ..." umístěnou na pásu karet na kartě "Domů" ve skupině "Nástroje" můžete použít Ctrl + O.
![Přejděte do okna otevření souboru klepnutím na ikonu Otevřít na pásku v aplikaci Hamster PDF Reader]()
Třetí možnost zahrnuje kliknutí na ikonu "Otevřít" v adresářové podobě na panelu nástrojů Rychlý přístup.
![Otevřete okno otevření souboru klepnutím na ikonu Otevřít na panelu nástrojů Rychlý přístup v PDF čtečce křečka]()
Konečně můžete kliknout na nápis "Otevřít ..." , který se nachází v centrální části okna.
- Každá z těchto akcí vede k otevření okna spouštění objektu. Pak by se měl přesunout do adresáře, kde je dokument umístěn. Po jeho výběru klikněte na "Otevřít" .
- Poté bude dokument k dispozici pro prohlížení v souboru Hamster PDF Rater.
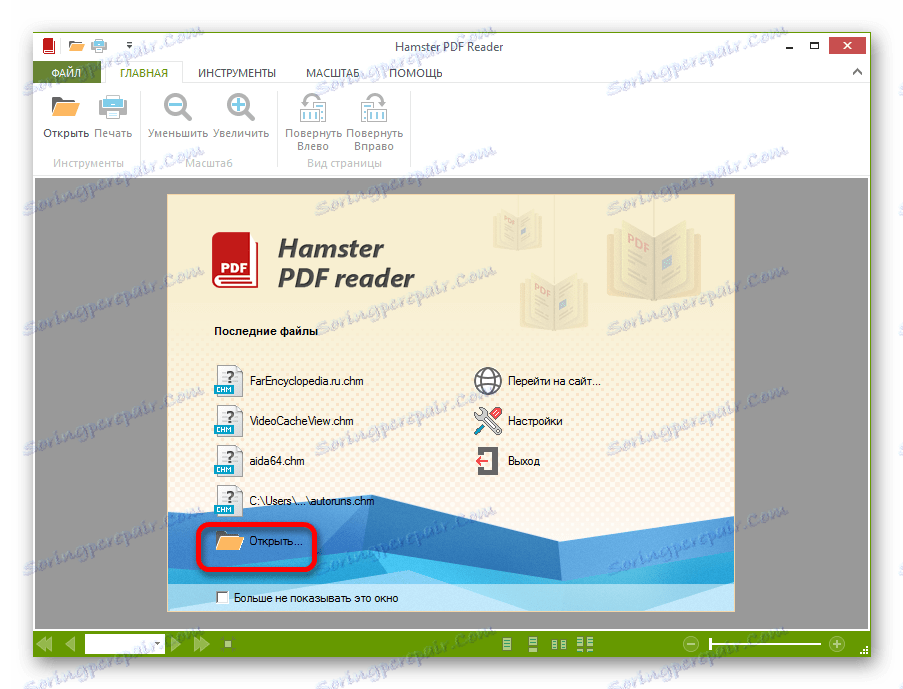
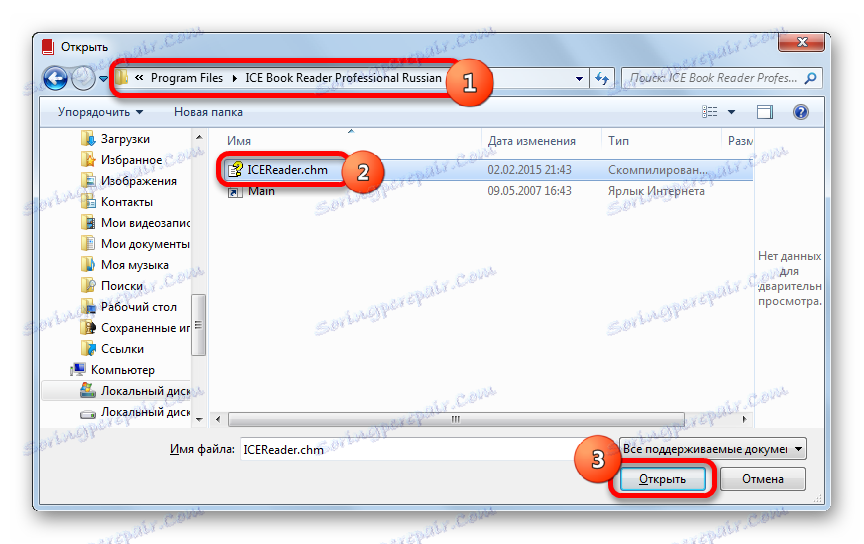
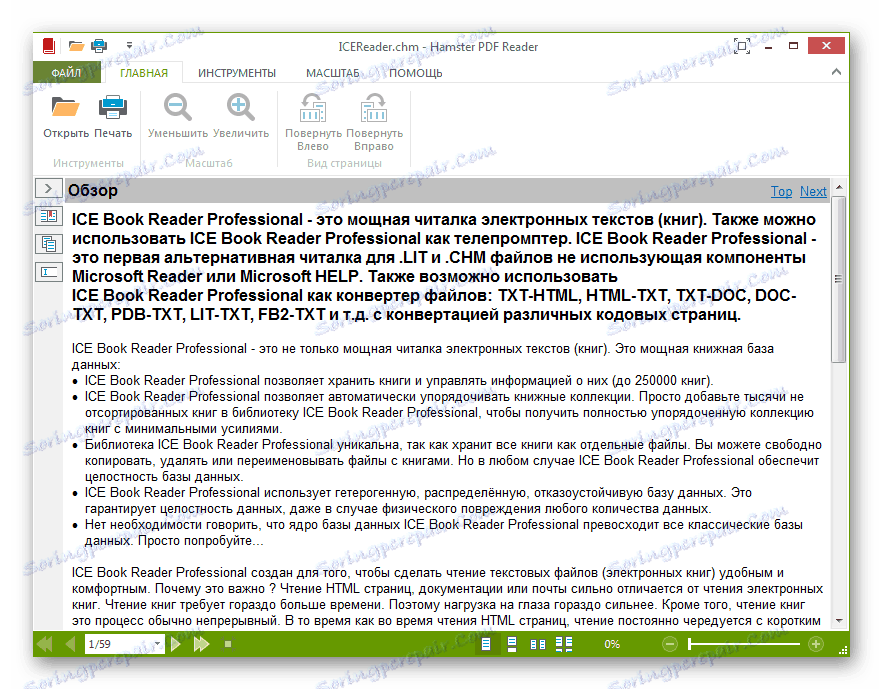
Soubor můžete také zobrazit tak, že jej přetáhnete z Průzkumníka Windows do okna Hamster PDF Reader, zatímco přidržíte levé tlačítko myši.
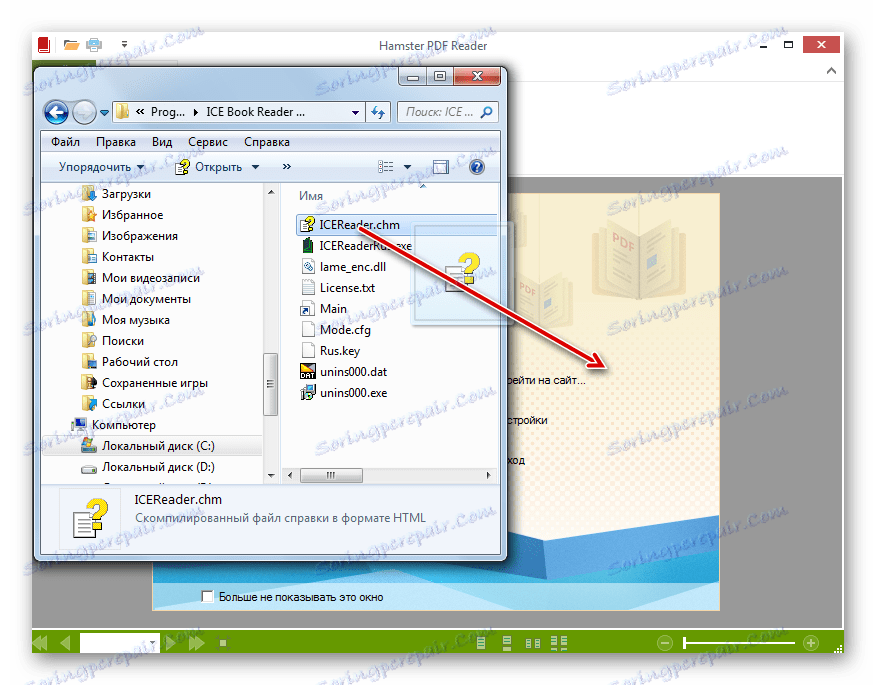
Metoda 7: Universal Viewer
Kromě toho formát CHM dokáže otevřít celou řadu univerzálních diváků, pracujících současně s formáty různých fotek (hudba, obrázky, videa atd.). Jedním z osvědčených programů tohoto plánu je Universal Viewer.
- Spusťte aplikaci Universal Viewer. Klikněte na ikonu "Otevřít" ve formě katalogu.
![Přejděte k otevření dokumentu CHM pomocí tlačítka na panelu nástrojů v aplikaci Universal Viewer]()
Chcete-li otevřít okno výběru souboru, můžete použít Ctrl + O nebo střídavě klepnout na "Soubor" a "Otevřít ..." v nabídce.
- Otevře se okno "Otevřít" . Přejděte na místo požadované položky na disku. Po jeho výběru klikněte na "Otevřít" .
- Po výše uvedených manipulacích je objekt ve formátu CHM otevřen v aplikaci Universal Viewer.
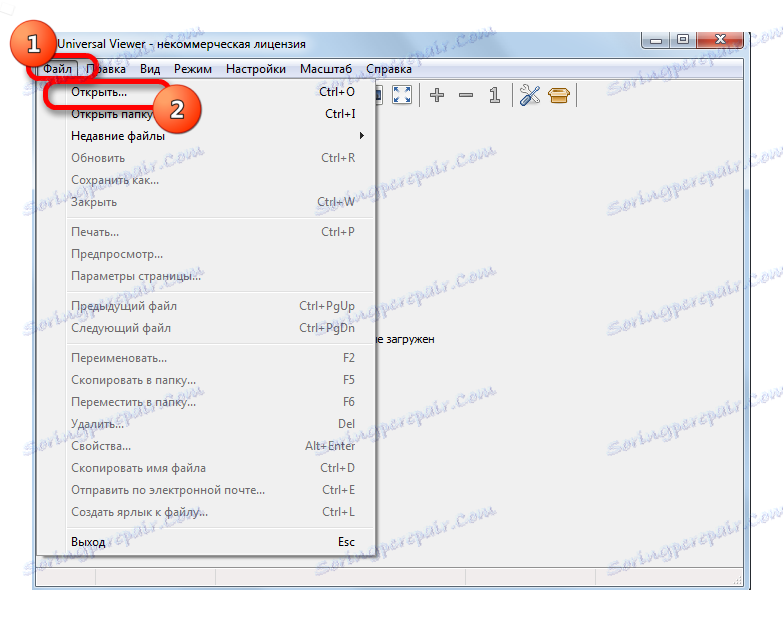
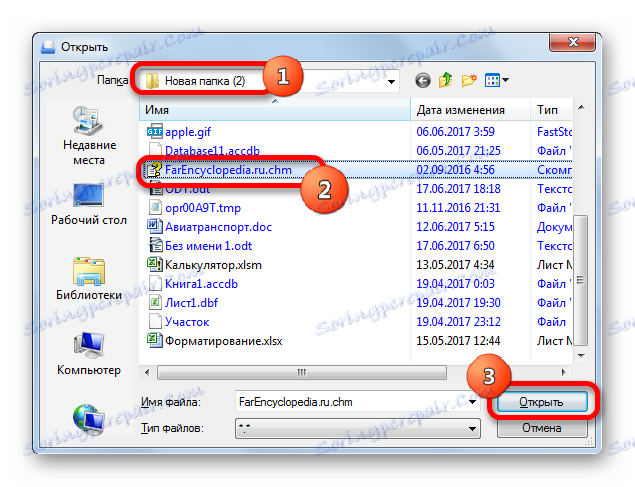
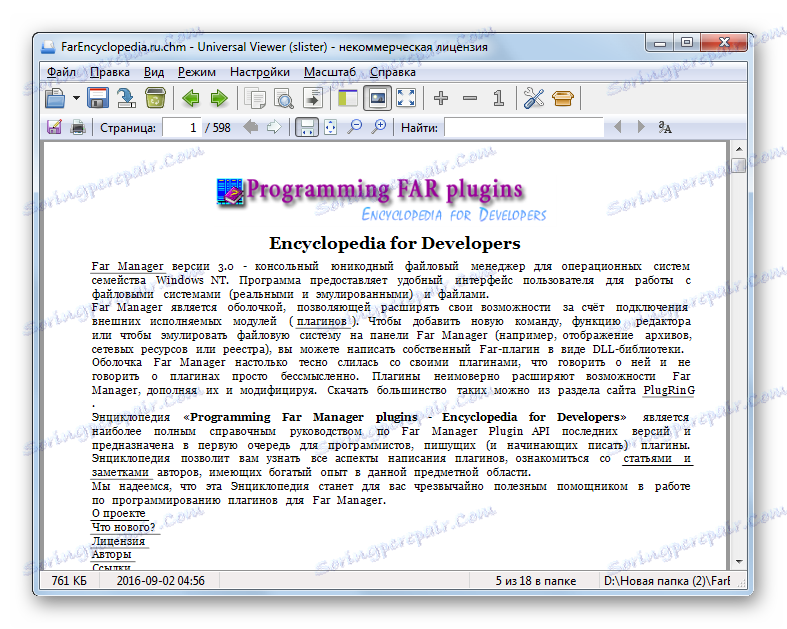
Existuje ještě jedna možnost otevření dokumentu v tomto programu. Přejděte do adresáře umístění souborů pomocí Průzkumníka Windows . Potom podržením levého tlačítka myši přetáhněte objekt z Průzkumníka do okna Universal View. Otevře se dokument CHM.
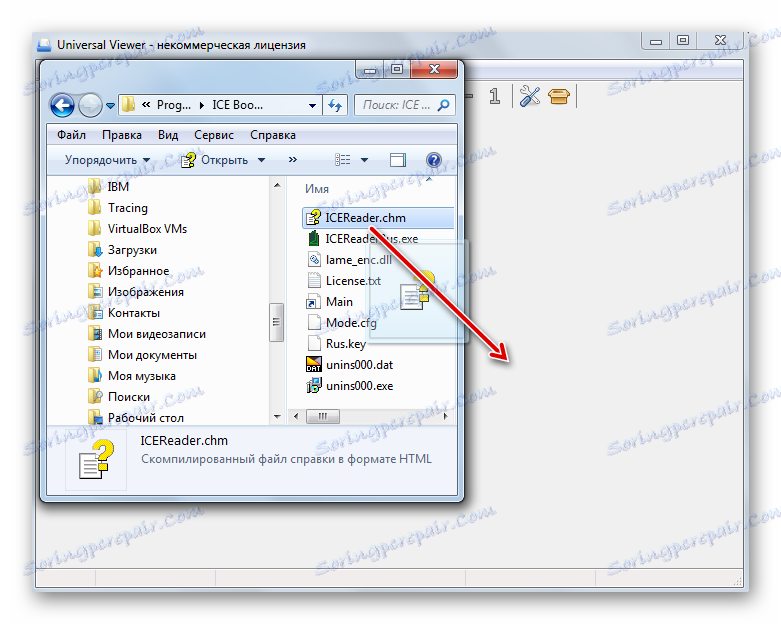
Metoda 8: Vestavěný prohlížeč Windows
Také obsah dokumentu CHM lze vidět pomocí zabudovaného prohlížeče Windows. Není to nic divného, protože tento formát byl speciálně vytvořen pro zajištění fungování pomoci tohoto operačního systému.
Pokud jste nezměnili výchozí nastavení pro prohlížení CHM, včetně nastavení dalších aplikací, položky s pojmenovanou příponou by měly být automaticky otevřeny vestavěným prohlížečem Windows po dvojitém kliknutí na ně levým tlačítkem myši v okně Průzkumníka . Důkaz, že CHM je spojen s vestavěným prohlížečem, je ikona, která zobrazuje list papíru a otazník (nápověda, že objekt je soubor nápovědy).
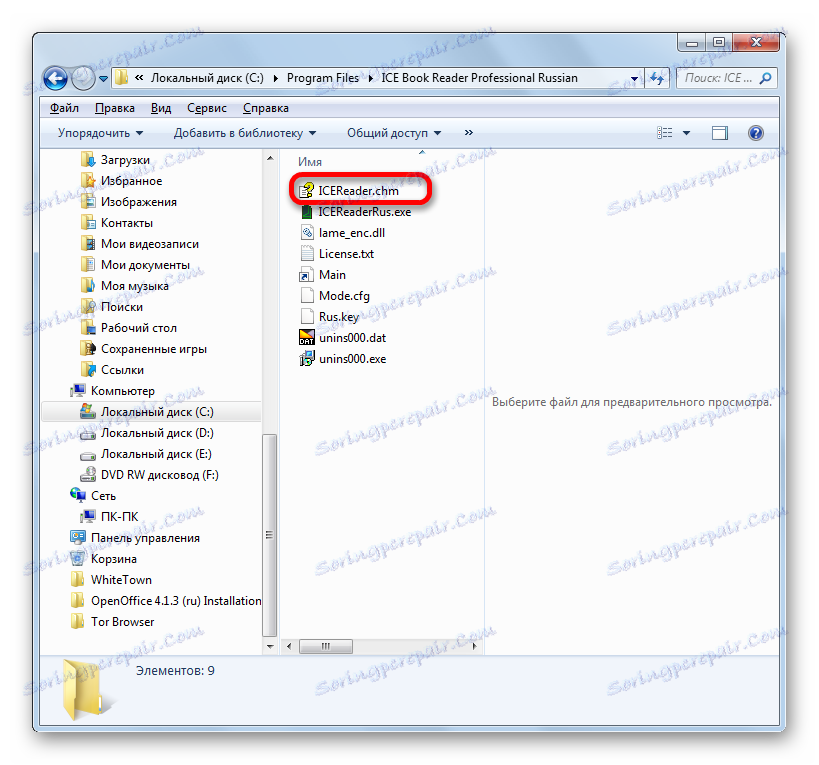
V případě, že je ve výchozím nastavení registrována další aplikace pro otevření CHM v systému, ikona se zobrazí v Průzkumníku v blízkosti příslušného souboru nápovědy. Nicméně, pokud chcete, můžete tento objekt snadno otevřít pomocí vestavěného prohlížeče Windos.
- Přejděte do vybraného souboru v Průzkumníku a klikněte pravým tlačítkem na něj ( RMB ). V seznamu, který je spuštěn, vyberte možnost "Otevřít s . " V doplňkovém seznamu klikněte na "Spustitelná nápověda k nápovědě" .
- Obsah je zobrazen pomocí standardního nástroje Windows.
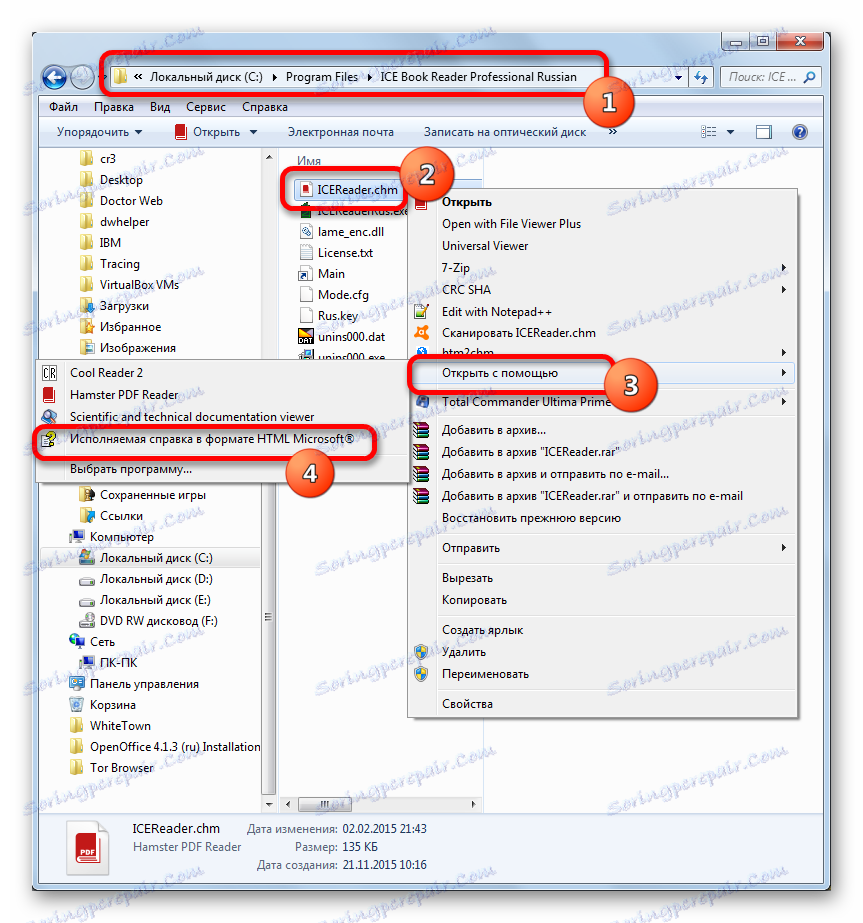
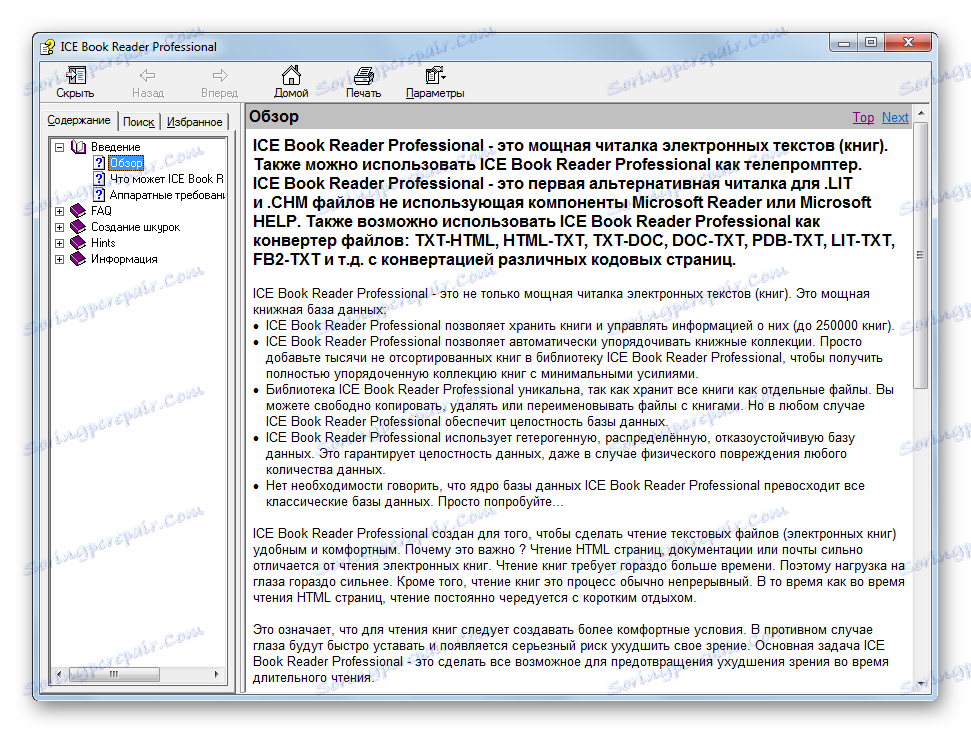
Metoda 9: Htm2Chm
Dalším programem, který pracuje s CHM, je Htm2Chm. Na rozdíl od výše uvedených metod varianta s použitím jmenované aplikace neumožňuje prohlížení textového obsahu objektu, ale s jeho pomocí můžete vytvářet dokumenty CHM z několika souborů HTML a dalších prvků a také rozbalit hotový soubor nápovědy. Jak zavést poslední postup, budeme se dívat na praxi.
Od původního programu v angličtině, který mnoho uživatelů nevlastní, nejdříve zvážíte postup při jeho instalaci.
- Po stažení programu instalátoru Htm2Chm byste měli nainstalovat program, jehož postup je iniciován dvojitým kliknutím na něj. Otevře se okno, které říká: "Tím se nainstaluje htm2chm. Chcete pokračovat. ") ( " Instalujete soubor htm2chm. Chcete pokračovat? " ). Klepněte na tlačítko Ano .
- Dále se otevře uvítací okno instalačního programu. Klikněte na tlačítko "Další" .
- Další rámeček je povinen přijmout licenční smlouvu nastavením přepínače na pozici "Souhlasím s dohodou" . Klikněte na tlačítko "Další" .
- Otevře se okno, kde je zadán adresář, ve kterém bude aplikace nainstalována. Ve výchozím nastavení je to "Program Files" na disku C. Doporučujeme toto nastavení neměnit, ale jednoduše klikněte na tlačítko "Další" .
- V dalším okně pro výběr složky Start menu stačí stisknout tlačítko "Next" a nic jiného.
- V novém okně můžete pomocí ikon "Desktop icon" a "Quick Launch" zaškrtnout nebo zrušit zaškrtnutí , zda jsou ikony programu nainstalovány na ploše nebo na panelu nástrojů Rychlé spuštění. Klikněte na tlačítko "Další" .
- Pak se otevře okno, kde se shromažďují všechny základní informace, které zadáte v předchozích oknech. Chcete-li přímo nainstalovat aplikaci, klepněte na tlačítko Instalovat .
- Poté se provede instalační postup. Po dokončení se objeví okno, které vás informuje o úspěšné instalaci. Pokud chcete program spustit okamžitě, ujistěte se, že je zaškrtnuto políčko vedle parametru "Spustit htm2chm" . Chcete-li ukončit instalační okno, klepněte na tlačítko Dokončit .
- Otevře se okno Htm2Chm. Má 5 hlavních nástrojů, pomocí kterých můžete upravovat a převádět HTLM na CHM a naopak. Protože máme úkol rozbalit hotový objekt, vybereme funkci "Dekompilátor" .
- Otevře se okno "Dekompilátor" . V poli "Soubor" je nutné zadat adresu objektu, který má být vybalen. Může být předepsáno ručně, ale je to jednodušší, pokud to provedete přes speciální okno. Klikněte na ikonu ve tvaru katalogu vpravo od pole.
- Otevře se okno pro výběr objektu nápovědy. Přejděte do adresáře, kde se nachází, vyberte jej a klikněte na tlačítko "Otevřít" .
- K dispozici je návrat do okna "Dekompilátor" . Pole "Soubor" nyní zobrazuje cestu k objektu. Pole "Folder" (Adresář) zobrazuje adresu složky, do které chcete rozbalit. Ve výchozím nastavení je to stejný adresář jako původní objekt. Chcete-li změnit cestu rozbalení, klikněte na ikonu vpravo od pole.
- Otevře se nástroj "Procházet složky" . Vybíráme v něm adresář, do kterého chceme provést dekompresní proceduru. Klikněte na tlačítko OK .
- Po dalším návratu do okna "Dekompilátor" po zadání všech cest, klikněte na "Start" pro aktivaci dekomprese.
- V dalším okně se říká, že archiv je rozbalen a je požádáno, zda uživatel chce jít do adresáře, kde bylo provedeno rozbalení. Klikněte na "Ano" .
- Poté se aplikace Explorer otevře ve složce, kde byly vybaleny prvky archivu.
- Nyní lze tyto prvky zobrazit v programu, který podporuje otevření odpovídajícího formátu. Například objekty HTM lze prohlížet pomocí libovolného prohlížeče.
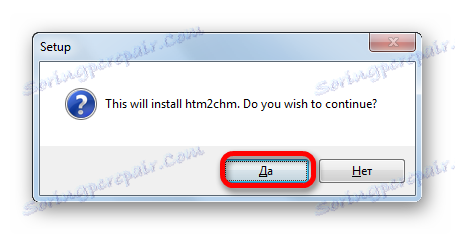
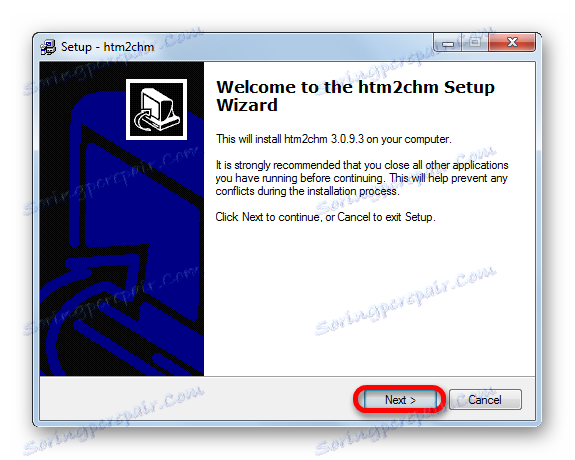
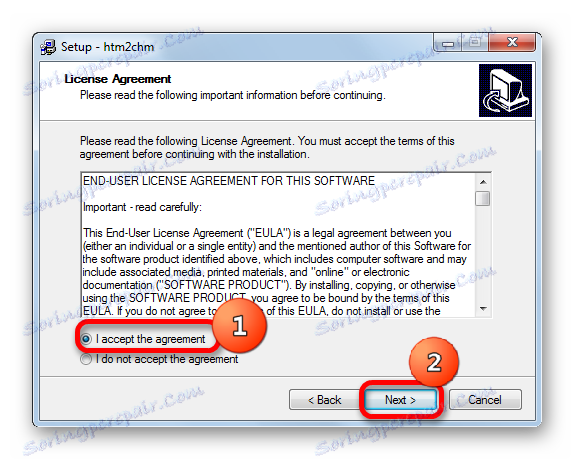
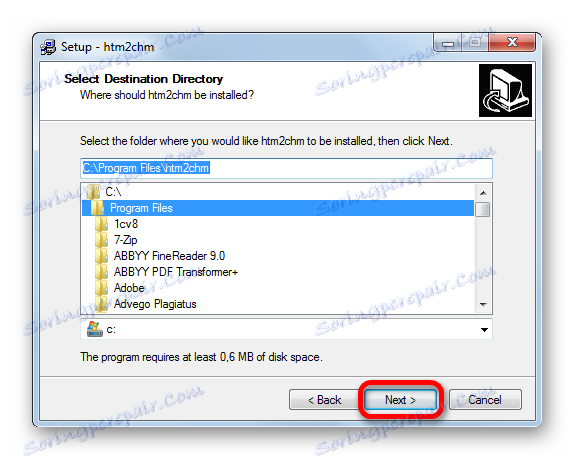
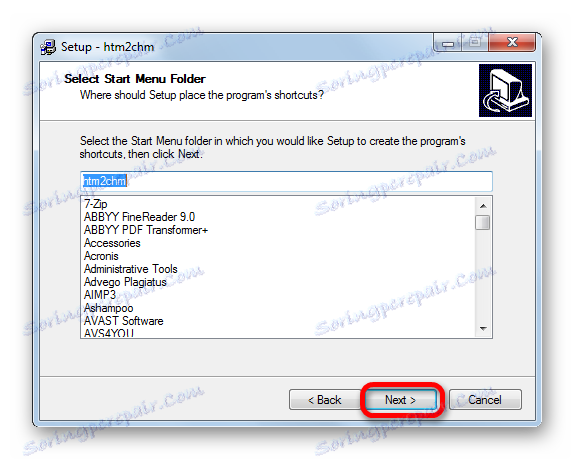
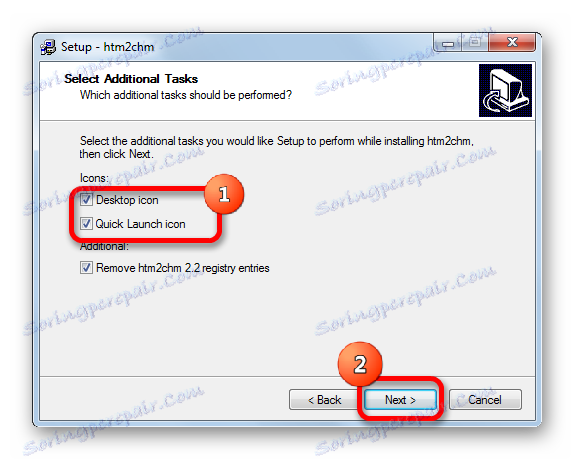
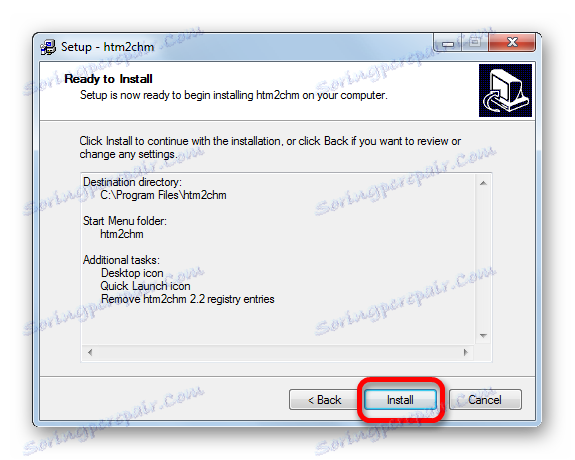
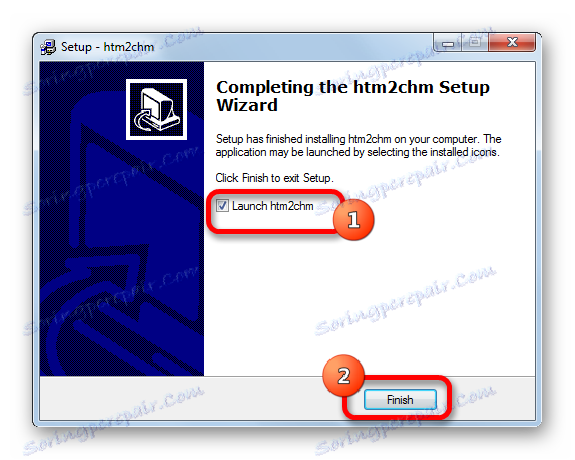
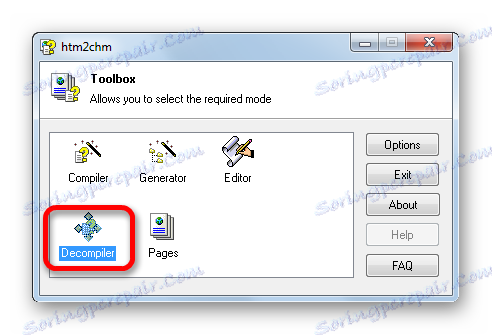
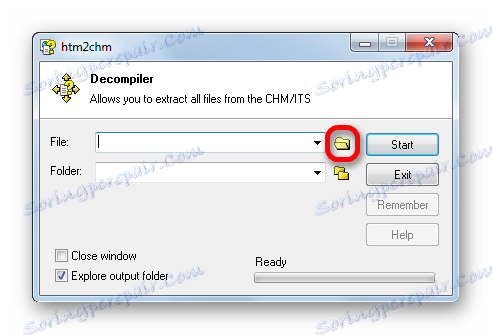
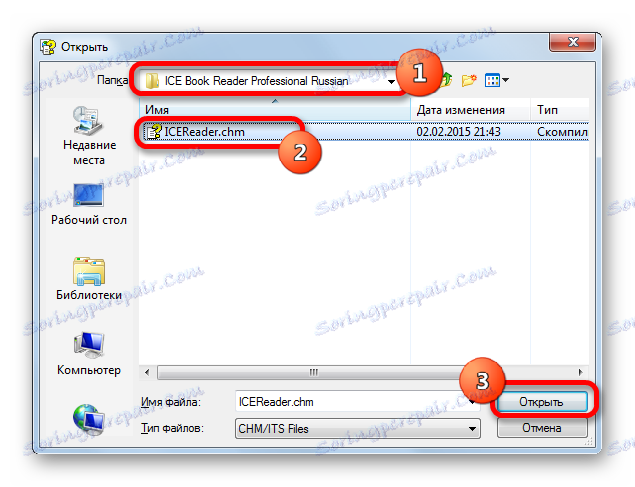
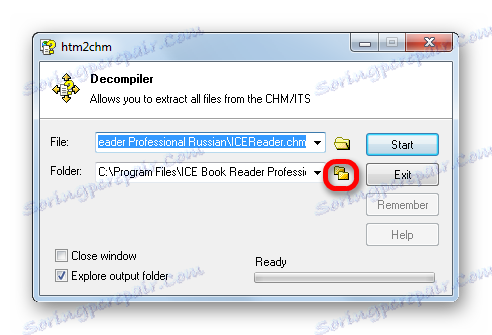
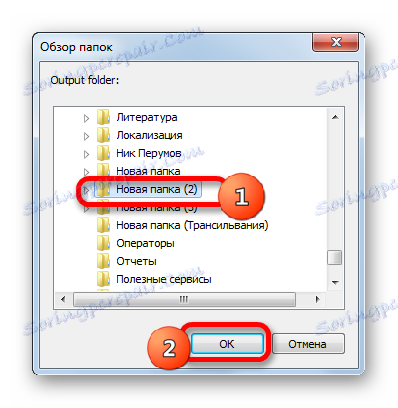
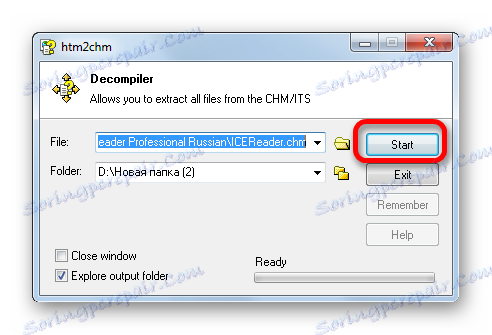
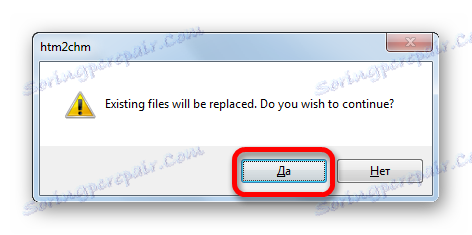
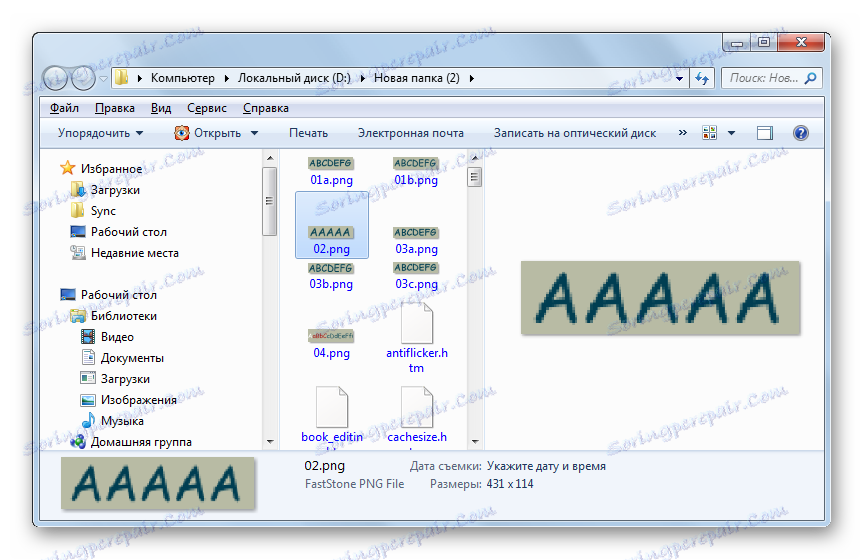
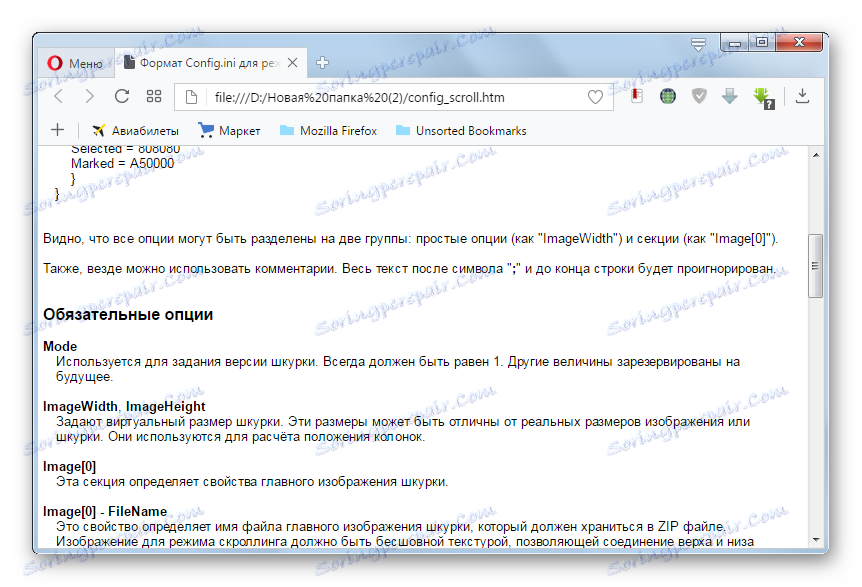
Jak vidíte, můžete zobrazit formát CHM pomocí celého seznamu programů různých směrů: "čtenáři", diváci, vestavěné nástroje pro Windows. Například "čtenář" se nejlépe používá k zobrazení e-knih s názvem rozšíření. Můžete dekomprimovat zadané objekty pomocí Htm2Chm a teprve poté zobrazit jednotlivé prvky obsažené v archivu.