Defender v operačním systému Windows 10 je standardní bezpečnostní nástroj pro interakci se soubory a programy třetích stran. Uživatelé někdy potřebují odkazovat na nastavení této komponenty, například aby ji mohli povolit nebo zakázat. V takových případech musíte spustit grafické menu, kde jsou provedeny všechny konfigurace. Dále chceme diskutovat právě o tomto tématu a demonstrovat dostupné možnosti přechodu na úpravy Defenderu.
Metoda 1: Hledání v nabídce Start
Nejjednodušší metodou je najít požadovanou nabídku pomocí vyhledávacího panelu zabudovaného do nabídky Start. Chcete-li to provést, stačí kliknout na příslušné tlačítko a začít zadávat požadavek. Při zobrazení vhodného výsledku Zabezpečení systému Windows levým kliknutím na něj otevřete nabídku.
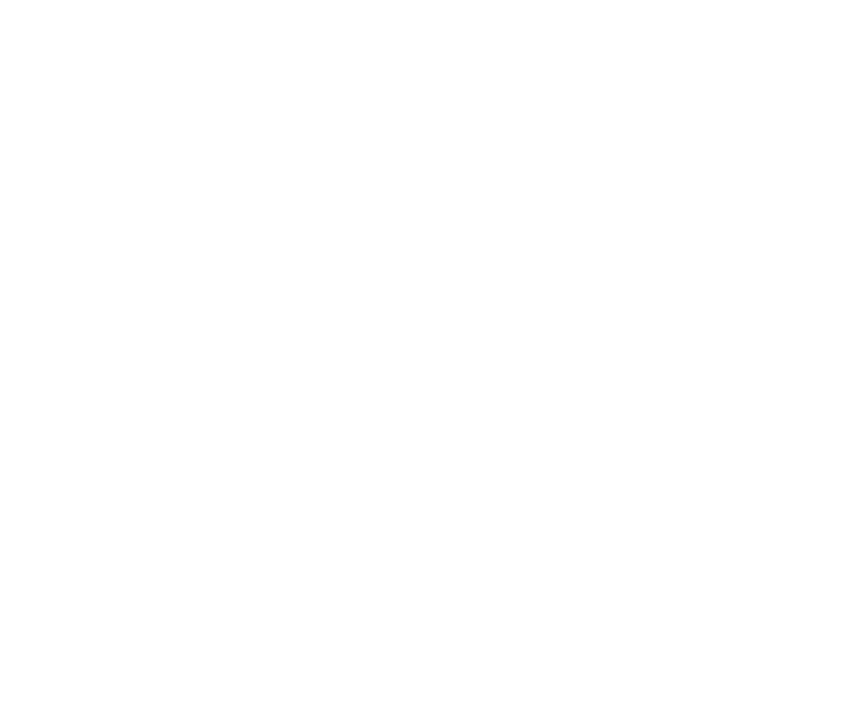
Metoda 2: Nabídka Možnosti
Jak víte, program Windows Defender v nejnovější verzi je umístěn v samostatné části nabídky Možnosti, takže hlavní způsob přechodu na tuto součást je prostřednictvím tohoto modulu snap-in. To lze provést následovně:
- Klikněte na tlačítko "Start" a jdi do "Možnosti"kliknutím na ikonu ozubeného kola.
- Zde potřebujete poslední bod Aktualizace a zabezpečení.
- Pomocí panelu vlevo se přesuňte na Zabezpečení systému Windows.
- Stiskněte Otevřete službu zabezpečení systému Windows nebo jděte do chráněných oblastí sami výběrem příslušné položky v seznamu.
- Nyní můžete pokračovat ve správě ochrany operačního systému. Rychlý přehled zabezpečení poskytnutý na hlavní stránce služby vám to pomůže pochopit.
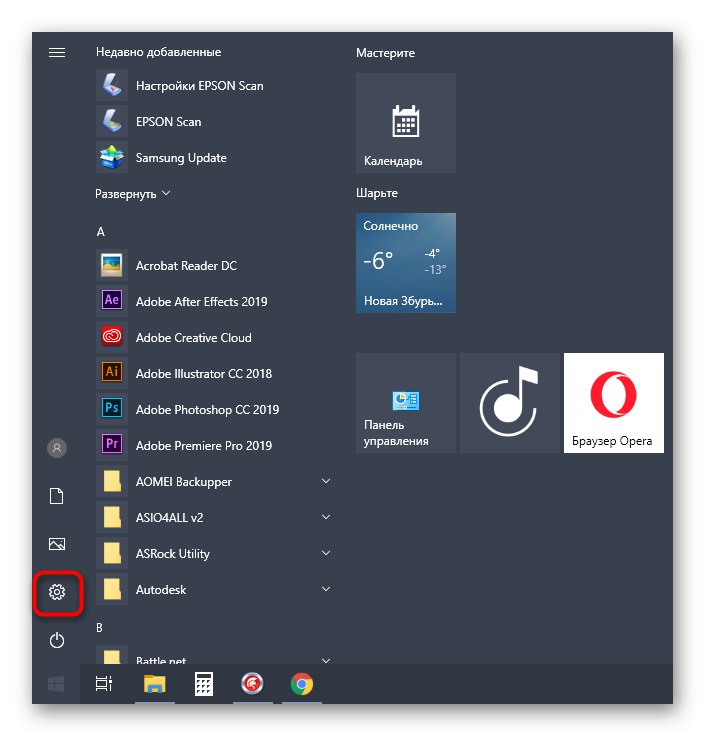
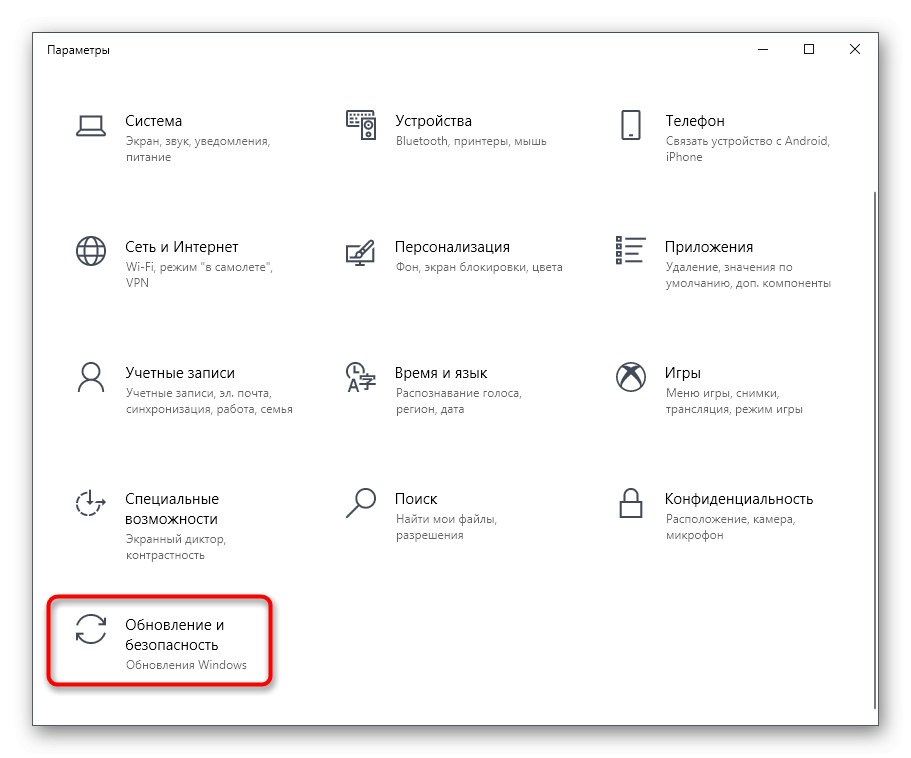
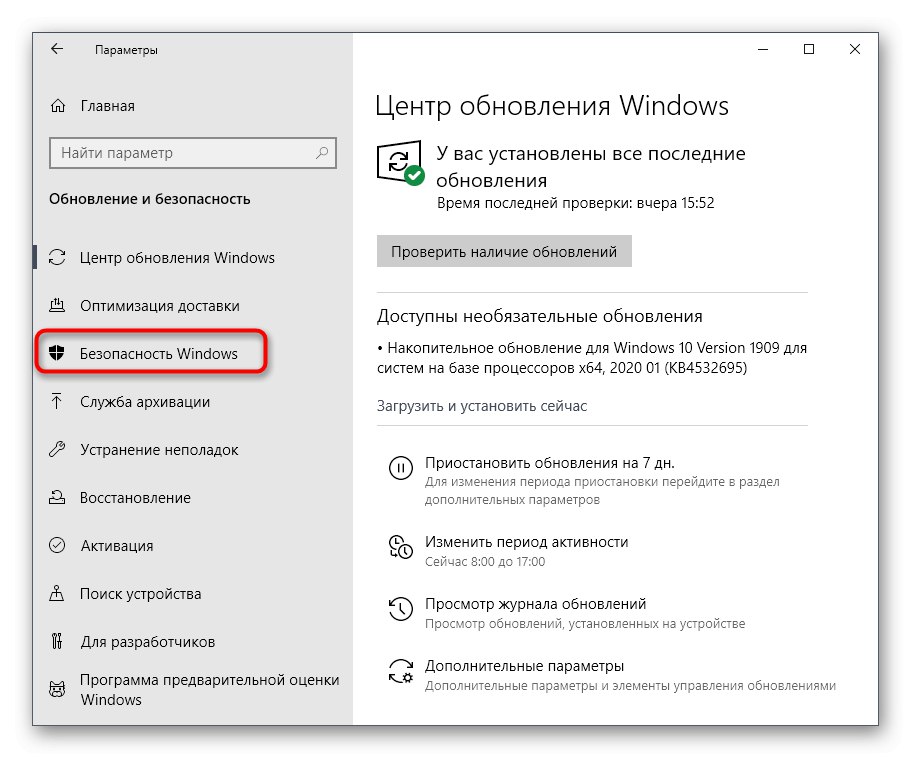
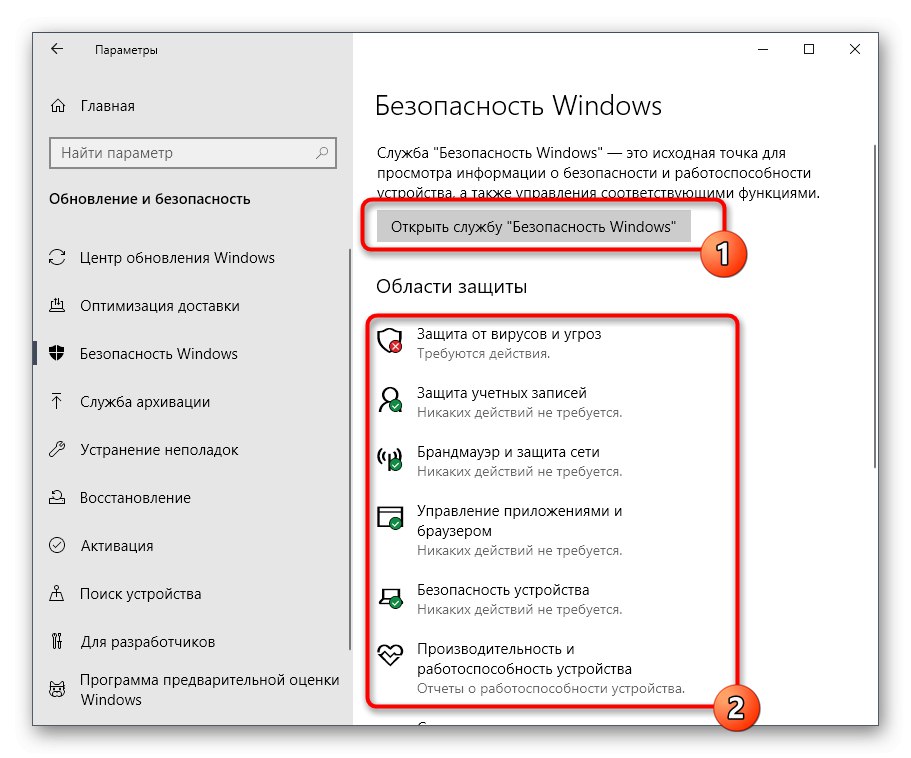
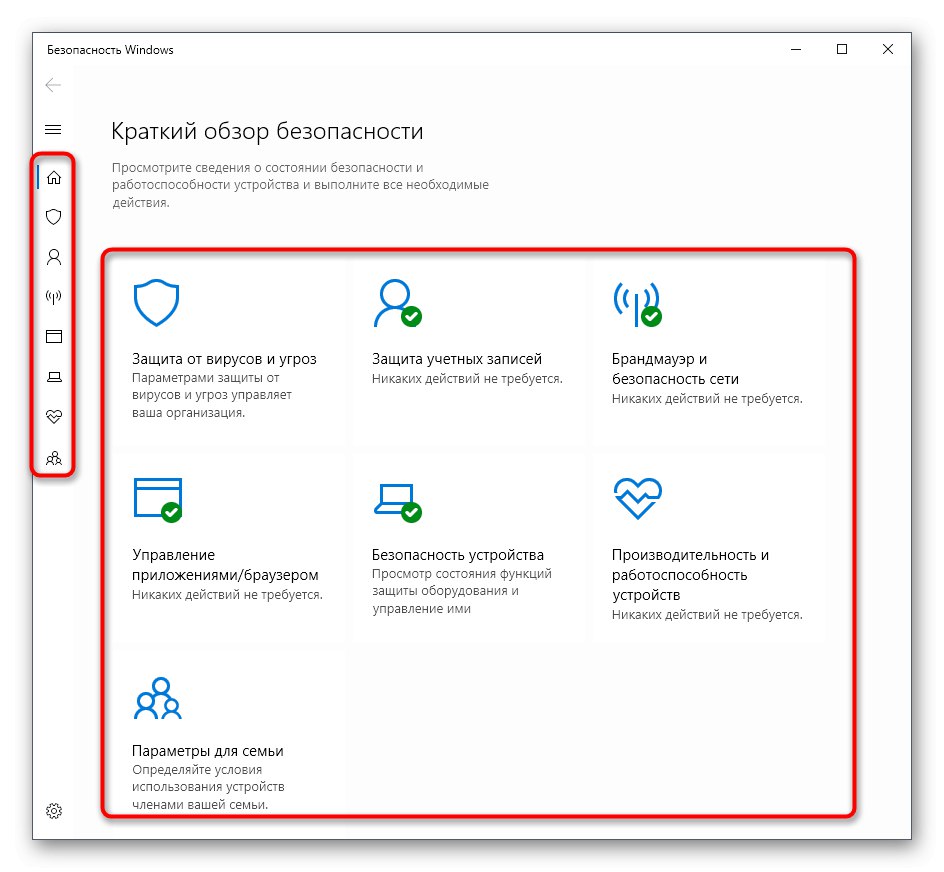
Metoda 3: Ovládací panely
Vývojáři systému Windows 10 se aktivně podílejí na přenosu nastavení z nabídky Ovládací panely, která je mnohým známá, do Nastavení. Stále však existuje mnoho užitečných souprav a možností, stejně jako Protector, který je dnes přezkoumáván. Jeho otevření se provádí následovně:
- Otevřete nabídku Start a vyhledejte aplikaci "Kontrolní panel".
- Zde vás sekce zajímá „Centrum zabezpečení a služeb“.
- V okně, které se zobrazí, rozbalte kategorii "Bezpečnost".
- Klikněte na nápis „Zobrazit v Zabezpečení Windows“ vedle požadovaného parametru.
- Poté se okamžitě otevře okno a můžete začít konfigurovat požadované možnosti.
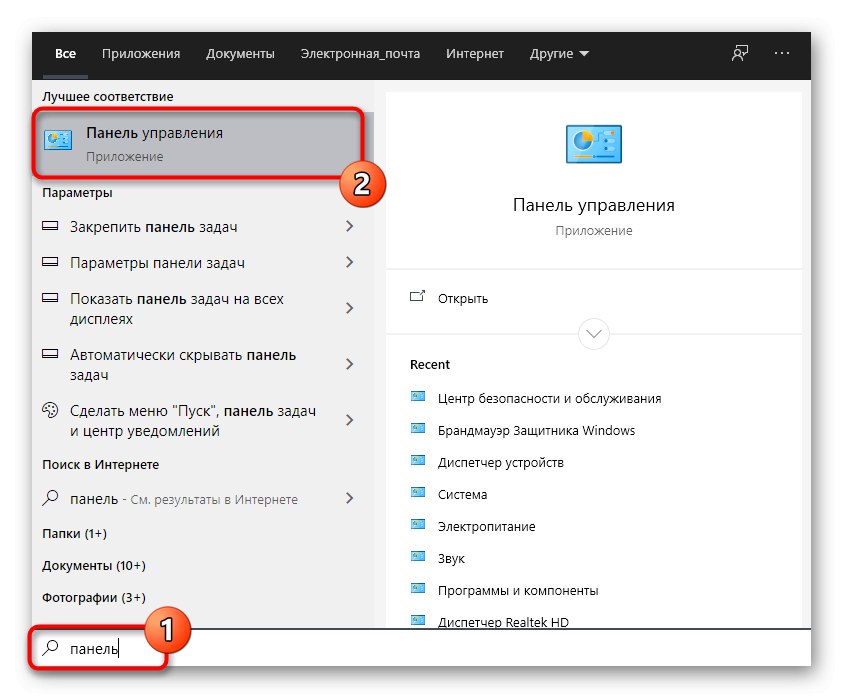
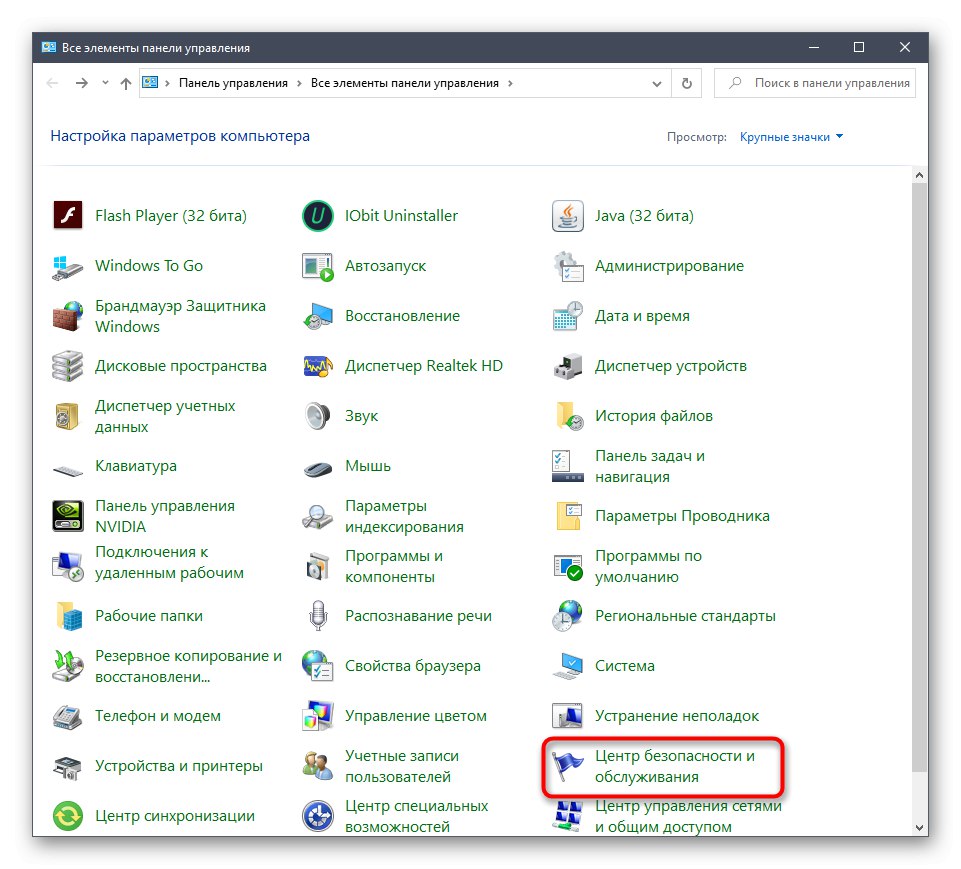
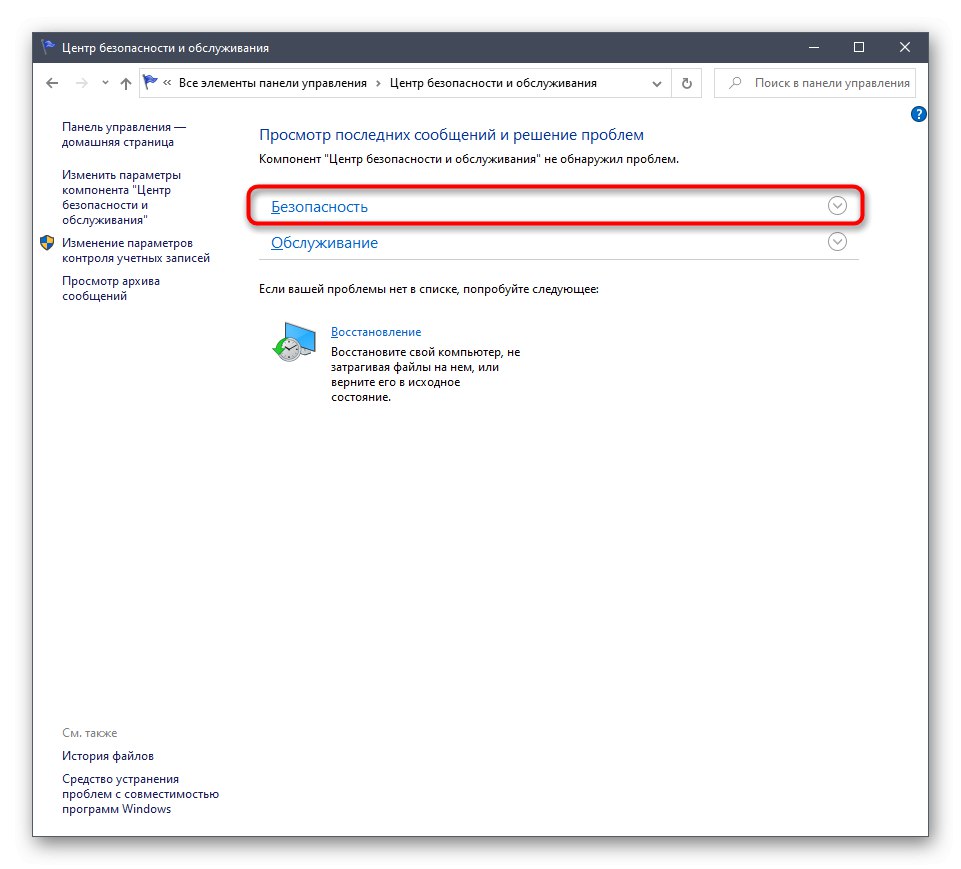
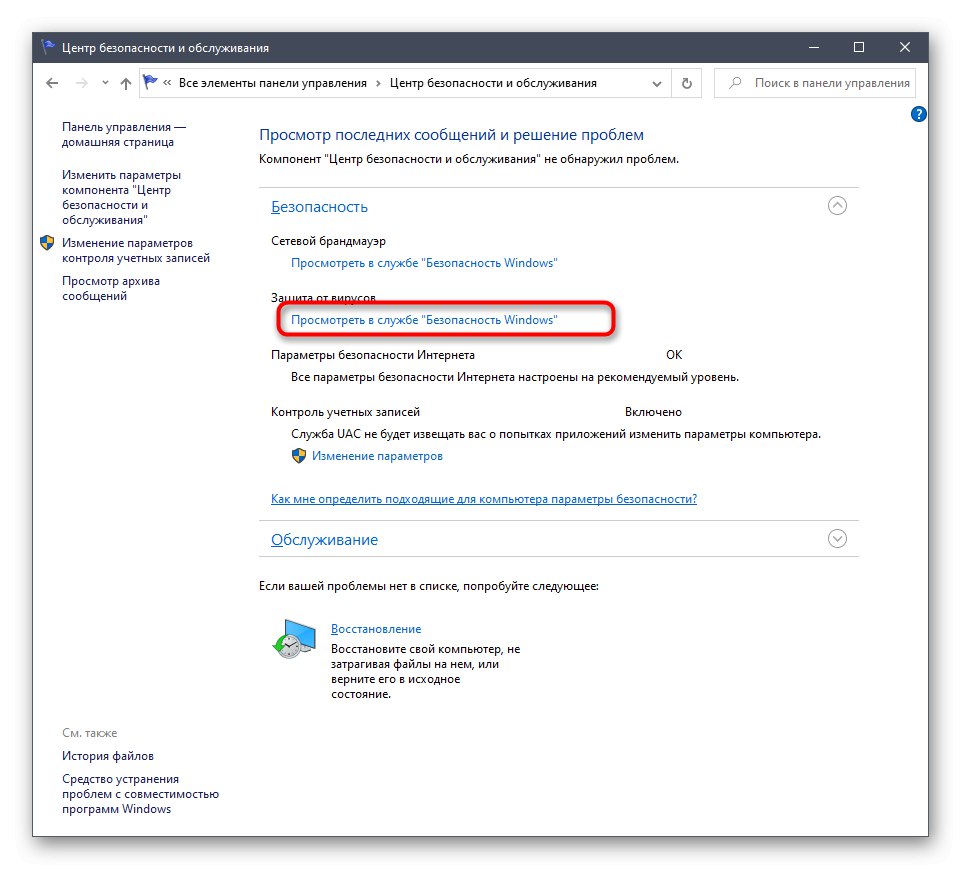
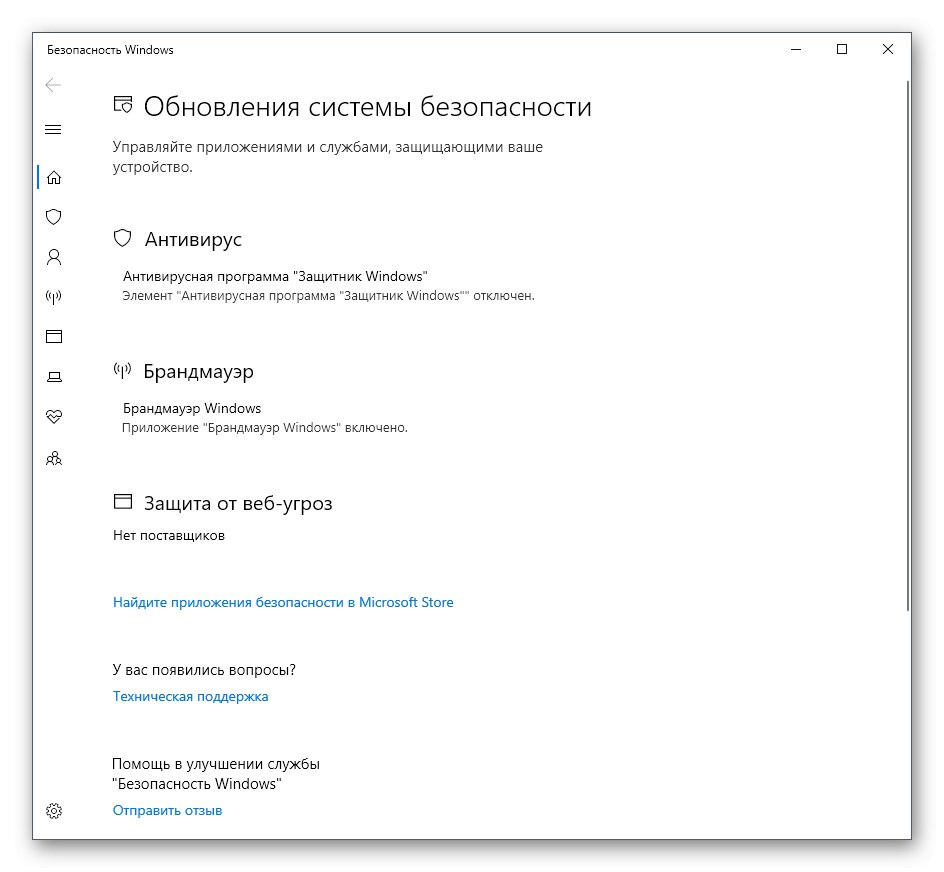
Metoda 4: Spustitelný soubor programu Windows Defender
Tato metoda, stejně jako ta popsaná níže, umožňuje pouze spustit samotnou bezpečnostní službu, aniž byste se dostali do dříve zobrazené grafické nabídky. Tato možnost je vhodná pro ty uživatele, kteří mají zájem o zavedení této služby do aktivního provozu. To se provádí pomocí příslušného spustitelného souboru.
- Otevřete Průzkumník a přejděte do systémového oddílu pevného disku.
- Zde otevřete adresář "Programové soubory".
- Najděte v něm adresář Windows Defender.
- Zbývá pouze spustit soubor „MpCmdRun“dvojitým kliknutím levým tlačítkem myši.
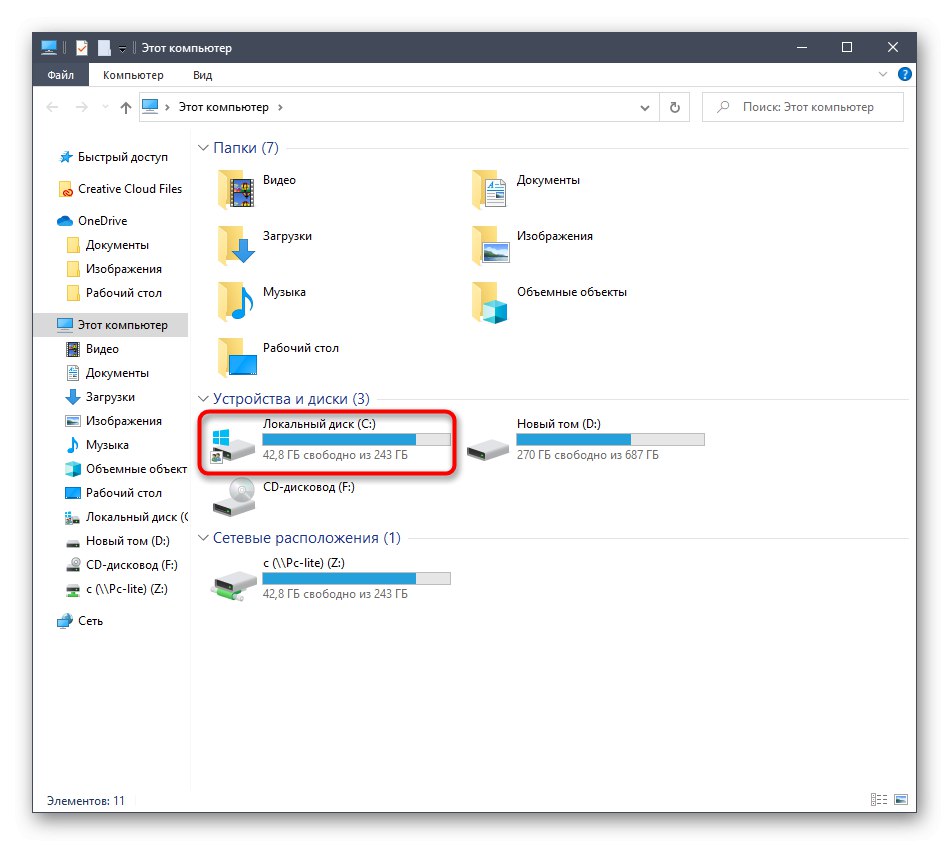
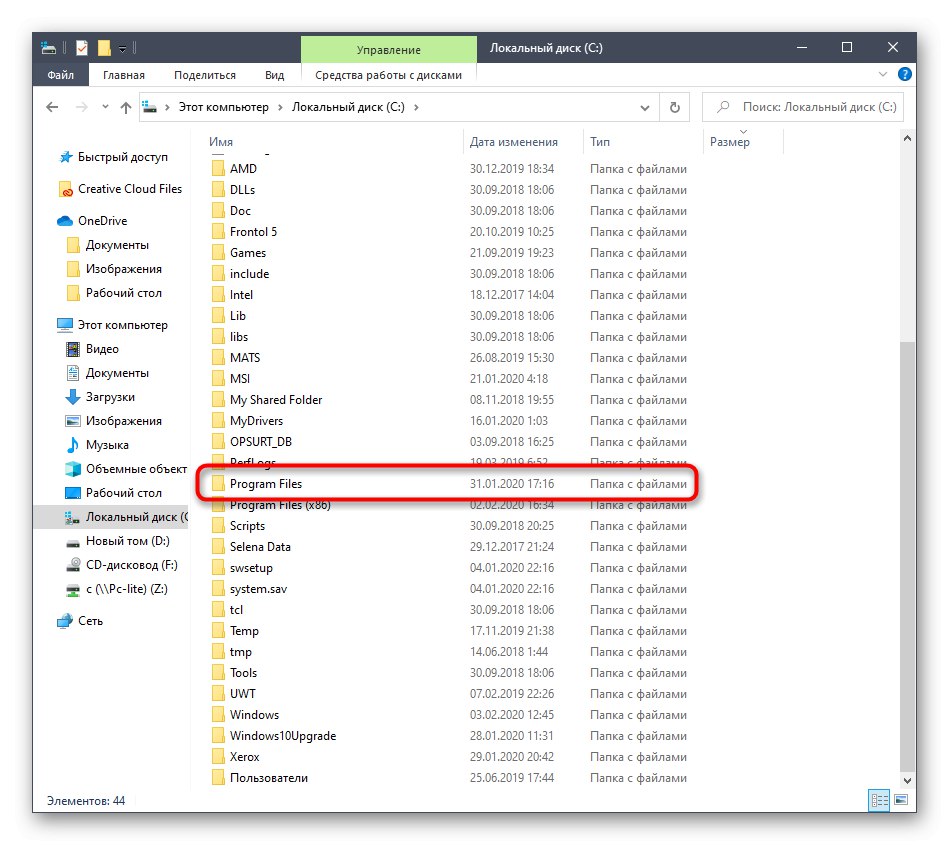
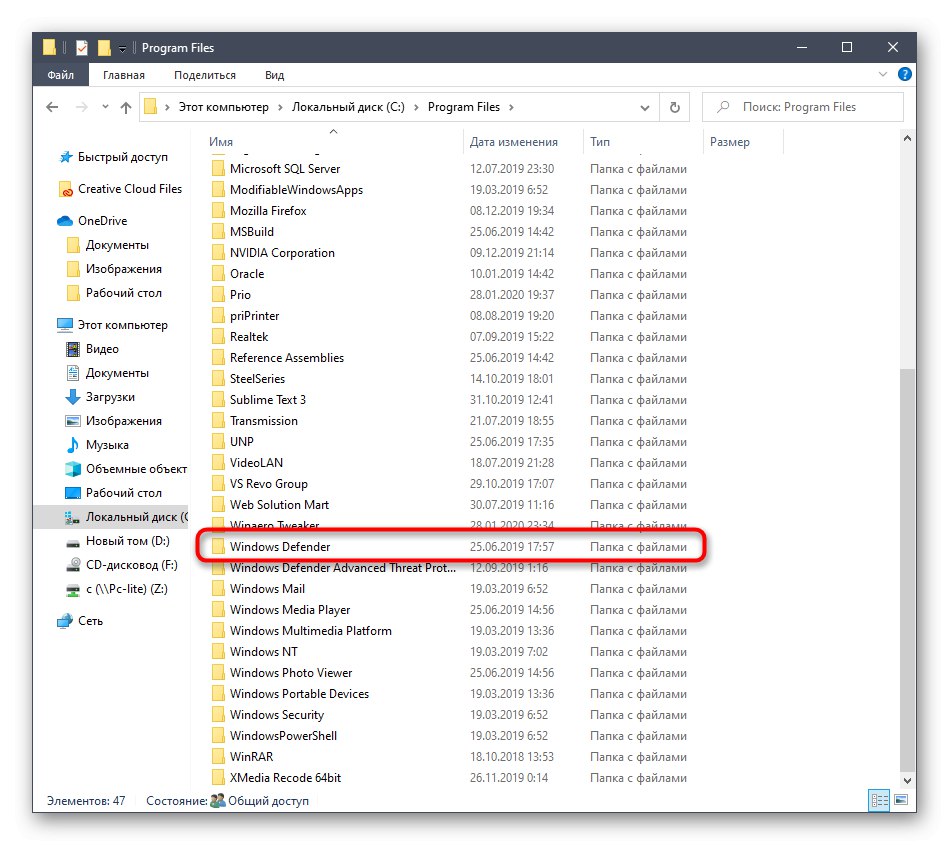
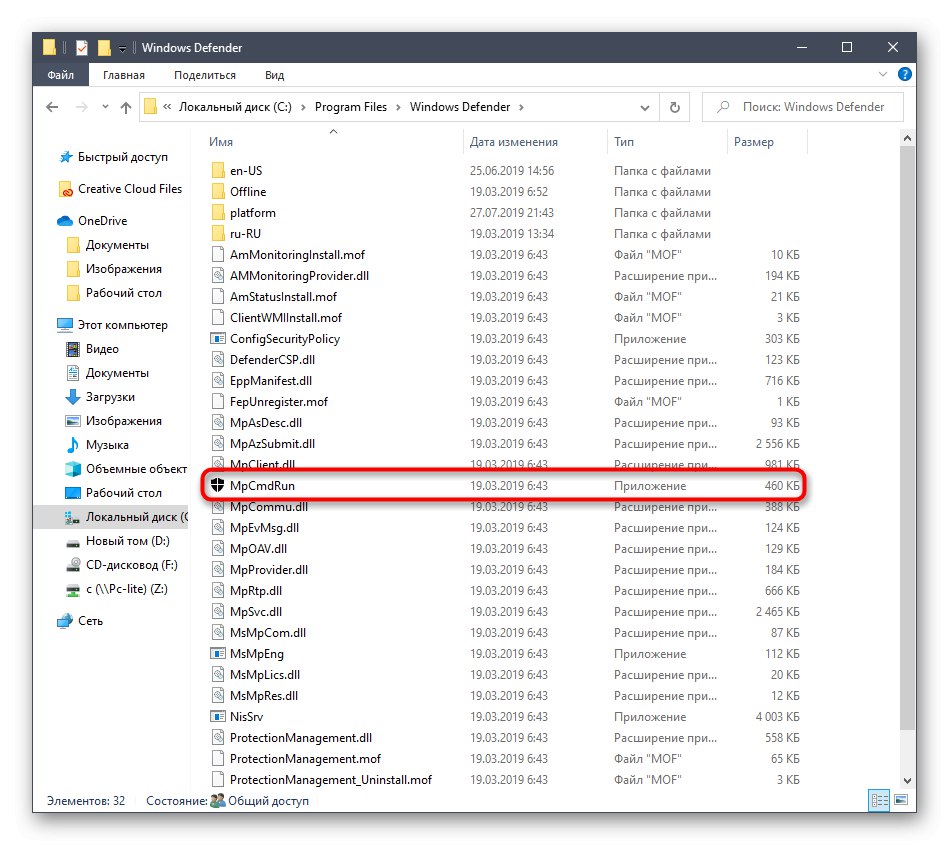
Poté se doslova na sekundu zobrazí okno konzoly a poté se automaticky zavře. Služba je nyní spuštěna a měla by se spustit automatická antivirová kontrola, pokud je naplánována.
Metoda 5: Spustit obslužný program
Poslední metoda našeho dnešního článku je téměř totožná s metodou zmíněnou výše, ale samotná akce se provádí několika kliknutími. Chcete-li to provést, budete muset spustit nástroj Spustit pomocí kláves Win + R a vstoupit tam C: Program FilesWindows DefenderMpCmdRun.exe... Po stisknutí klávesy Enter služba se automaticky spustí přesně stejným způsobem, jak je uvedeno výše.
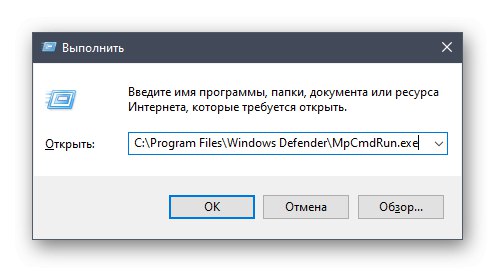
Po spuštění programu Defender v systému Windows 10 musí každý uživatel v této nabídce provést řadu různých akcí, například jej aktivovat, deaktivovat nebo přidat výjimky. Tomu mohou porozumět samostatné materiály na našem webu. Můžete k nim přejít kliknutím na odkazy níže.
Přečtěte si také:
Zakažte program Defender ve Windows 10
Povolení programu Defender ve Windows 10
Přidání výjimek v systému Windows 10 Defender
Dnes jsme prozkoumali možnosti otevření nabídky Windows Defenderu. Stačí si jen vybrat ten správný a podle pokynů zvládnout tento úkol bez problémů.