Otevřete Správce zařízení v systému Windows 10
Správce zařízení je standardním nástrojem Windows, který zobrazuje všechna zařízení připojená k počítači a umožňuje jim spravovat. Zde uživatel může vidět nejen názvy hardwarových součástí svého počítače, ale také zjistit stav jejich připojení, přítomnost ovladačů a další parametry. Do této aplikace se můžete dostat několika možnostmi a pak o nich povíme.
Obsah
Spuštění Správce zařízení v systému Windows 10
Existuje několik způsobů, jak tento nástroj otevřít. Jste vyzváni, abyste si vybrali pro sebe to nejvhodnější, abyste ho mohli používat pouze v budoucnu nebo flexibilně spustit Manager, počínaje aktuální situací.
Metoda 1: Nabídka Start
Rozvinuté startovní menu "desítky" umožňuje každému uživateli otevřít potřebný nástroj různými způsoby v závislosti na pohodlí.
Alternativní nabídka Start
V alternativním menu byly provedeny nejdůležitější systémové programy, ke kterým má uživatel přístup. V našem případě stačí kliknout pravým tlačítkem myši na tlačítko "Start" a zvolit položku "Správce zařízení" .
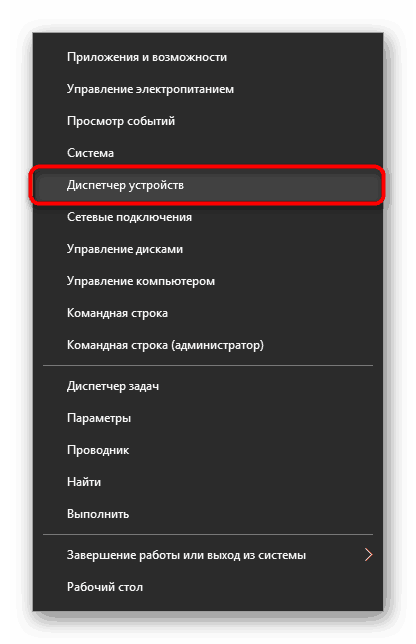
Klasická nabídka Start
Ti, kteří jsou zvyklí na obvyklé menu Start, je třeba je zavolat levým tlačítkem myši a začít psát "správce zařízení" bez uvozovek. Jakmile je nalezena shoda, klikněte na ni. Tato volba není příliš pohodlná - přesto alternativní Start umožňuje rychlejší a bez použití klávesnice otevřít potřebný komponent.
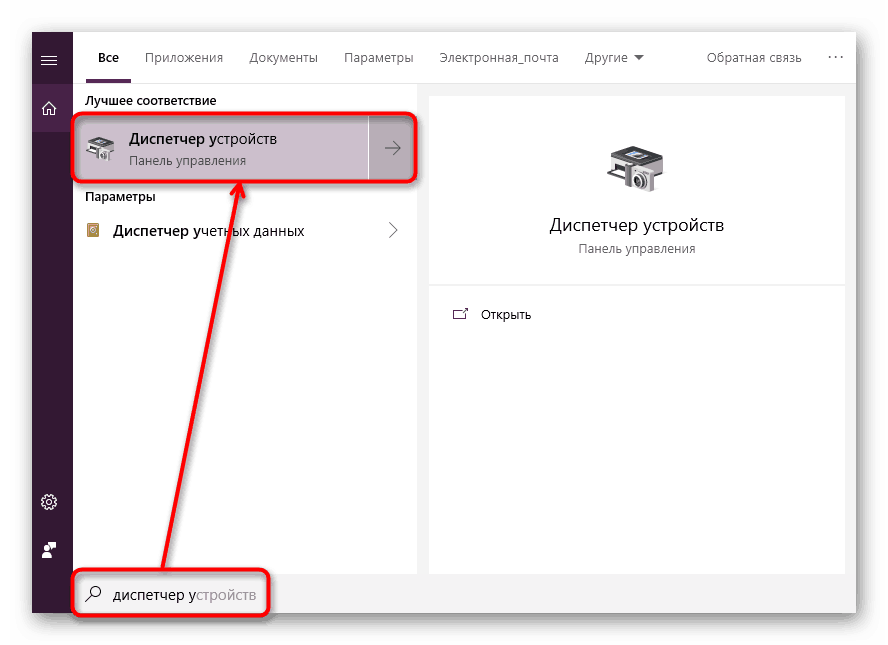
Metoda 2: Spustit okno
Další jednoduchou metodou je volání aplikace prostřednictvím okna "Spustit" . Může však být nevhodný pro každého uživatele, protože původní název správce zařízení (ten, pod kterým je uložen v systému Windows) nemusí být zapamatován.
Takže klikněte na kombinaci kláves Win + R. V poli píšete devmgmt.msc a devmgmt.msc Enter .
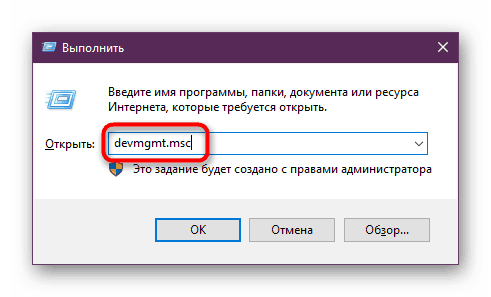
Je pod tímto názvem - devmgmt.msc - Dispatcher je uložen ve složce systému Windows. Po zapamatování si můžete použít následující metodu.
Metoda 3: Systémová složka systému OS
Na oddílu pevného disku, kde je nainstalován operační systém, je několik složek, které poskytují operaci systému Windows. Obvykle se jedná o oddíl C: kde najdete soubory, které jsou odpovědné za spouštění různých standardních nástrojů, jako jsou příkazové řádky, diagnostické nástroje a nástroje pro údržbu operačního systému. Odtud může uživatel snadno zavolat správce zařízení.
Otevřete aplikaci Explorer a přejděte do C:WindowsSystem32 . Mezi soubory najděte "devmgmt.msc" a spusťte jej myší. Pokud jste v systému neumožnili zobrazit přípony souborů, nástroj se jednoduše nazývá "devmgmt" .
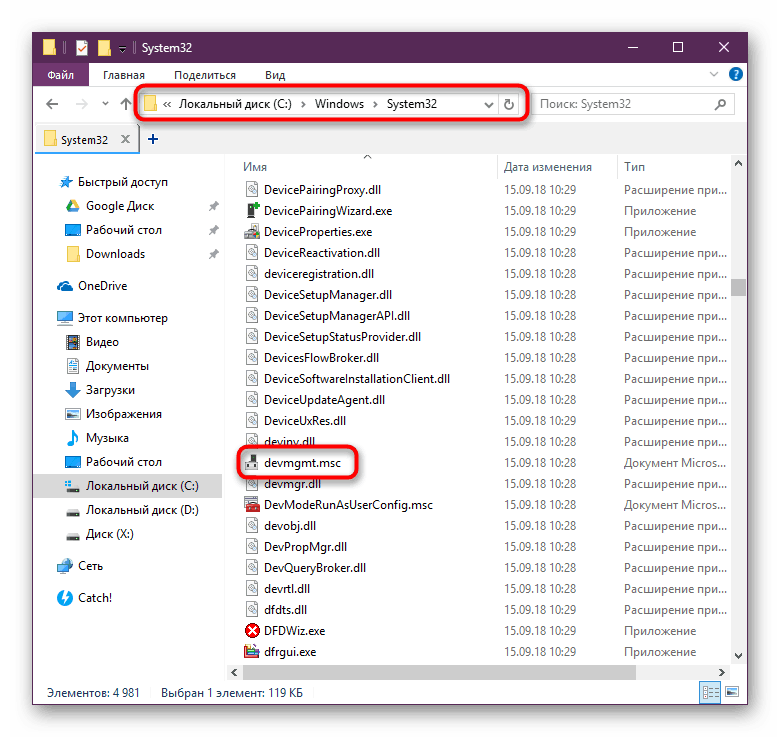
Metoda 4: "Ovládací panely" / "Nastavení"
Ve Win10 není ovládací panel již důležitý a hlavní nástroj pro přístup k různým typům nastavení a nástrojů. Vývojáři přinesli "Parametry" do popředí, ale zatím je k dispozici stejný Správce zařízení pro otevření tam a tam.
"Ovládací panel"
- Otevřete "Ovládací panely" - nejjednodušší způsob, jak to provést pomocí tlačítka "Start" .
- Přepněte režim zobrazení na "Velké / malé ikony" a vyhledejte "Správce zařízení" .
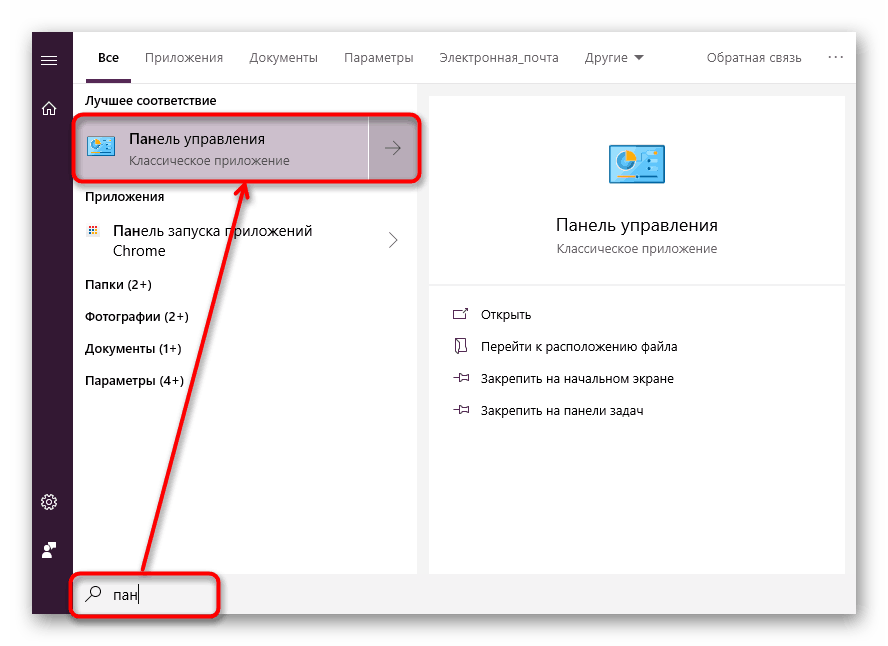
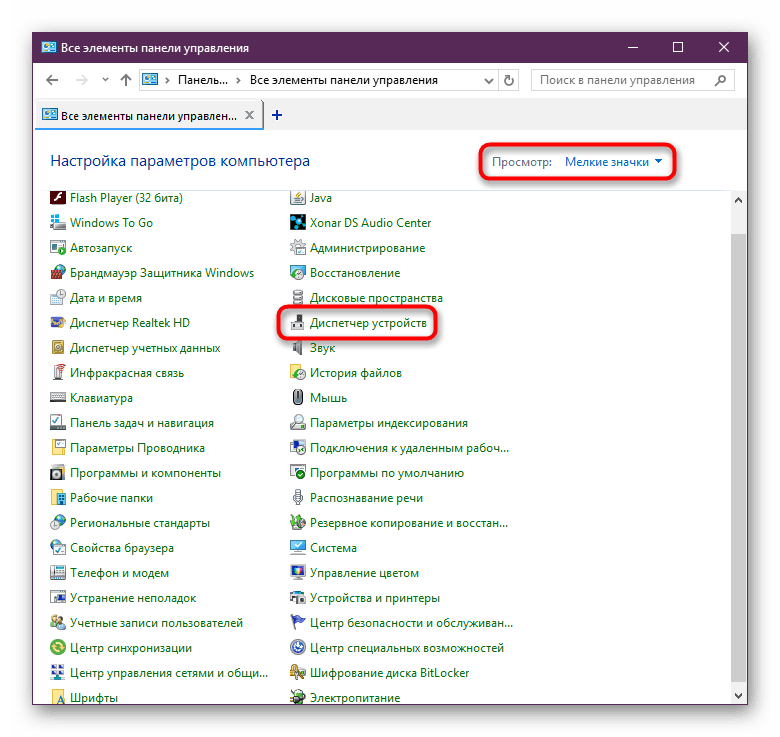
"Možnosti"
- Spusťte "Možnosti" , například pomocí alternativy "Start" .
- Ve vyhledávacím poli začneme psát "Správce zařízení" bez uvozovek a kliknete na odpovídající výsledek.

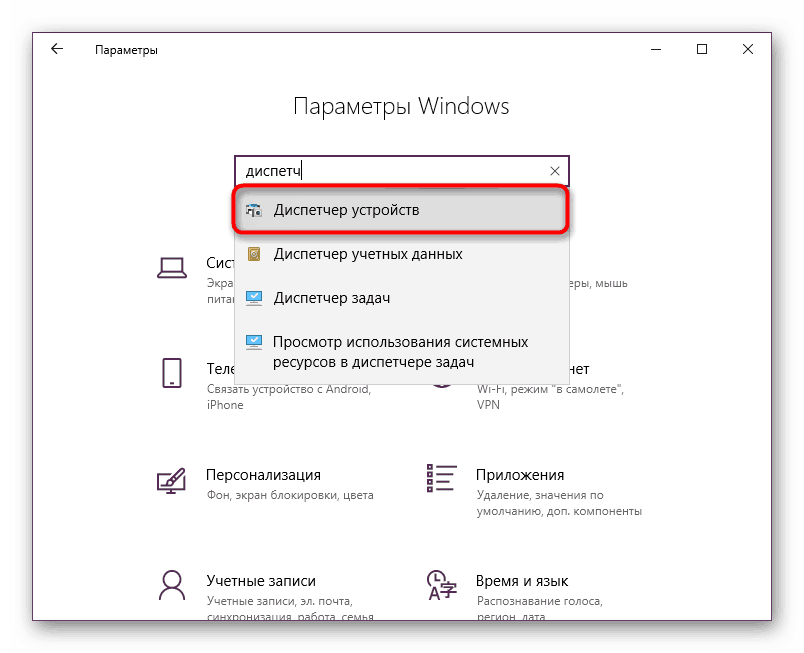
Zkontrolovali jsme 4 oblíbené možnosti přístupu k Správci zařízení. Je třeba poznamenat, že úplný seznam zde nekončí. Můžete jej otevřít pomocí následujících akcí:
- Prostřednictvím značky "Vlastnosti" "Tento počítač" ;
- Spuštěním nástroje "Správa počítače" zadáním jeho názvu do pole "Spustit" ;
- Prostřednictvím "Příkazového řádku" nebo "PowerShell" stačí napsat příkaz
devmgmt.msca stisknout Enter .
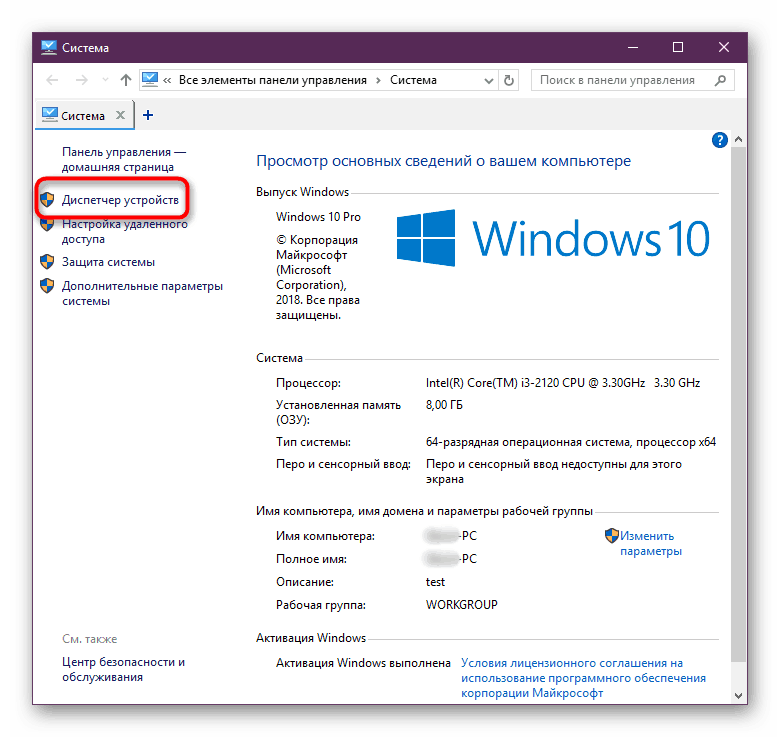
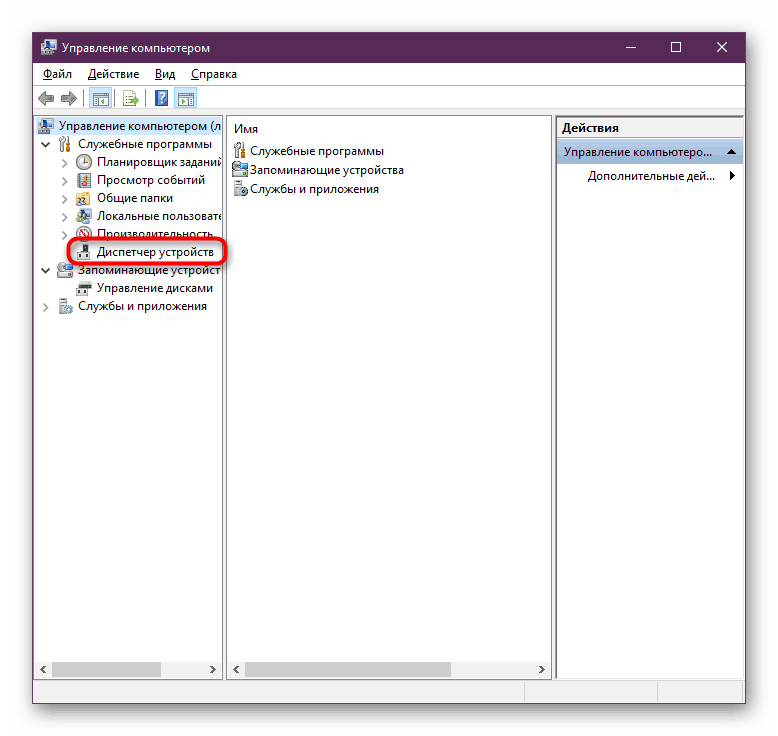
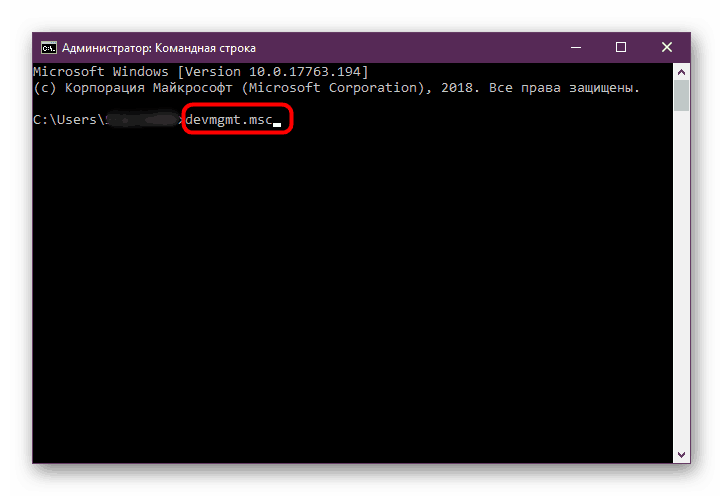
Zbývající metody jsou méně relevantní a budou užitečné pouze v ojedinělých případech.