Méně počítačových skříní je nyní vybaveno vestavěnou jednotkou DVD a některé nemají ani vyhrazený prostor pro ruční instalaci. Někteří uživatelé se systémem Windows 10 však stále čelí úloze otevření disketové jednotky na svém zařízení. To lze provést pouze dvěma způsoby a níže je podrobně popíšeme.
Metoda 1: Tlačítko na jednotce DVD
Pokud je systémová jednotka snadno dosažitelná, můžete jednotku otevřít pomocí vyhrazeného tlačítka umístěného vedle pozice jednotky. Stačí na něj kliknout jednou a počkat, až se spustí, což se stane téměř okamžitě.

Použít zmíněné tlačítko však není vždy vhodné a v některých situacích je obecně nefunkční a na stisk nereaguje. Pak zbývá pouze použít standardní nástroj operačního systému s odkazem na další metodu.
Metoda 2: Průzkumník souborů v systému Windows 10
Jak víte, v systému Windows 10 se zobrazí disketová jednotka, pokud je připojena k základní desce. To umožňuje uživateli otevřít disk pomocí Průzkumníka. První možností je použít levý panel z libovolného místa. Musíte pouze kliknout na řádek disku levým tlačítkem myši.
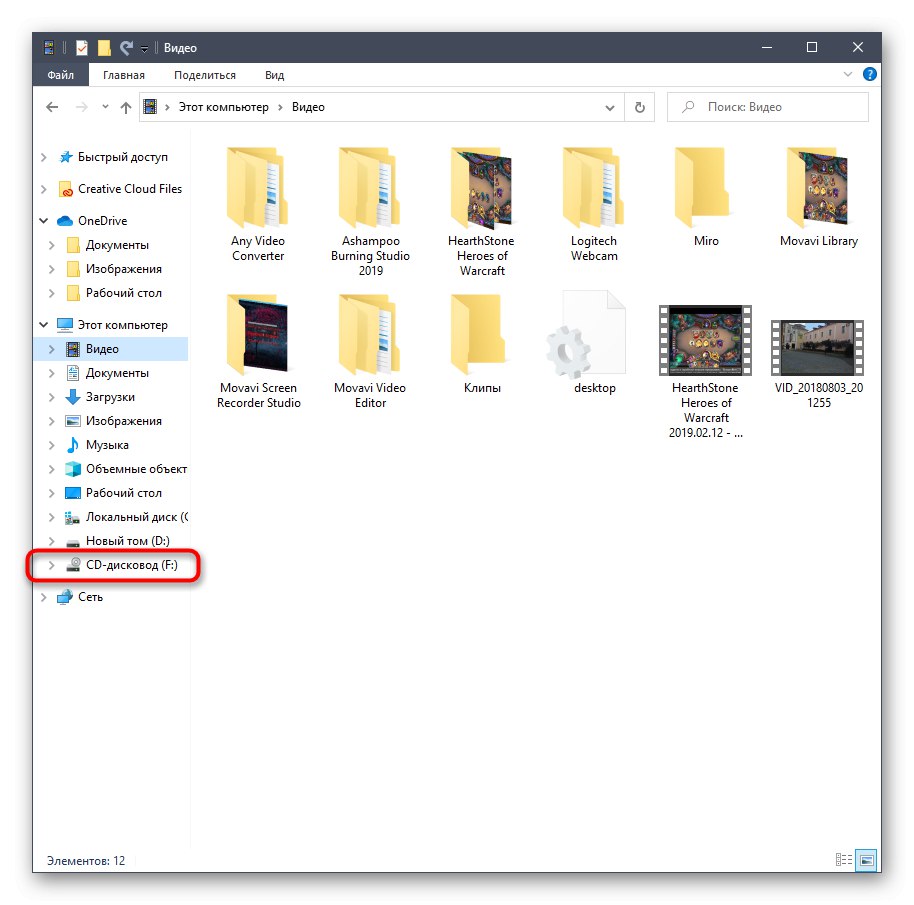
Poté se na obrazovce zobrazí informace o vložení disku do zařízení. Souběžně s tím se otevře samotný disk. Nyní stačí vložit médium a zavřít zásobník. Po úspěšném stažení se obsah disku CD nebo DVD automaticky zobrazí v okně Průzkumníka.
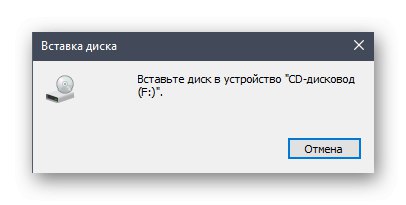
Druhá možnost interakce s jednotkou prostřednictvím Průzkumníka je implementována v části "Tento počítač"... Zde byste měli najít odpovídající zařízení a kliknout pravým tlačítkem na něj, abyste zobrazili místní nabídku.
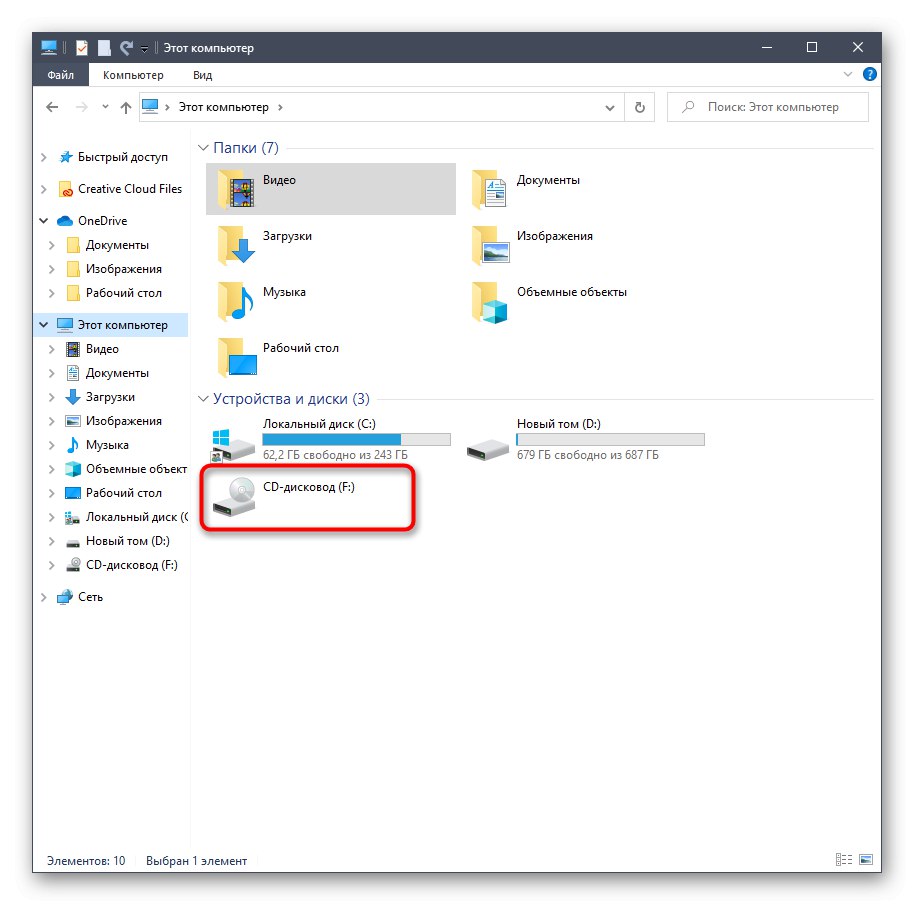
V něm vás položka zaujala Překontrolovat... Klikněte na něj a počkejte, až se přihrádka na disk zcela vysune. Po úspěšném vložení média zavřete jednotku a počkejte, až se načte disk. Budete upozorněni, že polotovar je připraven ke čtení.
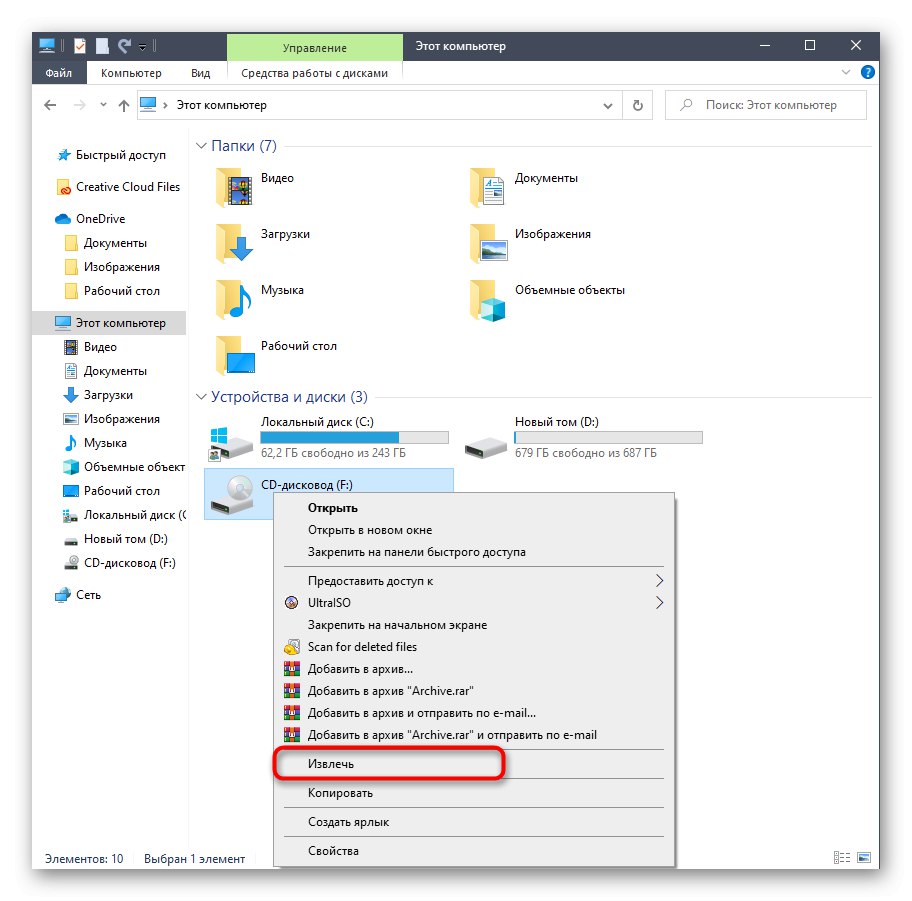
Dále se pojďme rychle podívat na běžný problém, když se v Průzkumníkovi nezobrazí prázdná jednotka. Uvažovanou metodu tedy nelze provést. Chybějící zařízení je spojeno s nastavením složek, které můžete sami změnit. Vyžaduje se od vás jen několik jednoduchých kroků.
- V Průzkumníkovi klikněte na sekci "Pohled"který je umístěn na horním panelu.
- Zde vás blok zajímá "Možnosti".
- Po kliknutí na něj se zobrazí vyskakovací řádek „Změnit možnosti složky a hledání“.
- V samostatném menu "Nastavení složek" přejít na kartu "Pohled".
- Najděte položku tam „Skrýt prázdné disky“ a zrušte jeho zaškrtnutí, pokud je zaškrtnuto.


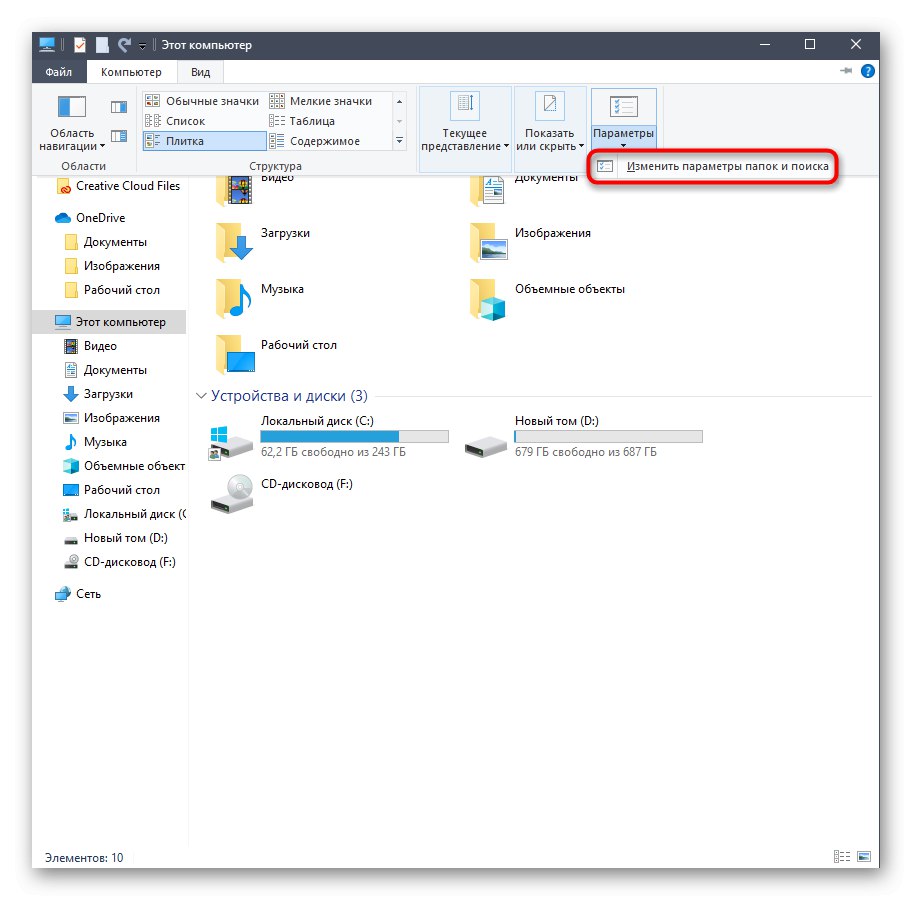
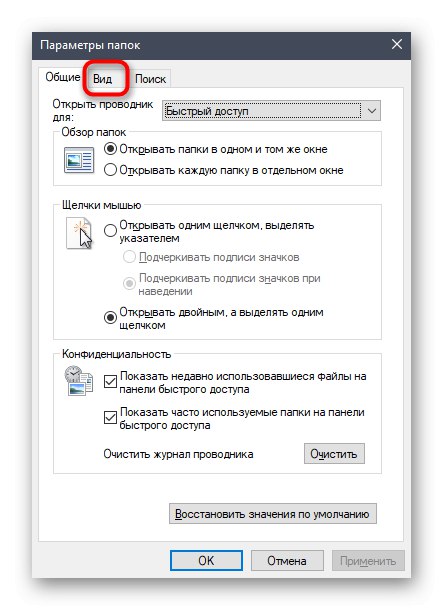
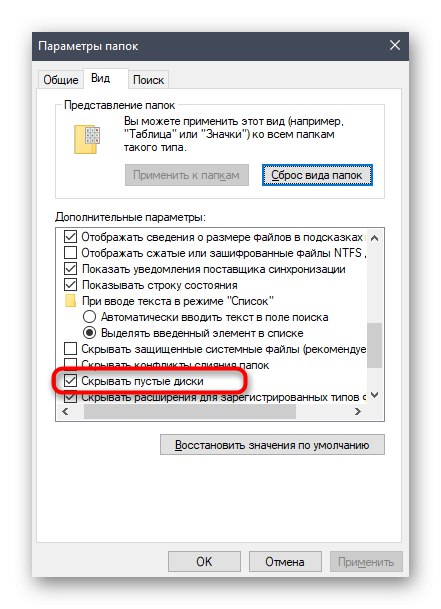
Aplikujte změny a zavřete aktuální okno. Můžete se vrátit do Průzkumníka souborů a zkontrolovat, zda se tam neobjevuje prázdná jednotka.
Řešení možných problémů
Výše jsme hovořili pouze o jednom případě, který je spojen s problémy s interakcí s jednotkou ve Windows 10. Existují další důvody, proč se hardware nezobrazí nebo samotná jednotka neotevře zásobník médií. Pokud s tím máte potíže, doporučujeme vám prostudovat si tematické příručky na našem webu pomocí následujících odkazů.
Více informací:
Řešení problému bez disketové jednotky v systému Windows
Důvody nefunkčnosti pohonu
To bylo vše, co jsme vám chtěli říct o otevření disketové jednotky v systému Windows 10. Pro vložení požadovaného disku do zařízení musíte v praxi použít pouze jednu ze dvou metod.