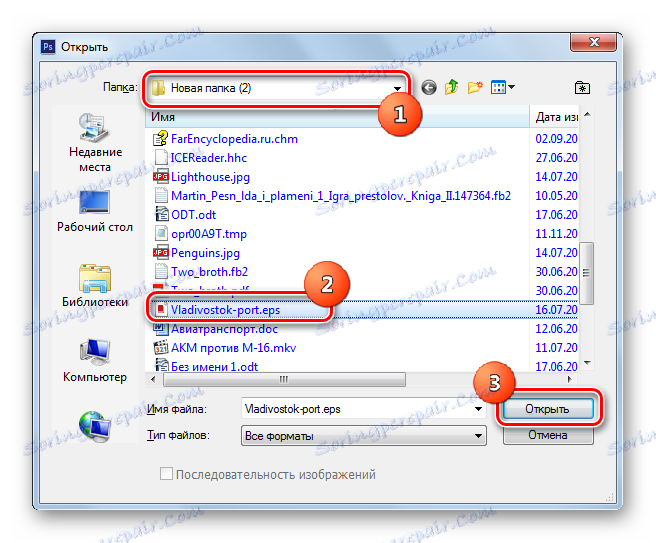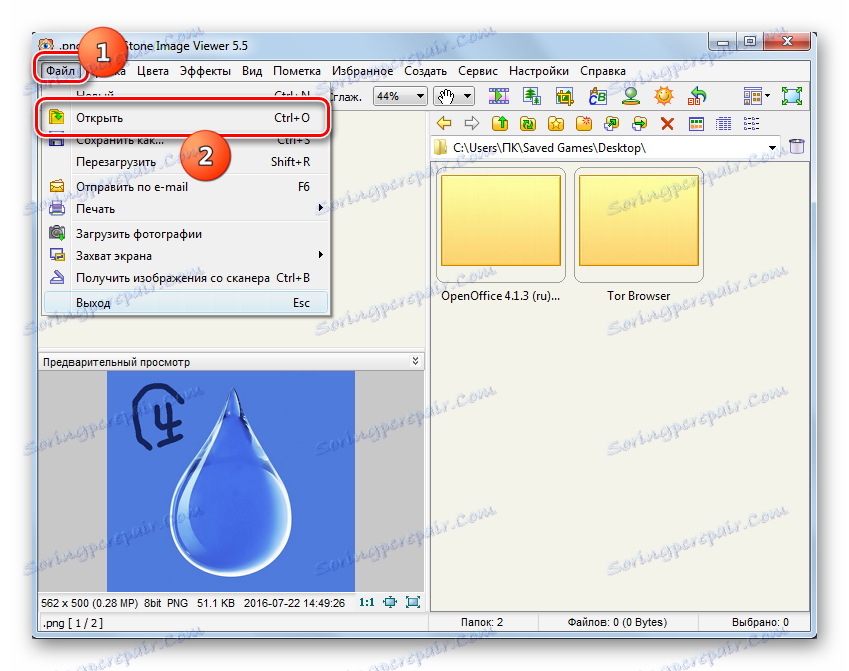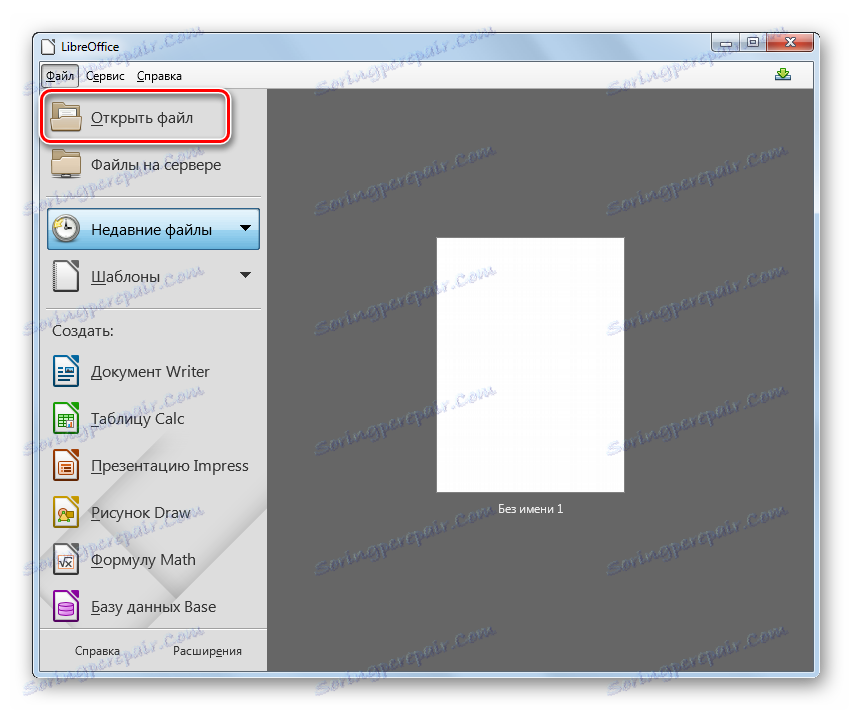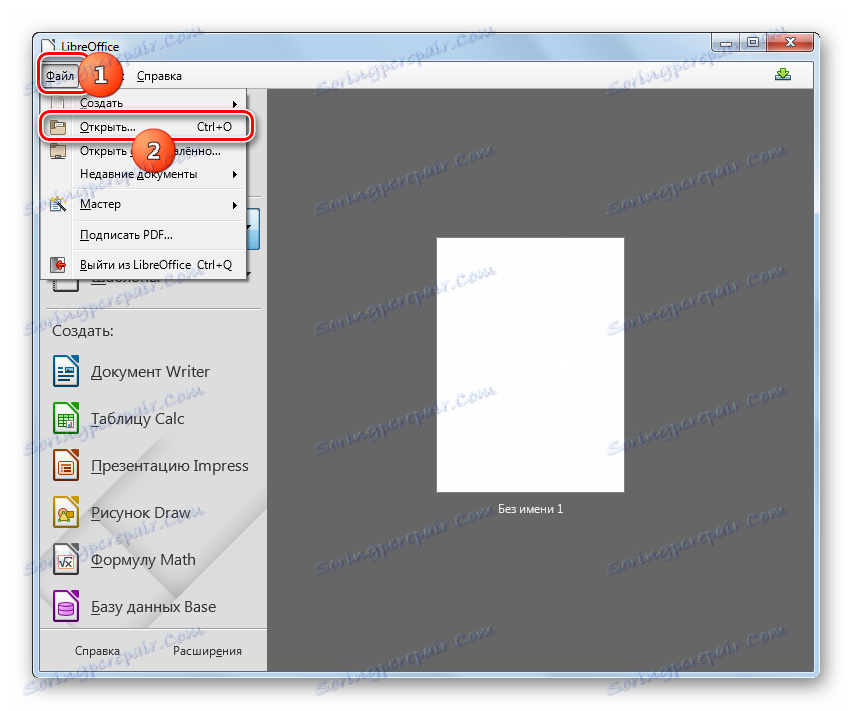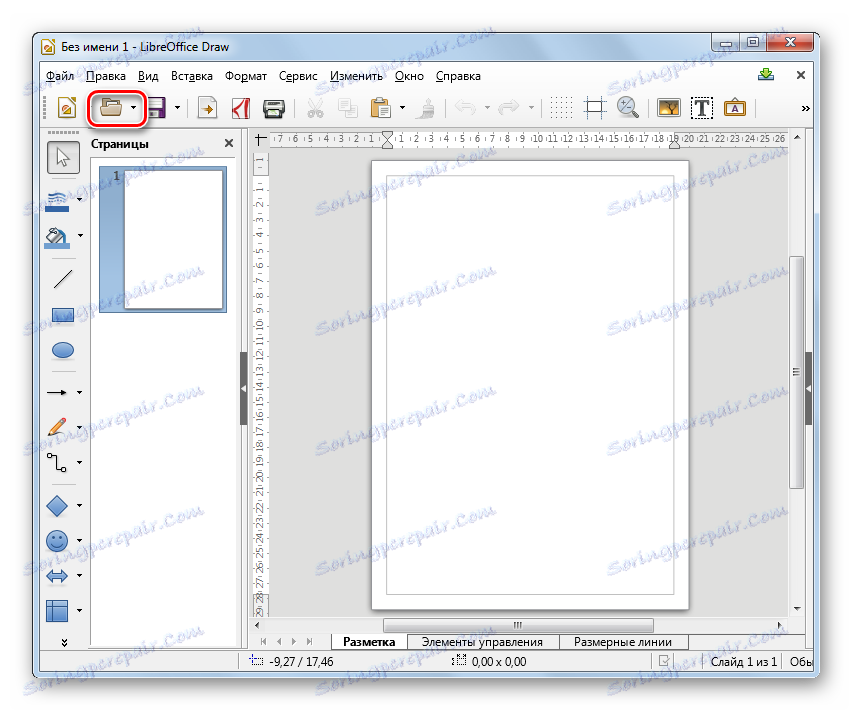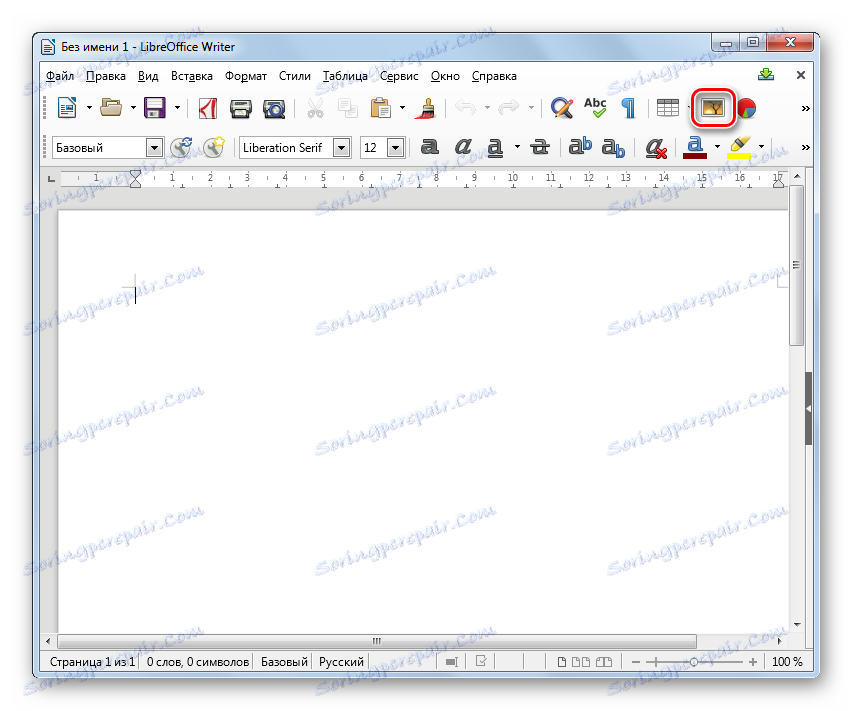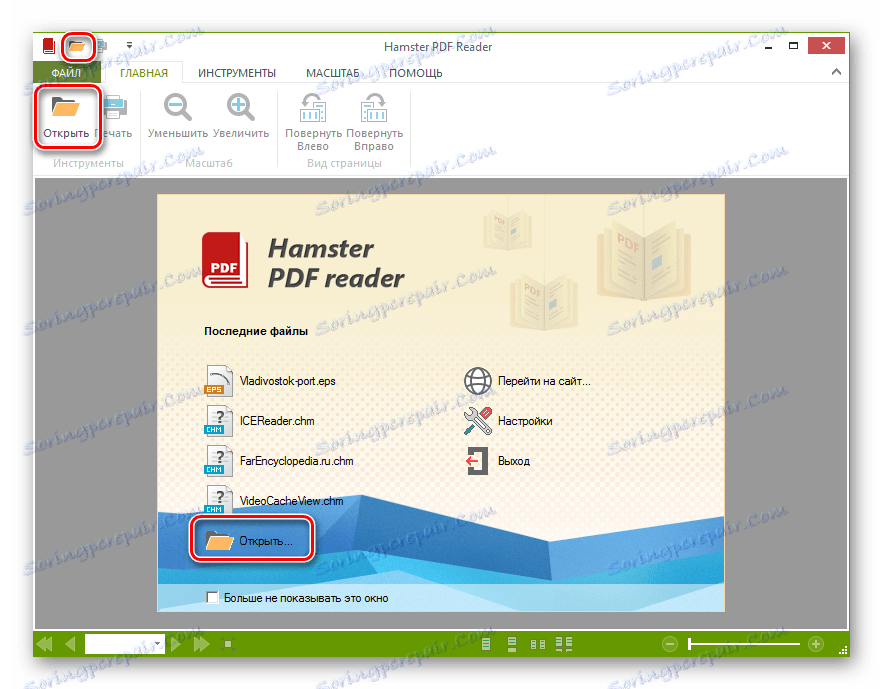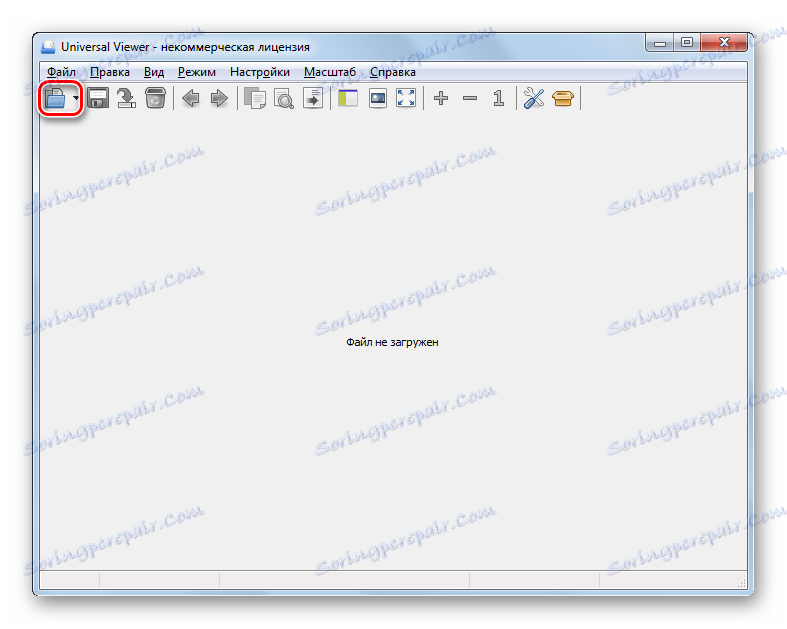Otevřete formát EPS
Integrovaný grafický formát EPS (Encapsulated PostScript) je určen pro tisk snímků a výměnu dat mezi různými programy určenými pro zpracování obrazu, který je původním předchůdcem PDF. Uvidíme, které aplikace mohou zobrazovat soubory s určeným příponou.
Obsah
Aplikace pro práci s EPS
Není těžké odhadnout, že objekty formátu EPS lze otevírat především grafickými editory. Prohlížení objektů s určenou příponou je také podporováno některými prohlížeči obrázků. Ale nejvíce správně je to zobrazeno až po rozhraní softwarových produktů společnosti Adobe, která je vývojářem tohoto formátu.
Metoda 1: Adobe Photoshop
Nejslavnější grafický editor, který podporuje zobrazení Encapsulated PostScript, je Adobe Photoshop , jehož jméno se stalo běžným názvem celé skupiny programů podobných funkčnosti.
- Spusťte aplikaci Photoshop. Klepněte na nabídku Soubor . Poté přejděte na možnost "Otevřít ..." . Můžete také použít kombinaci Ctrl + O.
- Tyto akce zahájí okno otevírání snímků. Vyhledejte pevný disk a označte objekt EPS, který chcete zobrazit. Klikněte na tlačítko Otevřít .
![Okno otevření souboru v aplikaci Adobe Photoshop]()
Namísto výše uvedeného můžete jednoduše přetáhnout Encapsulated PostScript z "Průzkumníka" nebo jiného správce souborů do okna aplikace Photoshop. Současně musí být stisknuto levé tlačítko myši ( LMB ).
- Otevře se malé okno "Rastrovat formát EPS" . Zobrazuje nastavení importu pro objekt Encapsulated PostScript. Mezi tyto parametry patří:
- Výška;
- Šířka;
- Rozlišení;
- Barevný režim atd.
Pokud je to potřeba, lze tato nastavení upravit, ale stále to není nutné. Jednoduše klikněte na tlačítko "OK" .
- Obraz se zobrazí přes rozhraní Adobe Photoshop.
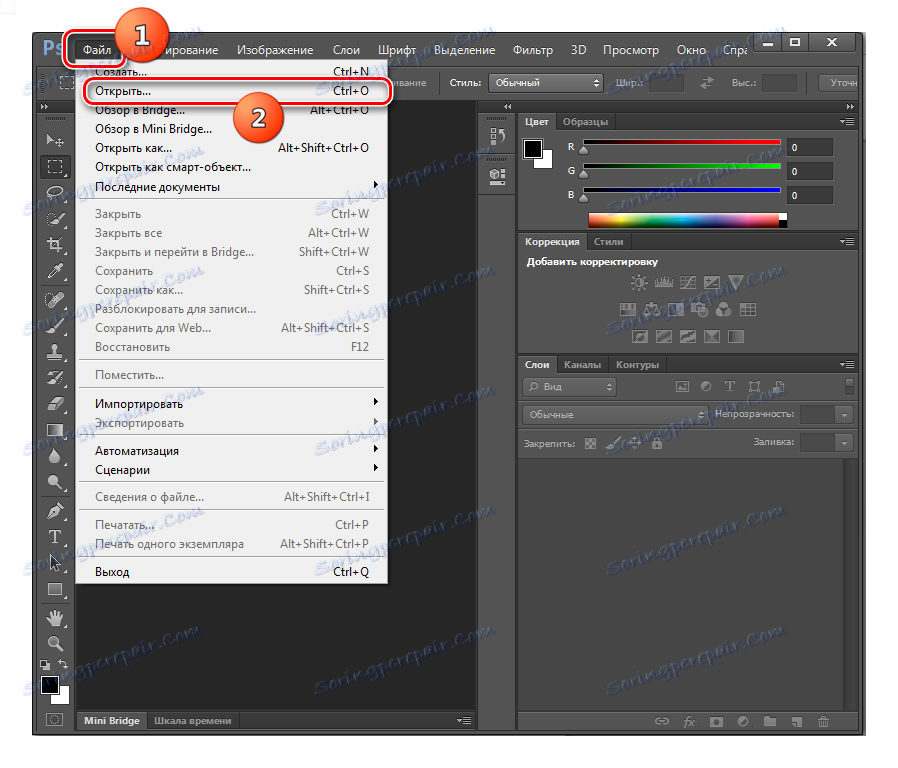
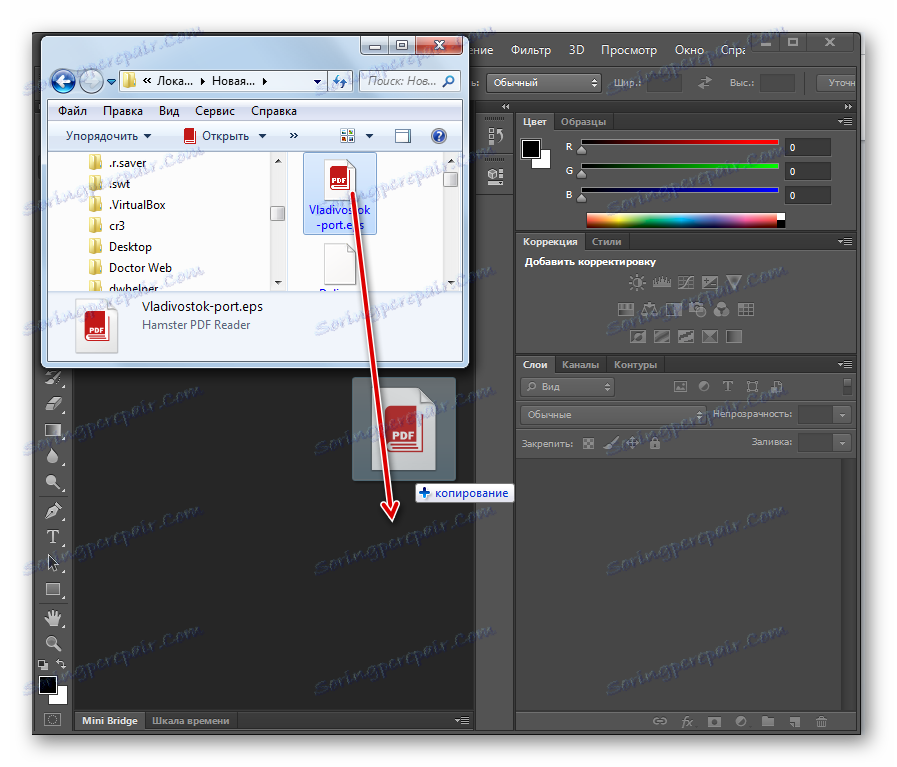

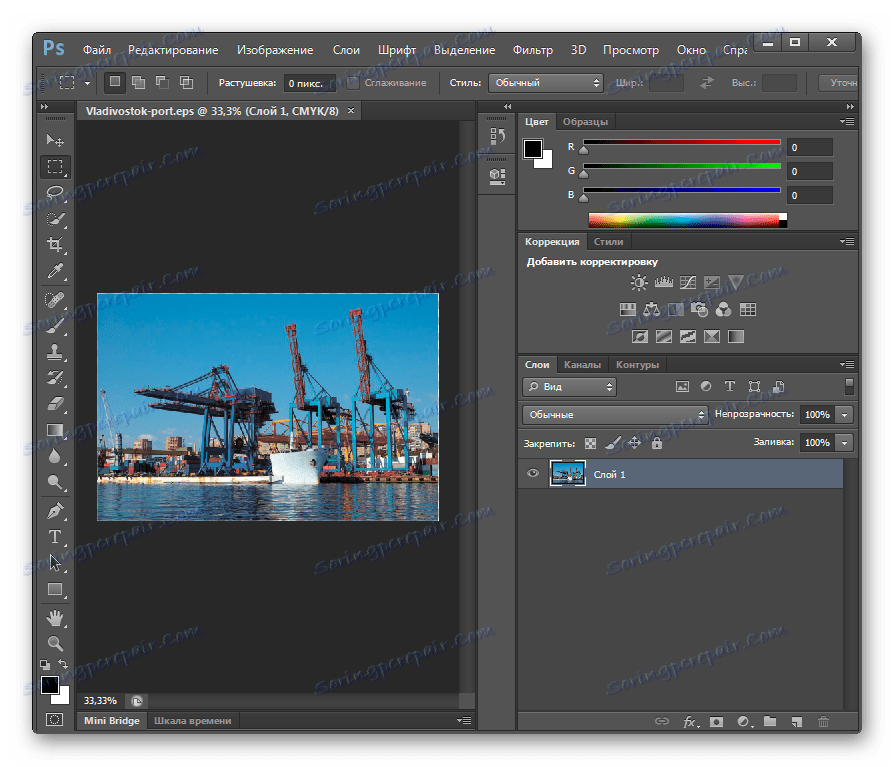
Metoda 2: Adobe Illustrator
Nástroj pro práci s vektorovou grafikou Adobe Illustrator je první program, který začal používat formát EPS.
- Spusťte aplikaci Illustrator. V nabídce klikněte na položku Soubor . V seznamu klepněte na tlačítko Otevřít . Pokud jste zvyklí používat klávesová zkratka , můžete místo zadaných manipulací použít Ctrl + O.
- Typické okno otevírá objekt. Přejděte tam, kde se EPS nachází, vyberte tuto položku a klikněte na tlačítko "Otevřít" .
- Může se zobrazit zpráva, že v dokumentu není žádný vestavěný profil RGB. Ve stejném okně, kde se zpráva objevila, můžete situaci opravit nastavením potřebných nastavení nebo varování můžete ignorovat stisknutím tlačítka "OK" . To neovlivní otevření obrazu.
- Poté je obrázek Encapsulated PostScript k dispozici pro prohlížení prostřednictvím rozhraní Illustrator.
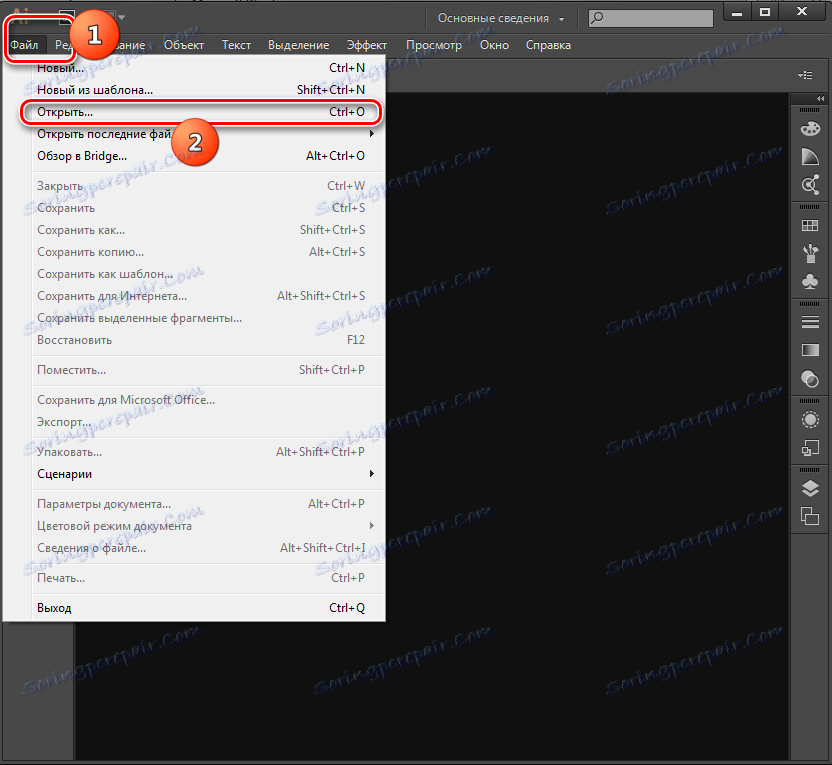
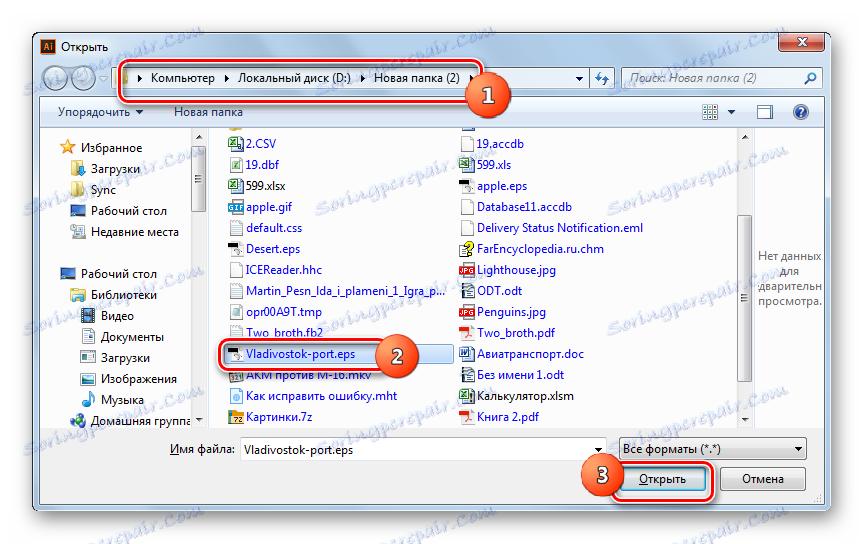
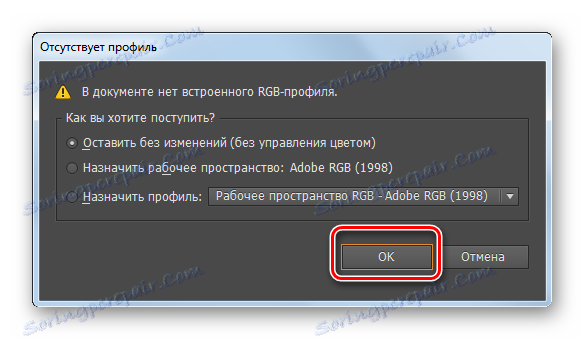
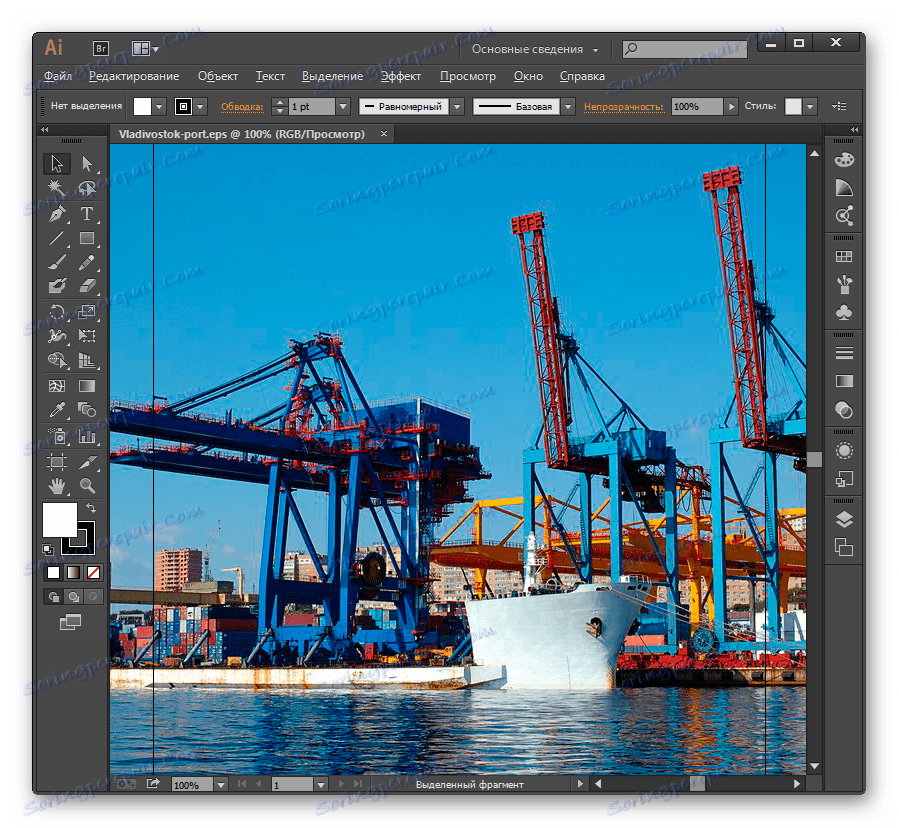
Metoda 3: CorelDRAW
Z grafických editorů třetích stran, které nejsou sdruženy s Adobe, nejvíce správné a bezchybné otevření obrázků aplikace EPS CorelDRAW .
- Otevřete aplikaci CorelDRAW. Klikněte na "Soubor" v horní části okna. Ze seznamu zvolte "Otevřít ..." . V tomto softwarovém produktu, stejně jako ve výše uvedeném, pracuje Ctrl + O.
- Navíc k otevření okna otevírání obrázku můžete kliknout na ikonu ve složce umístěné na panelu nebo kliknutím na tlačítko "Otevřít další ..." ve středu okna.
- Zobrazí se otevírací nástroj. V tom musíte jít tam, kde je EPS, a označit ho. Pak klikněte na tlačítko "Otevřít" .
- Zobrazí se okno importu, kde se zeptáte, jak chcete text importovat: jak vlastně text nebo jako křivky. V tomto okně nelze provádět změny, ale stiskněte tlačítko "OK" .
- Obrázek EPS je k dispozici pro prohlížení pomocí aplikace CorelDRAW.
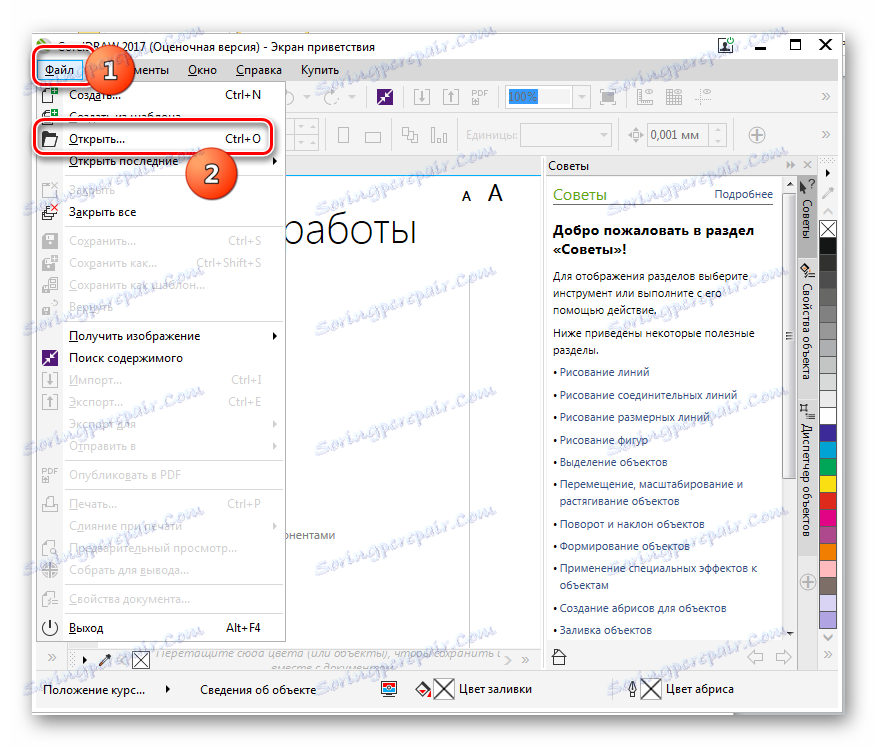
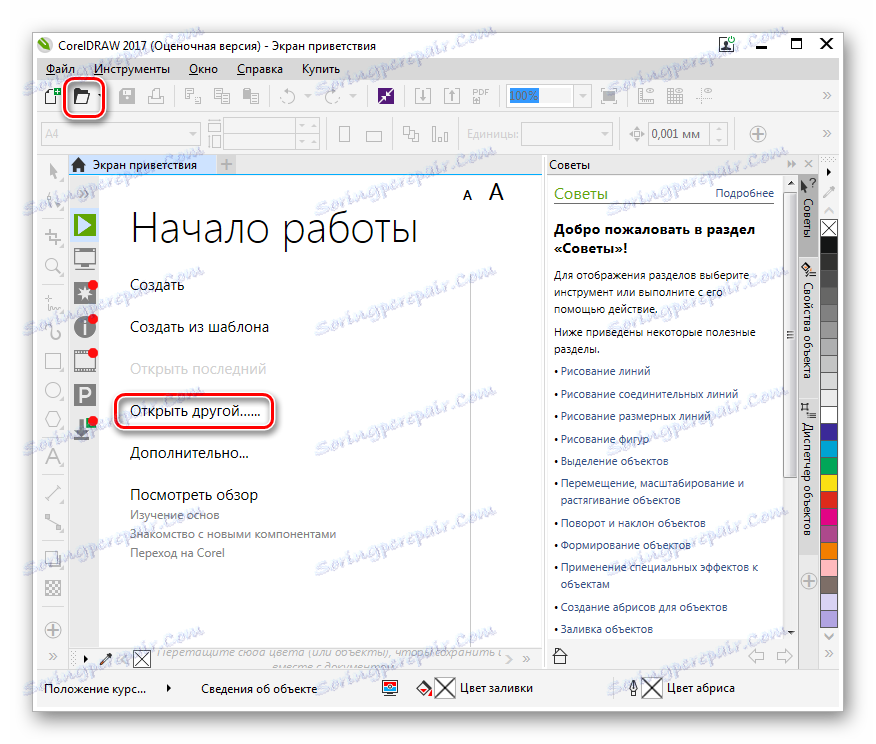
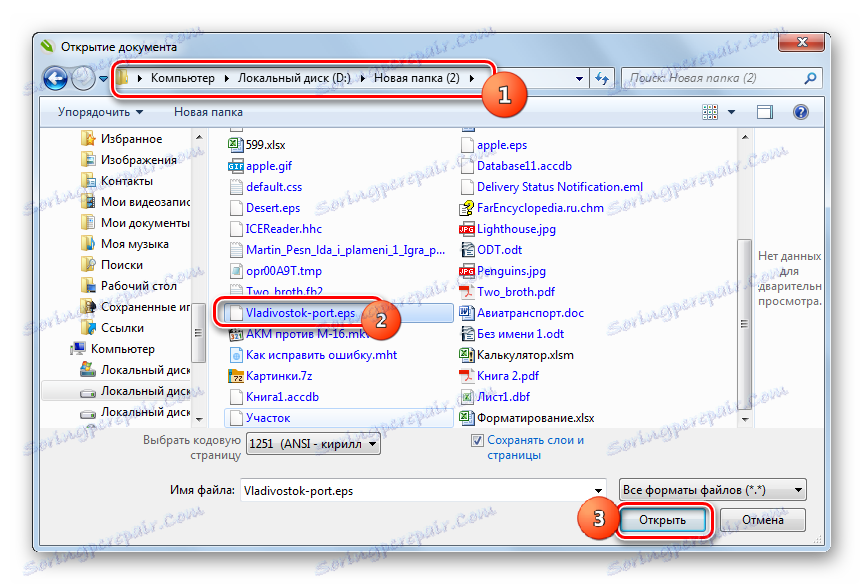
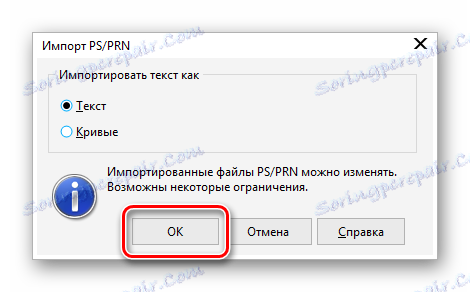
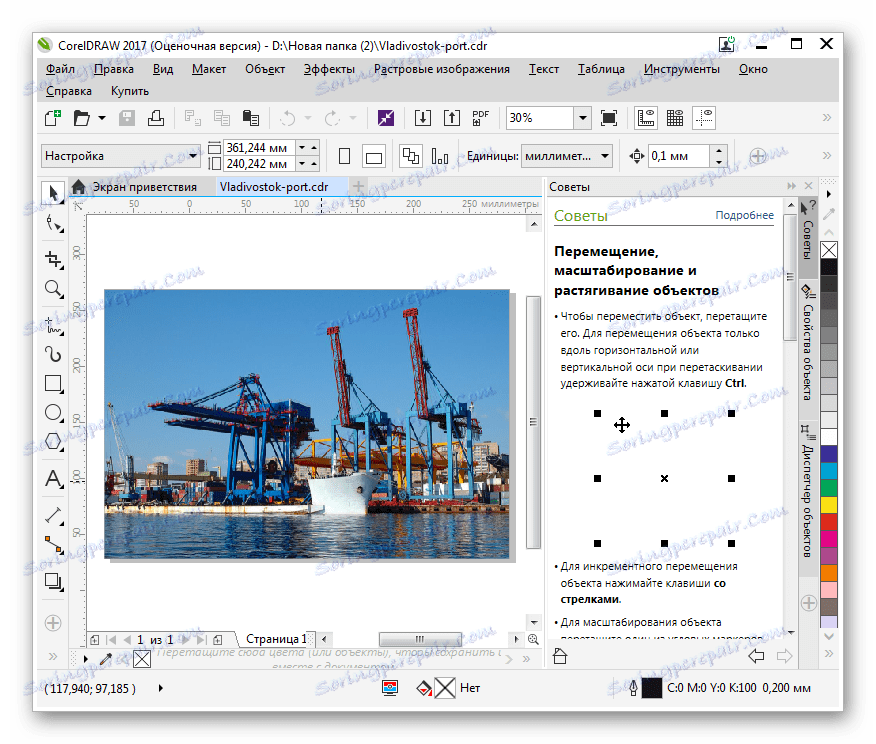
Metoda 4: Prohlížeč obrázků FastStone
Mezi programy pro prohlížení obrázků můžete manipulovat EPS s aplikací Prohlížeč obrázků FastStone , ale nemusí vždy správně zobrazovat obsah objektu a zohlednit všechny standardy formátu.
- Spusťte aplikaci FastStone Imaging Viewer. Obrázek můžete otevřít různými způsoby. Pokud je například uživatel zvyklý provádět akce prostřednictvím nabídky, klepněte na tlačítko "Soubor" a v otevřeném seznamu vyberte možnost "Otevřít" .
![Přejděte do okna otevírání souborů v horní horizontální nabídce v FastStone Image Viewer]()
Fanoušci, kteří manipulují s horkými klávesami, mohou stisknout klávesy Ctrl + O.
Další možností je kliknutí na ikonu "Otevřít soubor" , která má podobu adresáře.
- Ve všech těchto případech bude spuštěno okno pro otevírání obrázku. Přesuňte se na místo, kde se nachází EPS. Po zaškrtnutí políčka Encapsulated PostScript klikněte na tlačítko "Otevřít" .
- Přesune do adresáře, kde je vybraný snímek umístěn prostřednictvím vestavěného správce souborů. Mimochodem, aby jste mohli jít sem, není nutné použít otevírací okno, jak bylo ukázáno výše, ale můžete použít navigační oblast, ve které jsou katalogy umístěny ve stromové podobě. V pravé části okna programu, kde se přímo nacházejí prvky vybraného adresáře, musíte najít požadovaný objekt Encapsulated PostScript. Když ji vyberete v levém dolním rohu programu, v režimu náhledu se zobrazí obrázek. Poklepejte na objekt LMC .
- Obraz se zobrazí pomocí funkce FastStone Imaging. Bohužel, například na následujícím obrázku nebude obsah EPS v daném programu zobrazen správně. V tomto případě lze program použít pouze pro náhled.
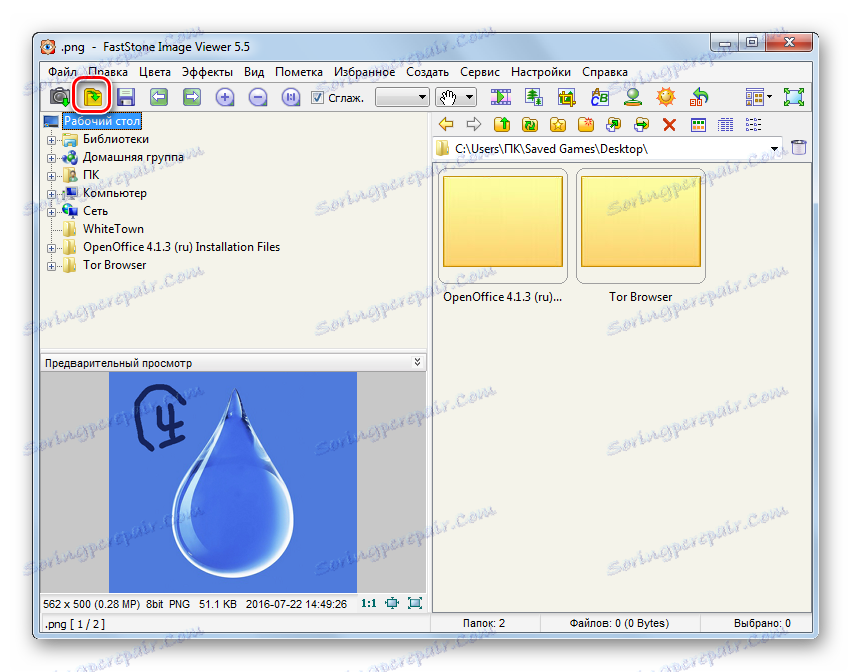
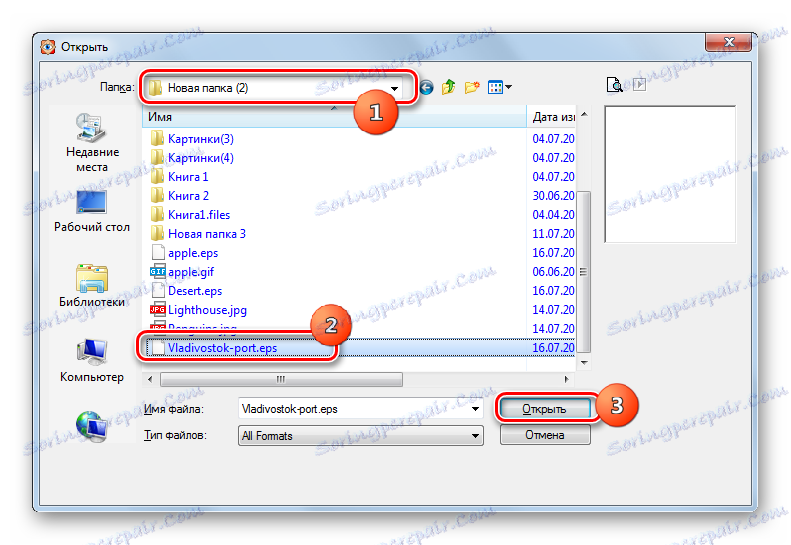
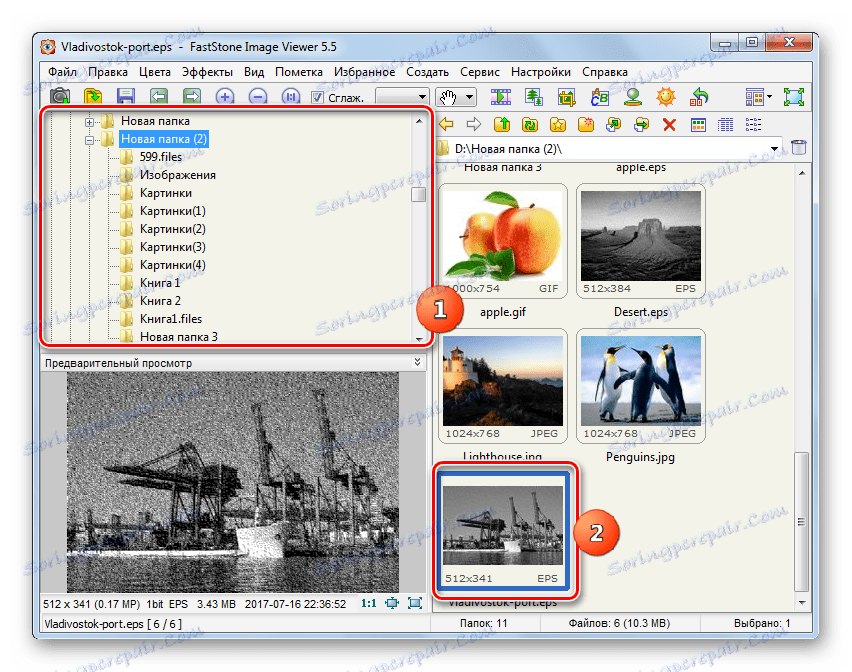

Metoda 5: XnView
Správnější obrázky formátu EPS se zobrazují prostřednictvím rozhraní jiného výkonného prohlížeče obrázků - XnView .
- Spusťte X-Force. Klepněte na tlačítko "Soubor" a potom klepněte na tlačítko "Otevřít" nebo Ctrl + O.
- Zobrazí se otevírací okno. Přejděte tam, kam se nachází položka, kterou hledáte. Po zvýraznění EPS klikněte na "Otevřít" .
- Obrázek se zobrazí prostřednictvím rozhraní aplikace. Zobrazuje se zcela správně.
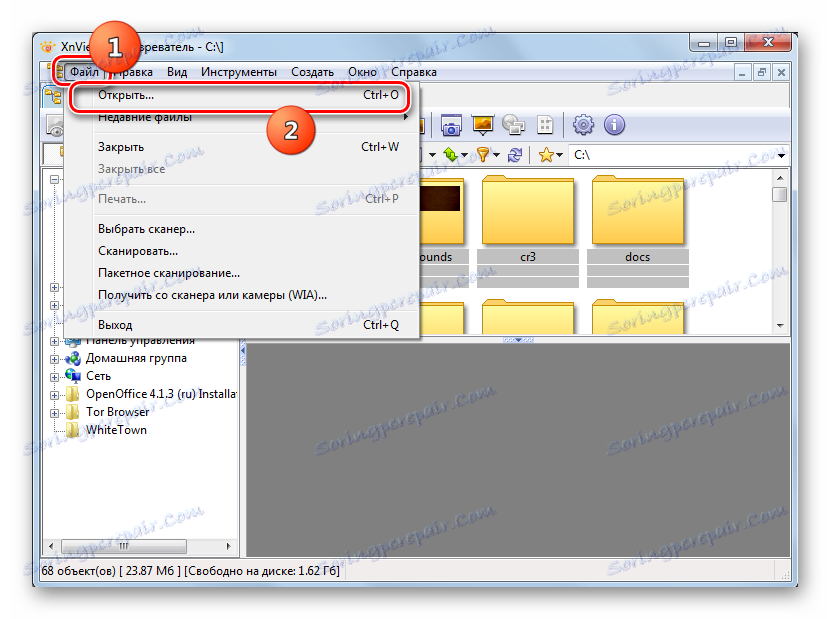
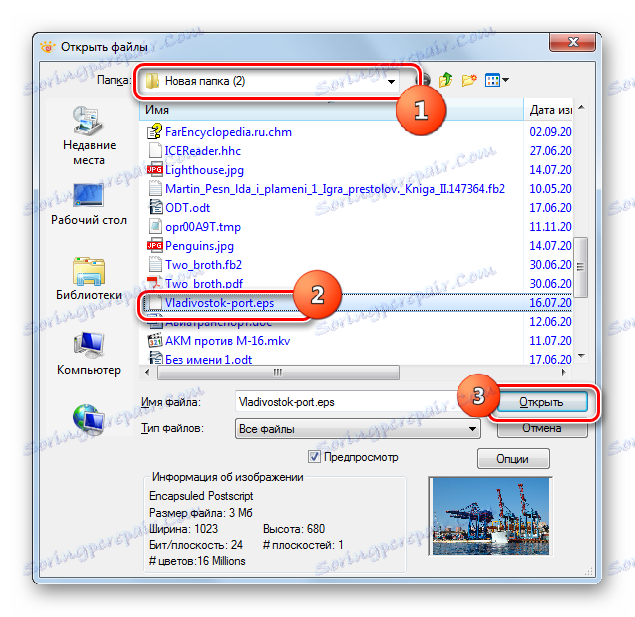

Objekt můžete také skenovat pomocí vestavěného správce souborů X-Force.
- Pomocí bočního navigačního panelu vyberte název disku, na kterém chcete hledat objekt, a poklepejte na LMC .
- Poté pomocí navigačních nástrojů v levém podokně okna přejděte do složky, kde je obrázek obsažen. Názvy prvků, které obsahují tento adresář, jsou zobrazeny v pravé horní části okna. Po výběru požadovaného EPS se jeho obsah nachází v pravé dolní části okna, která je speciálně navržena pro náhled objektů. Chcete-li obrázek zobrazit v plné velikosti, poklepejte na položku LMB na prvku.
- Poté je obrázek k dispozici pro prohlížení v plné velikosti.
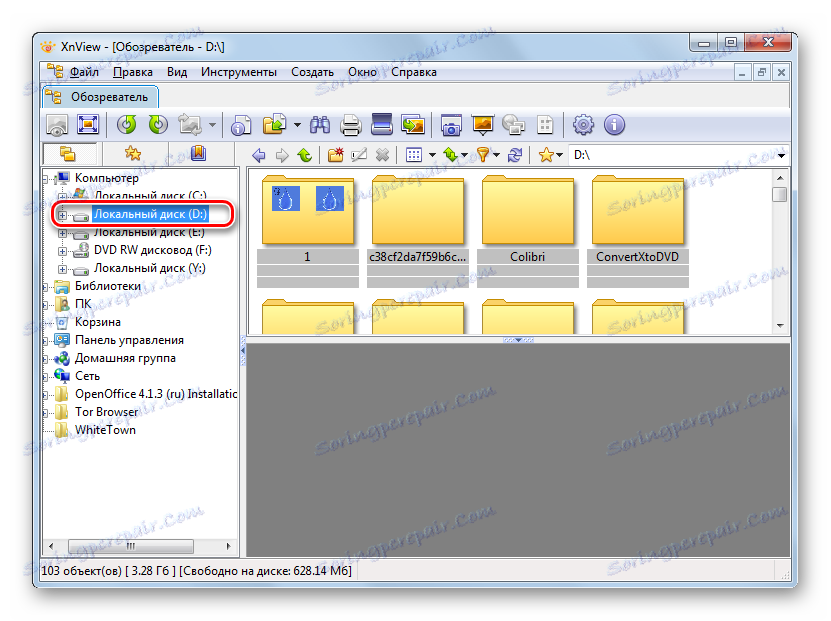
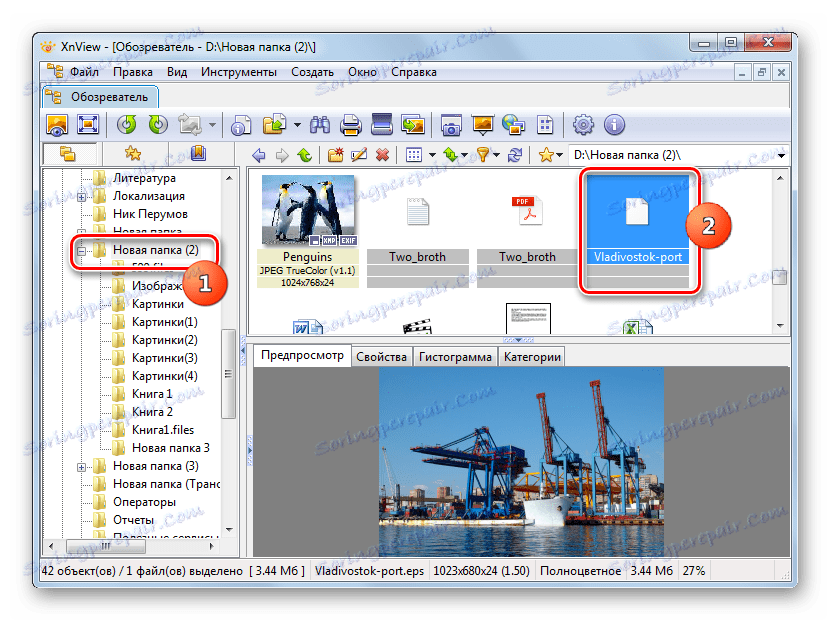

Metoda 6: LibreOffice
Můžete také zobrazit obrázky s rozšířením EPS pomocí nástrojů sady Office LibreOffice .
- Spusťte počáteční okno aplikace Libre Office. V bočním panelu klikněte na "Otevřít soubor" .
![V bočním menu v úvodním okně balík Office LibreOffice přejděte do okna otevření souboru]()
Pokud uživatel preferuje standardní horizontální nabídku, v tomto případě klikněte na "Soubor" a v novém seznamu klikněte na "Otevřít" .
![V horním horizontálním menu v úvodním okně kancelářské sady LibreOffice přejděte do okna otevření souboru]()
Další možností je aktivovat otevírací okno zadáním kláves Ctrl + O.
- Spouštěcí okno je aktivováno. Přejděte na místo, kde se nachází požadovaná položka, vyberte položku EPS a klepněte na tlačítko "Otevřít" .
- Obrázek je k dispozici pro zobrazení v aplikaci LibreOffice Draw. Ne vždy se však obsah zobrazuje správně. Libre Office zejména nepodporuje barevné mapování při otevírání EPS.
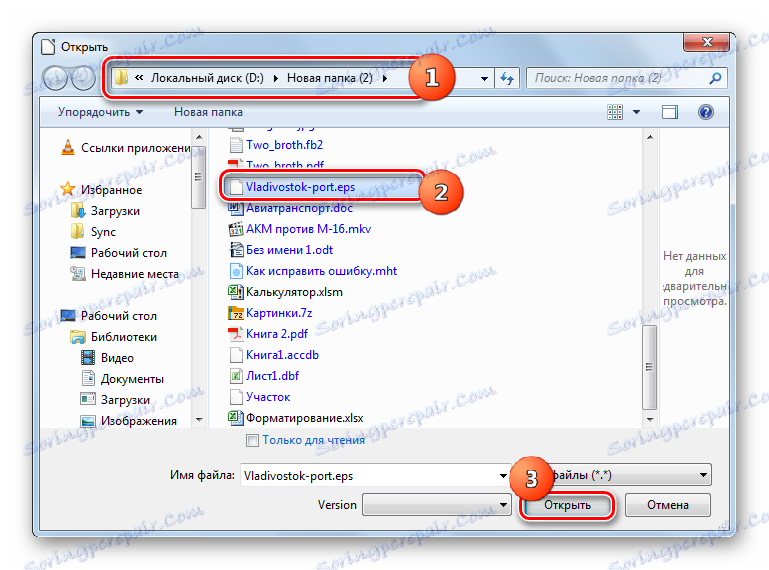
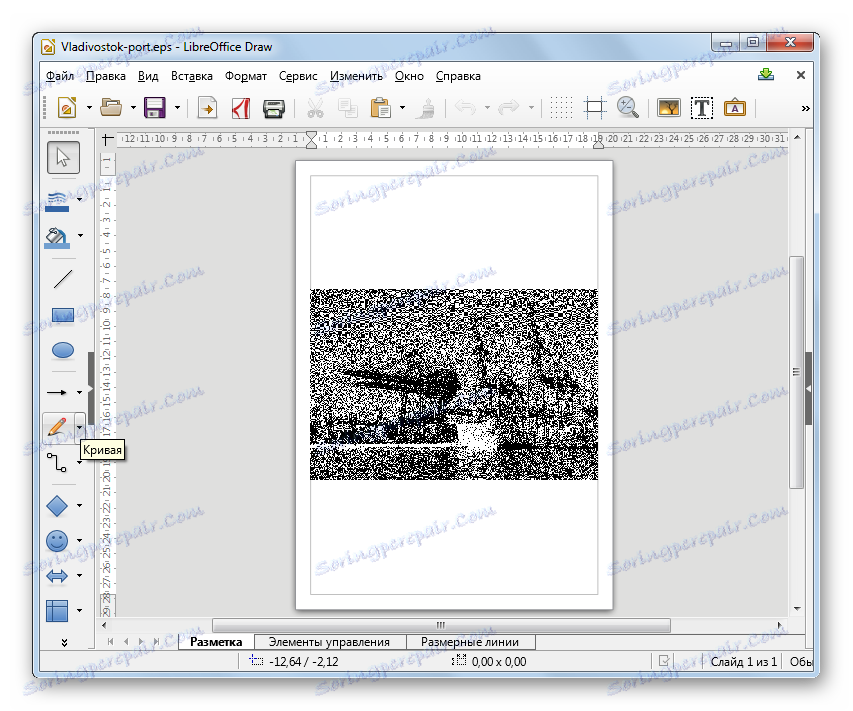
Aktivaci otevíracího okna můžete obejít jednoduchým přetažením obrázku z Průzkumníka do počátečního okna aplikace Libre Office. V takovém případě se výkres zobrazí přesně tak, jak je popsáno výše.
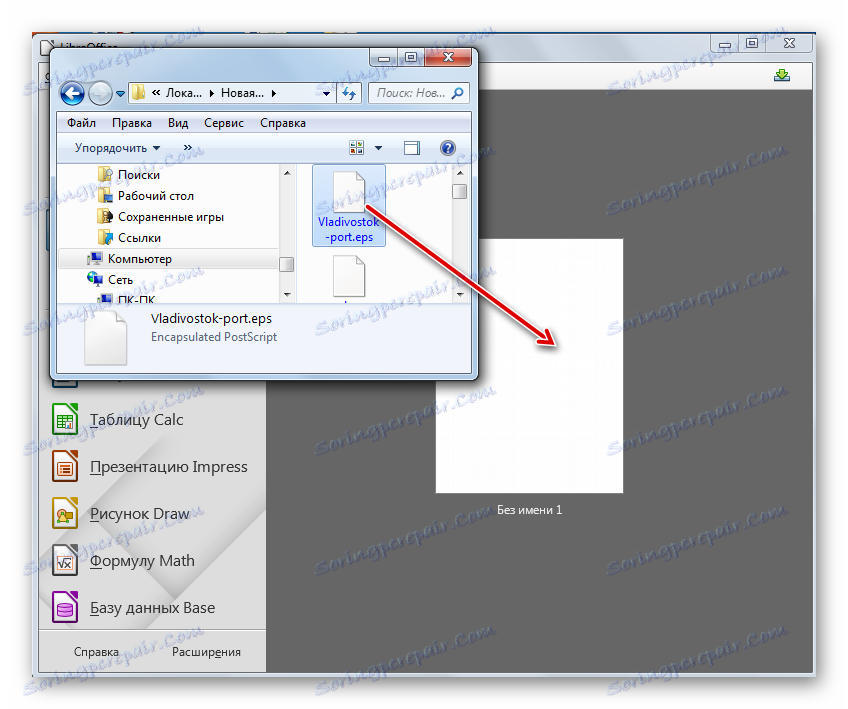
Obraz můžete zobrazit také provedením akcí, které nejsou v hlavním okně aplikace Libre Office, ale přímo v okně aplikace LibreOffice Draw.
- Po spuštění hlavního okna Libre Office klikněte na titulku v bloku "Vytvořit" v postranním panelu "Draw Draw" .
- Nástroj Draw je aktivován. Nyní existuje několik možností k akci. Nejdříve můžete kliknout na ikonu ve složce na panelu.
![Přejděte do okna otevření souboru pomocí ikony panelu nástrojů v okně LibreOffice Draw]()
Také je možné použít Ctrl + O.
Nakonec se můžete přesunout na položku "Soubor" a potom kliknout na položku seznamu "Otevřít ..." .
- Zobrazí se otevírací okno. Najděte EPS v něm, po jeho výběru byste měli kliknout na "Otevřít" .
- Výše uvedené akce způsobí zobrazování obrázku.
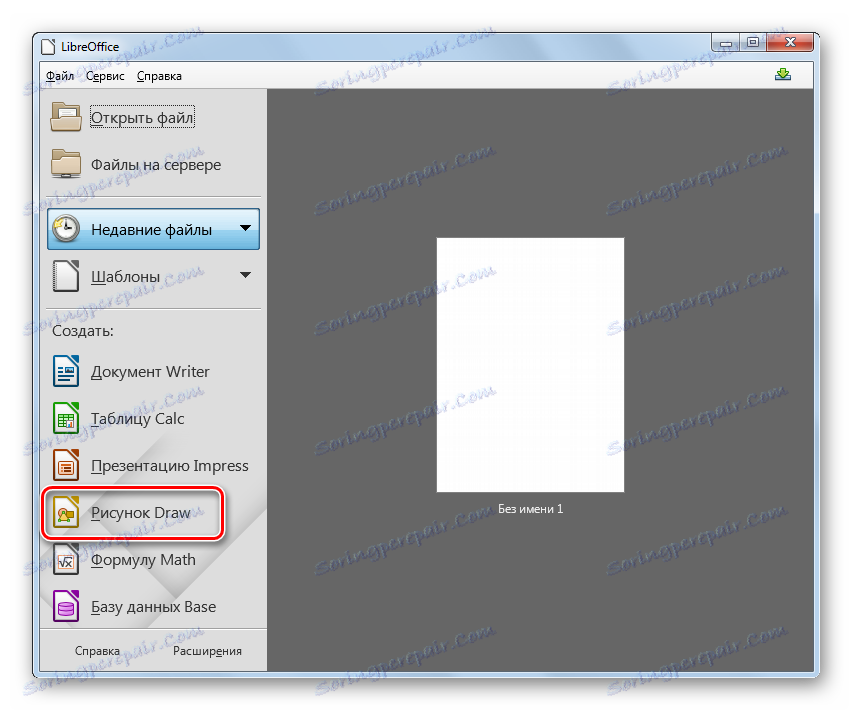
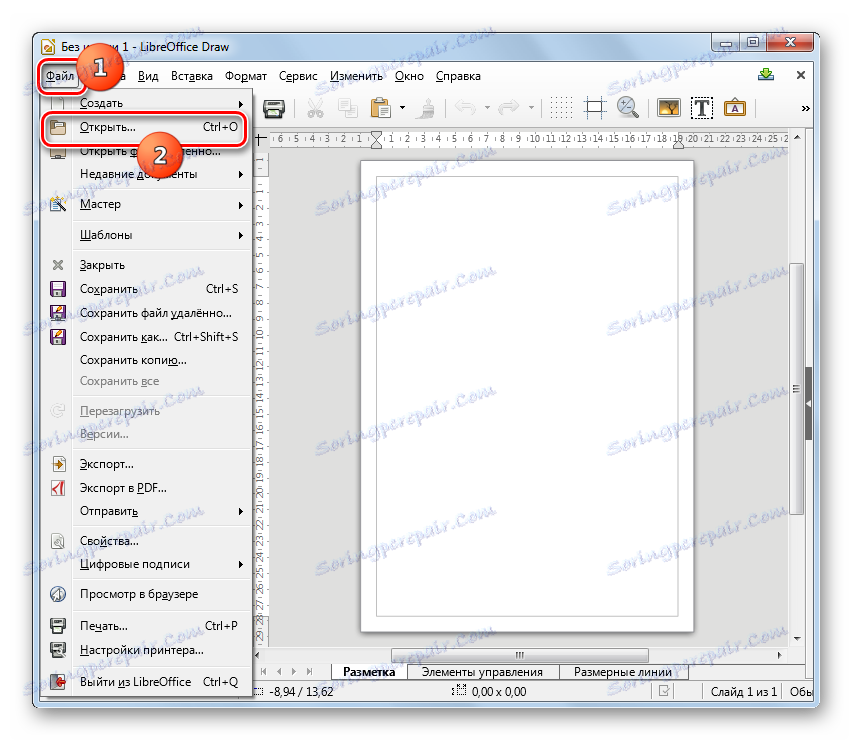
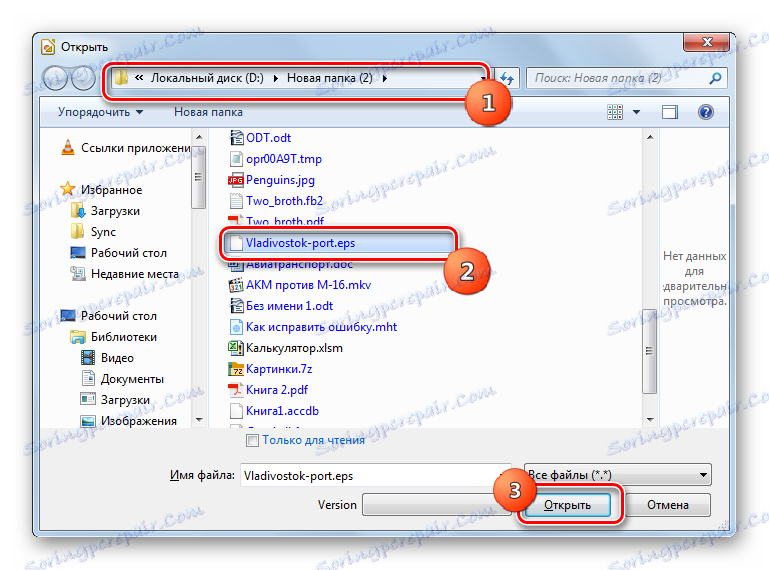
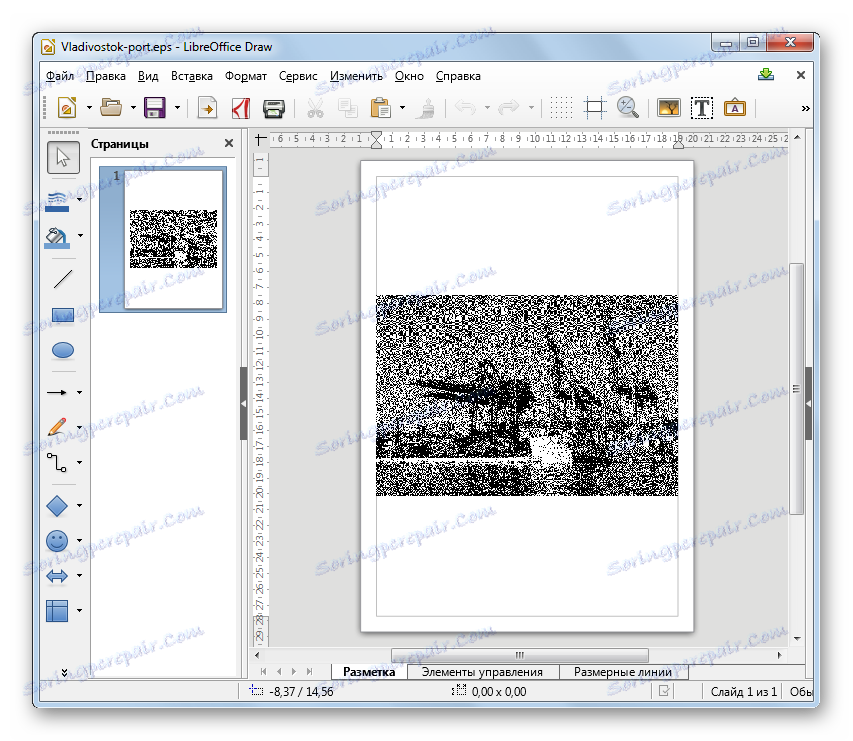
V aplikaci Libre Office můžete také zobrazit obrázek zadaného formátu a pomocí jiné aplikace - Writer, která slouží především pro otevírání textových dokumentů. V tomto případě se však algoritmus akce liší od výše uvedeného.
- V hlavním okně aplikace Libre Office v postranním panelu v poli "Vytvořit" klikněte na položku "Spisovatel dokumentů" .
- Spustí program LibreOffice Writer. Na stránce, která se otevře, klikněte na ikonu "Vložit obrázek" .
![Přejděte do okna pro vkládání obrázků pomocí ikony panelu nástrojů v aplikaci LibreOffice Writer]()
Můžete také přejít na položku "Vložit" a vybrat možnost "Obraz ..." .
- Nástroj Insert Image je spuštěn . Přejděte na místo, kde se nachází objekt Encapsulated PostScript. Po výběru klikněte na Otevřít .
- Obrázek bude zobrazen v programu LibreOffice Writer.
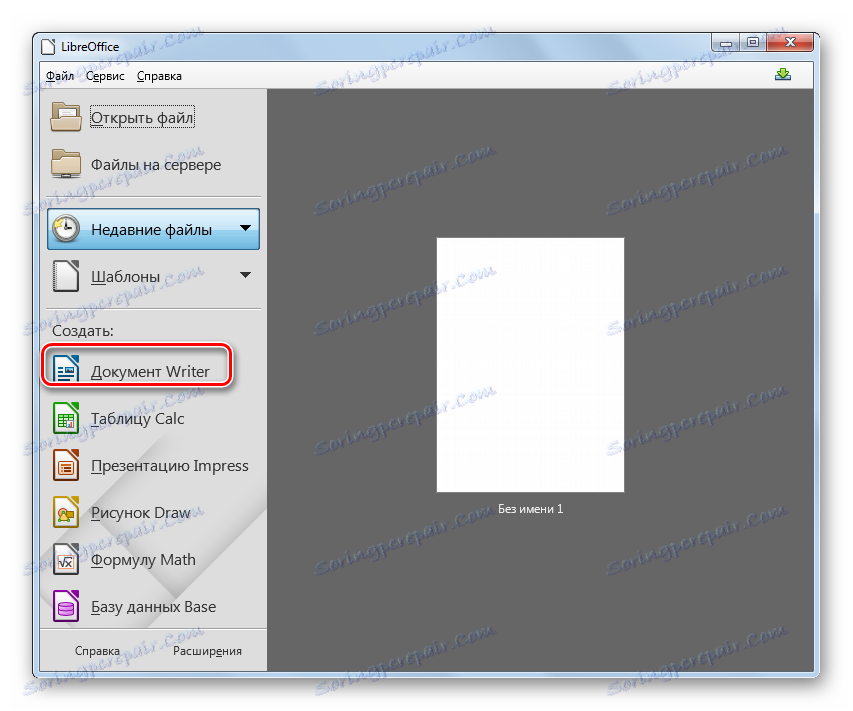
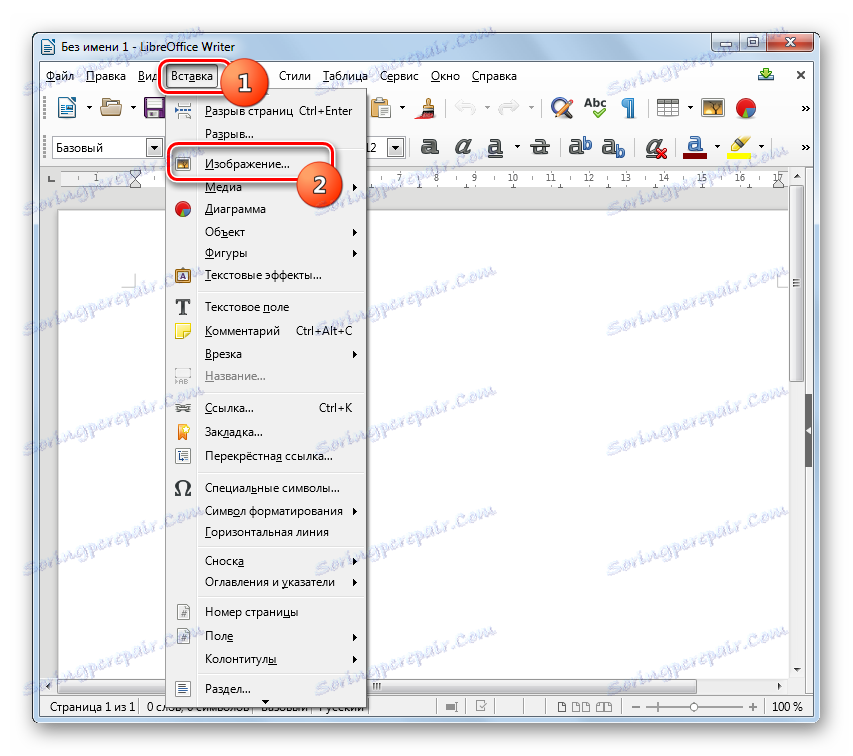
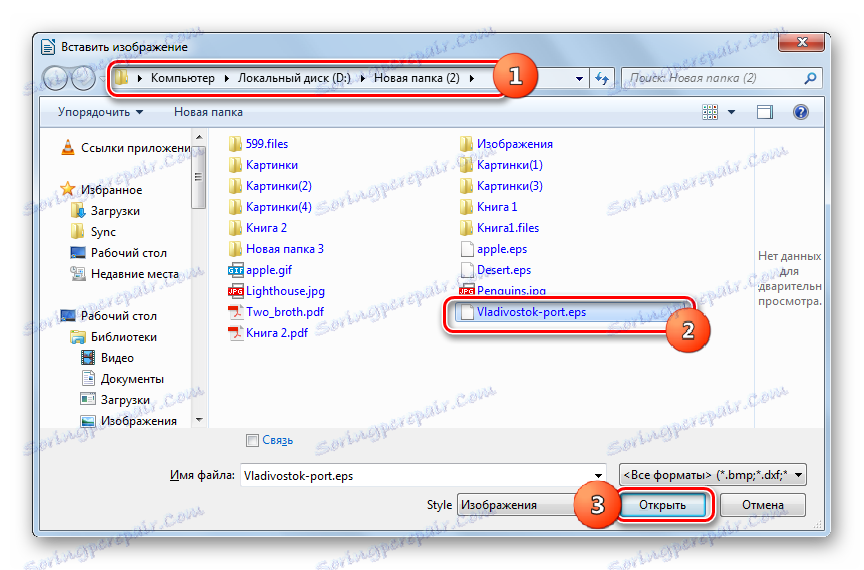
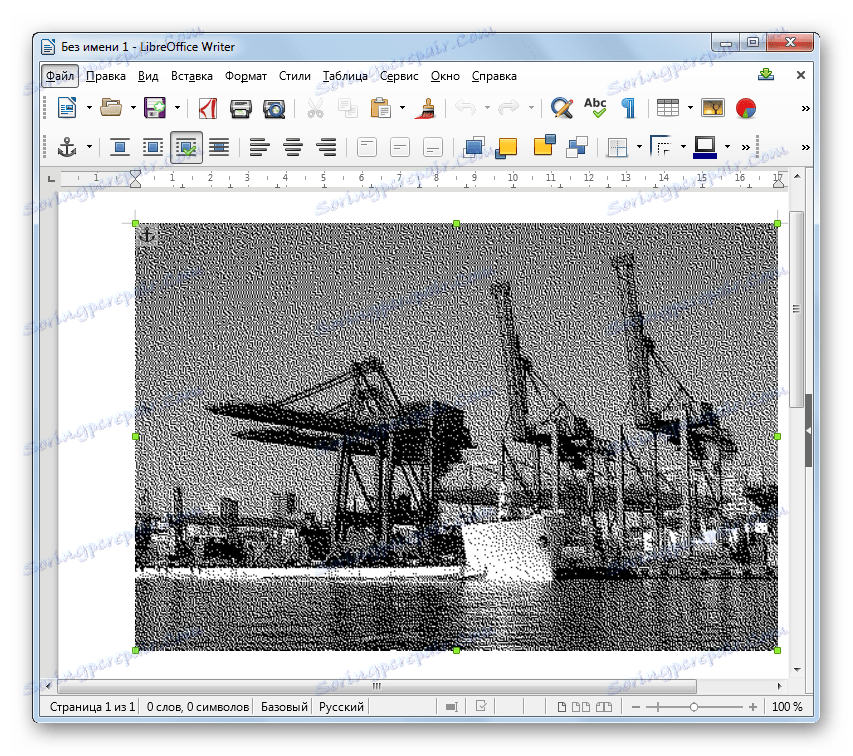
Metoda 7: čtečka PDF křečka
Další aplikací schopnou zobrazovat obrázky typu Encapsulated PostScript je čtečka PDF křečků, jejíž hlavní úlohou je prohlížet dokumenty PDF. Ale přesto se může vyrovnat s úkolem, který je v tomto článku řešen.
- Spustit křeček PDF Rater. Dále může uživatel zvolit možnost otevření, kterou považuje za nejvhodnější pro sebe. Nejprve můžete kliknout na "Otevřít ..." v centrální části okna. Můžete také použít kliknutím na ikonu s přesně stejným názvem ve formuláři katalogu na panelu nástrojů nebo na panelu zástupců. Další možností je použití Ctrl + O.
![Přejděte do okna otevírání souborů v aplikaci Hamster PDF Reader]()
Můžete také jednat prostřednictvím nabídky. Chcete-li to provést, klepněte na tlačítko Soubor a potom klepněte na tlačítko Otevřít .
- Okno spuštění objektu je aktivováno. Přejděte do oblasti, kde se nachází Encapsulated PostScript. Po výběru této položky klikněte na Otevřít .
- Obrázek EPS je k dispozici ve formátu PDF Reader. Zobrazuje se správně a co nejblíže standardům Adobe.
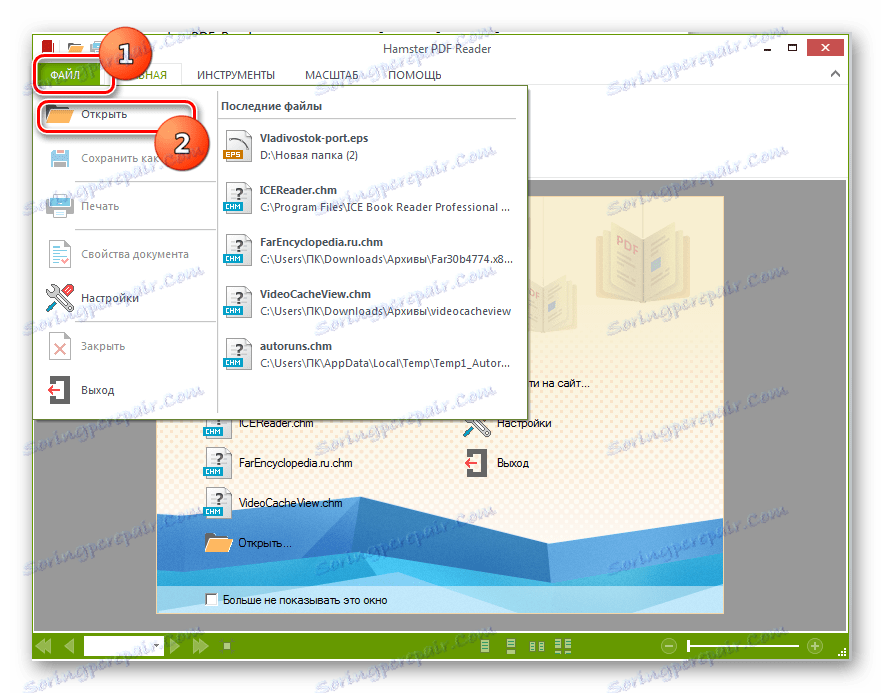
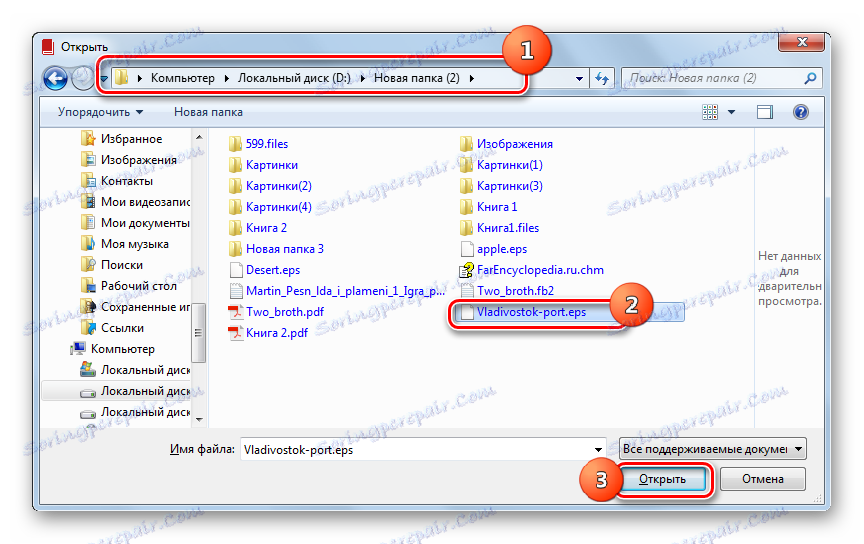
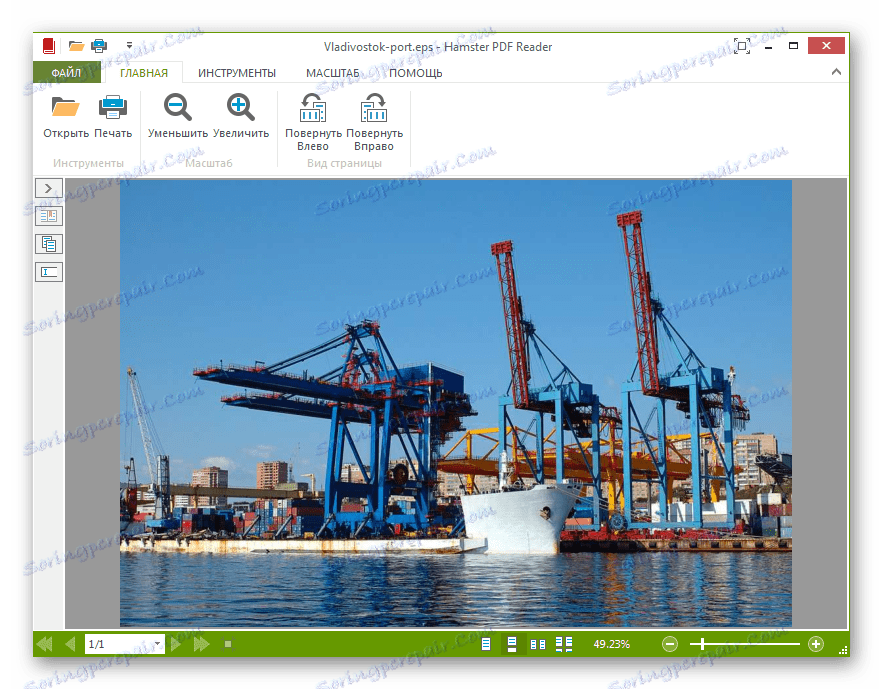
Můžete také otevřít přetažením EPS do okna PDF Reader. V takovém případě se obraz okamžitě otevře bez dalších oken.
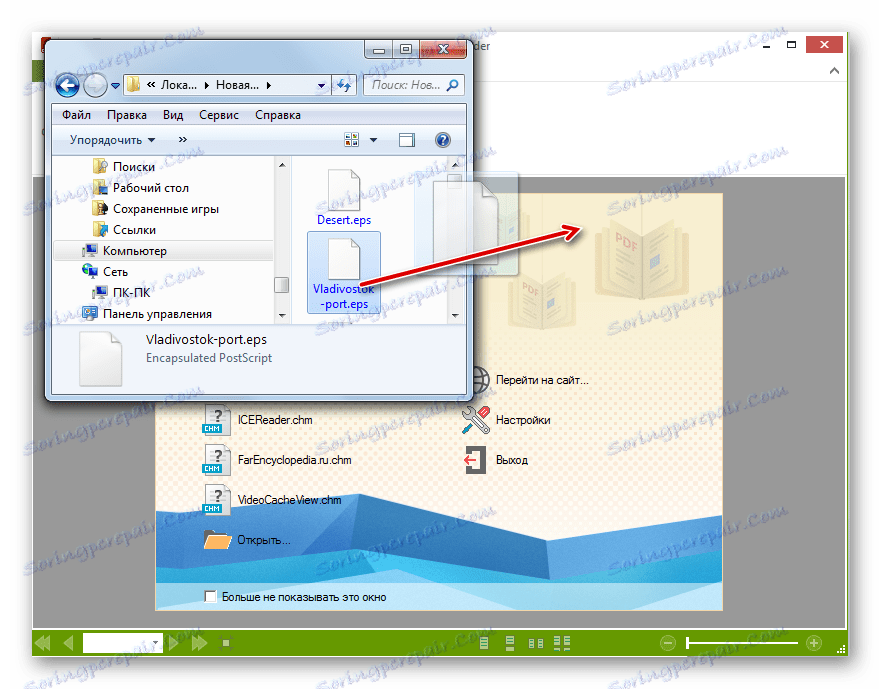
Metoda 8: Universal Viewer
Zapouzdřený PostScript lze také prohlížet pomocí některých programů, nazývaných univerzální prohlížeče souborů, zejména aplikací Universal Viewer .
- Spusťte aplikaci Universal Viewer. Klikněte na ikonu, která se zobrazí na panelu nástrojů ve formě složky.
![Přejděte do okna otevírání souborů pomocí ikony panelu nástrojů v aplikaci Universal Viewer]()
Můžete také použít Ctrl + O nebo procházet položky "Soubor" a "Otevřít" .
- Zobrazí se okno otevírání objektu. V tom byste se měli přesunout na objekt, ve vztahu k němuž je nastaven úkol objevu. Po kontrole této položky klikněte na tlačítko "Otevřít" .
- Obraz se zobrazuje prostřednictvím rozhraní Universal Viewer. Také zde však není žádná záruka, že bude zobrazena všemi standardy, protože Universal Viewer není specializovanou aplikací pro práci s tímto typem souborů.
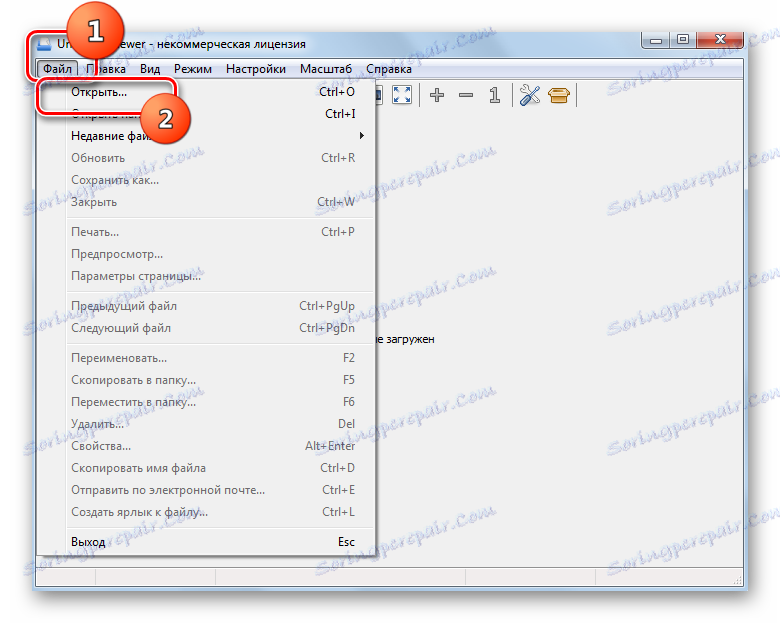
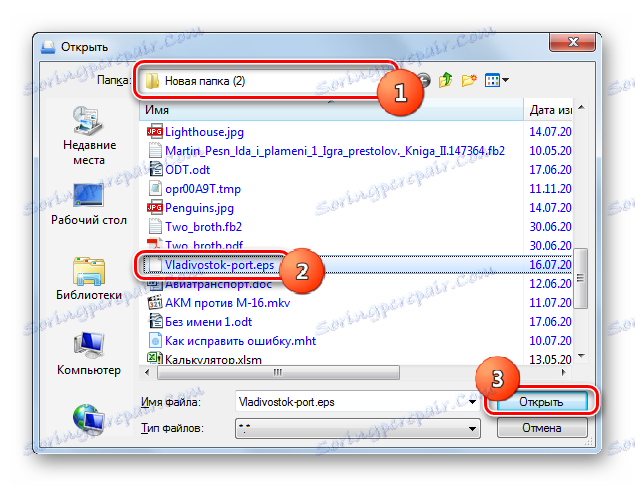
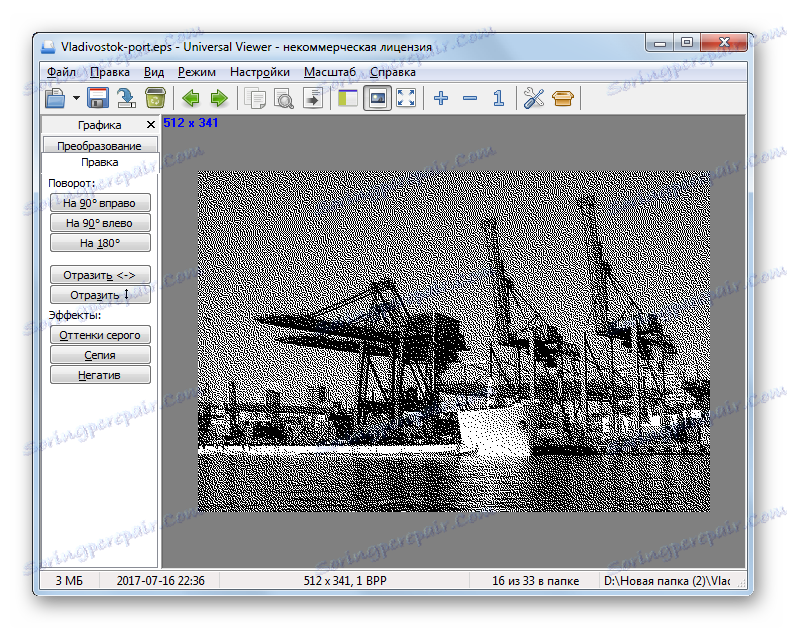
Úlohu lze také vyřešit přetažením objektu Encapsulated PostScript z "Průzkumníka" do aplikace Universal Viewer. V takovém případě se objev bude rychleji a bez nutnosti provádět další akce v programu, jako kdyby byl soubor spuštěn přes otevírací okno.
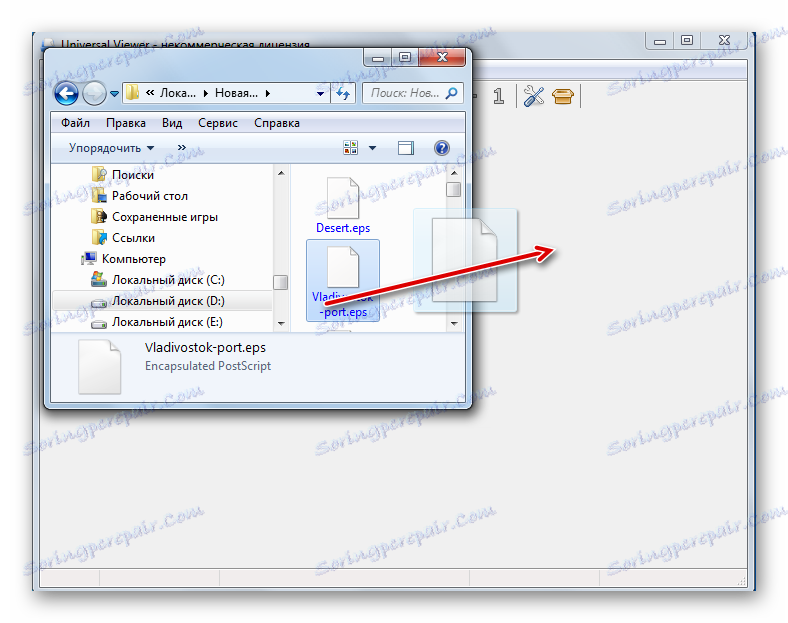
Jak lze posuzovat z této recenze, poměrně velký počet programů různých fokusů podporuje schopnost prohlížet soubory EPS: editor obrázků, software pro prohlížení obrázků, textové procesory, kancelářské balíčky, univerzální prohlížeče. Navzdory skutečnosti, že mnoho z těchto programů podporuje formát Encapsulated PostScript, ne všechny z nich provádějí správně mapovací úlohu podle všech standardů. Je zaručeno, že získáte kvalitní a správné zobrazení obsahu souboru, můžete použít pouze softwarové produkty společnosti Adobe, která je vývojářem tohoto formátu.