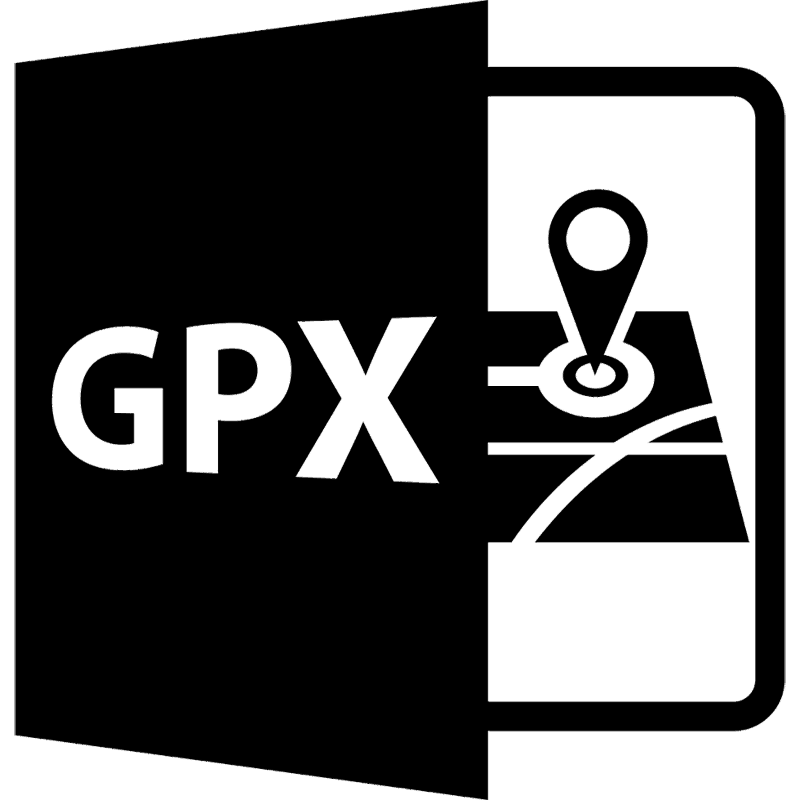Otevření souborů GPX online
Soubory GPX jsou datový formát založený na textu, kde jsou na mapách zobrazeny orientační značky, objekty a cesty pomocí jazyka XML značení. Tento formát je podporován mnoha navigátory a programy, ale není možné jej vždy otevřít. Proto doporučujeme, abyste se seznámili s pokyny, jak naplnit úkol online.
Viz též: Jak otevřít soubory GPX
Otevřete soubory formátu GPX online
Získaný potřebný objekt můžete získat v GPX tak, že ho nejprve odeberete z kořenové složky navigátoru nebo jej stáhnete z určitého webu. Jakmile je soubor již ve vašem počítači, pokračujte v jeho prohlížení pomocí služeb online.
Viz též: Instalace map v aplikaci Navitel Navigator v systému Android
Metoda 1: SunEarthTools
Webová stránka společnosti SunEarthTools obsahuje různé funkce a nástroje, které vám umožňují prohlížet různé informace na mapách a provádět výpočty. Dnes se zajímáme pouze o jednu službu, jejíž přechod je takto:
- Přejděte na domovskou stránku SunEarthTools a otevřete sekci "Nástroje" .
- Přejděte dolů na kartu, kde najdete nástroj GPS Trace .
- Začněte načítat požadovaný objekt pomocí rozšíření GPX.
- V prohlížeči, který se otevře, vyberte soubor a klikněte levým tlačítkem myši na tlačítko "Otevřít" .
- V dolní části se zobrazí podrobná mapa, na které se zobrazí informace o souřadnicích, objektech nebo trasách v závislosti na informacích uložených v načtených objektech.
- Klepnutím na odkaz "Data + Map" povolíte současné zobrazení mapy a informací. V řádcích o něco níže uvidíte nejen souřadnice, ale také další značky, vzdálenost trasy a čas jejího průjezdu.
- Kliknutím na odkaz "Výška grafu - Rychlost" zobrazíte graf rychlosti a počtu najetých kilometrů, pokud jsou tyto informace uloženy v souboru.
- Přečtěte si plán a můžete se vrátit zpět do editoru.
- Uloženou mapu můžete uložit ve formátu PDF, stejně jako odeslat ji k tisku prostřednictvím připojené tiskárny.
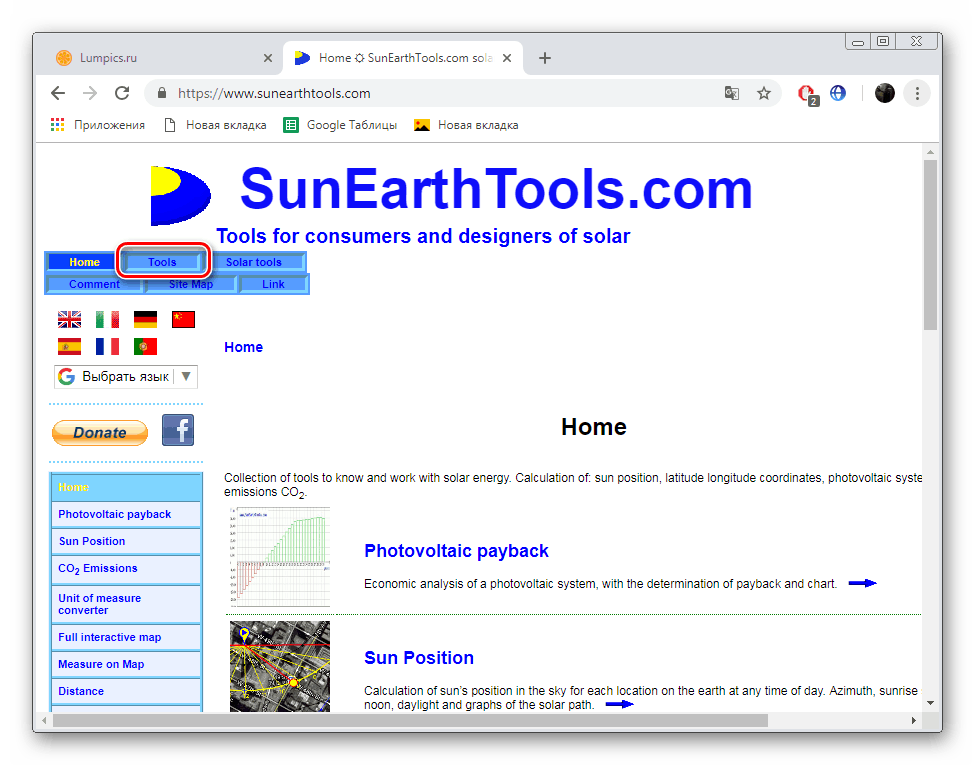
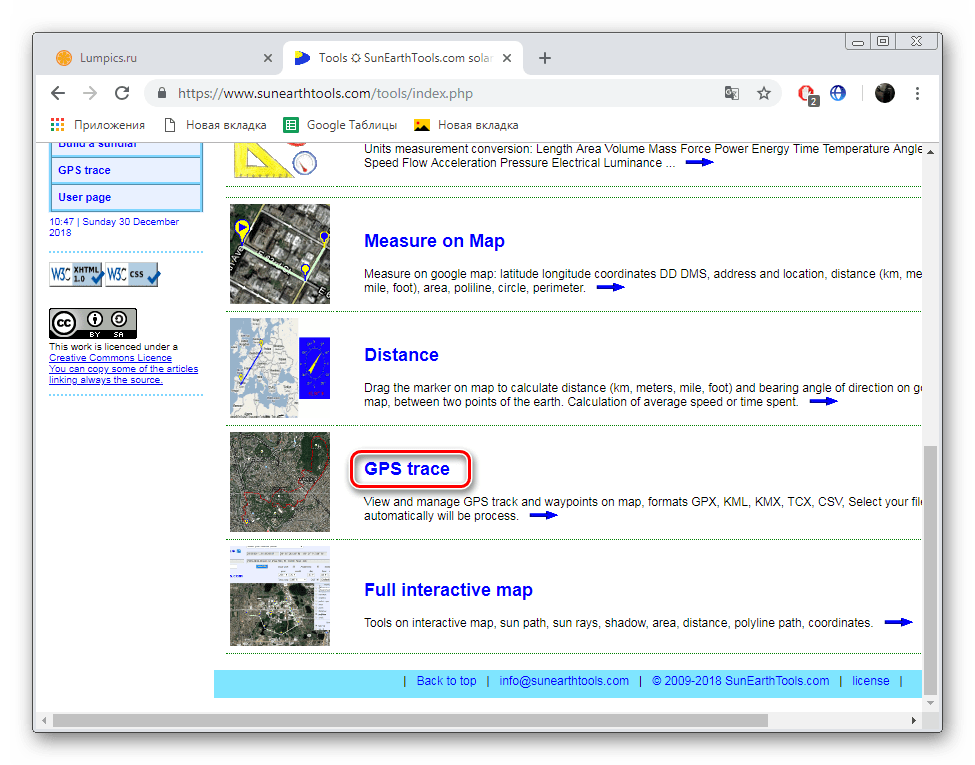
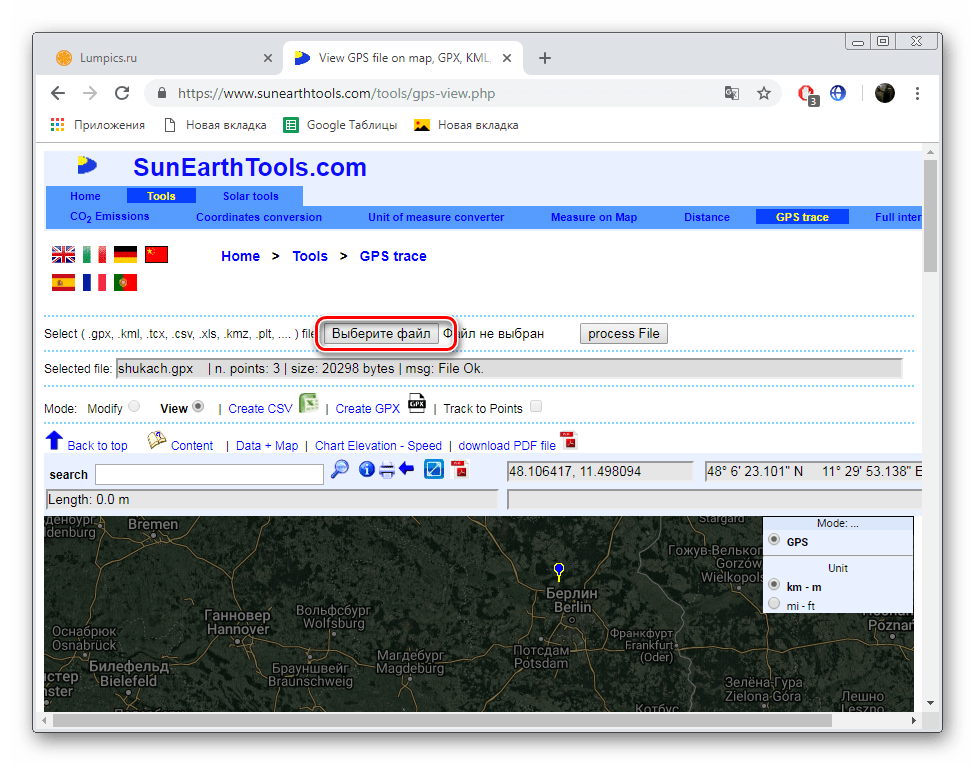
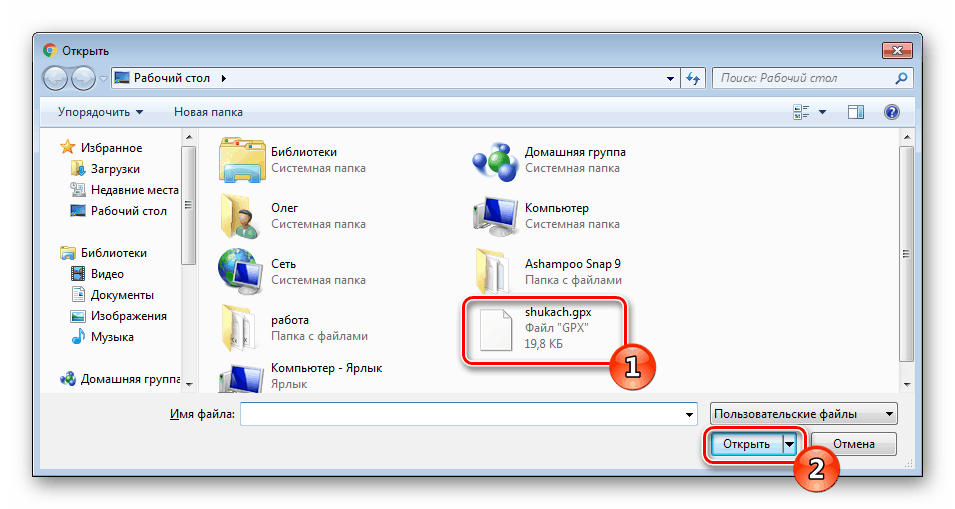
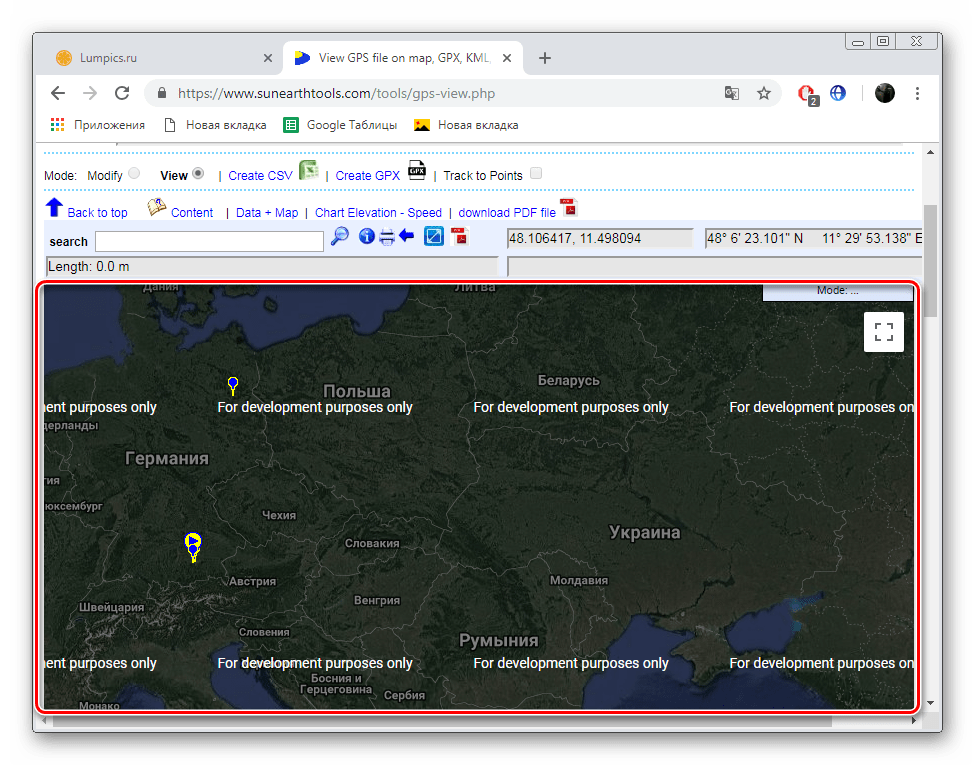
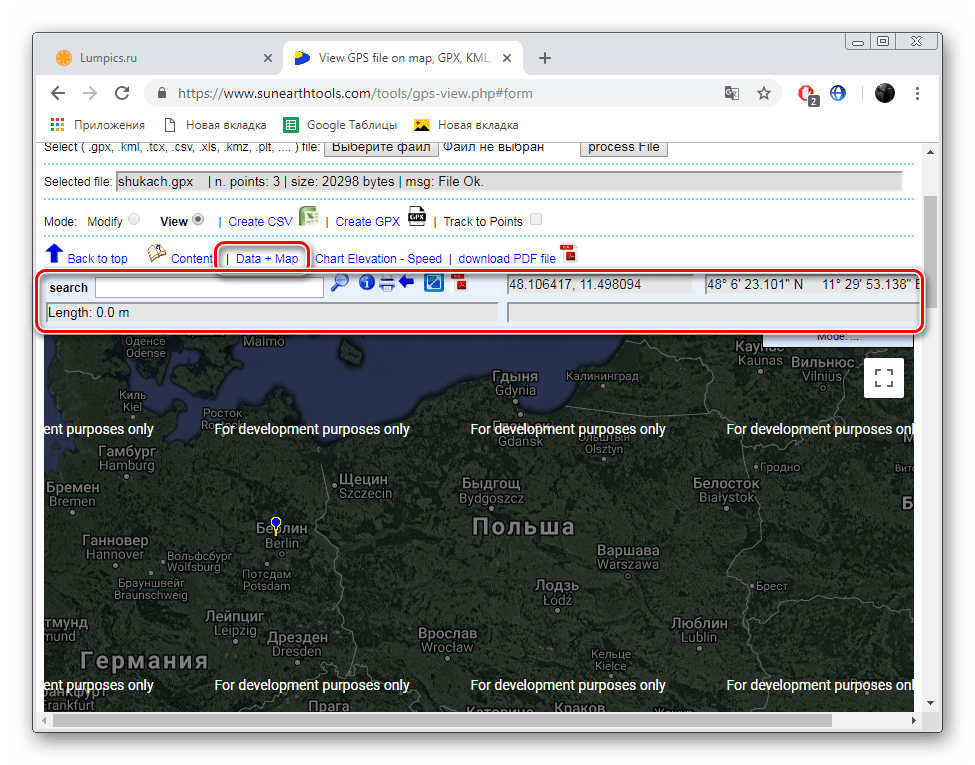
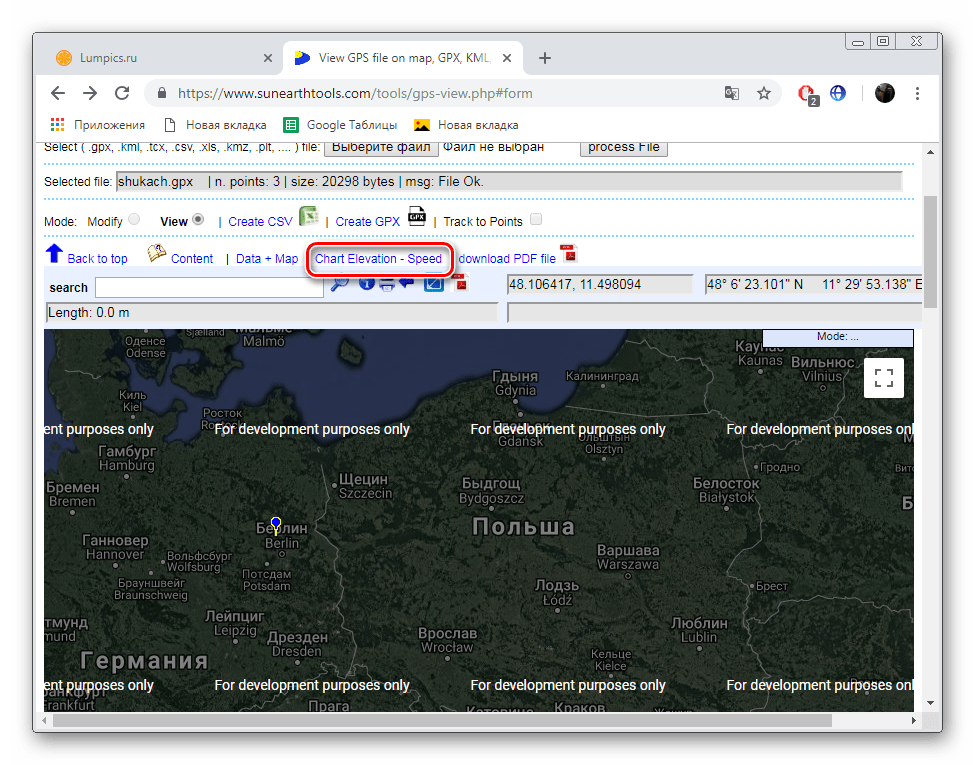
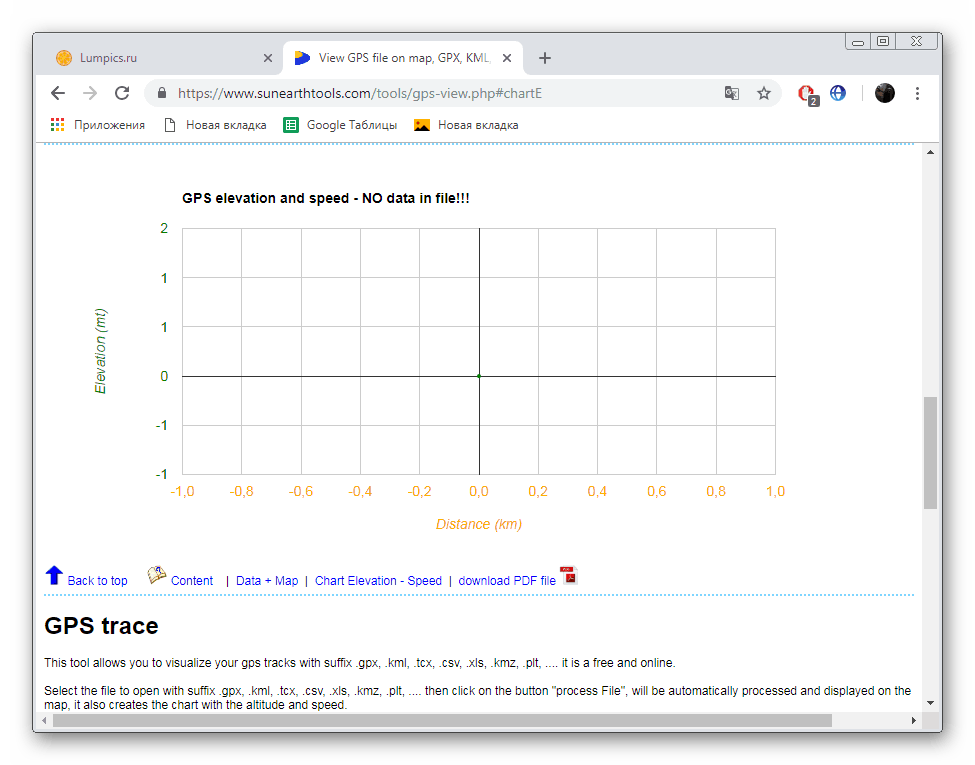
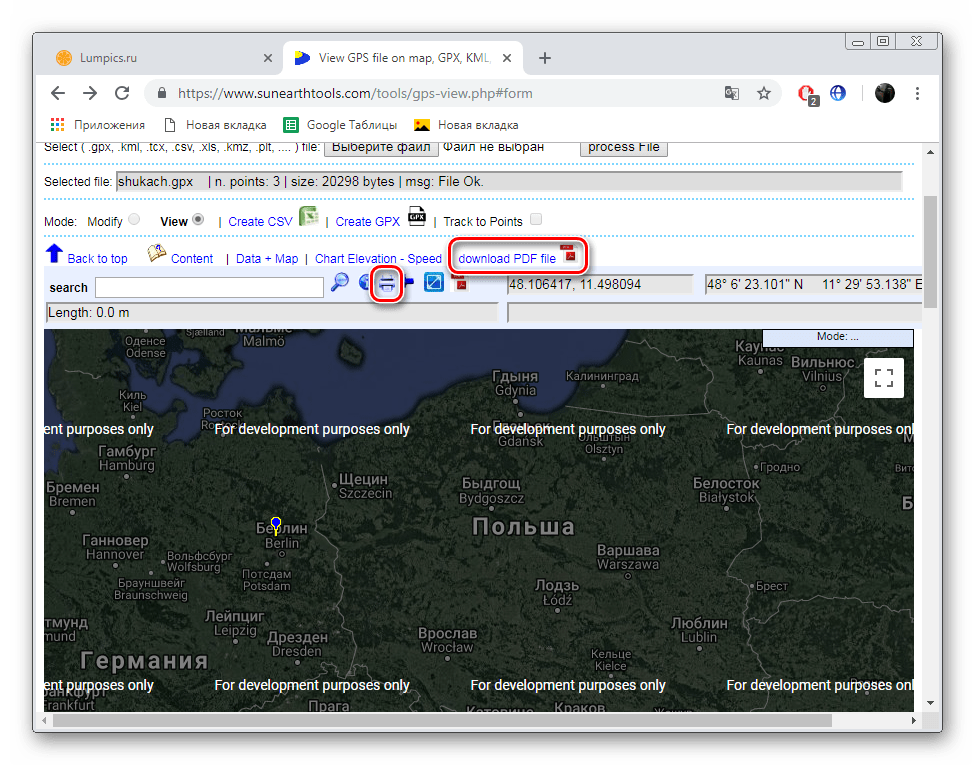
To dokončí práci na webu SunEarthTools. Jak můžete vidět, nástroj pro otevírání souborů typu GPX, které jsou zde prezentovány, provádí vynikající práci a poskytuje mnoho užitečných funkcí, které vám pomohou prozkoumat všechna data uložená v otevřeném objektu.
Metoda 2: GPSVisualizer
Online služba GPSVisualizer poskytuje nástroje a funkce pro práci s mapami. Umožňuje vám nejen otevřít a zobrazit trasu, ale i samostatně provést změny, převést objekty, prohlížet podrobné informace a ukládat soubory do vašeho počítače. Tato stránka podporuje službu GPX a jsou k dispozici následující operace:
Přejděte na webové stránky GPSVisualizer
- Otevřete hlavní stránku GPSVisualizer a pokračujte přidáním souboru.
- Vyberte obrázek v prohlížeči a klikněte na tlačítko "Otevřít" .
- V rozbalovací nabídce vyberte konečný formát mapy a poté klikněte na tlačítko Mapovat .
- Pokud zvolíte formát "Mapy Google" , zobrazí se před vámi mapa, ale můžete ji zobrazit pouze v případě, že máte klíč API. Kliknutím na odkaz "Klikněte sem" se dozvíte více o tomto klíči a jak ho získat.
- Můžete také zobrazit údaje z GPX ve formátu obrázku, pokud nejprve vyberete položku "mapa PNG" nebo "mapa JPEG" .
- Poté budete muset znovu načíst jeden nebo více objektů v požadovaném formátu.
- Kromě toho existuje velké množství detailních nastavení, například velikost konečného snímku, volba silnic a linií, stejně jako přidání nových informací. Nechte všechna výchozí nastavení, pokud chcete pouze získat nezměněný soubor.
- Po dokončení konfigurace klikněte na "Kreslit profil" .
- Pokud si přejete, přečtěte si přijatou kartu a stáhněte ji do svého počítače.
- Chtěl bych také zmínit konečný formát jako text. Již jsme říkali, že GPX se skládá ze souboru písmen a symbolů. Obsahují souřadnice a další data. Pomocí převodníku jsou převedeny na jasný text. Na webové stránce GPSVisualizer vyberte možnost "Plain text text" a klikněte na tlačítko "Map it" .
- Podrobný popis mapy dostanete v jednoduchém jazyce se všemi potřebnými body a popisy.
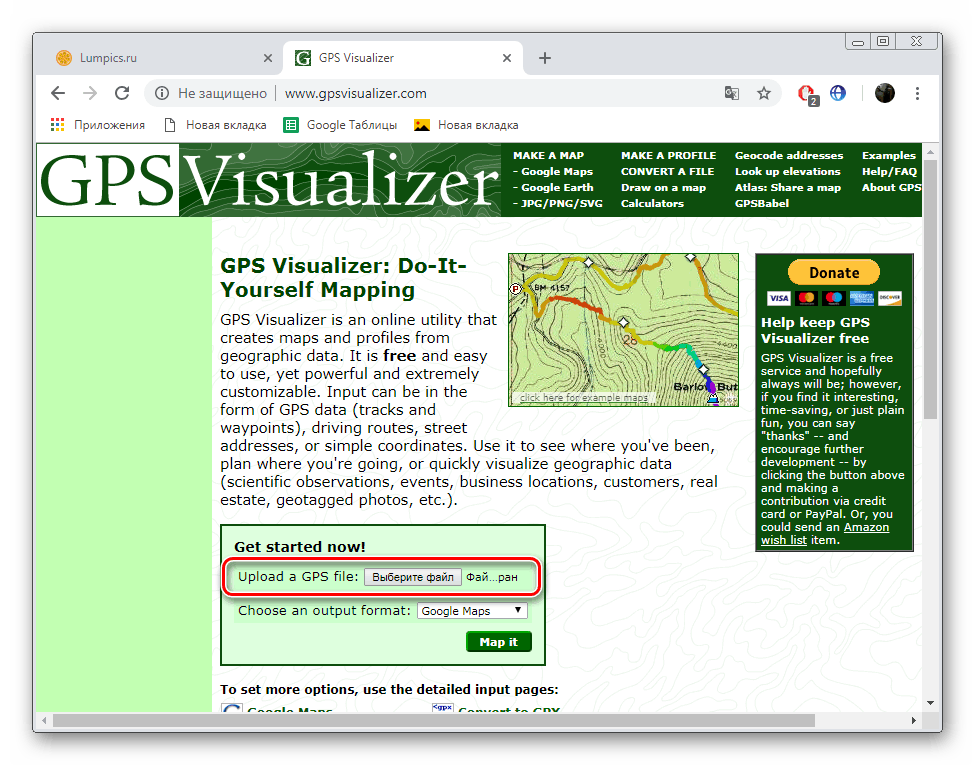
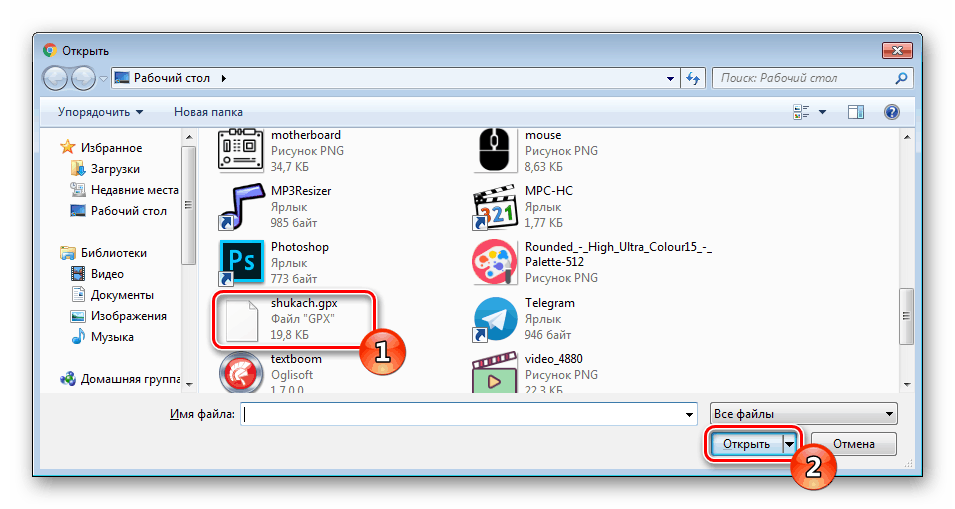
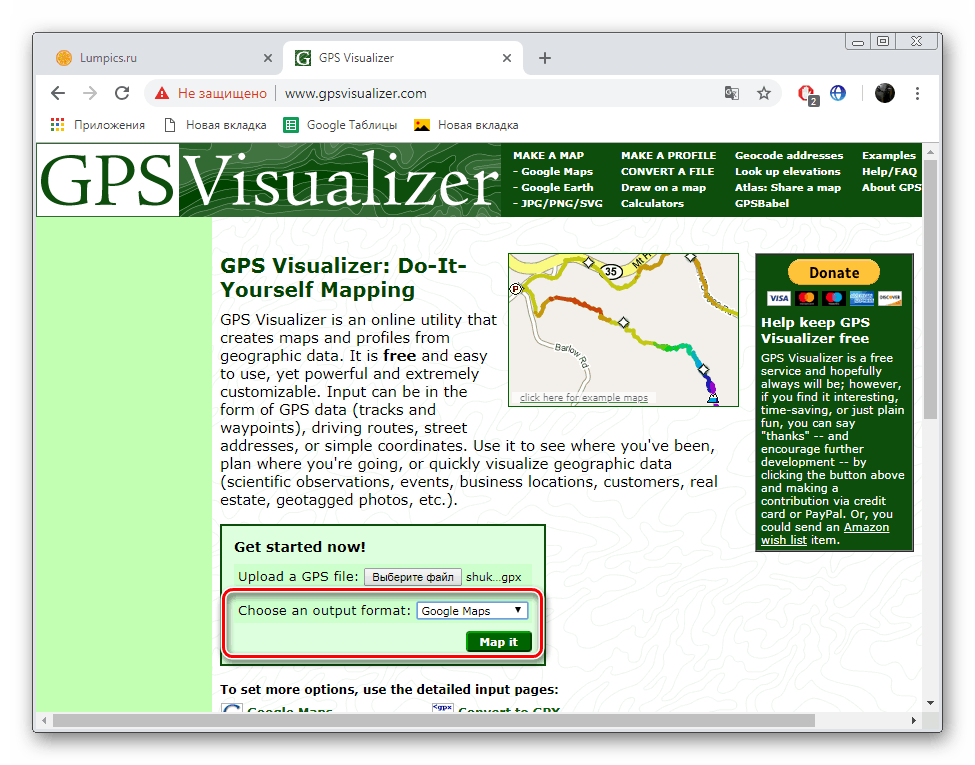
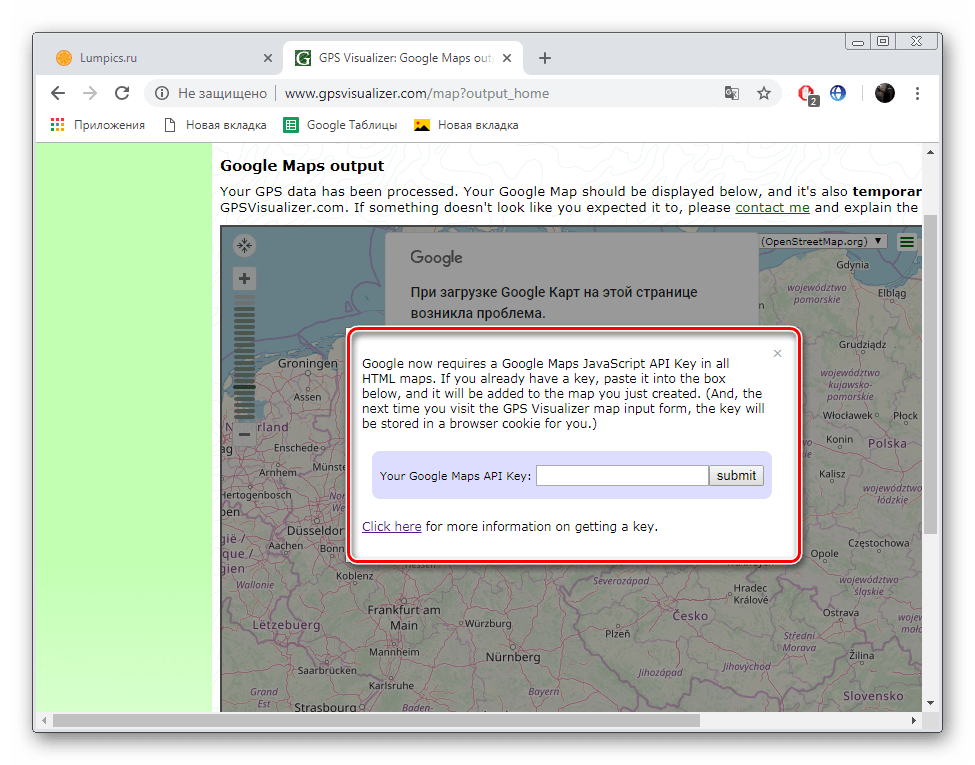
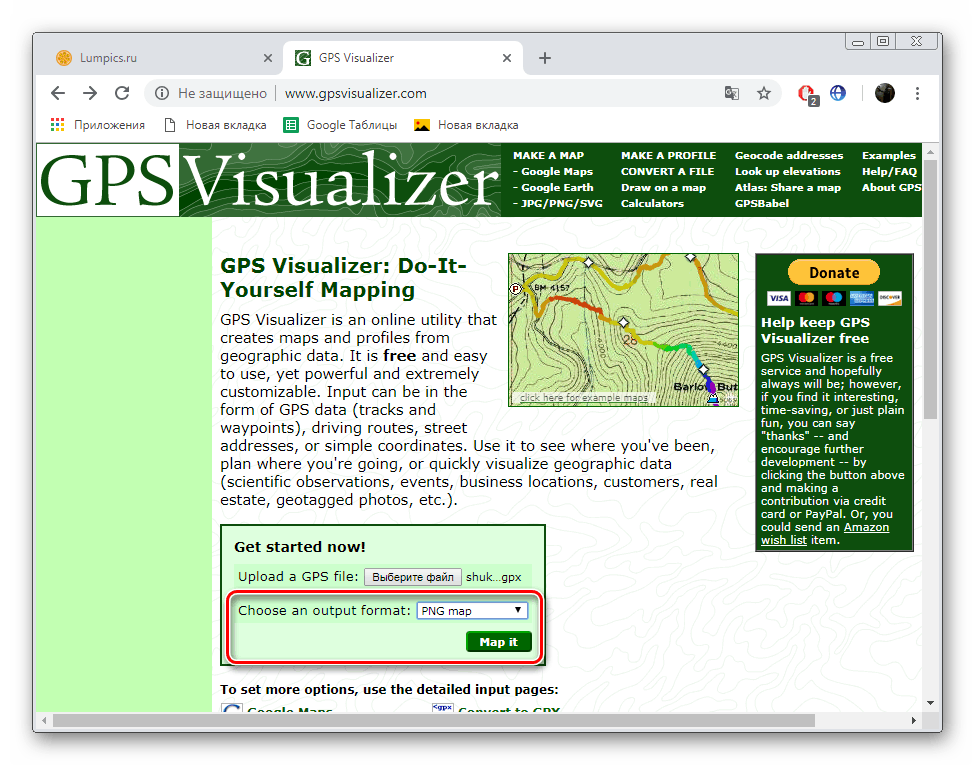
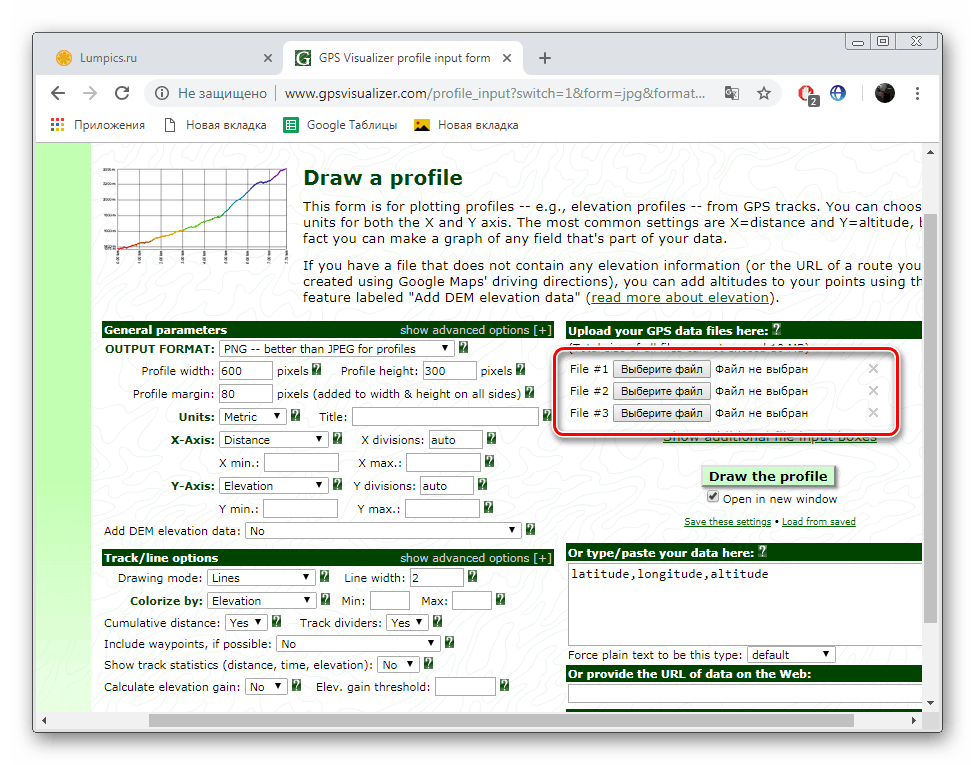
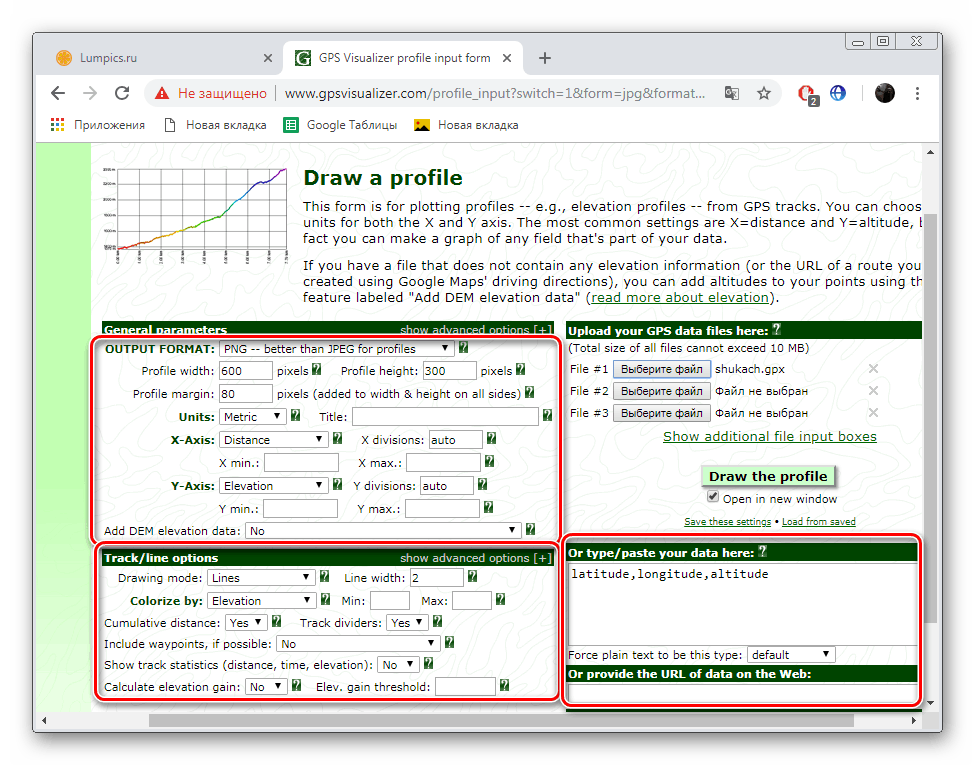
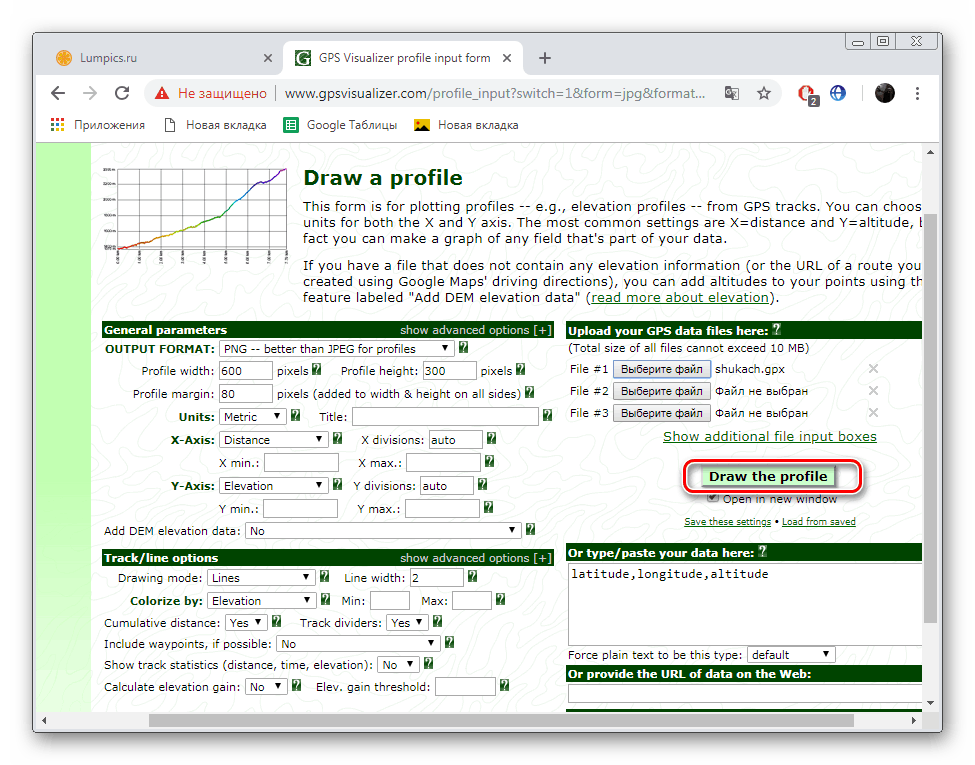
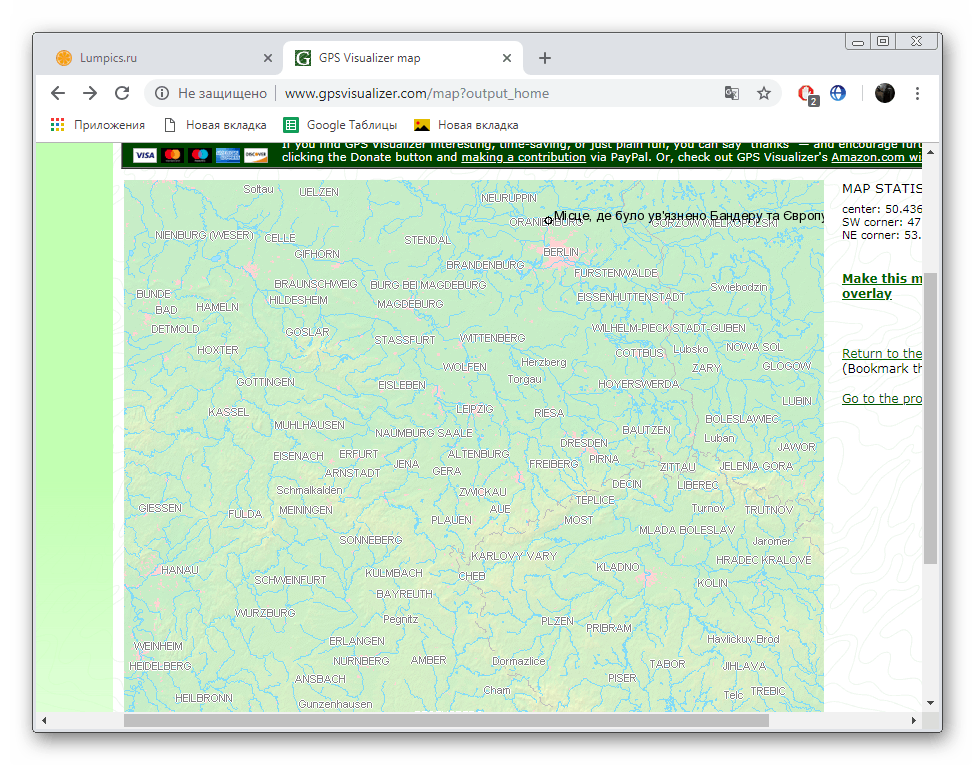
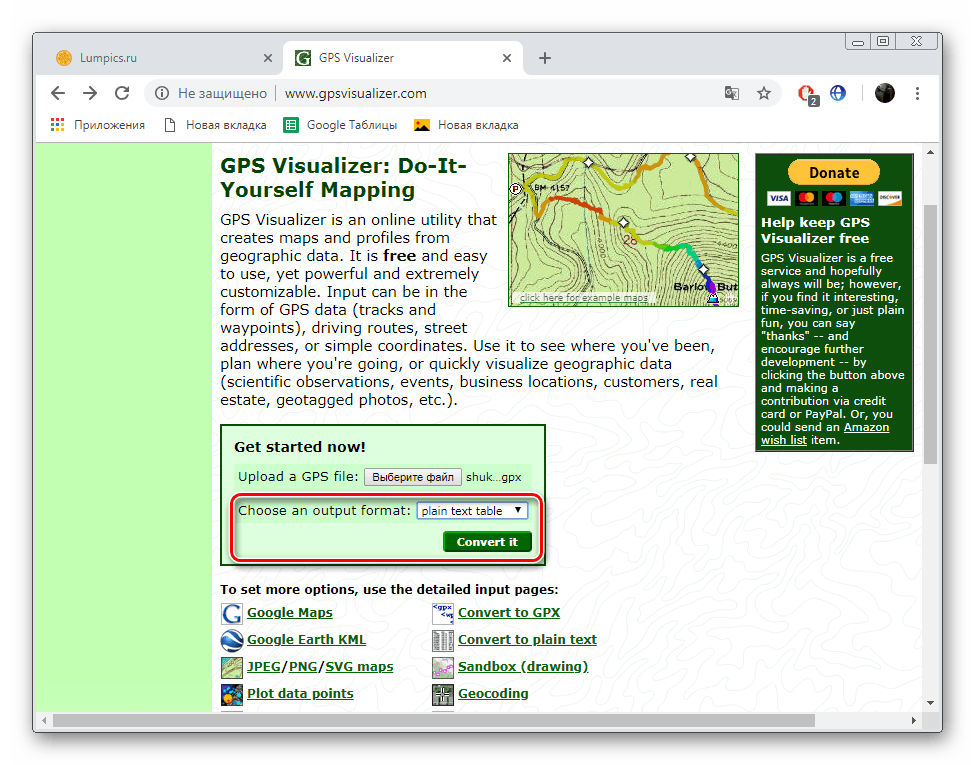
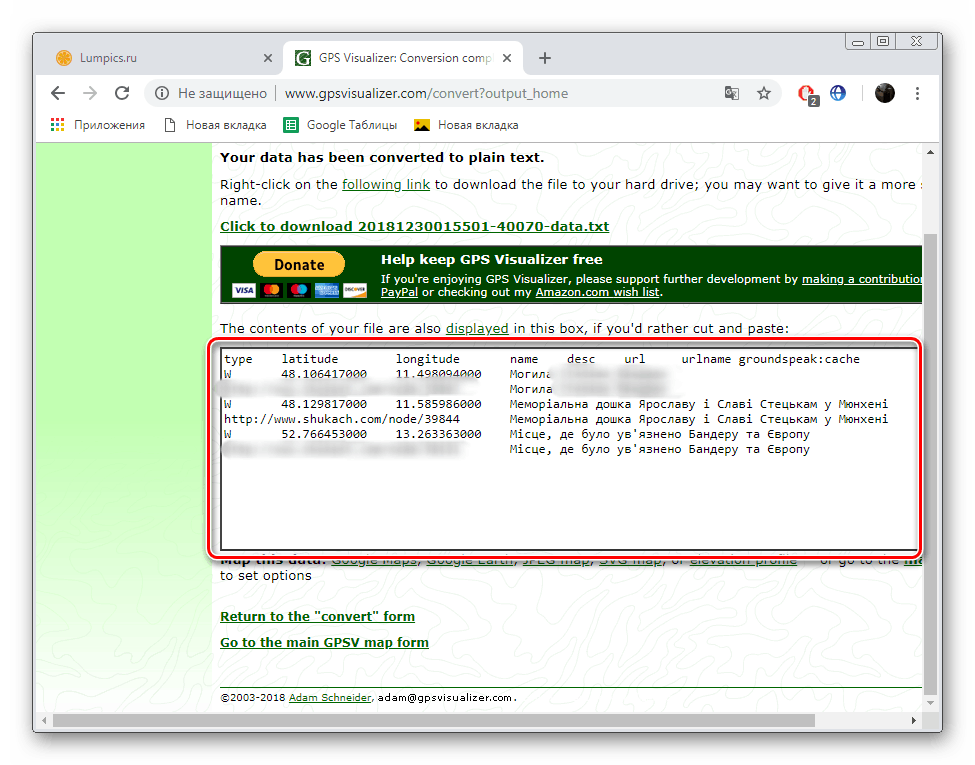
Funkčnost stránky GPSVisualizer je prostě úžasná. Rámec našeho článku se nemůže hodit všemu, co bych chtěl říct o této online službě, kromě toho bych se nechtěla odchýlit od hlavního tématu. Pokud máte zájem o tento online zdroj, nezapomeňte si prohlédnout jeho další části a nástroje, které vám budou užitečné.
Na tomto našem článku dochází k jeho logickému závěru. Dnes jsme podrobně přezkoumali dvě různá místa pro otevírání, prohlížení a editaci souborů formátu GPX. Doufáme, že se s úkolem podařilo bez problémů vypořádat se s touto problematikou.
Viz též:
Vyhledávání podle souřadnic v Mapách Google
Zobrazení historie polohy v Mapách Google
Používáme Yandex.Maps