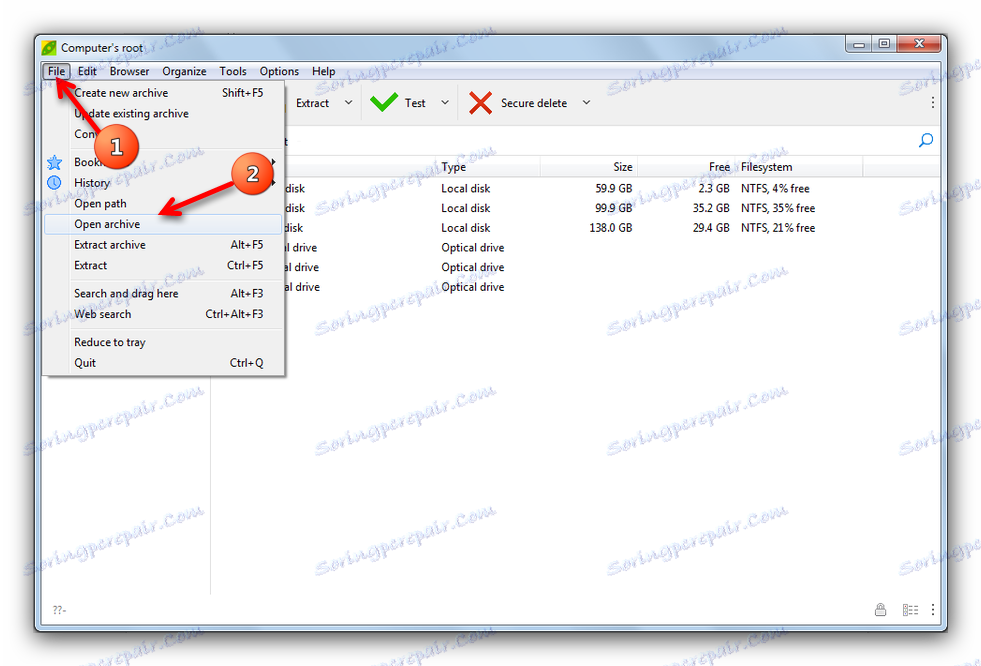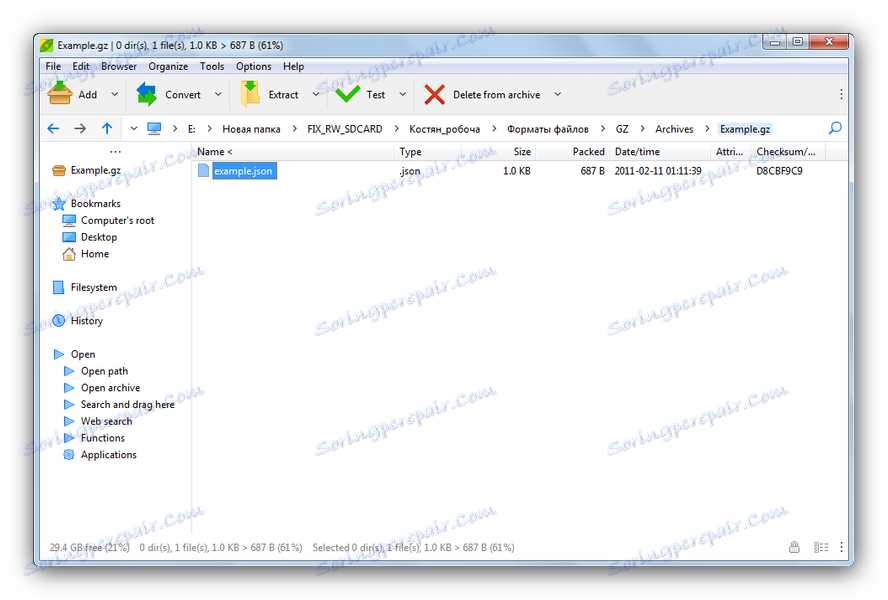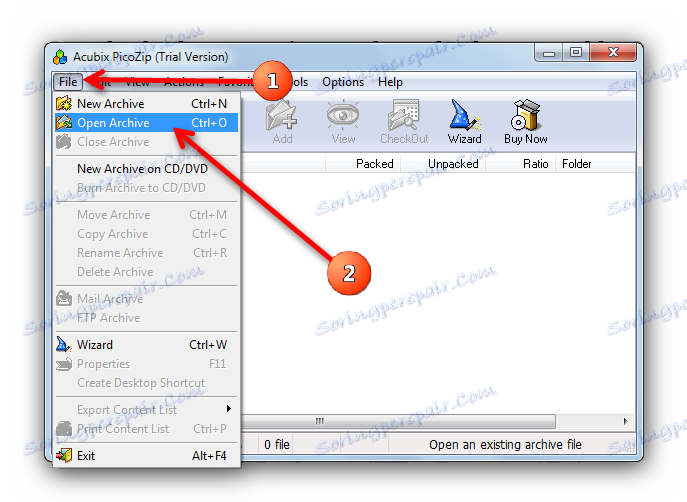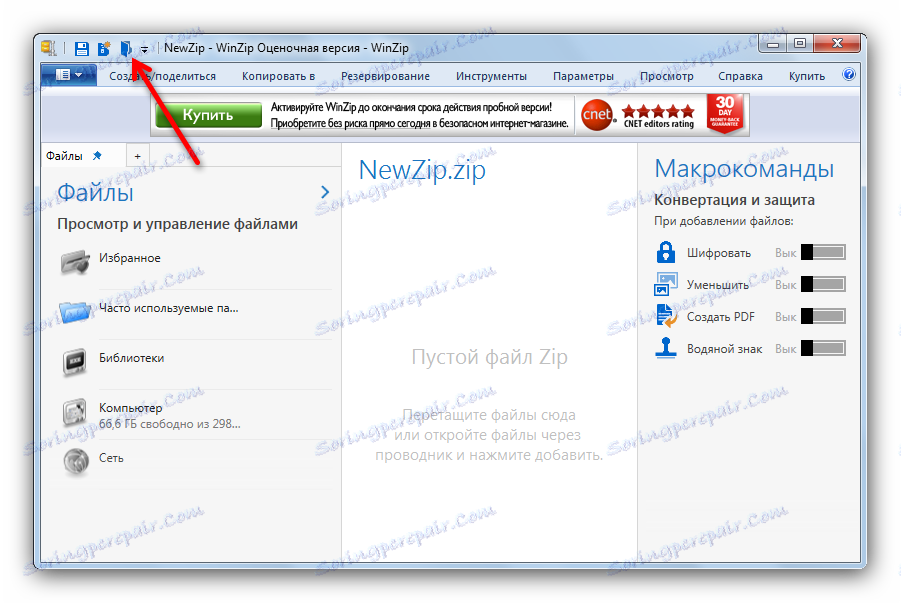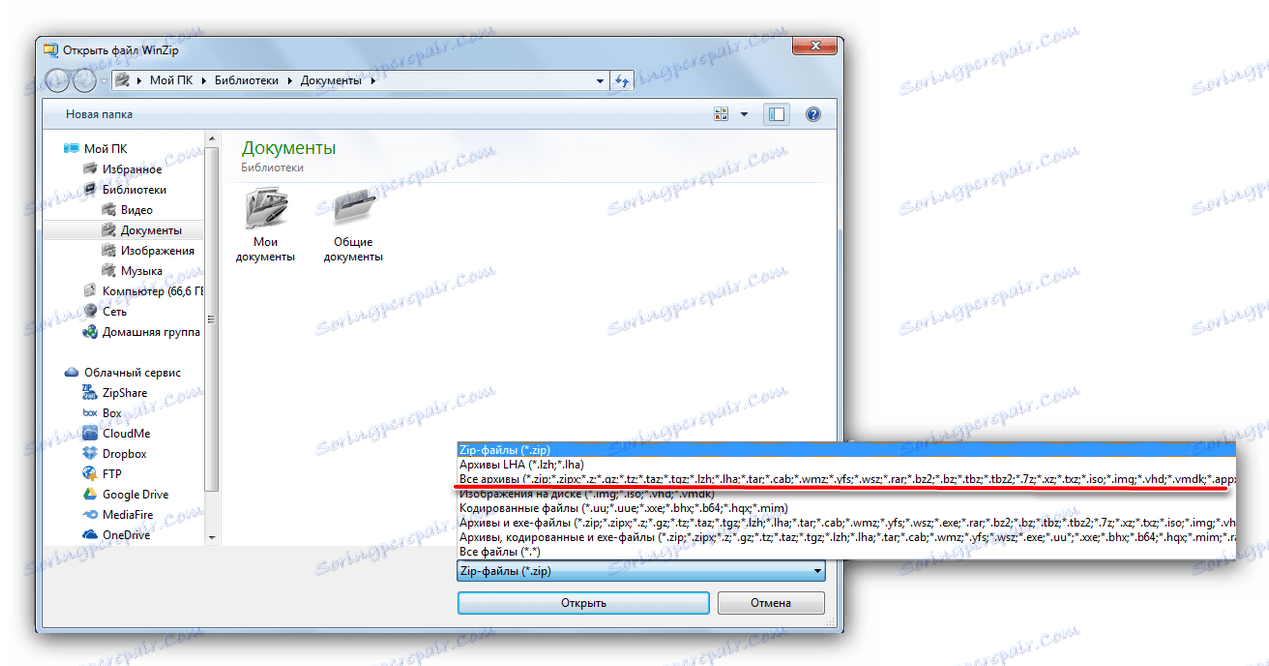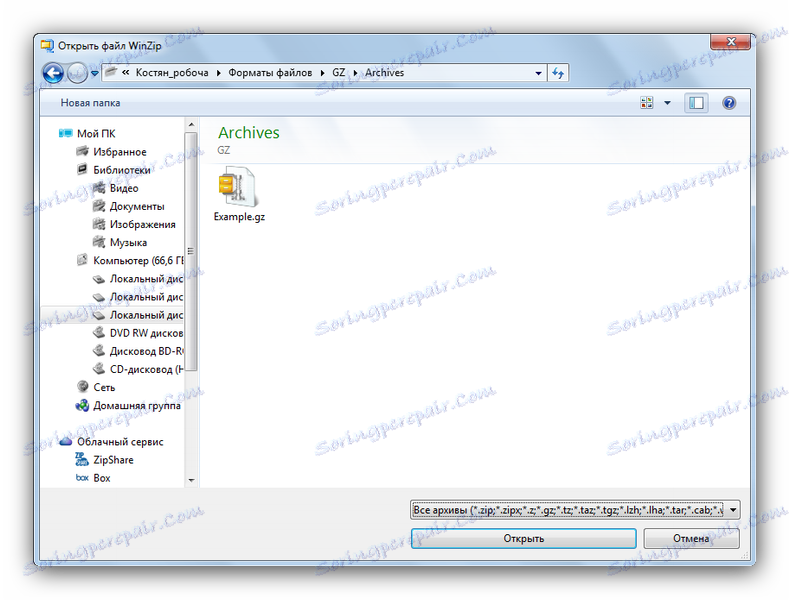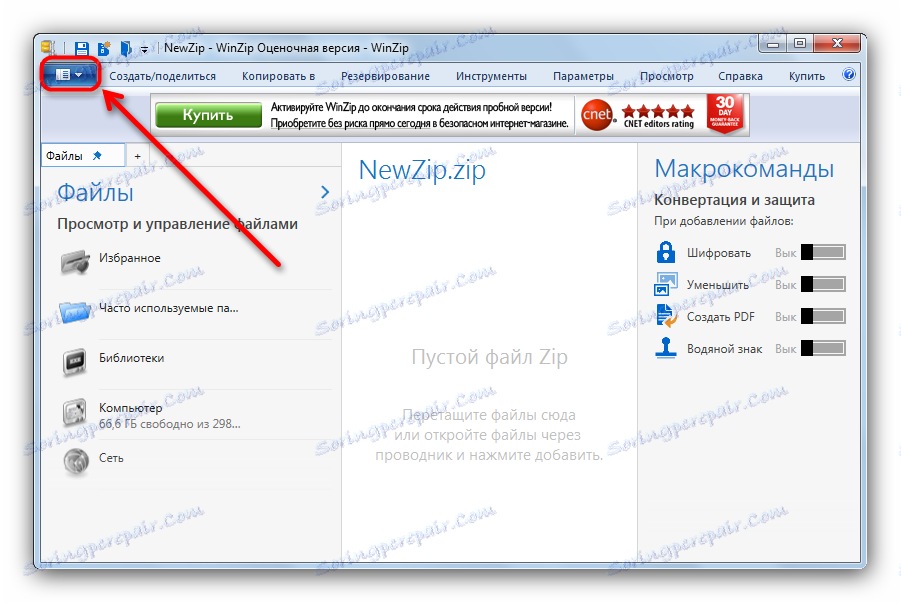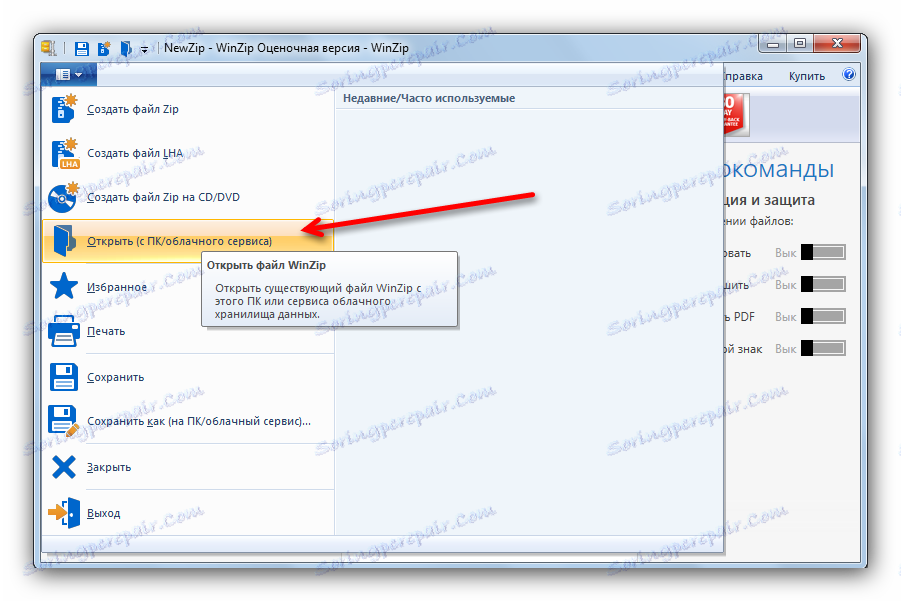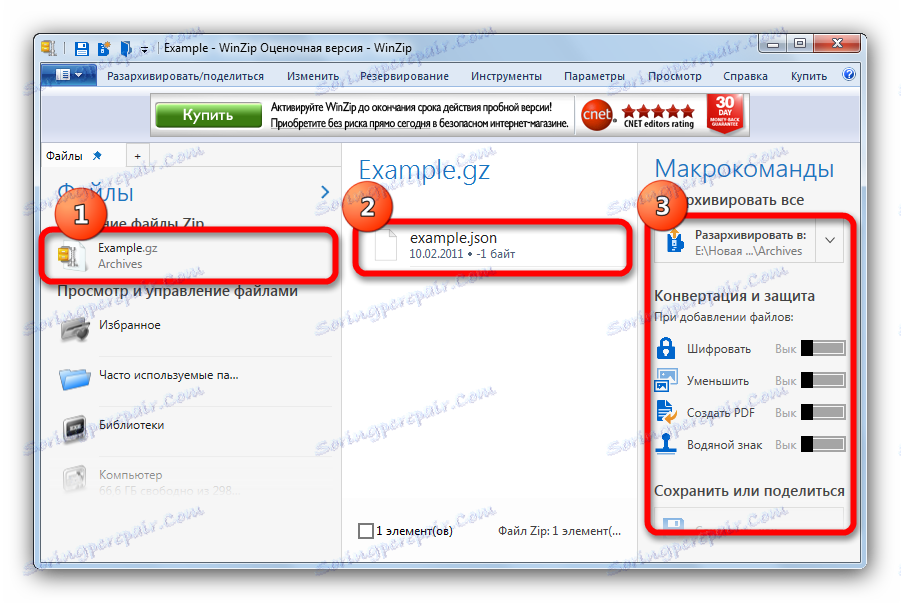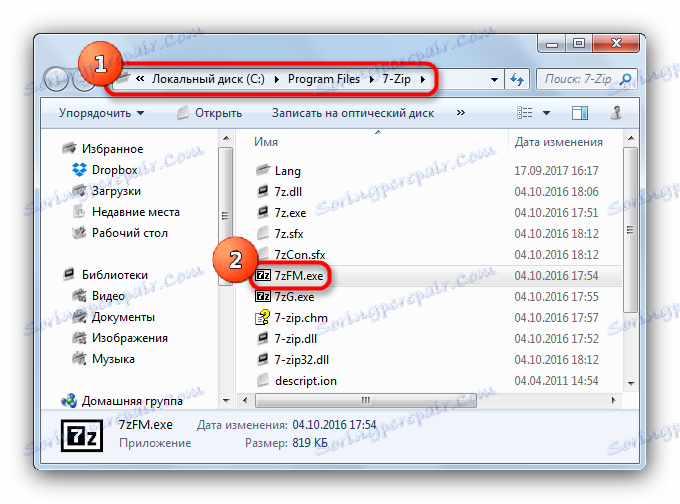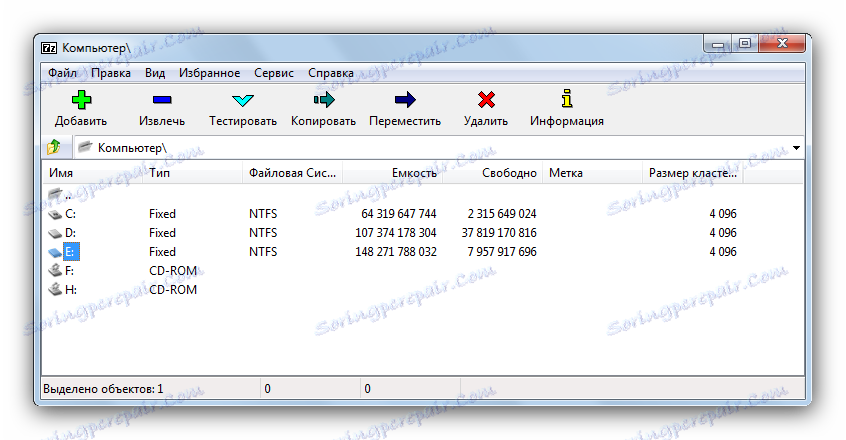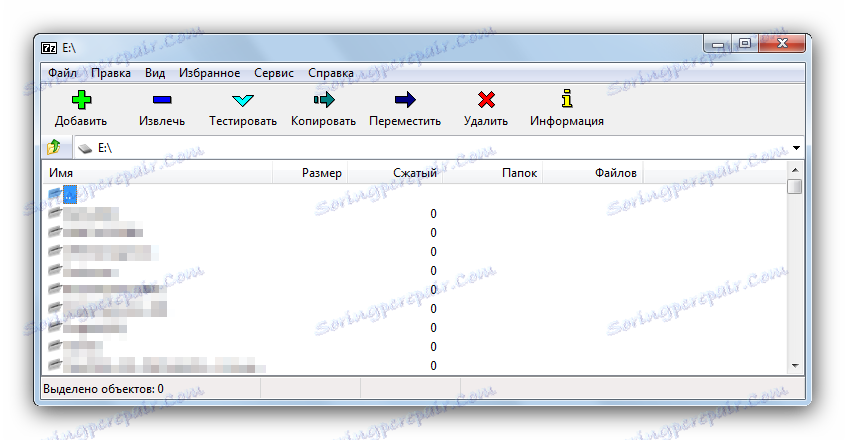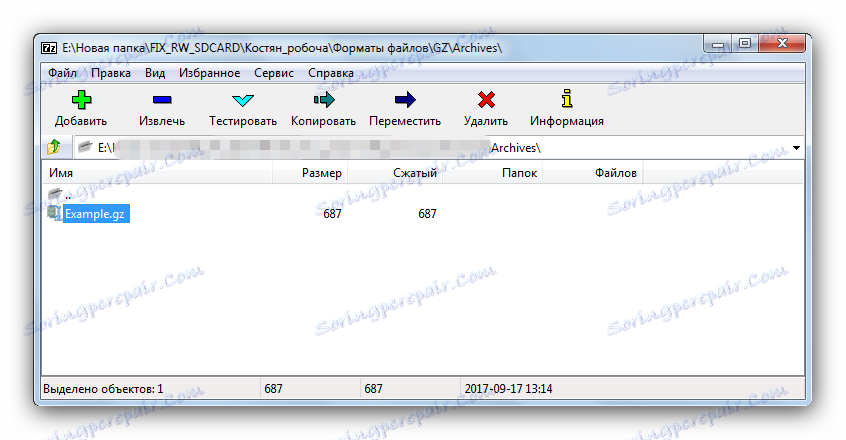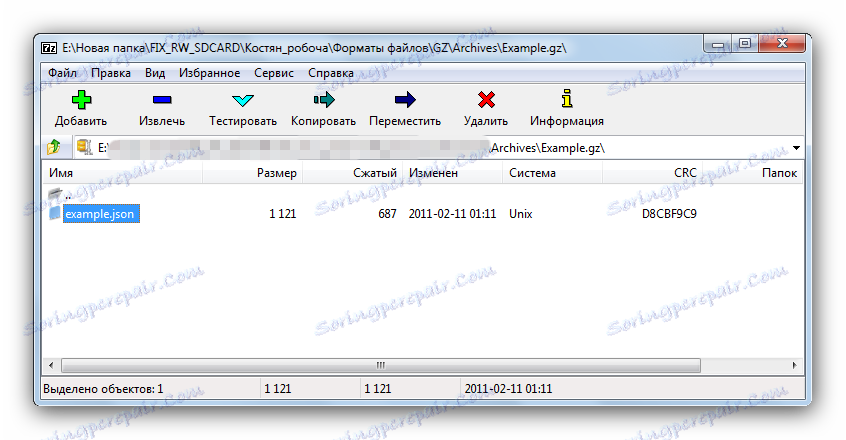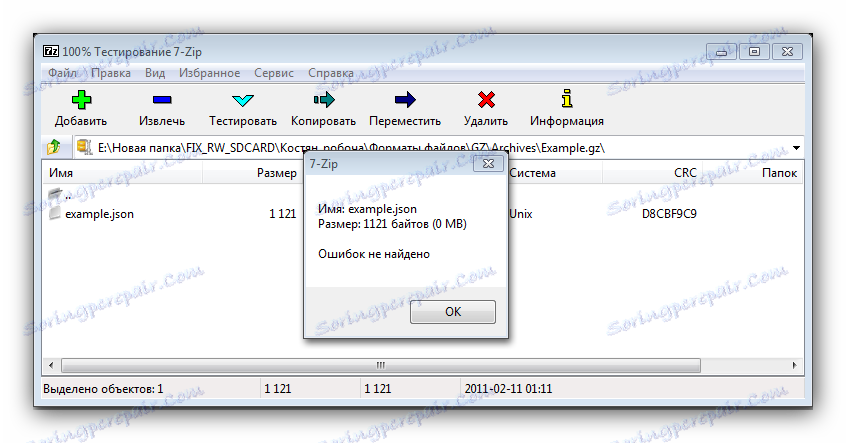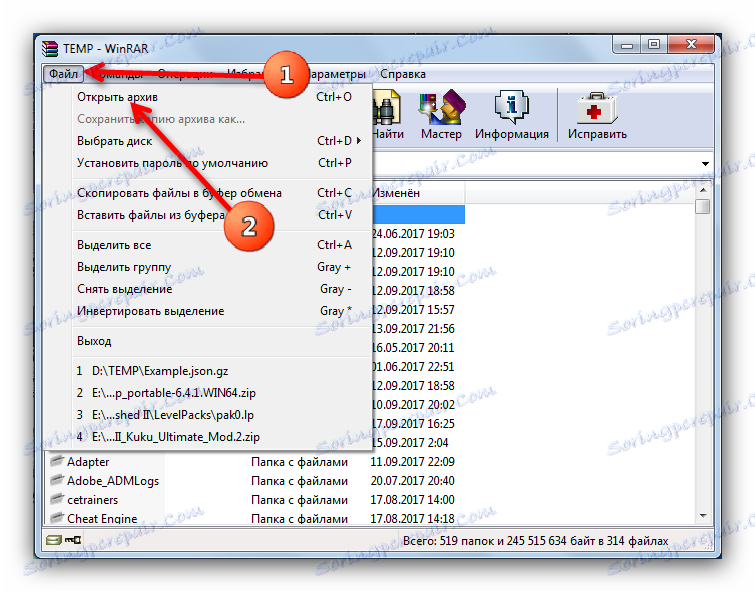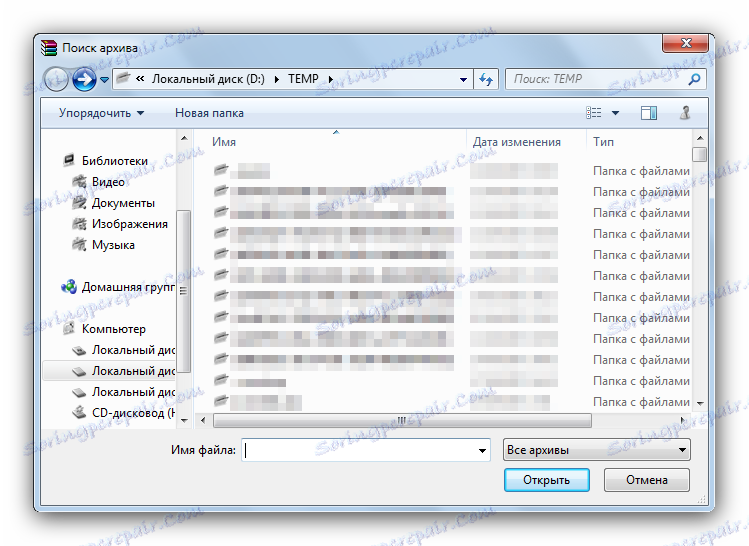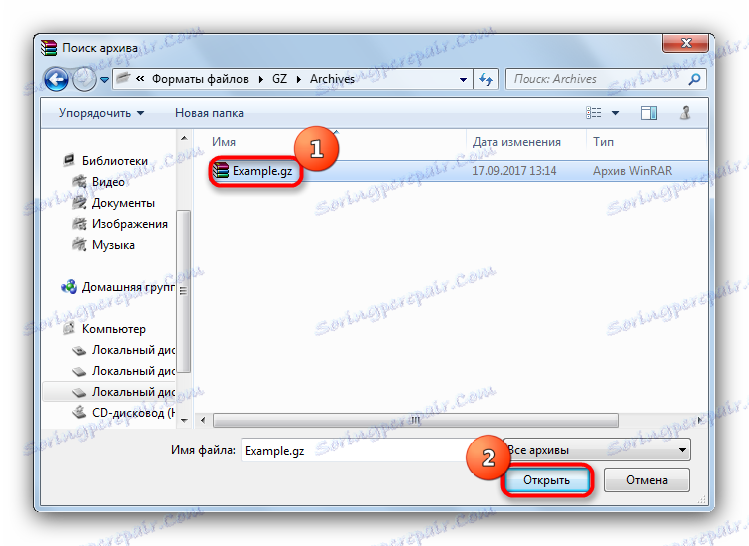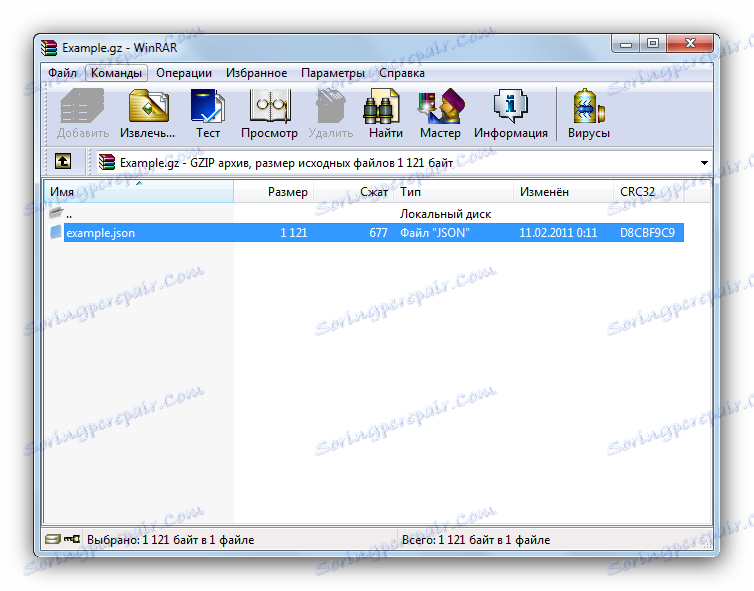Jak otevřít formát GZ
Formát GZ se nejčastěji nachází v operačních systémech s licencí GNU / Linux. Tento formát je utilitární gzip, vestavěný archivátor dat systému Unix. Soubory s touto příponou se však mohou nacházet v rodině Windows, takže problém otvírání a manipulace se soubory GZ je velmi relevantní.
Obsah
Způsoby, jak otevřít archivy GZ
Formát samotného GZ je velmi podobný více známým uživatelům ZIP (první je prostě bezplatná verze tohoto systému) a tyto soubory byste měli otevřít archivními programy. Mezi ně patří PeaZip, PicoZip, WinZip a samozřejmě WinRAR se 7-Zip.
Čtěte také: Zdarma analogy archivoru WinRAR
Metoda 1: PeaZip
Silný a současně lehký archivátor s mnoha funkcemi a podporovanými formáty.
- Otevřete aplikaci a přejděte na "Soubor" - "Otevřít archiv" .
![Hlavní způsob otevření souboru v programu PeaZip]()
Alternativním způsobem je použití boční nabídky, tlačítka "Otevřít" . - V otevřeném "Průzkumníku" najděte svůj soubor, vyberte jej a klikněte na "Otevřít" .
- Po krátkém otevírání (v závislosti na velikosti a kompresním poměru dat v archivu) se vaše GZ otevře v hlavním okně programu.
![Otevřete soubor v aplikaci PeaZip]()
Odtud je k dispozici celý rozsah manipulací s archivem: můžete extrahovat data, zkontrolovat součet hash, přidat soubory nebo převést archiv do jiného formátu.
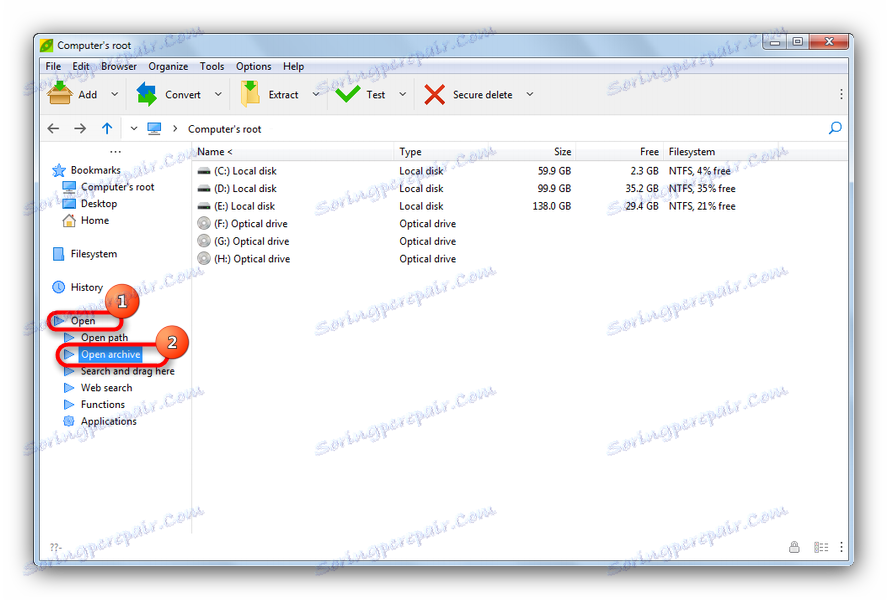
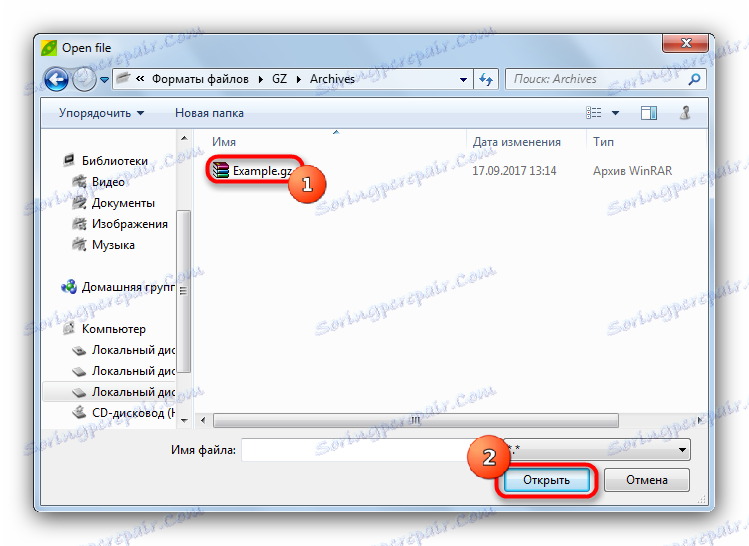
Tento program má mnoho výhod, včetně bezplatného připojení a dostupnosti přenosné verze (kterou nemusíte instalovat do počítače). Existují však některé nevýhody, z nichž klíčové jsou chyby s cyrilskou podporou. Chyby lze zabránit, pokud v cestě k archivu nejsou žádné ruské písmenky a samotný GZ soubor je nebude obsahovat v názvu.
Metoda 2: PicoZip
Malý, ale pohodlný archivátor s příjemným rozhraním. Na pevném disku také zabírá jen málo místa, ale počet podporovaných formátů je menší než počet konkurenčních.
- Otevřete archivátor a použijte nabídku "Soubor" - "Otevřít archiv" .
![První způsob otevření souboru v programu PicoZip]()
Kromě toho můžete použít klávesovou zkratku Ctrl + O nebo tlačítko s ikonou složky na horním panelu nástrojů. - Otevřené okno "Průzkumník" umožní najít a otevřít v programu potřebný archiv ve formátu GZ.
- Archiv se otevře v PicoSipu.
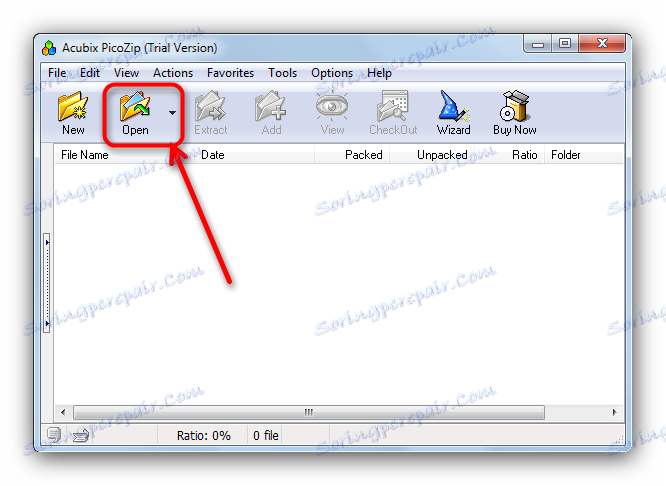
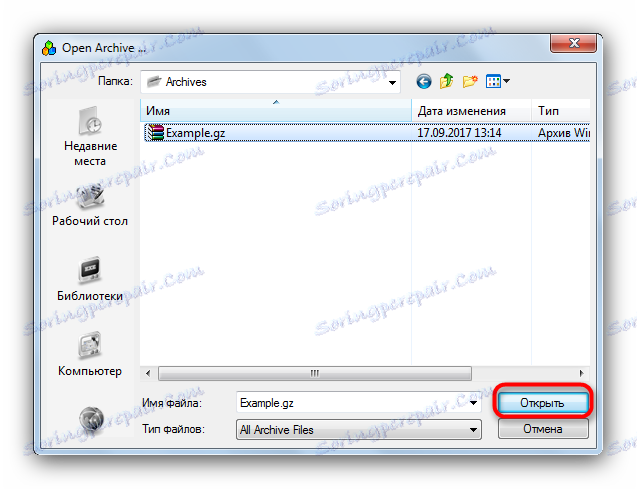
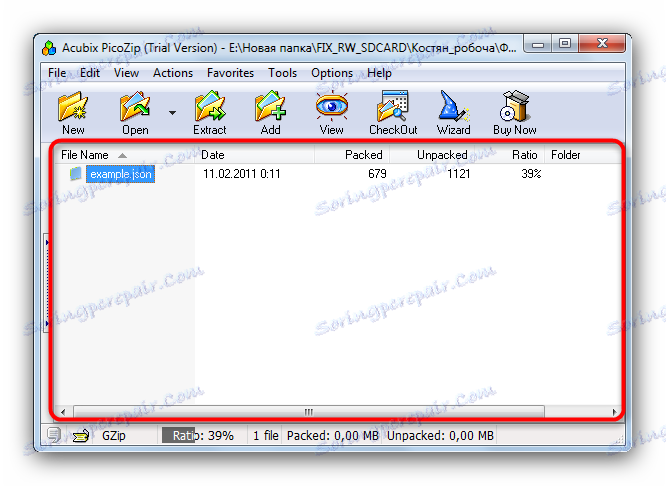
Výhody tohoto programu, jako nedostatky, trochu. Nejdříve si ukážeme kompresní poměr archivu ve spodní části pracovního okna. 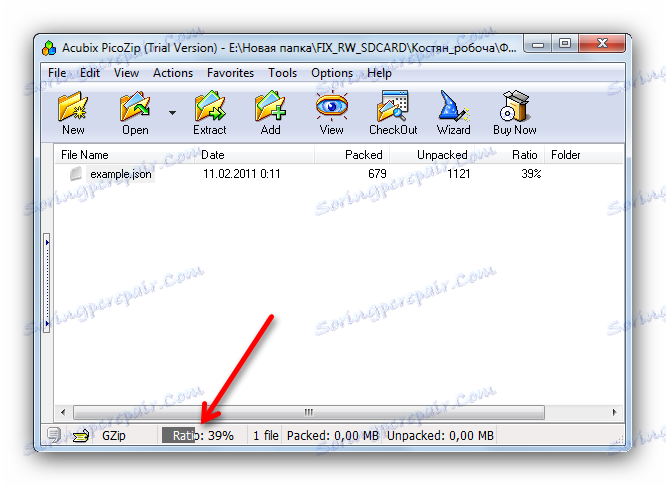
Nevýhodou je, že můžete zaplatit za aplikaci - zkušební verze je pouze 21 dní.
Metoda 3: WinZip
WinZip od Corel Corporation - jeden z nejběžnějších archivních programů. Podpora formátu GZ tedy vypadá zcela přirozeně pro tuto aplikaci.
- Spusťte WinZip.
- Soubor, který potřebujete, můžete otevřít několika způsoby. Nejjednodušší je použít tlačítko s ikonou složky na horním panelu nástrojů.
![Otevřete soubor ve verzi WinZip]()
Otevře se okno vestavěného správce souborů, v němž by měla být v rozevírací nabídce vpravo dole vybrána položka "Všechny archivy ..." .![Vyberte všechny soubory v aplikaci Explorer ve WinZipu]()
Pak přejděte do složky se souborem, který potřebujete ve formátu GZ, a otevřete jej.![Výběr souboru, který chcete otevřít v programu WinZip]()
Alternativní způsob otevření archivu je hlavní nabídka aplikace umístěná v levém horním rohu.![Hlavní menu WinZip]()
Otevřete jej kliknutím myší, vyberte možnost "Otevřít (z PC / cloud služby)" .![Otevřete položku v nabídce WinZip]()
Dostanete se do správce souborů, jehož akce jsou popsány výše. - Soubor se otevře. V levém menu se zobrazí název archivu, ve středu pracovního okna jeho obsah a vpravo jsou rychlé akce.
![Otevřete soubor ve verzi WinZip]()
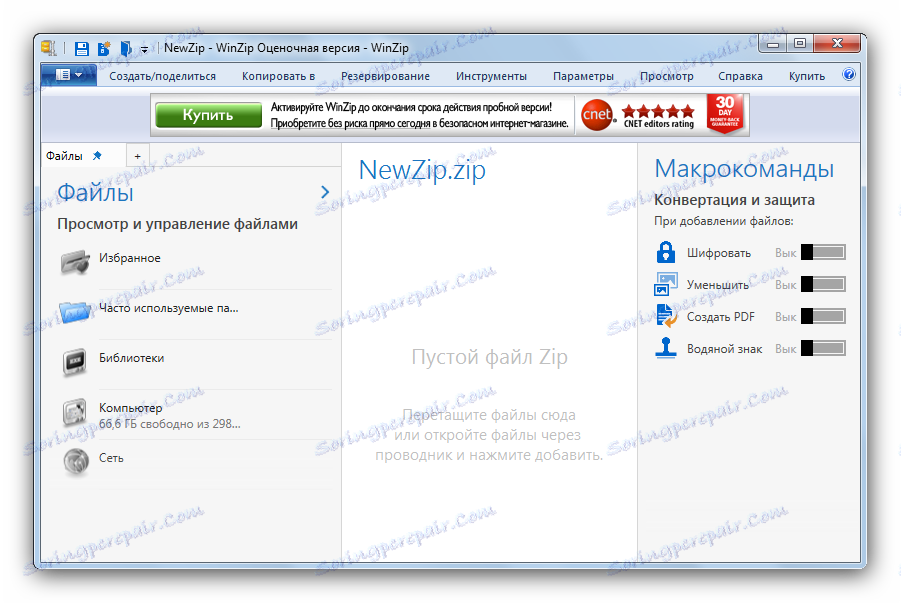
Určitě WinZip - nejmodernější archivátor ve všech smyslech, od rozhraní a končící se možnostmi. Modernita programu je na druhé straně jeho nevýhodou - je poměrně náročná na zdroje a rozhraní je poněkud přetíženo. Dobrá cena, stejně jako omezení platnosti zkušební verze, může vyděsit mnoho.
Metoda 4: 7-Zip
Nejslavnější z bezplatný software pro kompresi souborů , nicméně, jeden z nejvíce nepřátelské pro začátečníky.
- Všimněte si, že program ve výchozím nastavení nevytváří na ploše zkratky. Otevřete jej ze složky "Start" - položka "Všechny programy" , složka "7-Zip" .
![Otevřete z nabídky Start 7-Zip]()
NeboC:Program Files7-Zip7zFM.exespustitelný soubor na disku, výchozí umístění jeC:Program Files7-Zip7zFM.exeneboC:Program Files(x86)7-Zip7zFM.exe, pokud používáte 32bitovou verzi programu na 64bitovém operačním systému.![Otevřete program 7-Zip]()
- Algoritmus pro další akce je podobný algoritmu pro práci s aplikací Explorer (protože toto 7-Zip grafické rozhraní je správce souborů). Otevřete "Počítač" (poklepejte levým tlačítkem myši na položku).
![Otevřete počítač 7-Zip]()
Pak stejným způsobem přejděte na disk, kde je váš archiv uložen ve formátu GZ.![Jděte na jednotku 7-Zip]()
A tak dolů do složky se souborem.![Zobrazit 7-Zip]()
- Soubor můžete otevřít poklepáním na něj.
![Otevřete archiv v 7-Zip]()
- Odtud je možné provádět potřebná opatření - extrahovat obsah archivu, přidávat do něj nový, kontrolovat, zda je poškozený a tak dále.
![Akce s obsahem archivu v 7-Zip]()
Navzdory minimálnímu rozhraní a zjevné jednoduchosti je 7-Zip jedním z nejsilnějších archivátorů. Stejně jako většina volného softwaru to není moc výhodné, ale můžete si zvyknout na nepříjemnosti - zejména proto, že algoritmy komprese v tomto programu jsou považovány za nejlepší na světě.
Metoda 5: WinRAR
Slavný a nejoblíbenější program pro práci s archivy je také schopen otevřít archiv ve formátu GZ.
Čtěte také: Použití programu WinRAR
- Otevřete program a přejděte na položky nabídky "Soubor" - "Otevřít archiv" .
![Soubor Akce Otevřete archiv ve WinRARu]()
Nebo použijte klávesovou zkratku Ctrl + O. - Otevře se "Průzkumník" .
![Průzkumník Windows ve WinRARu]()
Všimněte si, že WinPAR si pamatuje poslední složku, ze které byl tento nebo ten archiv otevřen. - Vyberte adresář v "Průzkumníku", kde se nachází soubor GZ, který je třeba otevřít, a klikněte na příslušné tlačítko.
![Soubor v aplikaci WinRAR Explorer]()
- Hotovo - archiv je otevřený a můžete s ním dělat vše, co je potřeba.
![Otevřete soubor ve WinRARu]()
Výhody a nevýhody systému WinRAR lze posuzovat na základě jeho popularity. Je to jednoduché, intuitivní a chytré. Kromě toho funguje nejlépe s hesly chráněnými nebo zašifrovanými archivy. V nevýhodách někdy nesprávného vytváření archivů nebo placení za aplikaci, mnozí uživatelé prostě jen zavrhují oči.
Stručně řečeno, upozorňujeme na tuto skutečnost - služby online pro práci s archivovanými soubory jsou stále daleko od pohodlí samostatně instalovaných řešení. Výhoda samostatných programů přes webové varianty je zřejmá, pokud jde o archivy šifrované nebo chráněné heslem. Takže archivátor aplikací po dlouhou dobu bude zahrnut v "džentlmenově sadě" softwaru, který je instalován na čistém operačním systému. Naštěstí je výběr velmi bohatý - od obřího WinRARu až po jednoduchý, ale funkční PeaZip.