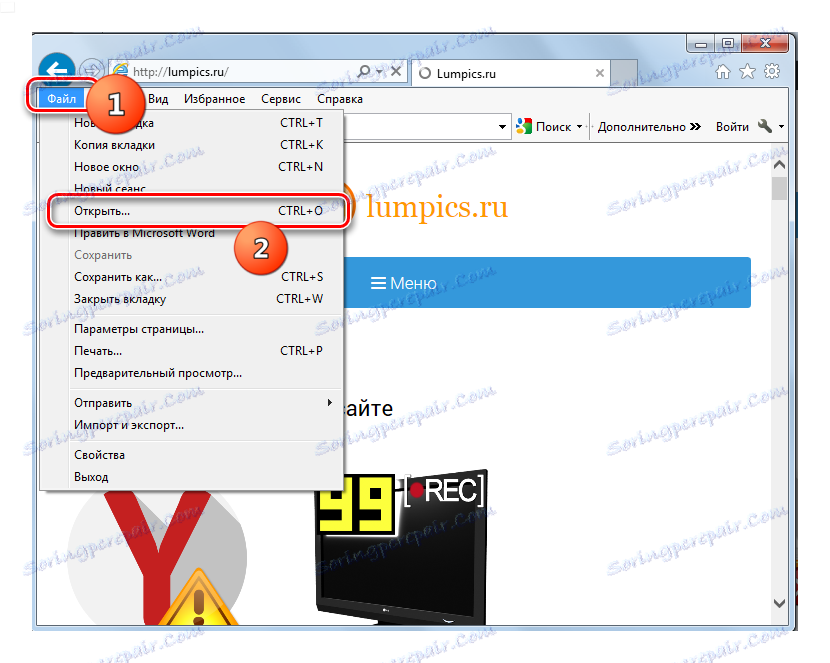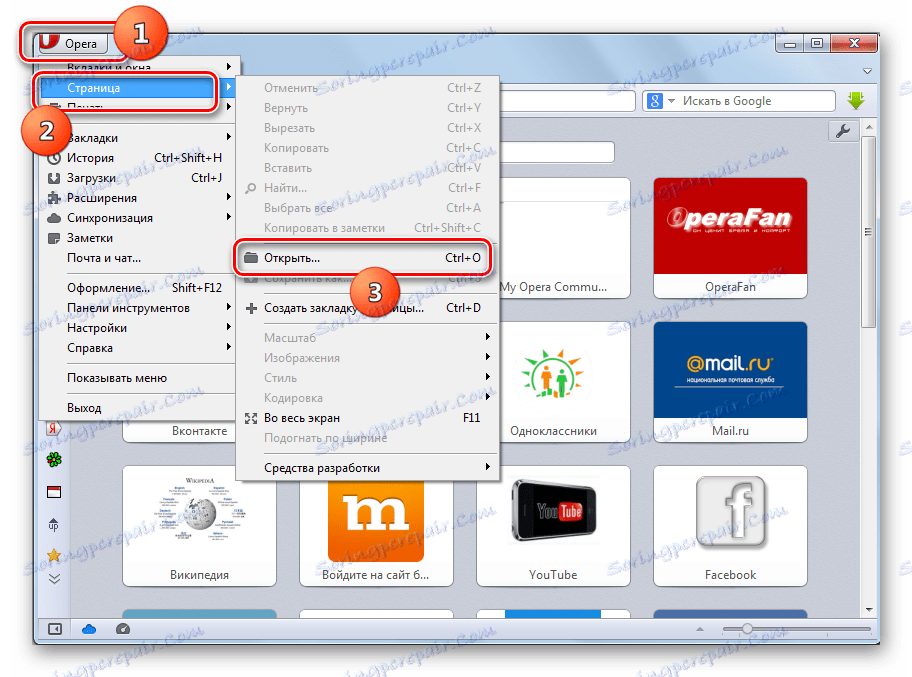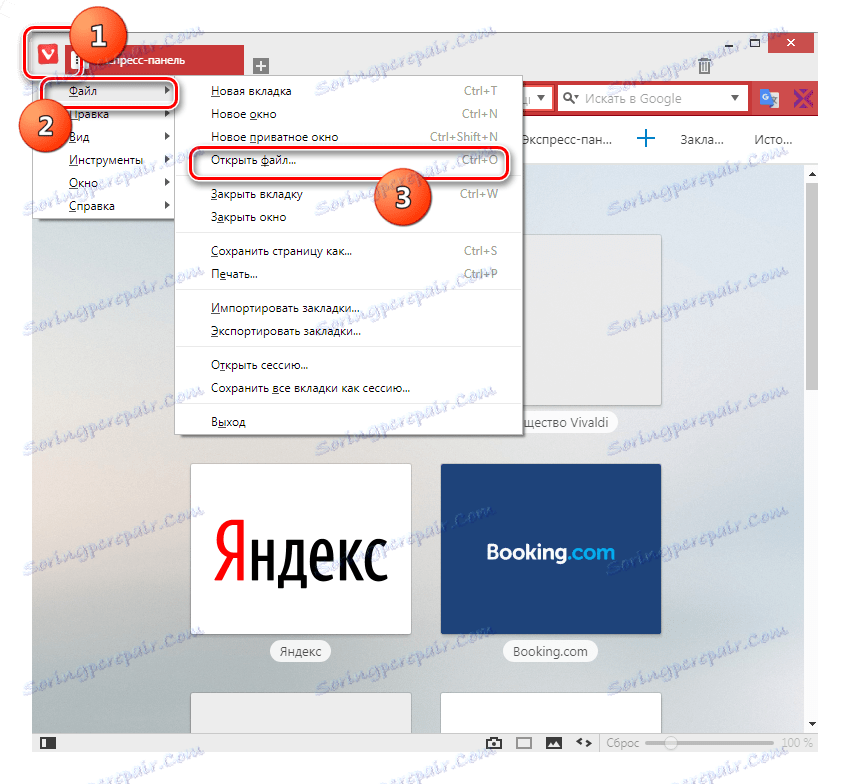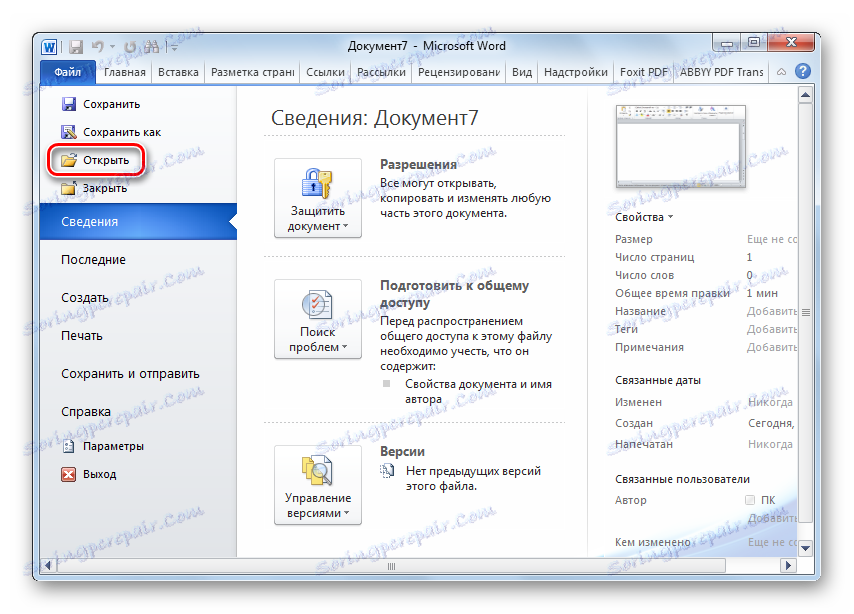Otevřete formát MHT
MHT (nebo MHTML) je archivní formát webových stránek. Tento objekt je tvořen uložením stránky webu prohlížečem v jednom souboru. Zjistíme, které aplikace mohou provozovat MHT.
Obsah
Programy pro práci s MHT
Pro manipulaci s formátem MHT jsou v první řadě určeny prohlížeče. Ale bohužel ne všechny webové prohlížeče mohou zobrazovat objekt s tímto rozšířením pomocí standardních funkcí. Práce s tímto rozšířením například nepodporuje prohlížeč Safari . Zjistíme, které webové prohlížeče jsou schopny ve výchozím nastavení otevřít archivy webových stránek a pro které z nich je potřeba nainstalovat speciální rozšíření.
Metoda 1: Internet Explorer
Začněme naši recenzi se standardním prohlížečem Windows Internet Explorer , protože tento program nejprve začal ukládat webové archivy ve formátu MHTML.
- Spusťte IE. Pokud se nabídka nezobrazí, klepněte pravým tlačítkem ( PCM ) v pravém horním panelu a vyberte "Nabídkový panel" .
- Po zobrazení nabídky klikněte na "Soubor" av rozevíracím seznamu se podívejte na název "Otevřít ..." .
![Otevřete soubor v aplikaci Internet Explorer]()
Namísto těchto akcí můžete použít kombinaci kláves Ctrl + O.
- Poté je spuštěno miniaturní okno pro otevírání webových stránek. Především je určena pro uvedení adresy webových zdrojů. Může se však také použít k otevření dříve uložených souborů. Chcete-li to provést, klikněte na tlačítko "Procházet ..." .
- Otevře se okno otevření souboru. Přejděte do cílového adresáře na cílovém počítači MHT, vyberte objekt a klepněte na Otevřít .
- Cesta k objektu se zobrazí v okně, které bylo dříve otevřeno. Klikněte na něj "OK" .
- Poté bude obsah webového archivu zobrazen v okně prohlížeče.
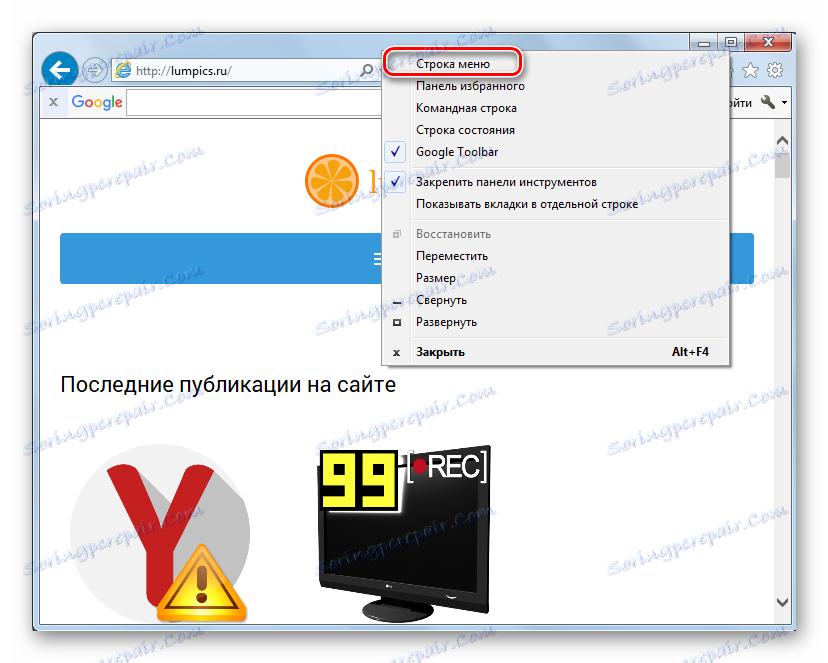

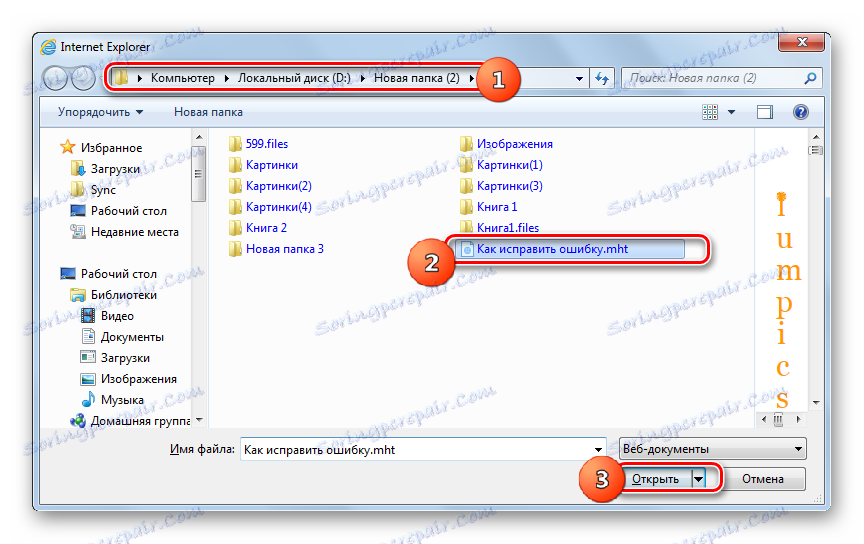

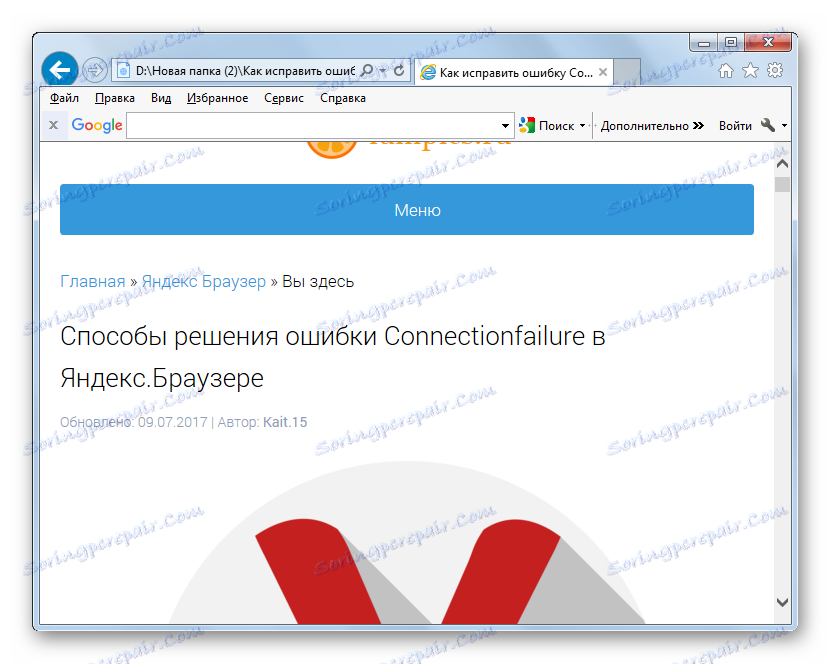
Metoda 2: Opera
Nyní se podíváme, jak otevřít webový archiv MHTML v populárním prohlížeči Opera .
- Spusťte webový prohlížeč v počítači. V moderních verzích tohoto prohlížeče se nejedná o otevřené pozice v nabídce. Jinak však můžete zadat, konkrétně zadejte Ctrl + O.
- Otevře se okno. Přejděte na něj do cílového adresáře MHT. Po označení označeného objektu klikněte na tlačítko "Otevřít" .
- Webový archiv MHTML bude otevřen prostřednictvím rozhraní Opera.
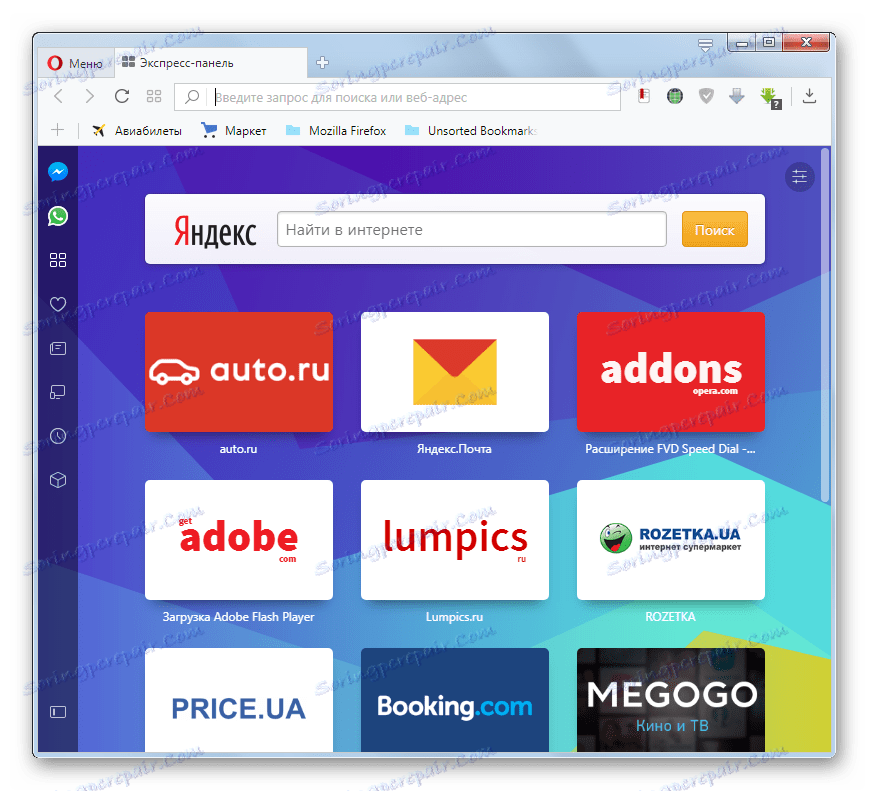
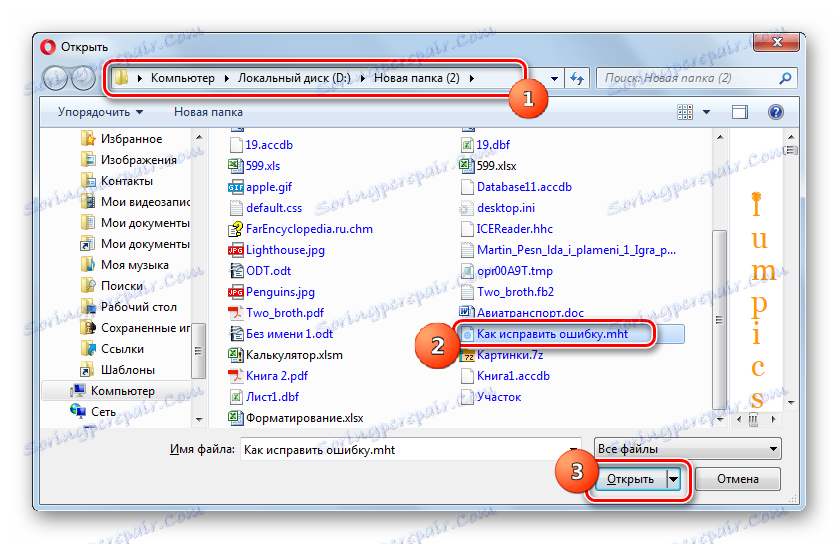
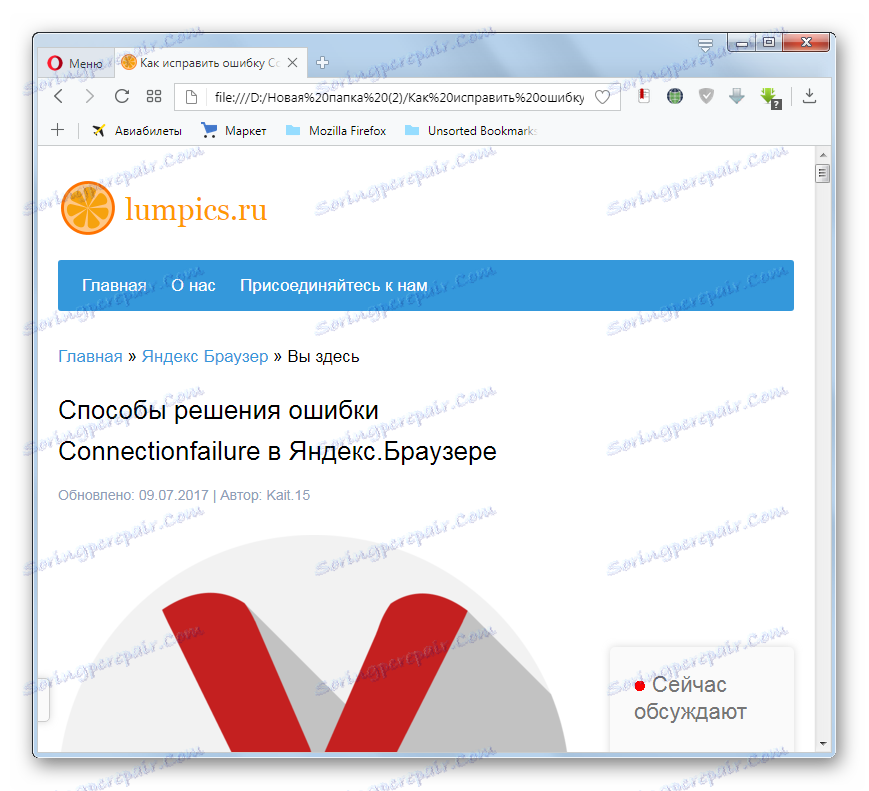
Existuje však další způsob, jak otevřít MHT v tomto prohlížeči. Přetáhněte zadaný soubor levým tlačítkem myši v okně opery a obsah objektu se zobrazí prostřednictvím rozhraní tohoto webového prohlížeče.
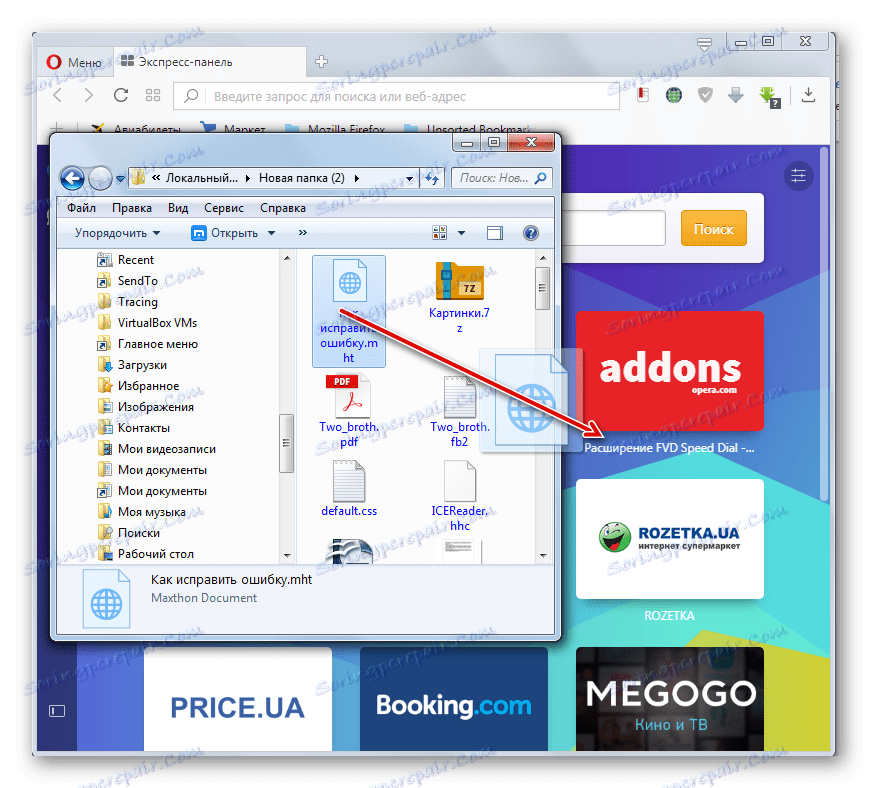
Metoda 3: Opera (motor Presto)
Podívejme se nyní na prohlížení webového archivu pomocí aplikace Opera na motoru Presto. Verze tohoto webového prohlížeče, i když nejsou aktualizovány, ale mají i spoustu fanoušků.
- Po spuštění opery klikněte na jeho logo v horním rohu okna. V nabídce vyberte "Stránka" a v dalším seznamu přejděte na "Otevřít ..." .
![Přejděte do okna otevření souboru v prohlížeči Opera (Presto)]()
Můžete také použít kombinaci Ctrl + O.
- Otevře se okno pro otevření objektu standardního formuláře. Pomocí navigačních nástrojů se přesuňte na místo, kde se nachází webový archiv. Po výběru klikněte na "Otevřít" .
- Obsah se zobrazí prostřednictvím rozhraní prohlížeče.
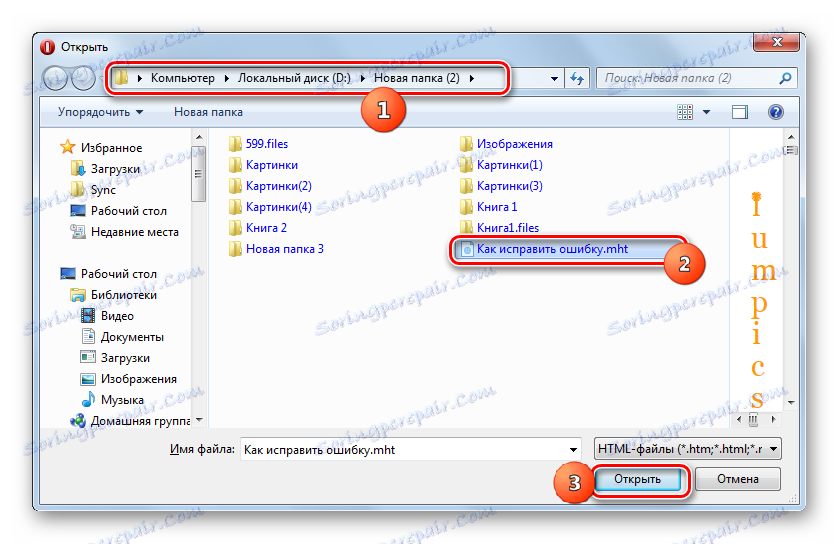
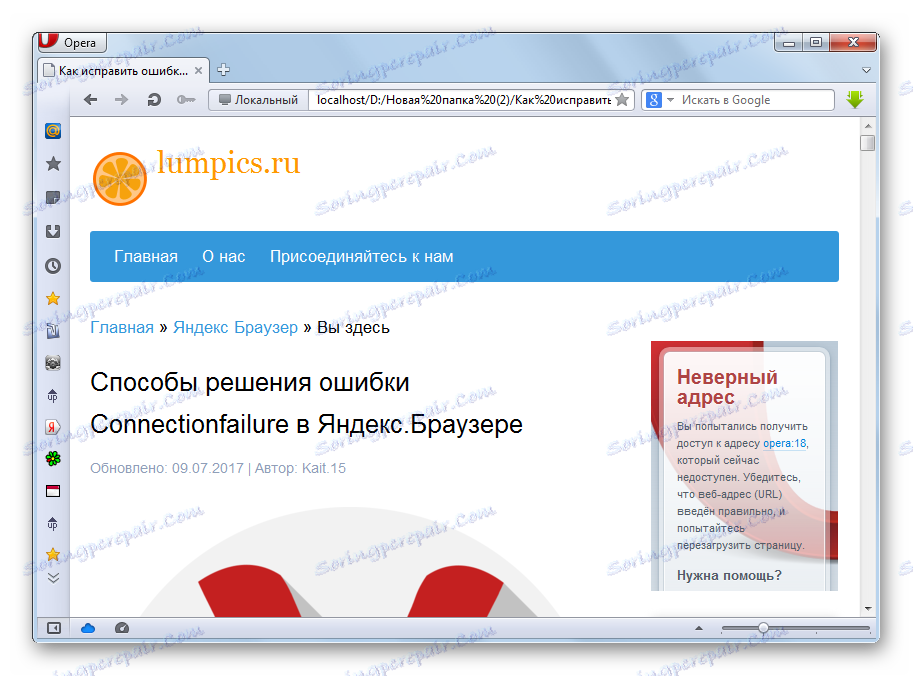
Metoda 4: Vivaldi
Můžete také spustit MHTML s mladým, ale rostoucím prohlížečem Vivaldi .
- Spusťte webový prohlížeč pro společnost Vivaldi. Klikněte na jeho logo v levém horním rohu. V rozevíracím seznamu vyberte Soubor . Pak klikněte na "Otevřít soubor ..." .
![Přejděte do okna otevření souboru v prohlížeči Vivaldi]()
Použití kombinace Ctrl + O v tomto prohlížeči funguje také.
- Otevře se okno. V tom musíte jít tam, kde se nachází MHT. Po výběru tohoto objektu klepněte na tlačítko Otevřít .
- Archivovaná stránka je otevřena ve Vivaldi.
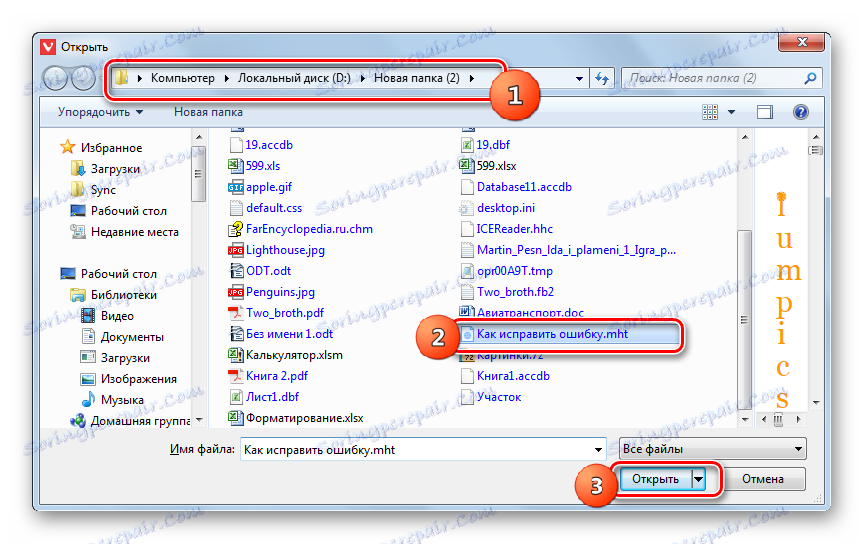
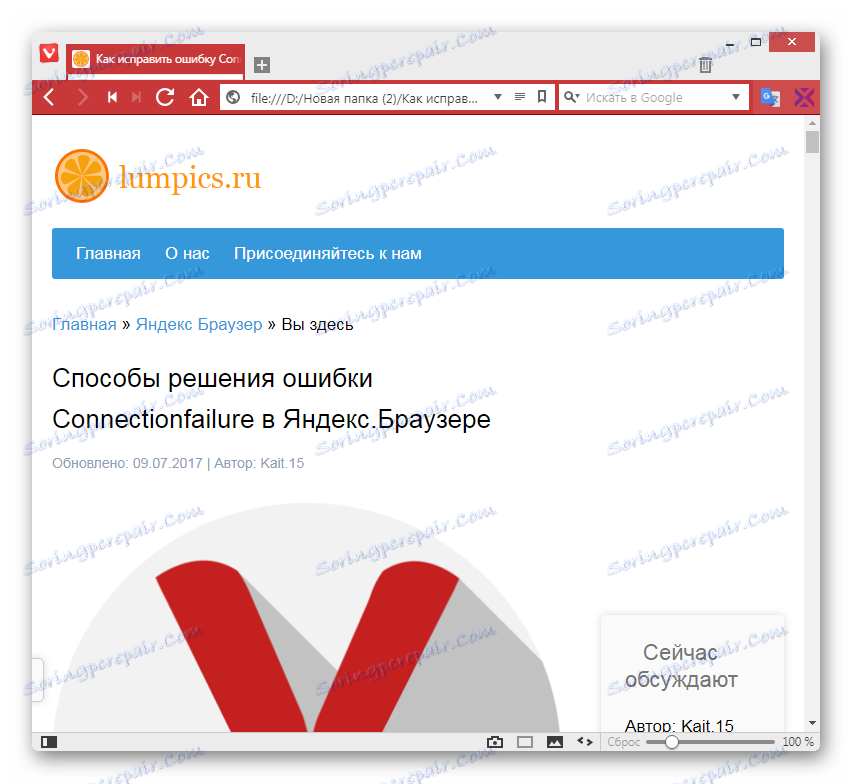
Metoda 5: Google Chrome
Nyní zjistěte, jak objevit MHTML pomocí nejoblíbenějšího webového prohlížeče na světě - Google Chrome .
- Spusťte Google Chrome. V tomto webovém prohlížeči, stejně jako v operačním systému, není žádná položka menu nazvaná úvodní okno. Proto používáme také kombinaci Ctrl + O.
- Po spuštění tohoto okna přejděte na objekt MHT, který chcete zobrazit. Po jeho označování klikněte na tlačítko "Otevřít" .
- Obsah souboru je otevřený.
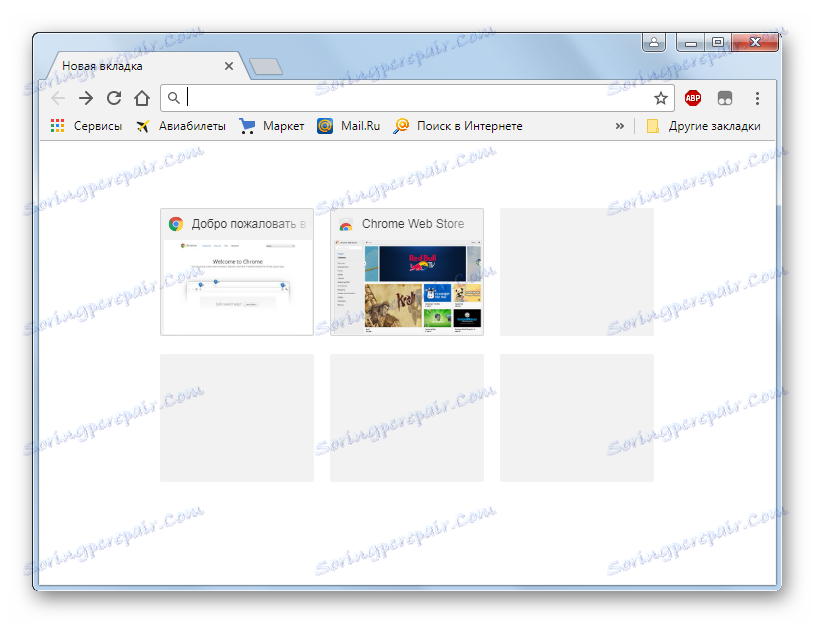
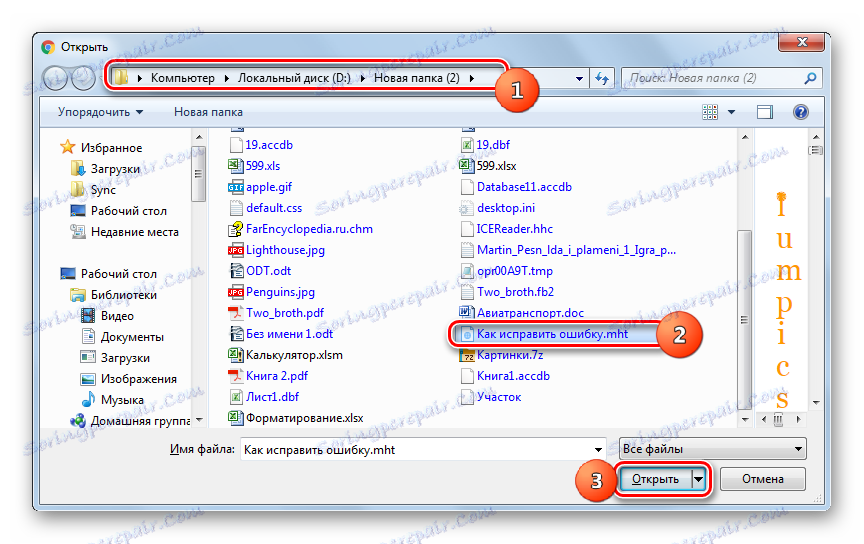
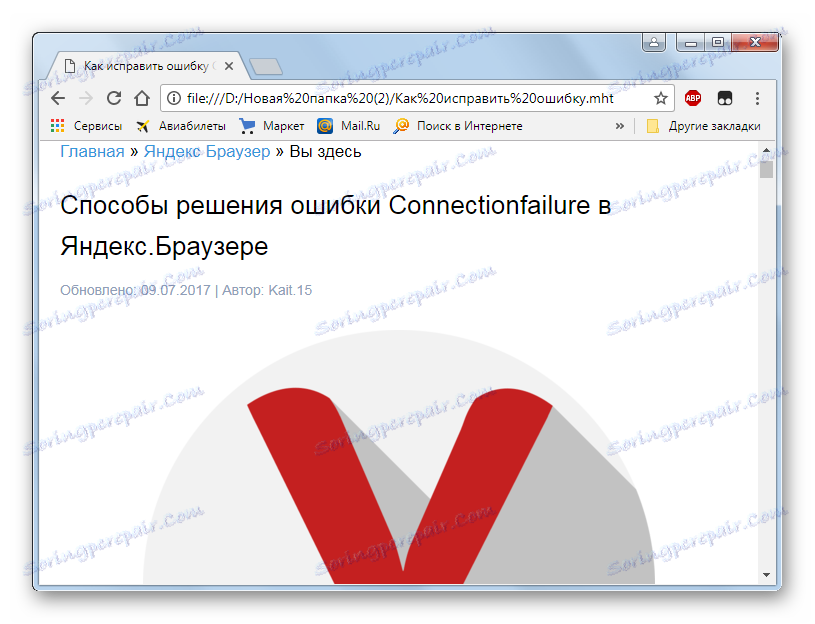
Metoda 6: Yandex.Browser
Další populární webový prohlížeč, ale již domácí, je Yandex.Browser .
- Stejně jako ostatní webové prohlížeče na technologii Blink (Google Chrome a Opera), prohlížeč Yandex nemá samostatnou položku pro spuštění nástroje pro otevření souboru. Proto, stejně jako v předchozích případech, zadejte Ctrl + O.
- Po spuštění nástroje zjistíme a označíme cílový webový archiv jako obvykle. Pak klikněte na tlačítko "Otevřít" .
- Obsah webového archivu se otevře na nové záložce Yandex.Browser.
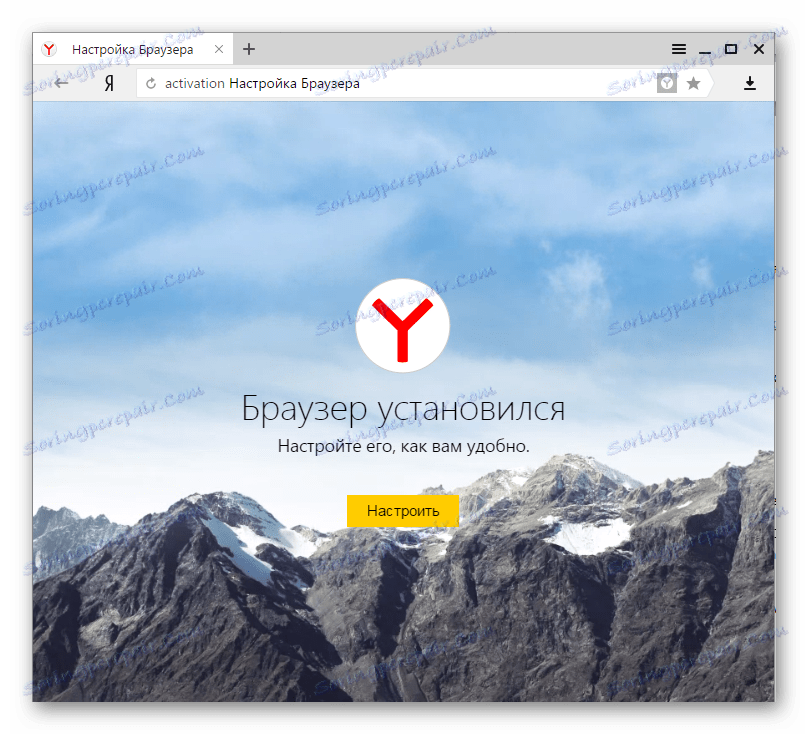
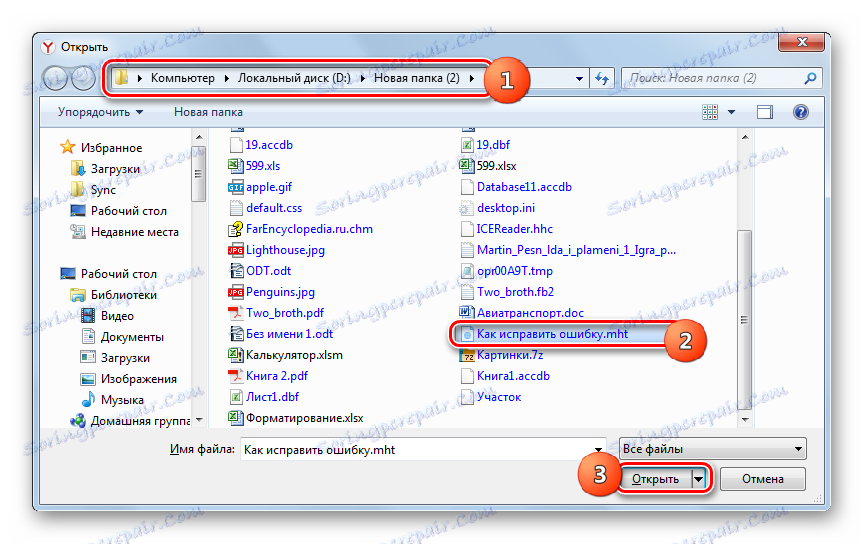
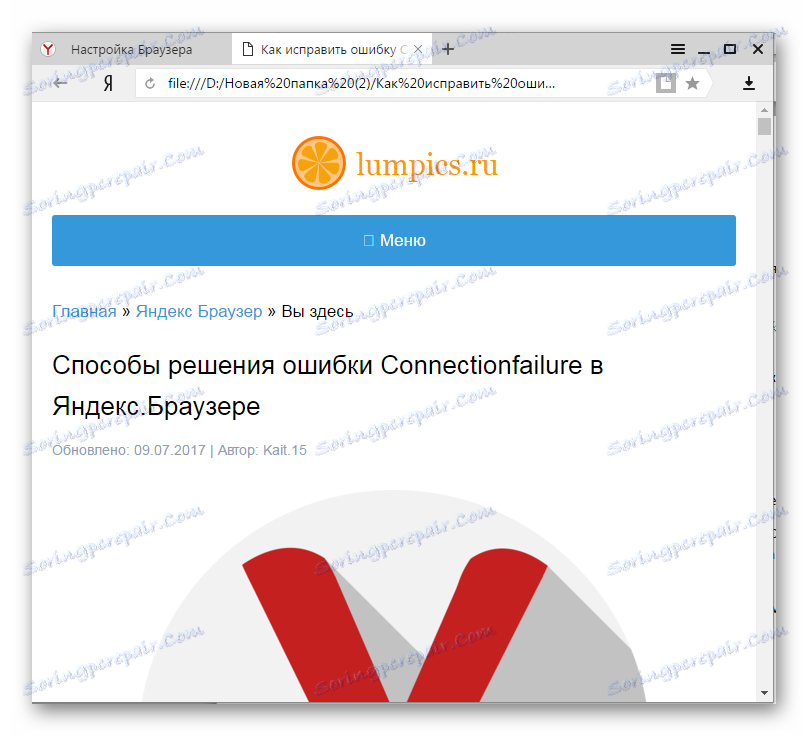
Také tento program podporuje otevření MHTML přetažením.
- Přetáhněte objekt MHT z Průzkumníka do okna Yandex.Browser.
- Obsah bude zobrazen, ale tentokrát na stejné kartě, která byla dříve otevřena.
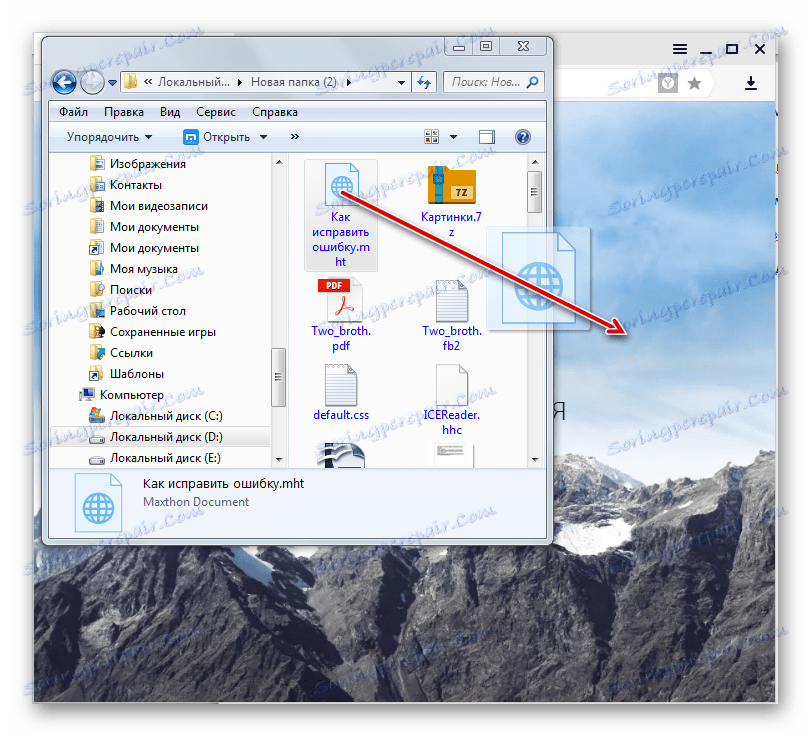
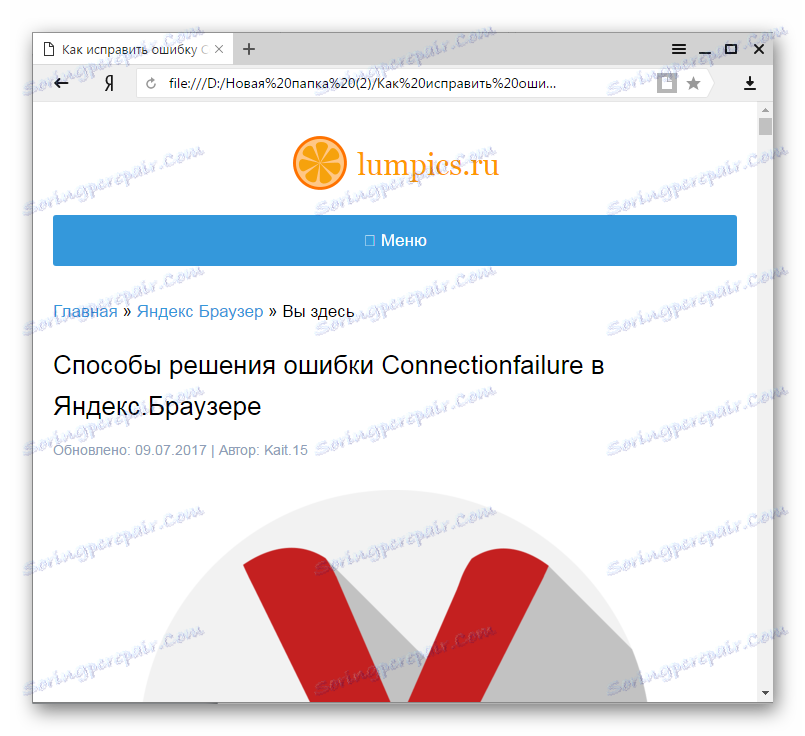
Metoda 7: Maxthon
Dalším způsobem otevření MHTML je použití prohlížeče Maxthon .
- Spusťte makronu. V tomto webovém prohlížeči je otevírací procedura komplikována nejen tím, že v okně otevření není žádná položka nabídky, ale ani kombinace Ctrl + O nefunguje. Jediný způsob, jak spustit MHT v aplikaci Maxthon, je přetahovat soubor z Průzkumníka do okna prohlížeče.
- Potom bude objekt otevřen na nové kartě, ale nikoliv v aktivní kartě, jak tomu bylo v nástroji Yandex.Browser. Chcete-li zobrazit obsah souboru, klepněte na název nové karty.
- Poté uživatel může zobrazit obsah webového archivu prostřednictvím rozhraní Mchoston.
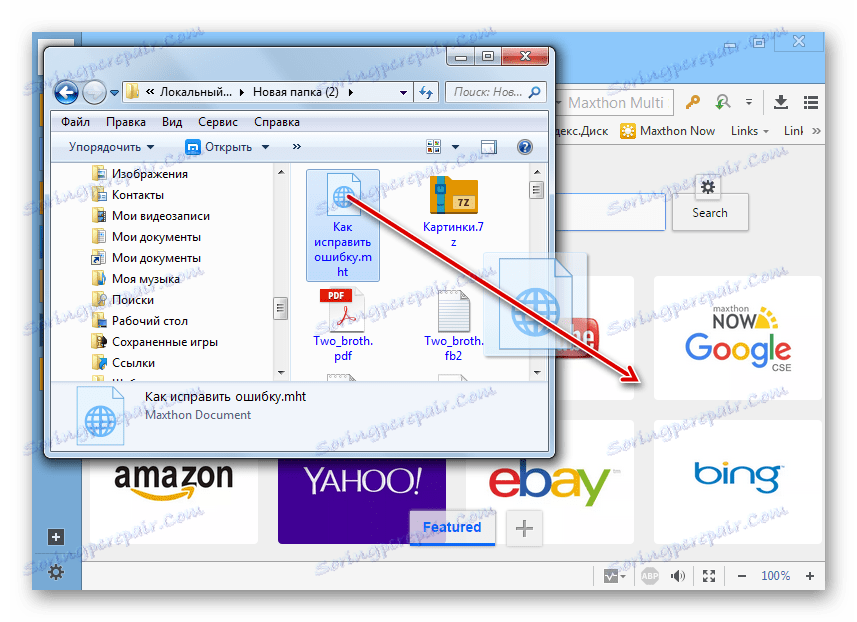
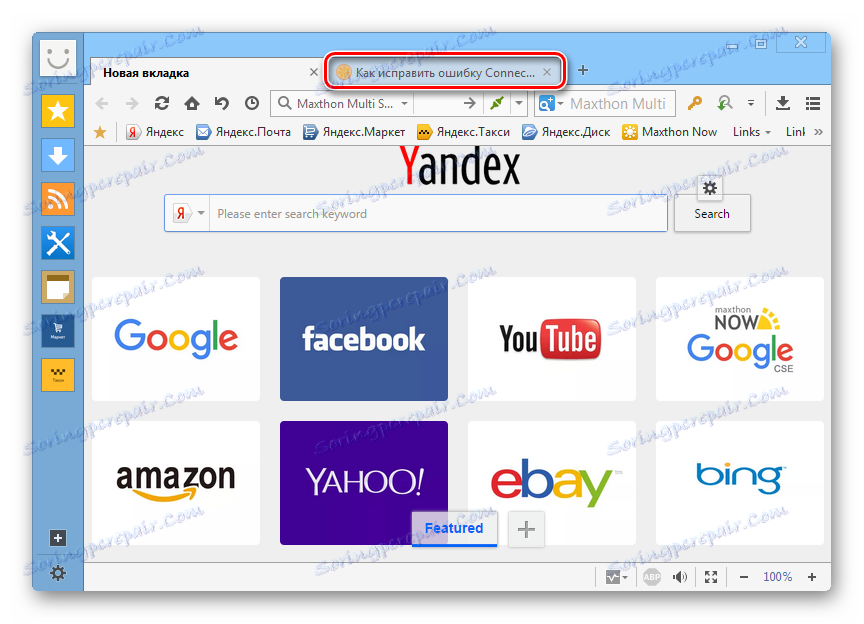
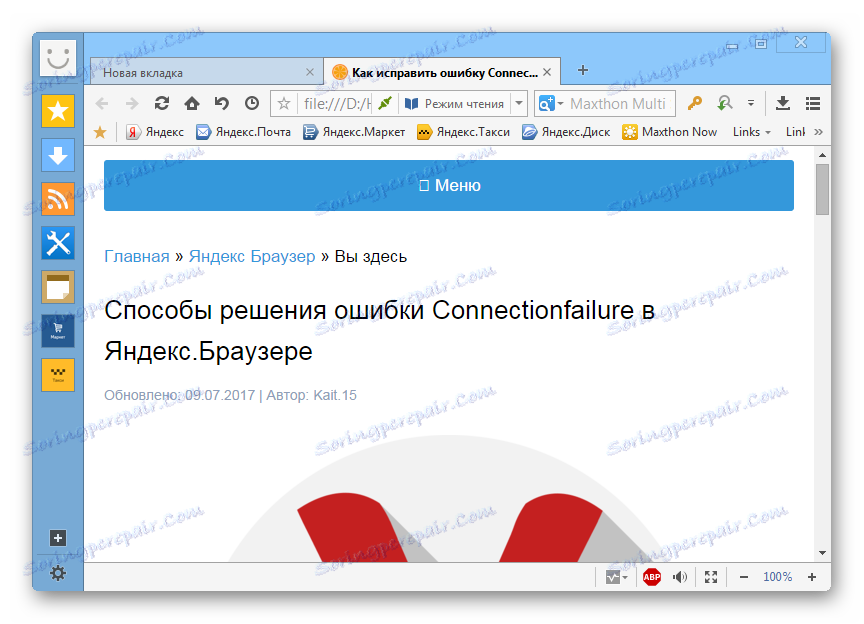
Metoda 8: Mozilla Firefox
Pokud všechny předchozí webové prohlížeče podporovaly otevření MHTML s interními nástroji, pak pro zobrazení obsahu webového archivu v prohlížeči Mozilla Firefox , budete muset nainstalovat speciální doplňky.
- Než začnete s instalací doplňků, zapněte zobrazení nabídky v prohlížeči Firefox, který je ve výchozím nastavení nepřítomen. Chcete-li to provést, klikněte na PCM na horním panelu. Ze seznamu vyberte "Nabídkový panel" .
- Nyní je čas nainstalovat požadované rozšíření. Nejoblíbenější přírůstek pro prohlížení MHT ve Firefoxu je UnMHT. Chcete-li jej nainstalovat, přejděte do sekce doplňků. Chcete-li to provést, klikněte na položku nabídky "Nástroje" a přejděte podle názvu "Doplňky" . Můžete také použít kombinaci kláves Ctrl + Shift + A.
- Otevře se okno správy doplňků. V postranním panelu klikněte na ikonu "Získat doplňky" . Je to nejvyšší. Poté přejděte dolů do dolní části okna a klikněte na "Zobrazit další doplňky!" .
- K dispozici je automatický přechod na oficiální stránky rozšíření pro Mozilla Firefox. Na tomto webovém zdroji do pole "Hledat doplňky" zadejte "UnMHT" a klikněte na ikonu ve tvaru bílé šipky na zeleném pozadí napravo od pole.
- Poté se provede vyhledávání a poté se otevře výsledek problému. První z nich by měl být název "UnMHT" . Jděte na to.
- Otevře se stránka s příponou UnMHT. Pak klikněte na tlačítko s nápisem "Přidat do Firefoxu" .
- Doplněk se stáhne. Po jeho dokončení se otevře informační okno, ve kterém se navrhuje instalace prvku. Klikněte na tlačítko Instalovat .
- Poté se otevře další informační zpráva, kde se dozvíte, že doplněk UnMHT byl úspěšně nainstalován. Klepněte na tlačítko OK .
- Nyní můžeme otevřít webový archiv MHTML přes rozhraní Firefoxu. Chcete-li zjistit objev, klikněte na nabídku "Soubor" . Poté vyberte možnost "Otevřít soubor" . Případně můžete použít Ctrl + O.
- Otevře se nástroj Open File . Pohybujte s jeho pomocí tam, kde je požadovaný objekt umístěn. Po výběru položky klikněte na "Otevřít" .
- Poté bude obsah MHT pomocí doplňku UnMHT zobrazen v okně prohlížeče Mozilla Firefox.
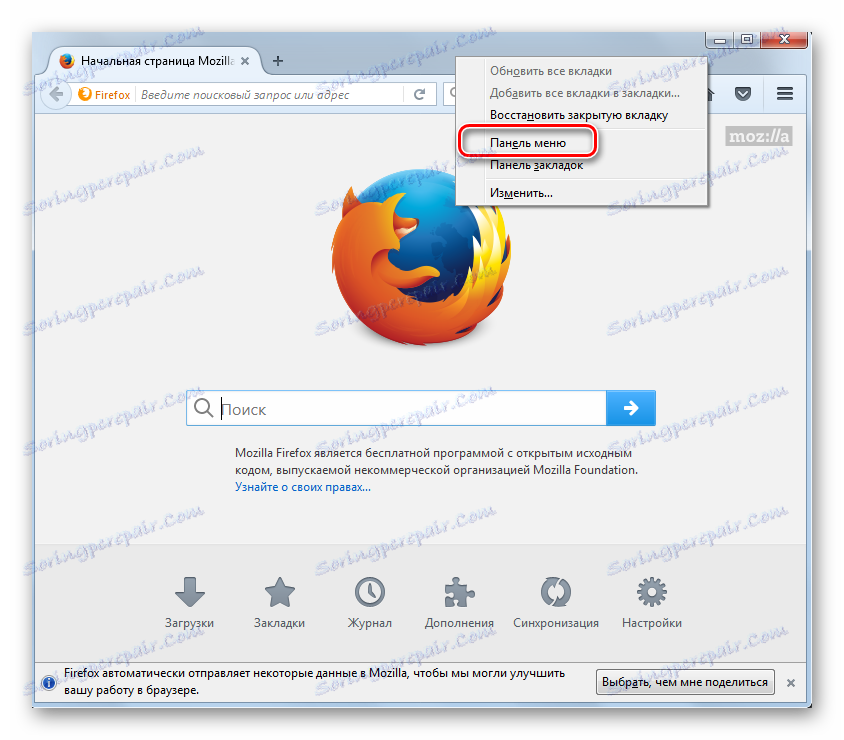
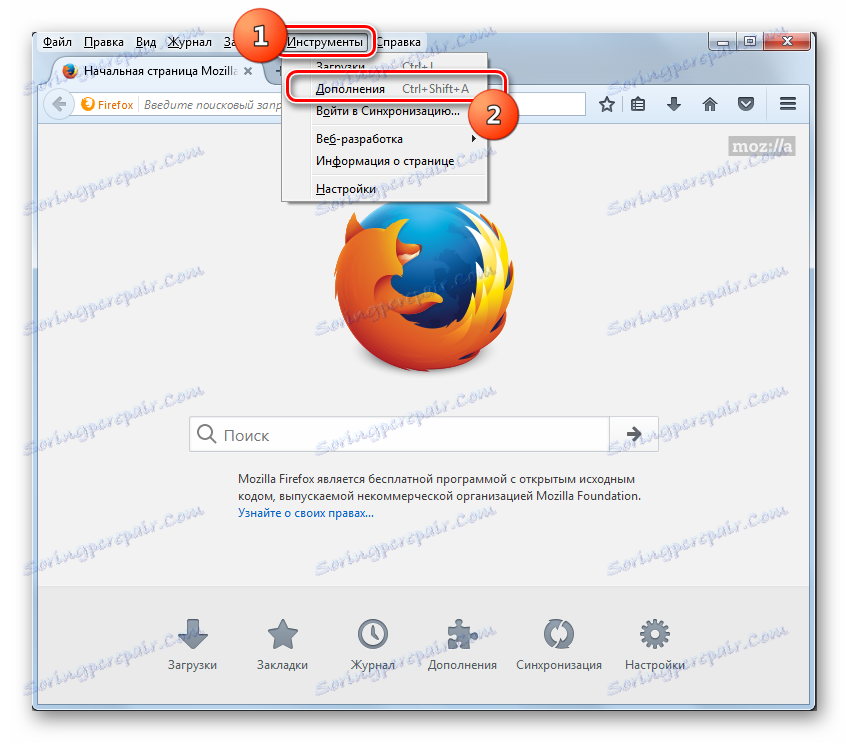
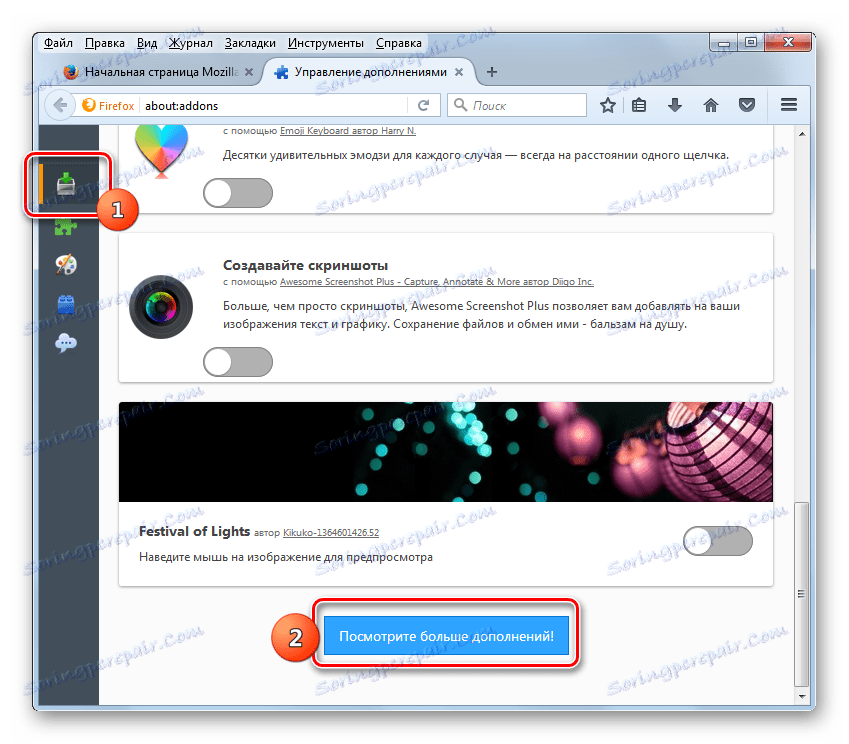
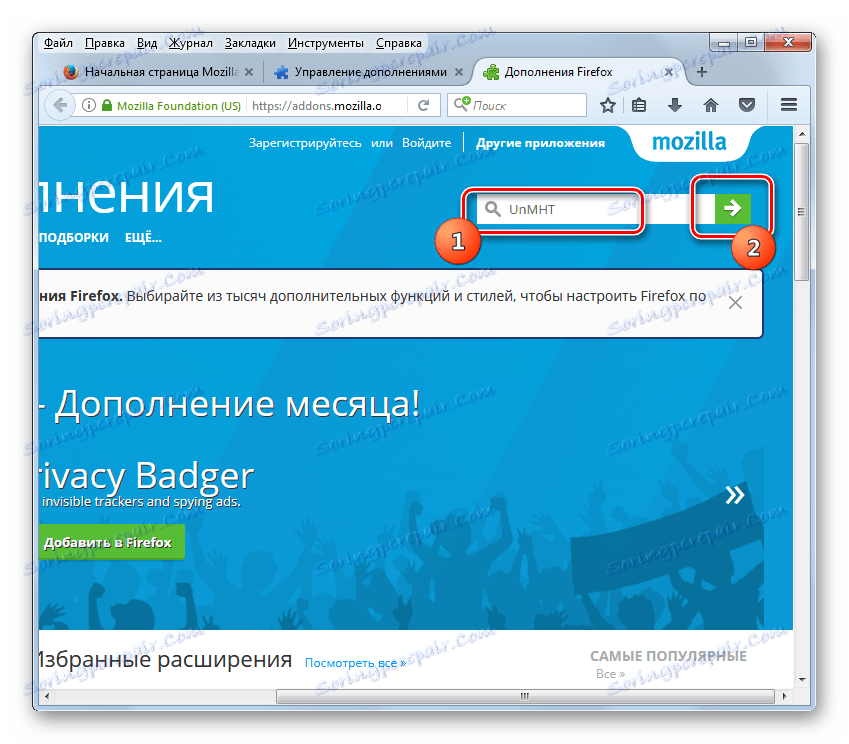
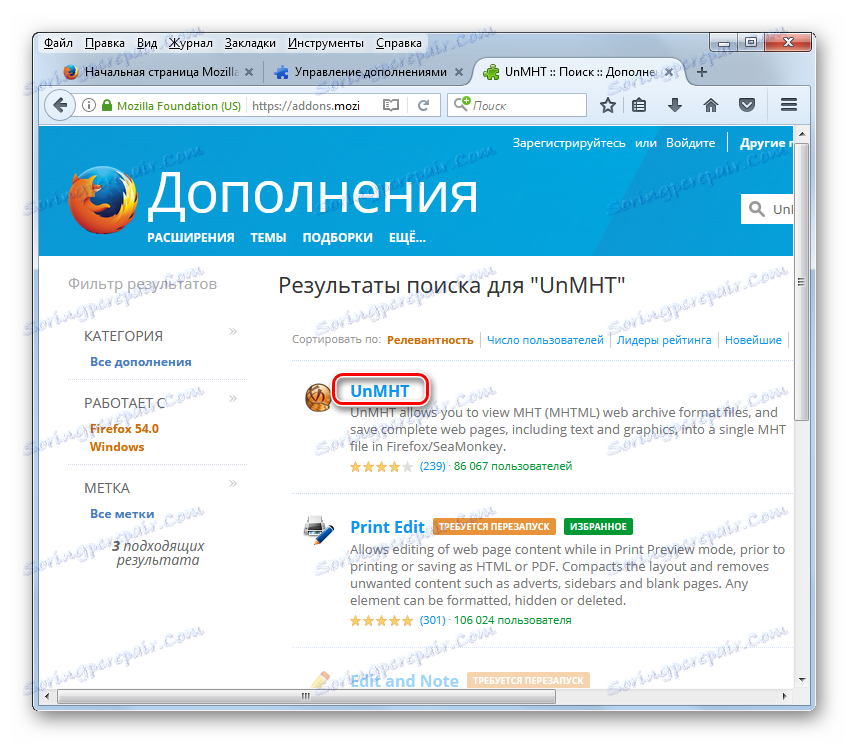
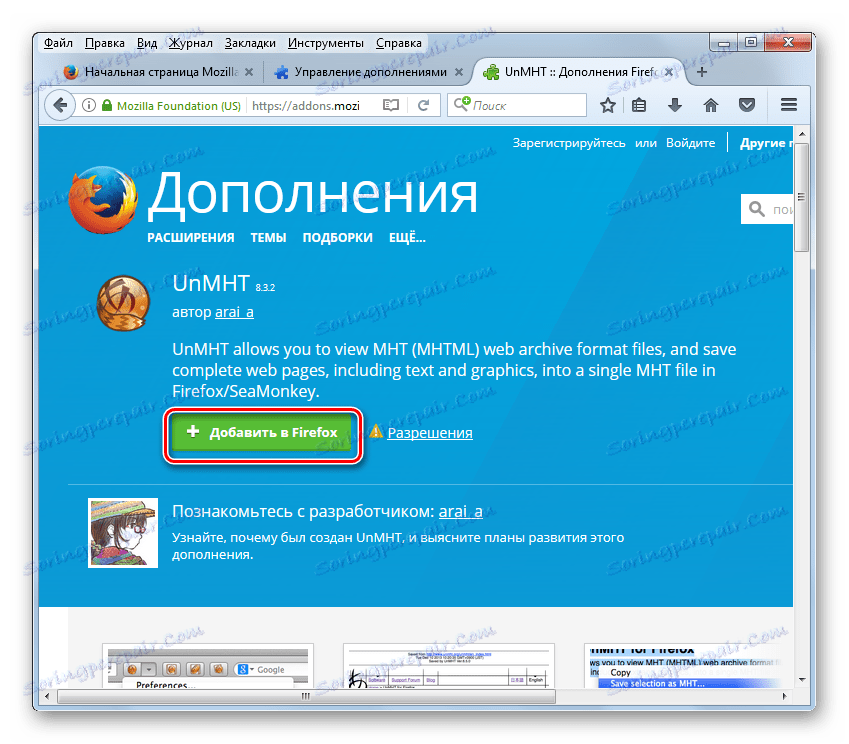
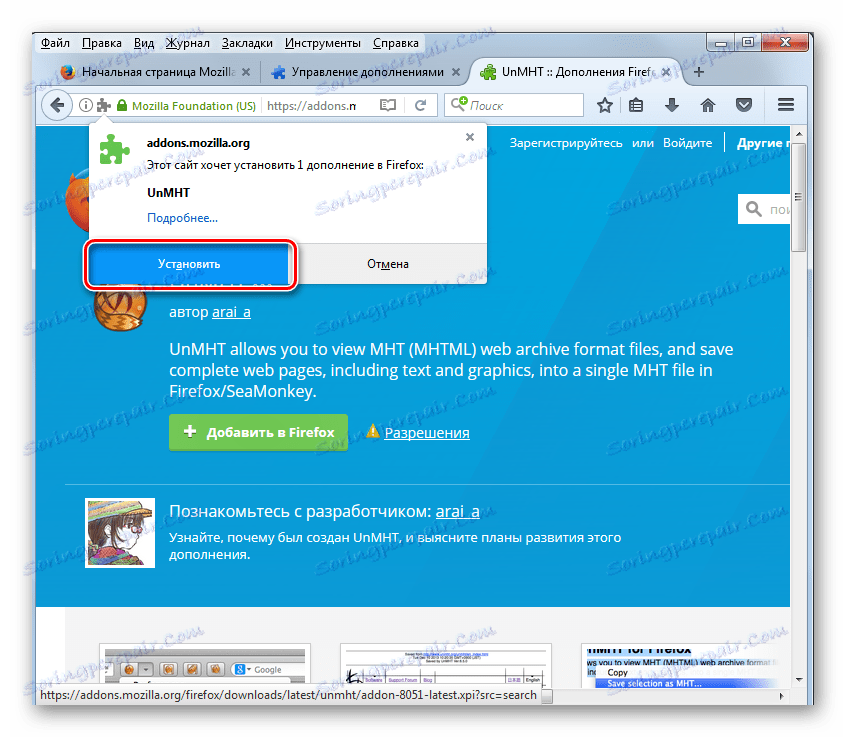
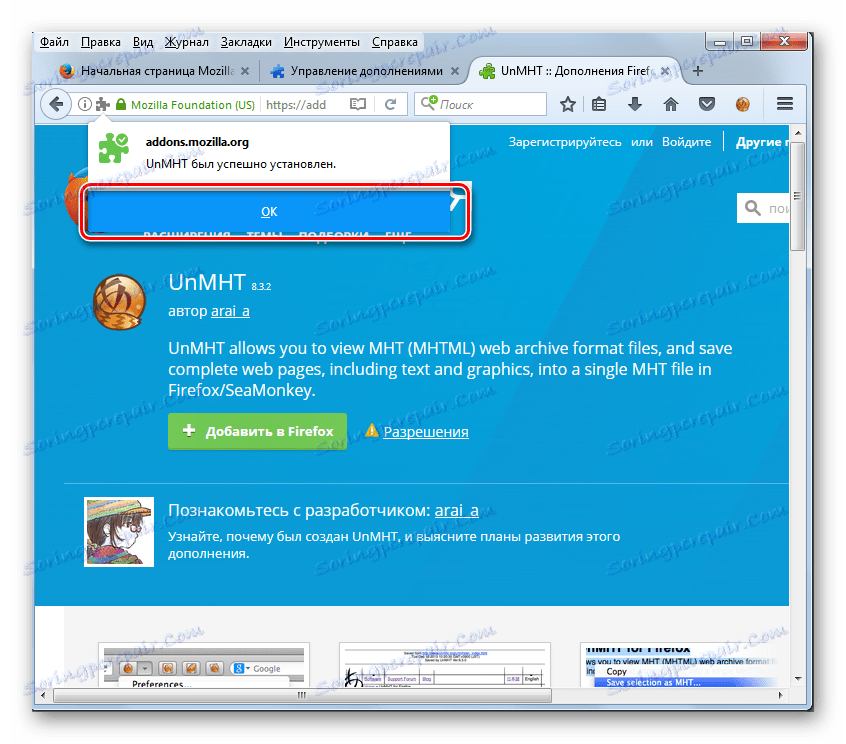
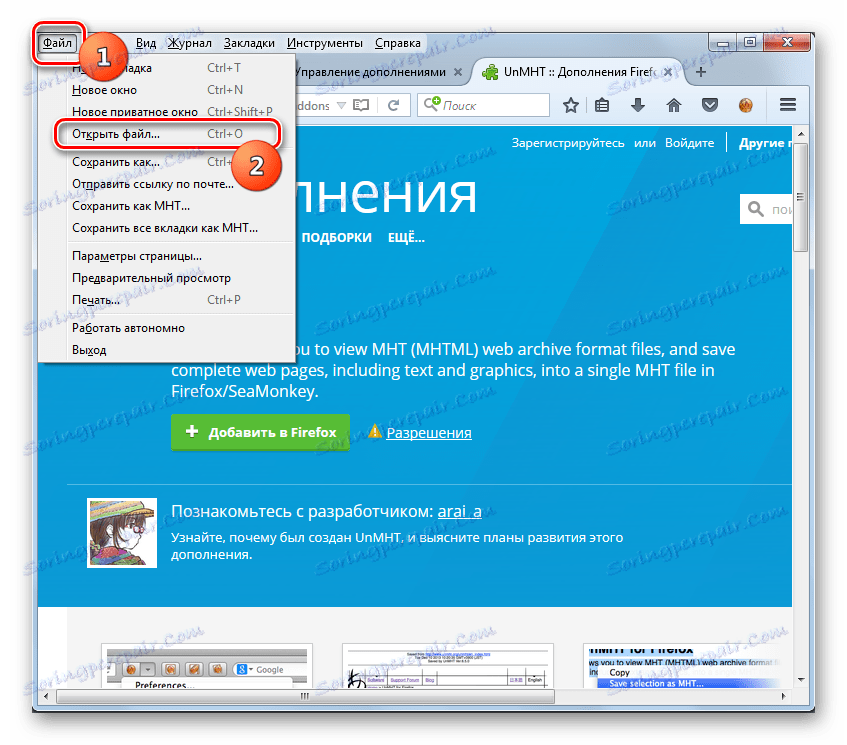
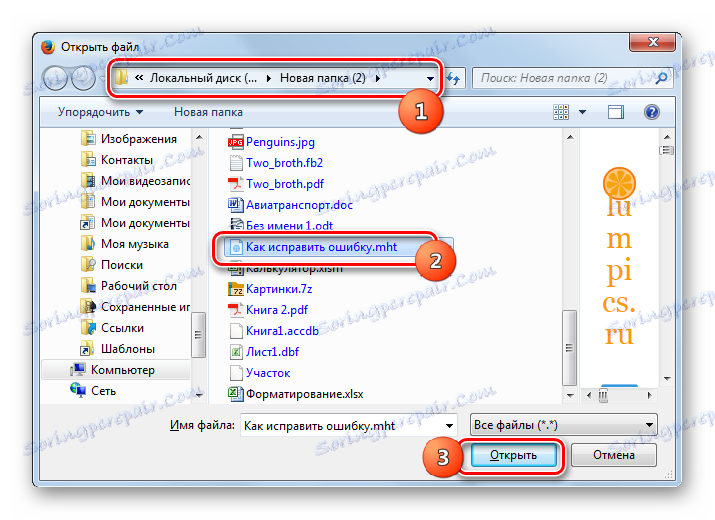
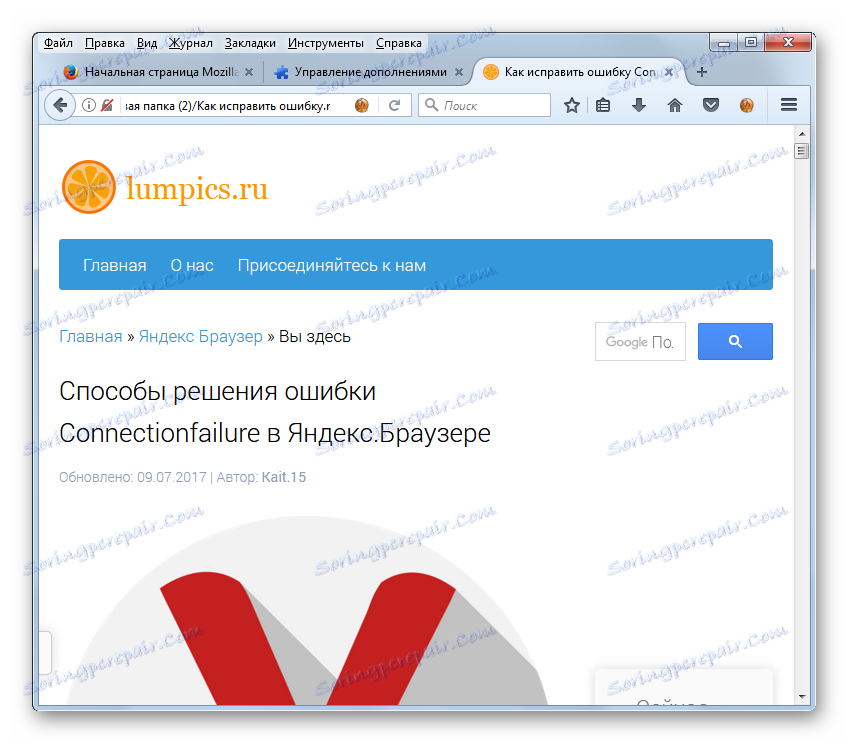
Existuje ještě jeden přírůstek pro Firefox, který umožňuje prohlížení obsahu webových archivů v tomto prohlížeči - Mozilla Archive Format. Na rozdíl od předchozího funguje nejen ve formátu MHTML, ale také s alternativním formátem MAFF webových archivů.
- Stejné manipulace jako při instalaci UnMHT, až do třetího bodu manuálu, včetně. Přejděte na oficiální stránky doplňků a do vyhledávacího pole zadejte výraz "Mozilla Archive Format" . Klikněte na ikonu ve tvaru šipky směřující vpravo.
- Zobrazí se stránka SERP. Klikněte na název "Mozilla Archive Format, s MHT a Faithful Save" , který by měl být první v seznamu pro přechod na sekci tohoto doplňku.
- Po přechodu na doplňkovou stránku klikněte na "Přidat do Firefoxu" .
- Po stažení klikněte na ikonu "Instalovat" , která se otevře ve vyskakovacím okně.
- Na rozdíl od aplikace UnMHT vyžaduje přidání formátu archivu Mozilla pro aktivaci restart webového prohlížeče. To je hlášeno v překryvném okně, které se po instalaci otevře. Klepněte na tlačítko Restart Now . Pokud okamžitě nepotřebujete funkce nainstalovaného doplňku Mozilla Archive Format, můžete odložit odblokování kliknutím na tlačítko Nyní .
- Pokud se rozhodnete restartovat, Firefox se zavře a znovu spustí. Otevře se okno Nastavení archivu Mozilla. Nyní můžete využívat funkce, které poskytuje dodatečný doplněk, včetně prohlížení MHT. Ujistěte se, že v poli nastavení "Chcete otevřít soubory webových archivů těchto formátů pomocí prohlížeče Firefox?" V blízkosti parametru "MHTML" byla vybrána zaškrtnutí. Potom, abyste změnili nastavení, měli byste zavřít kartu Nastavení archivu Mozilla.
- Nyní můžete pokračovat v otevření MHT. V horizontální nabídce webového prohlížeče klikněte na "Soubor" . V zobrazeném seznamu vyberte "Otevřít soubor ..." . Místo toho můžete použít Ctrl + O.
- V otevíracím okně, které se otevře v požadovaném adresáři, vyhledejte cílovou MHT. Po jeho označování klikněte na tlačítko "Otevřít" .
- Webový archiv bude otevřen ve Firefoxu. Je třeba poznamenat, že při použití doplňku Mozilla Archive Format, na rozdíl od aplikace UnMHT a akcí v jiných prohlížečích, je možné přejít přímo na původní webovou stránku na internetu na adrese zobrazené v horní části okna. Navíc ve stejném řádku, kde je zobrazena adresa, je uveden datum a čas vytvoření webového archivu.
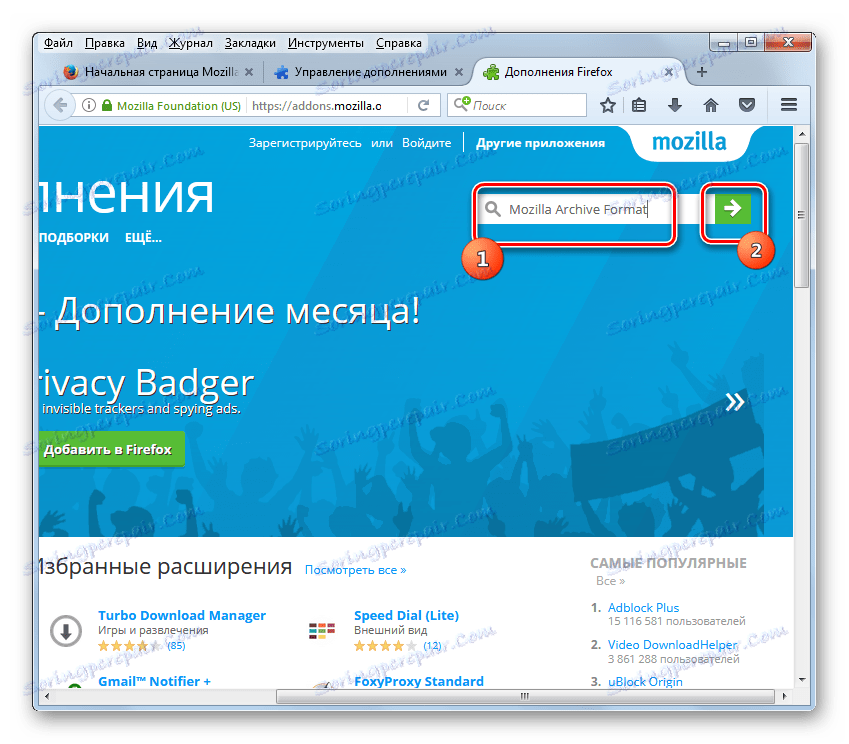
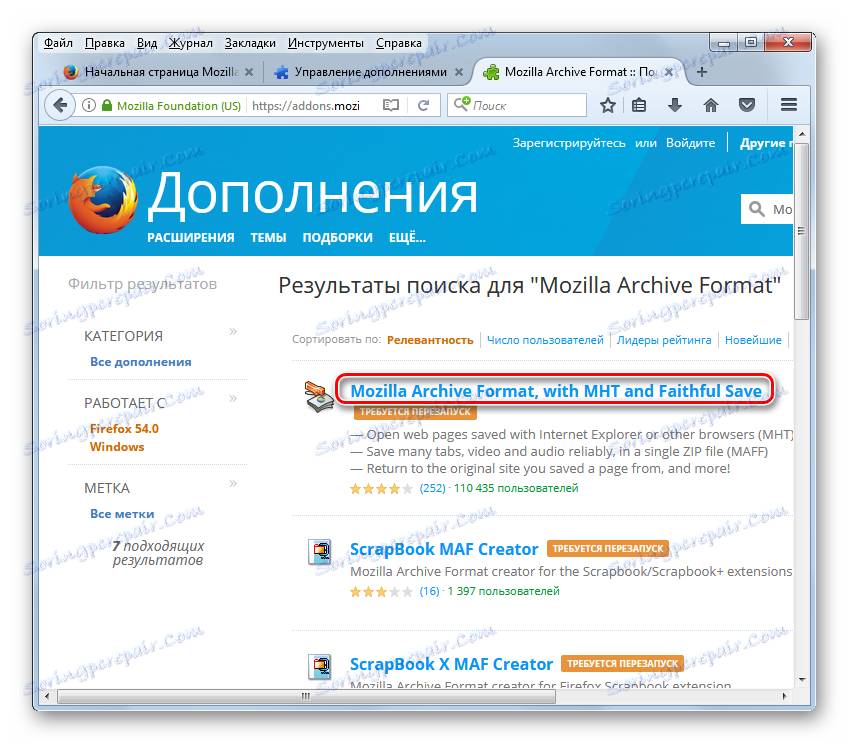
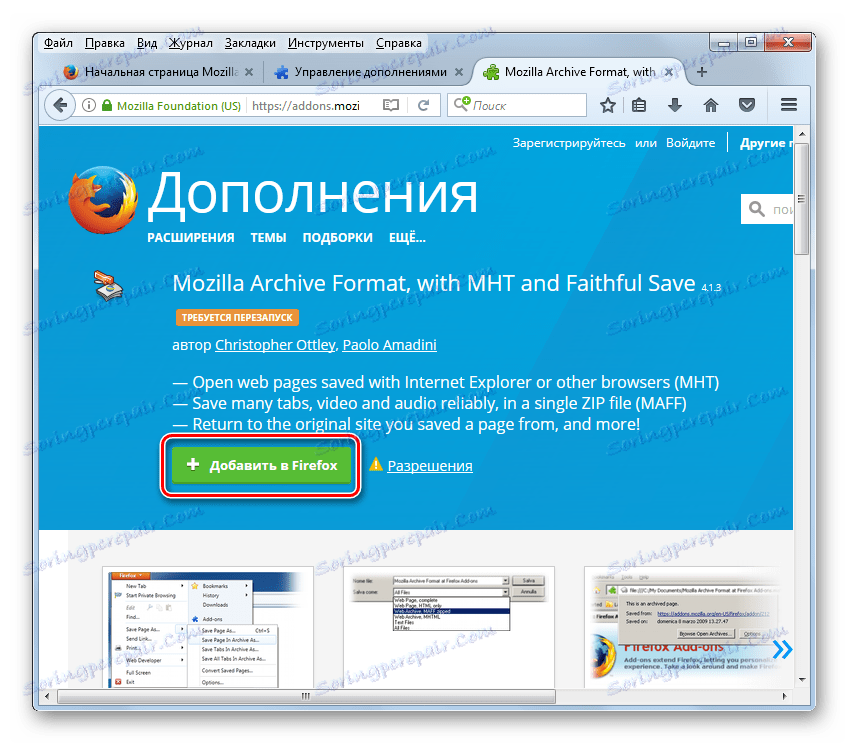
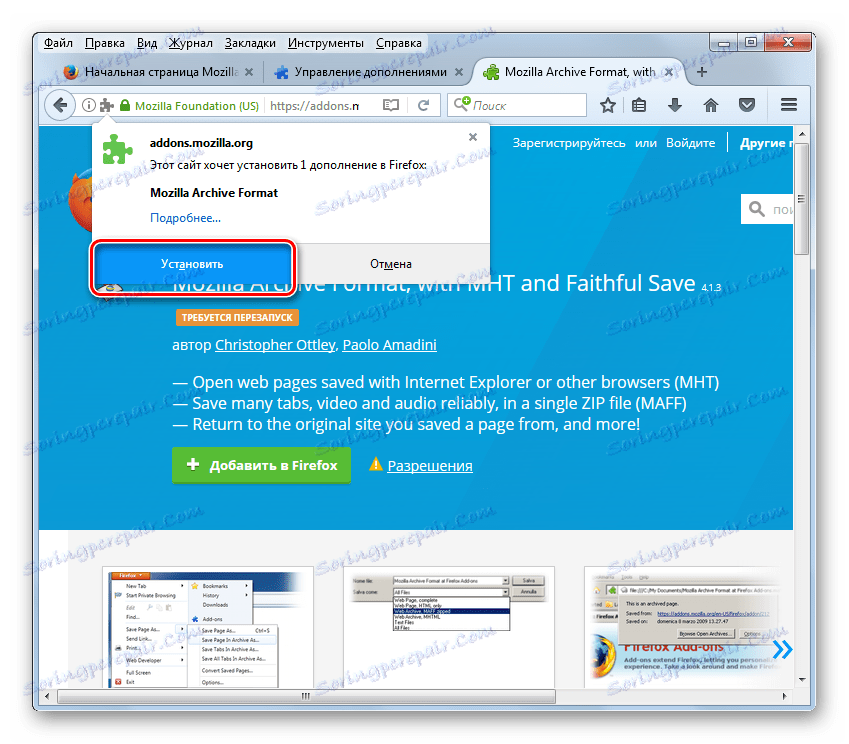
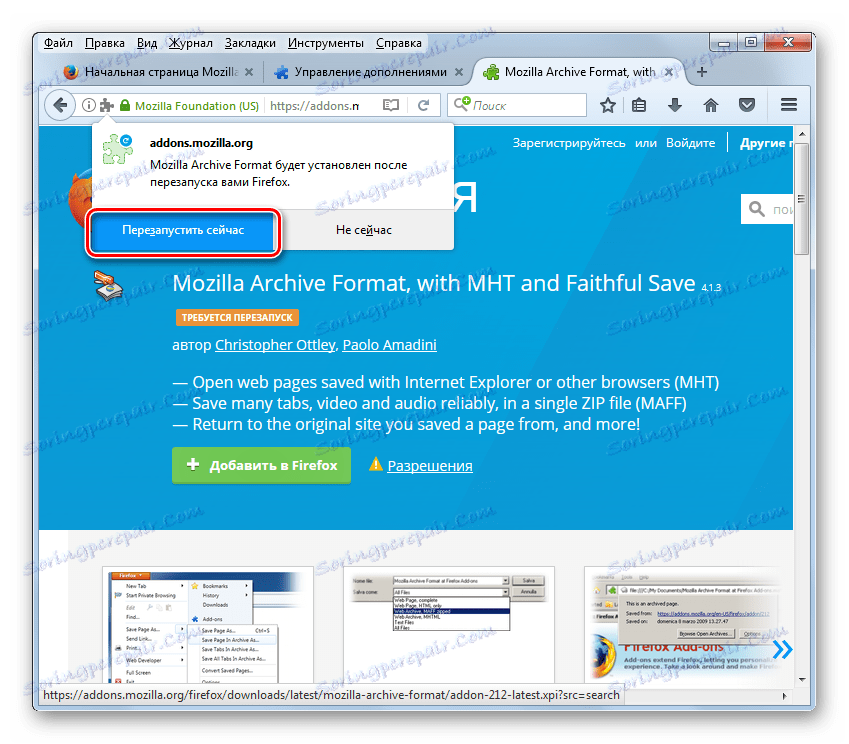
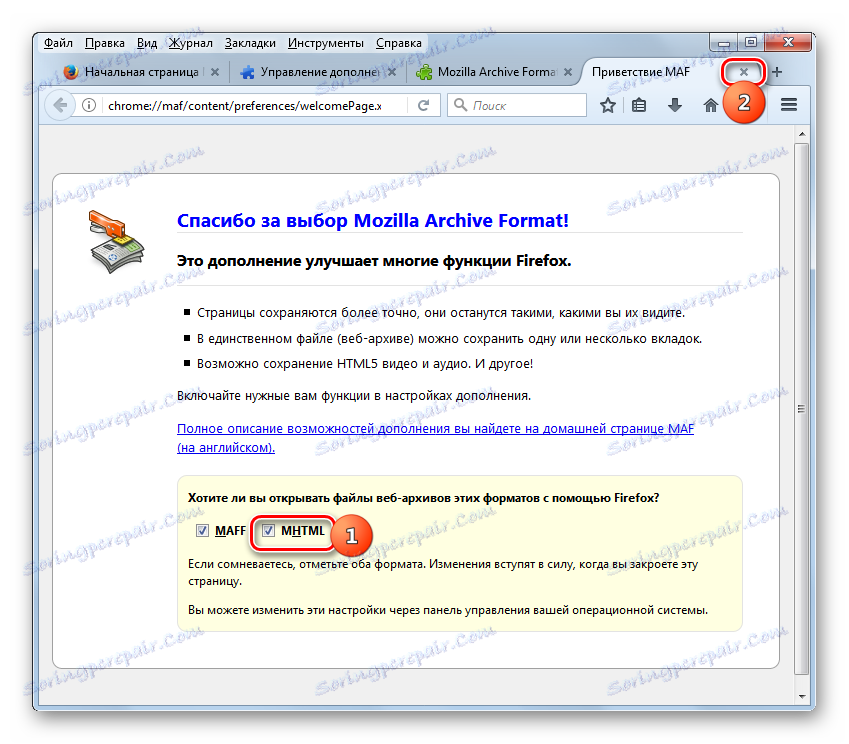
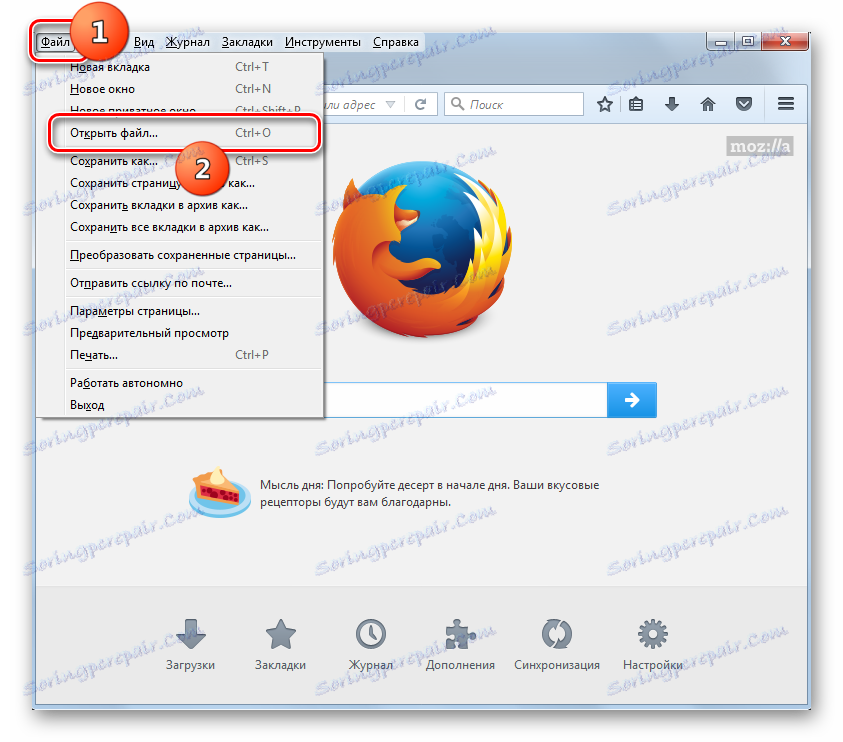
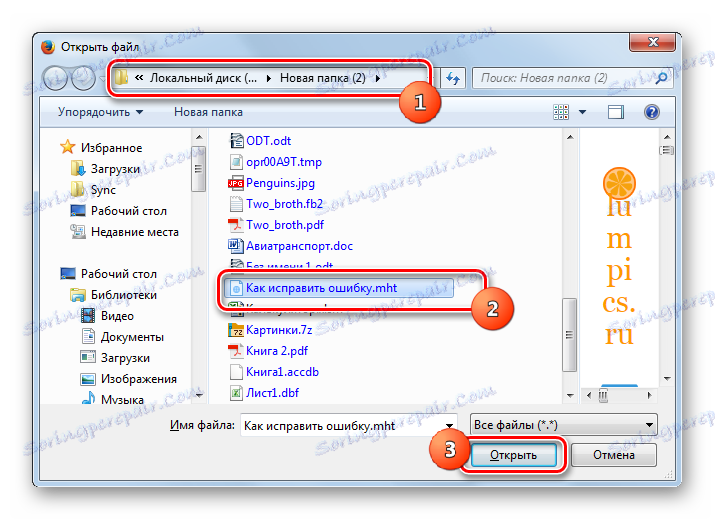
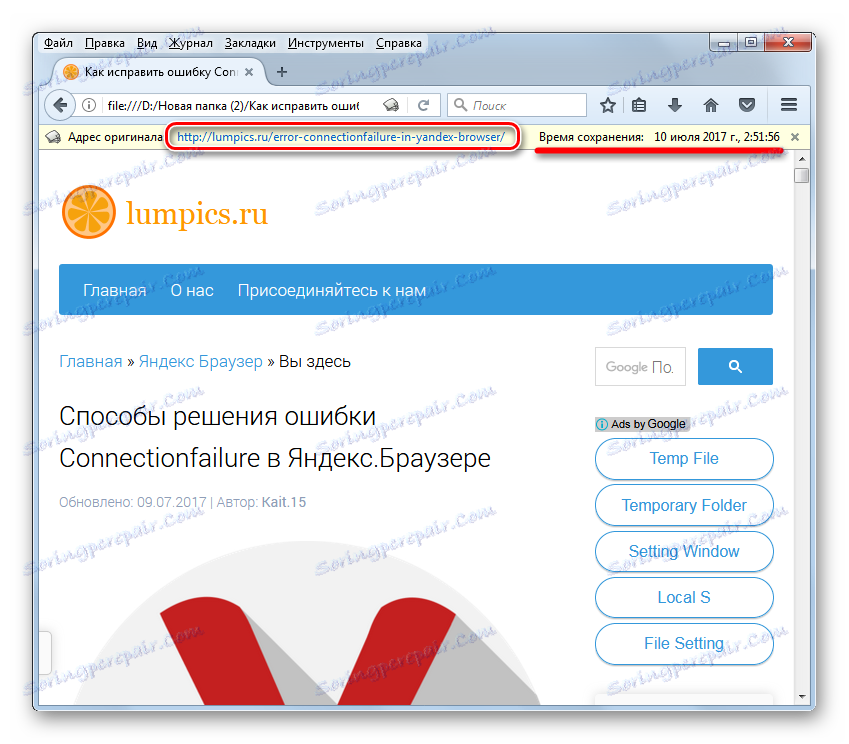
Metoda 9: Microsoft Word
Ale nejen webové prohlížeče vědí, jak otevřít MHTML, protože populární textový procesor Microsoft Word, který je součástí sady Office sady Office, také úspěšně zvládne tuto úlohu.
- Spusťte aplikaci Word. Přejděte na kartu "Soubor" .
- V postranním panelu okna, které se otevře, klepněte na tlačítko Otevřít .
![Přejděte do okna otevření souboru v aplikaci Microsoft Word]()
Tyto dvě akce lze nahradit stisknutím kláves Ctrl + O.
- Otevře se nástroj Open Document . Přejděte do složky MHT, označte požadovaný objekt a klikněte na tlačítko "Otevřít" .
- Dokument MHT se otevře v režimu zabezpečeného zobrazení, protože formát určeného objektu je propojen s daty získanými z Internetu. Proto program ve výchozím nastavení používá bezpečný režim při práci s ním bez možnosti úpravy. Word samozřejmě nepodporuje všechny standardy pro zobrazování webových stránek, a proto obsah MHT nebude zobrazen správně jako v prohlížečích popsaných výše.
- Ale ve Wordu existuje jedna bezpochyby výhoda před spuštěním MHT ve webových prohlížečích. V tomto textovém editoru můžete nejen prohlížet obsah webového archivu, ale také jej upravovat. Chcete-li povolit tuto funkci, klikněte na ikonu "Povolit úpravu" .
- Poté bude chráněné prohlížení zakázáno a můžete upravit obsah souboru podle vašeho uvážení. Pravda, je vysoká pravděpodobnost, že pokud provedete změny v aplikaci Word, správnost zobrazení výsledků při následném procházení v prohlížečích se sníží.
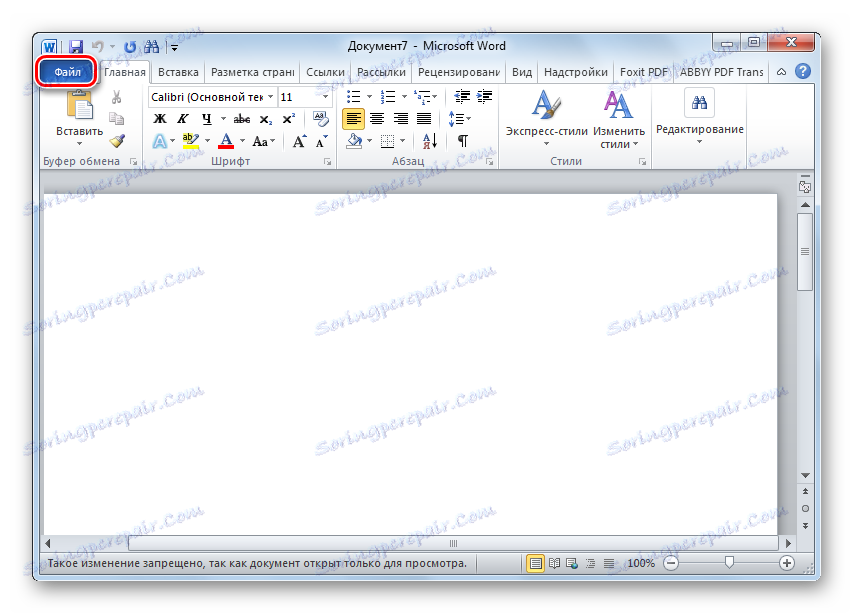
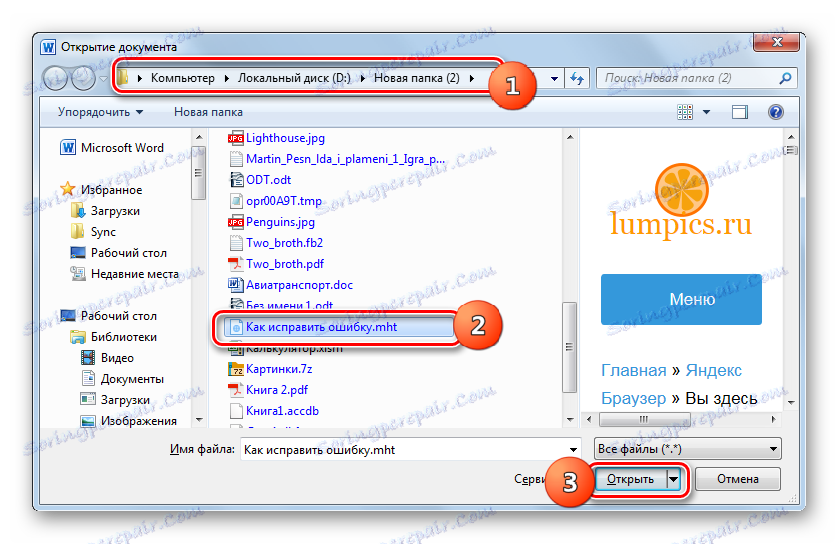
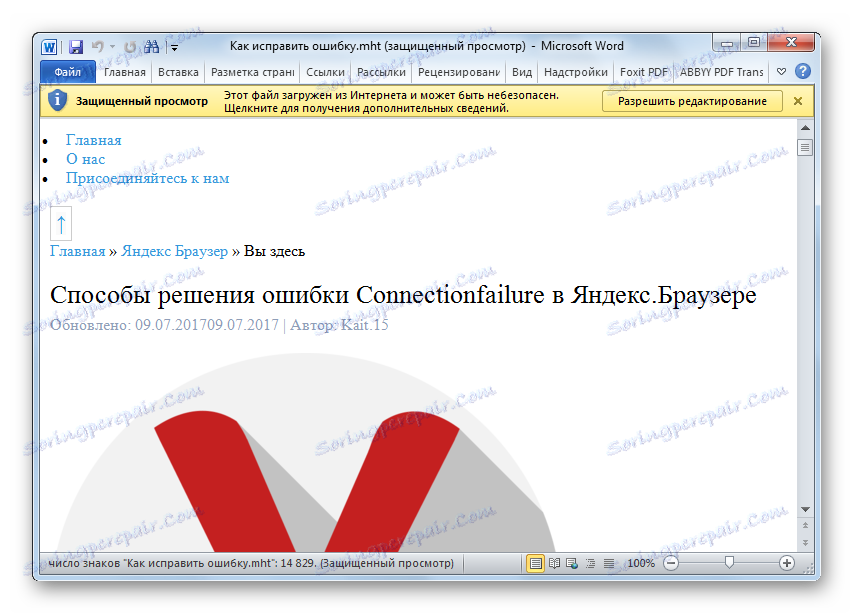
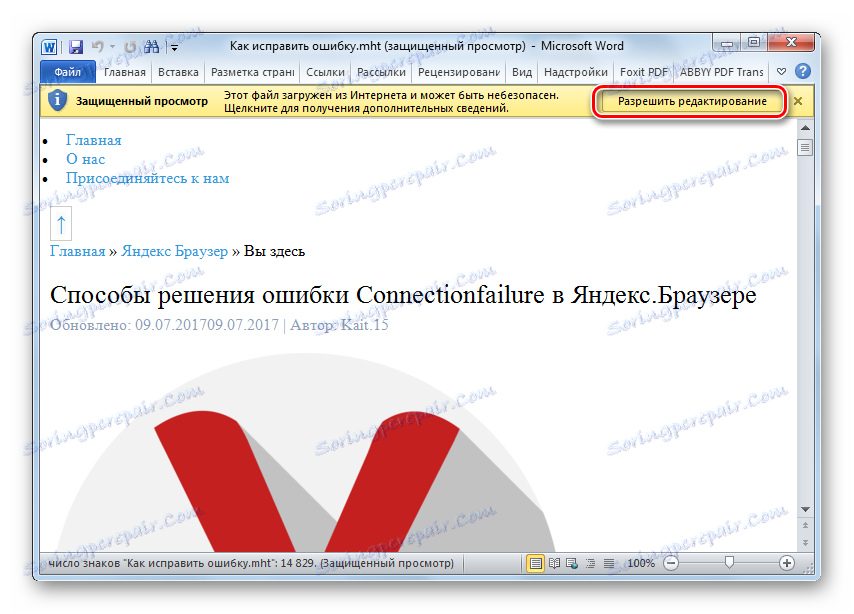

Čtěte také: Zakázání režimu s omezenou funkčností v aplikaci MS Word
Jak vidíte, hlavní programy, které pracují s webovým archivním formátem MHT, jsou prohlížeče. Nicméně, ne všechny mohou tento formát ve výchozím nastavení otevřít. Například pro Mozilla Firefox je třeba nainstalovat speciální doplňky a pro Safari nemůžete zobrazit obsah souboru ve formátu, který studujeme. Kromě webových prohlížečů je MHT také možné spustit v textovém procesoru Microsoft Word, i když s nižší úrovní přesnosti zobrazení. Pomocí tohoto programu můžete nejen prohlížet obsah webového archivu, ale dokonce ho upravovat, což nelze v prohlížečích provést.