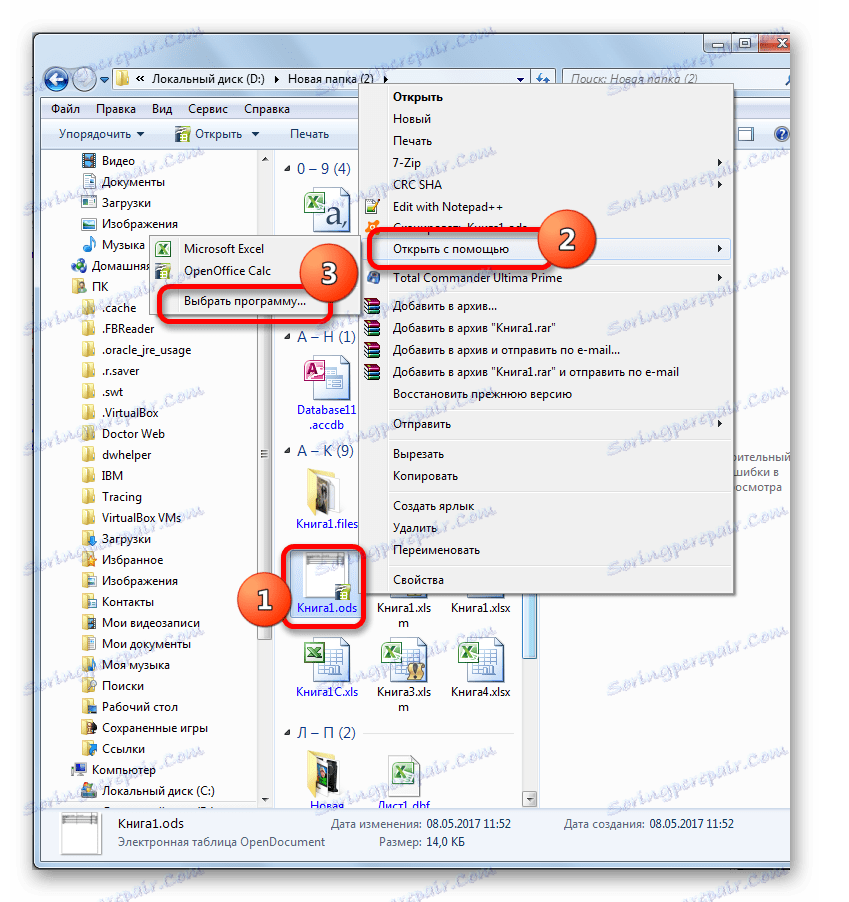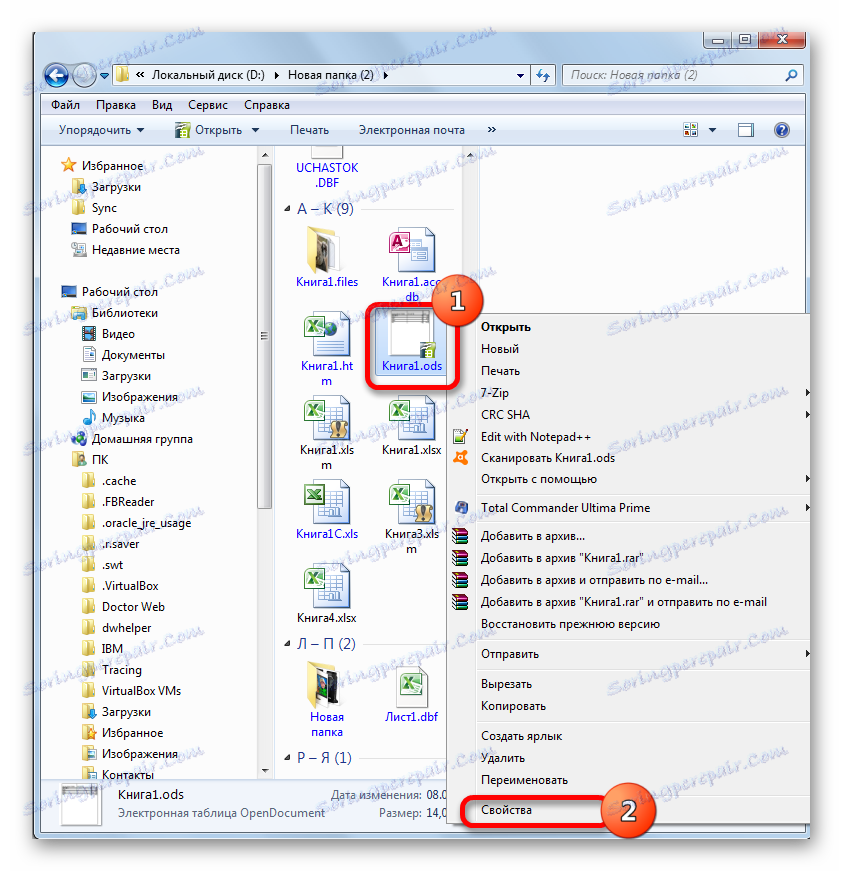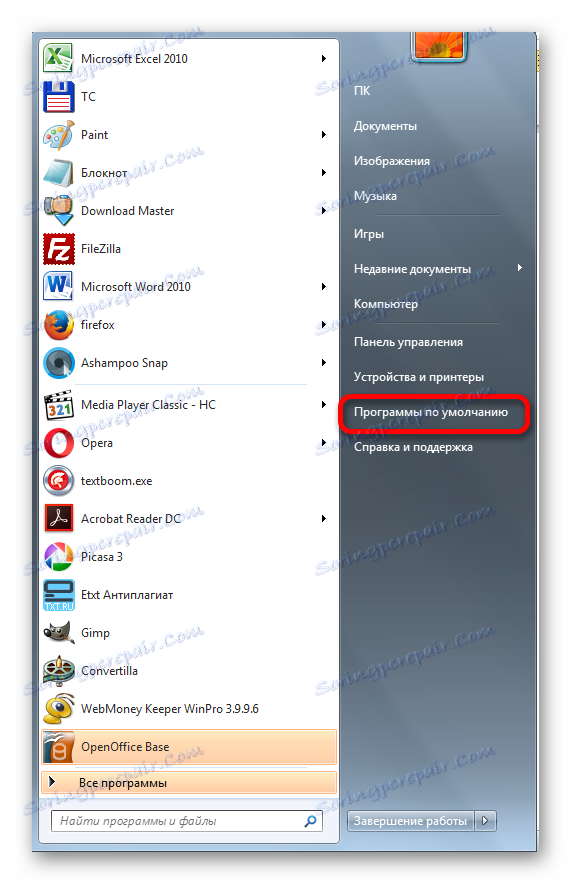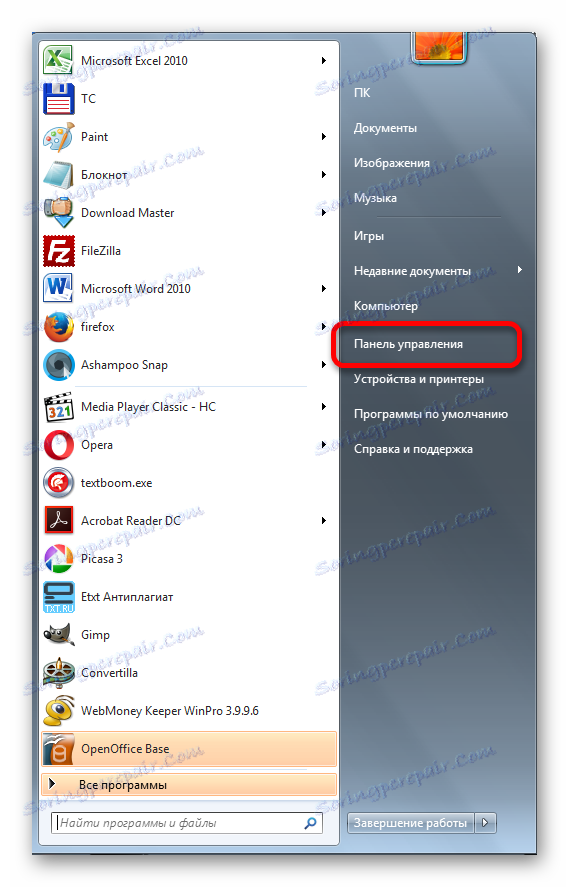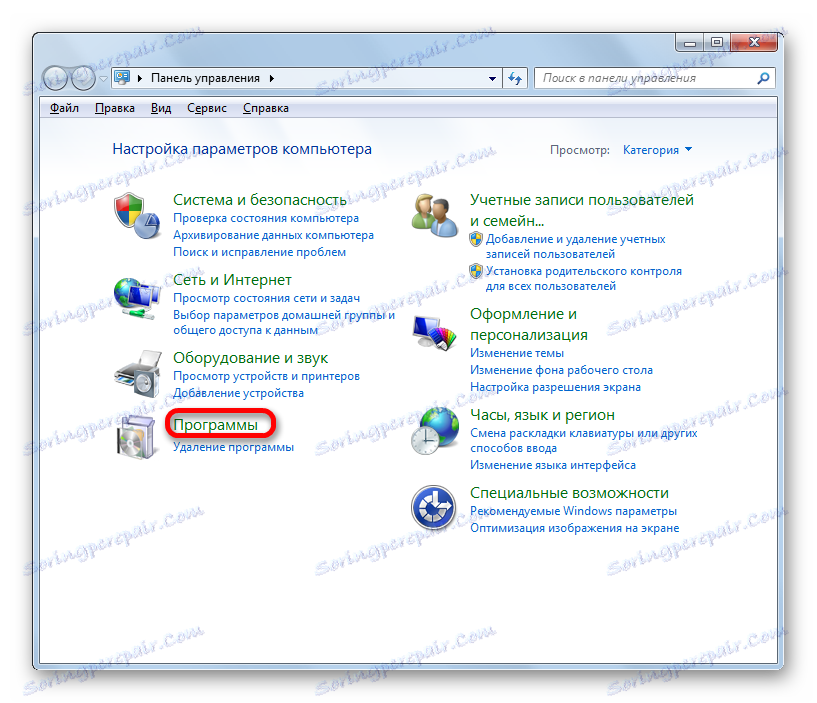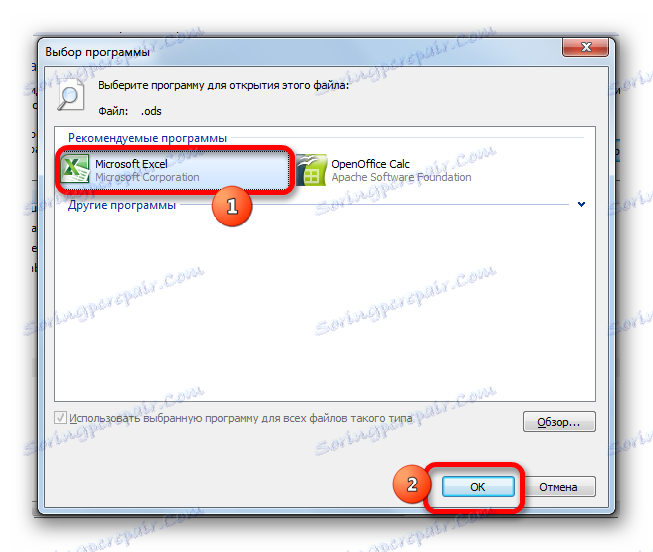Otevření tabulek ODS v aplikaci Microsoft Excel
ODS je oblíbený formát tabulky. Můžeme říci, že jde o konkurent ve formátech Excel a xlsx. Kromě toho je ODS, na rozdíl od výše uvedených analogů, otevřeným formátem, tj. Může být použita zdarma a bez omezení. Nicméně se také stane, že dokument s rozšířením ODS by měl být otevřen přesně v aplikaci Excel. Zjistíme, jak to lze udělat.
Obsah
Způsoby otevření dokumentů ODS
OpenDocument Spreadsheet (ODS), vyvinutý komunitou OASIS, při jeho vytvoření byl chápán jako volný a zdarma analogové formáty aplikace Excel. Svět ho uviděl v roce 2006. V současné době je ODS jedním z hlavních formátů řady tabulkových procesorů, včetně populární volné aplikace OpenOffice Calc. Ale s programem Excel v tomto formátu "přátelství" přirozeně nefungovalo, protože jsou přirozenými konkurenty. Pokud otevřete dokumenty ve formátu ODS, aplikace Excel může používat standardní nástroje a Microsoft odmítl integrovat objekt s takovou příponou do svého potomka.
Důvody pro otevření formátu ODS v aplikaci Excel mohou být mnoho. Například v počítači, kde chcete spustit tabulku, pravděpodobně nebudete mít aplikaci OpenOffice Calc nebo jinou analogovou aplikaci, ale bude nainstalován balíček sady Microsoft Office. Může se stát, že nad tabulkou byste měli provést operaci pomocí nástrojů, které jsou k dispozici pouze v aplikaci Excel. Navíc někteří uživatelé z množství tabukových procesorů zvládli dovednosti pracovat na správné úrovni pouze s aplikací Excel. Tehdy se stává naléhavý problém otevření dokumentu v tomto programu.
Formát se otevírá ve verzích aplikace Excel, počínaje programem Excel 2010, jednoduše. Postup spouštění se liší od otevření jakéhokoli jiného dokumentu tabulky v této aplikaci, včetně objektů s příponami xls a xlsx. Ačkoli zde jsou nějaké nuance, na kterých budeme podrobněji vysvětlovat níže. Ale v dřívějších verzích tohoto procesoru tabulky se postup při otevírání výrazně liší. To je způsobeno skutečností, že formát ODS se objevil teprve v roce 2006. Vývojáři společnosti Microsoft museli implementovat schopnost spustit tento typ dokumentu pro aplikaci Excel 2007 téměř souběžně s vývojem komunity OASIS. Pro aplikaci Excel 2003 jsem musel uvolnit samostatný plug-in, protože tato verze byla vytvořena dlouho před vydáním formátu ODS.
I v nových verzích aplikace Excel však není vždy možné zadat tabulky správně a bez ztráty. Někdy při formátování nemusí být všechny prvky importovány a aplikace musí obnovit data se ztrátami. V případě problémů se zobrazí odpovídající informační zpráva. Ale zpravidla to nemá vliv na integritu údajů v tabulce.
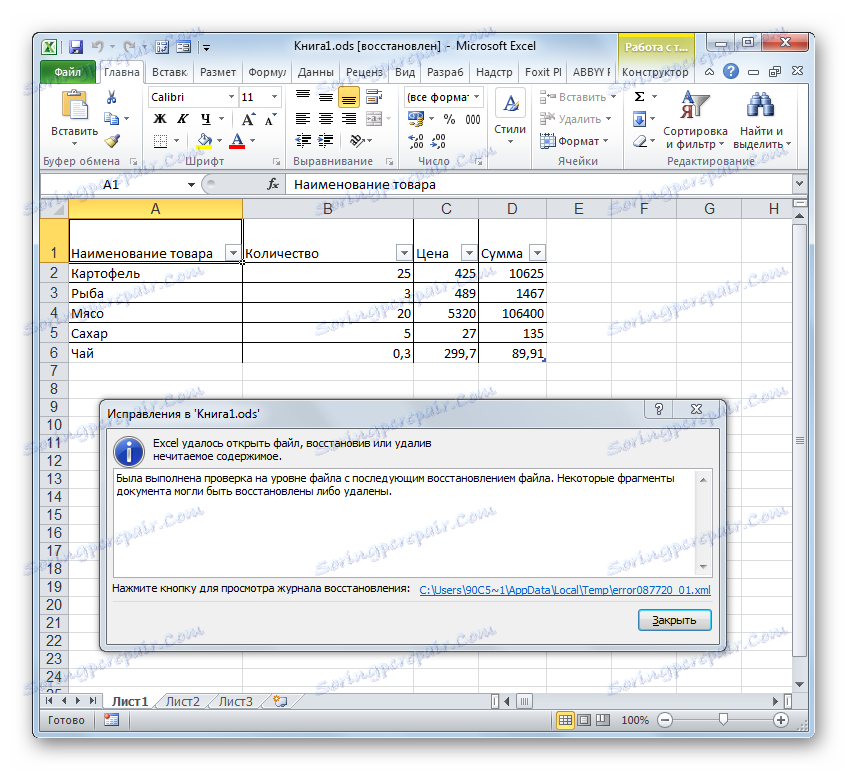
Nejdříve se podívejme podrobně na otevření ODS v aktuálních verzích aplikace Excel a poté stručně popište, jak se tento postup vyskytuje ve starších verzích.
Čtěte také: Analogy Excel
Metoda 1: Procházejte oknem otevírání dokumentu
Za prvé, zastavme se na začátku ODS skrze okno pro otevření dokumentu. Tento postup je velmi podobný postupu pro otevření knih formátu xls nebo xlsx tímto způsobem, ale má jeden malý, ale významný rozdíl.
- Spusťte aplikaci Excel a přejděte na kartu "Soubor" .
- V otevřeném okně v levém vertikálním menu klikněte na tlačítko "Otevřít" .
- Otevře se standardní okno pro otevření dokumentu v aplikaci Excel. V něm byste se měli přesunout do složky, kde je umístěn objekt ve formátu ODS, který chcete otevřít. Dále změňte přepínač formátu souboru v tomto okně na pozici "OpenDocument Spreadsheet (* .ods)" . Potom se objeví objekty ve formátu ODS v okně. To je rozdíl od obvyklého spuštění, které bylo popsáno výše. Poté vyberte název dokumentu, který potřebujeme, a klikněte na tlačítko "Otevřít" v pravé dolní části okna.
- Dokument se otevře a zobrazí v listu aplikace Excel.
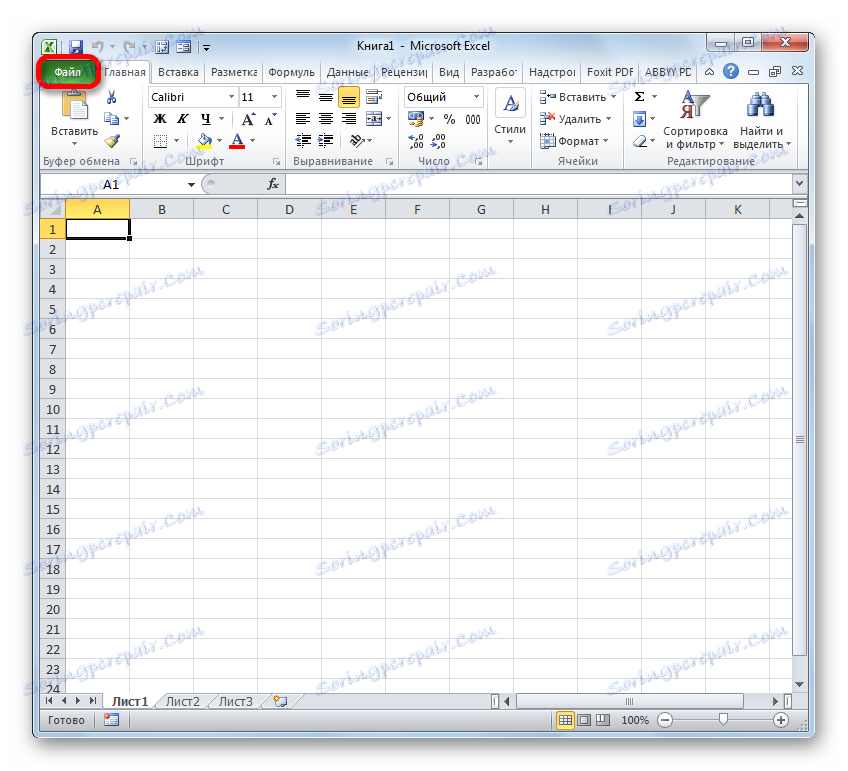

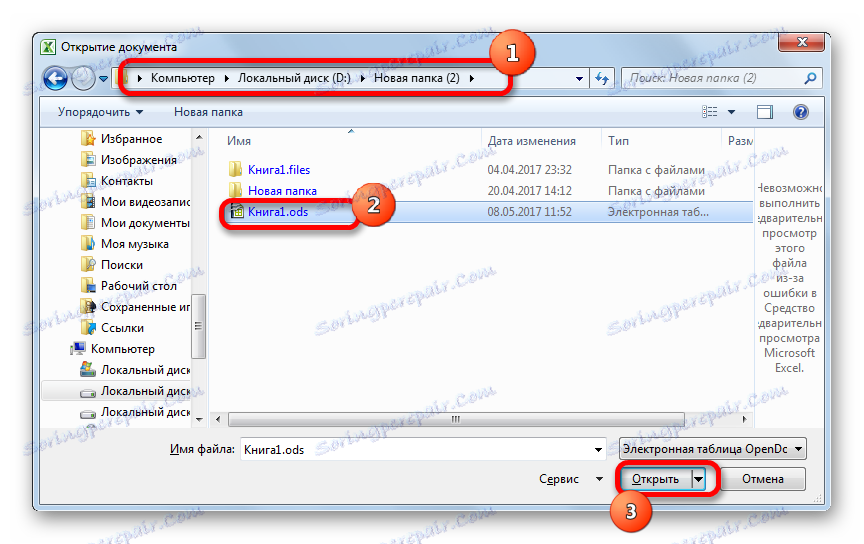
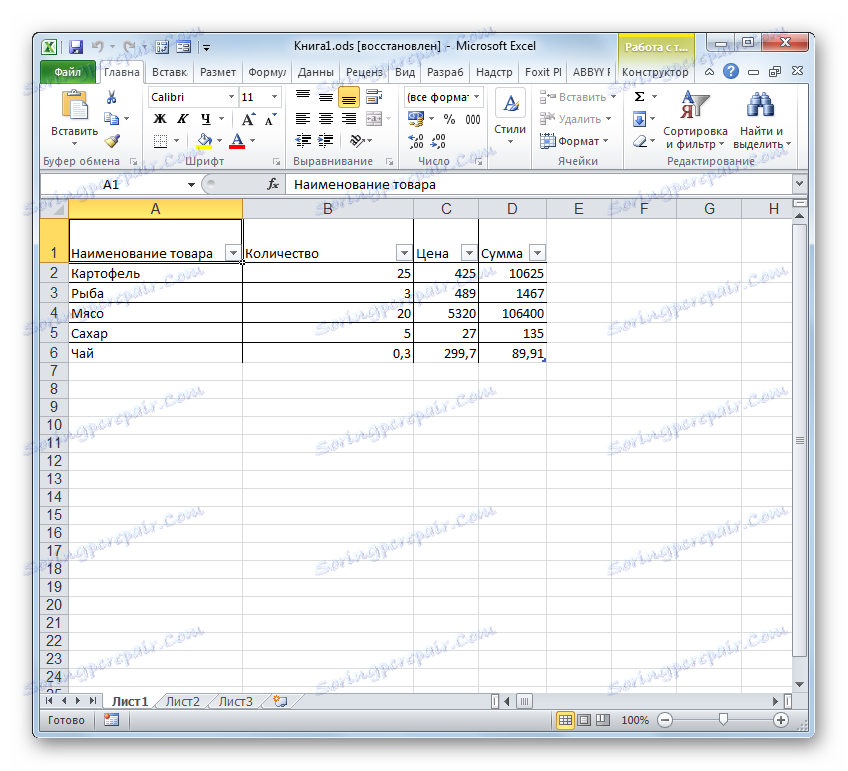
Metoda 2: Poklepáním spustíte tlačítko myši
Standardní volba pro otevření souboru je také spuštěna dvojitým kliknutím levého tlačítka myši na název. Stejným způsobem můžete otevřít ODS v aplikaci Excel.
Není-li v počítači nainstalována aplikace OpenOffice Calc a nepřiřazujete jiný program k otevření formátu ODS ve výchozím nastavení, pak v aplikaci Excel spuštěným tímto způsobem nebude vůbec žádné problémy. Otevře se soubor, protože aplikace Excel jej rozpozná jako tabulku. Pokud je však v počítači nainstalován balíček Office OpenOffice, dvojité klepnutí na soubor spustí v aplikaci Calc, nikoliv v aplikaci Excel. Chcete-li spustit aplikaci Excel, budete muset provést některé manipulace.
- Chcete-li otevřít kontextovou nabídku, klepněte pravým tlačítkem myši na ikonu dokumentu ODS, kterou chcete otevřít. V seznamu akcí vyberte položku "Otevřít s . " Zobrazí se další nabídka, ve které by měl být název programu "Microsoft Excel" . Klepněte na ni.
- Spustí vybraný dokument v aplikaci Excel.
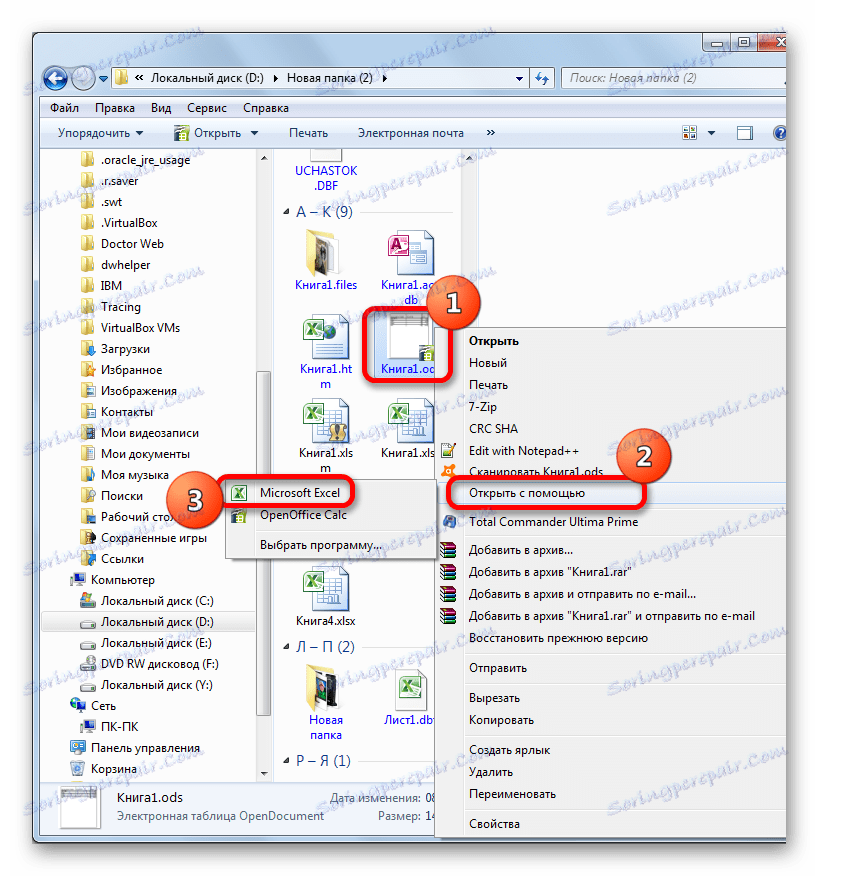
Ale výše uvedená metoda je vhodná pouze pro jednorázové otevírání objektu. Pokud máte v úmyslu trvale otvírat dokumenty ODS v aplikaci Excel a ne v jiných aplikacích, má smysl učinit z této aplikace výchozí program pro práci se soubory s určeným rozšířením. Po otevření dokumentu nebudete muset provádět další manipulace, ale poklepejte na požadovaný objekt s příponou ODS.
- Klikněte pravým tlačítkem myši na ikonu souboru. Opět v kontextové nabídce vyberte položku "Otevřít s," ale tentokrát v doplňkovém seznamu klikněte na položku "Vyberte program ..." .
![Přejděte k výběru programu pro otevření souboru ODS]()
K dispozici je také alternativní možnost, jak přejít do okna pro výběr programu. Chcete-li to provést, klepněte pravým tlačítkem na ikonu, ale tentokrát vyberte položku "Vlastnosti" v místní nabídce.
![Přejděte do okna vlastností souborů ODS]()
V okně vlastností, které se otevře, klikněte na kartě Obecné na tlačítko "Změnit ..." , které se nachází naproti možnosti "Aplikace" .
- V první a druhé verzi akcí se spustí okno pro výběr programu. Blok "Doporučené programy" by měl obsahovat název "Microsoft Excel" . Vyberte ji. Ujistěte se, že je zaškrtnuto políčko "Použít vybraný program pro všechny soubory tohoto typu" . Pokud chybí, měli byste jej nainstalovat. Po dokončení výše uvedených kroků klikněte na tlačítko "OK" .
- Nyní se vzhled ikon ODS mírně změní. V něm bude přidáno logo Excel. Bude zde důležitější funkční změna. Poklepáním levého tlačítka myši na kteroukoli z těchto ikon se automaticky spustí dokument v aplikaci Excel, ne OpenOffice Calc nebo jiné aplikace.
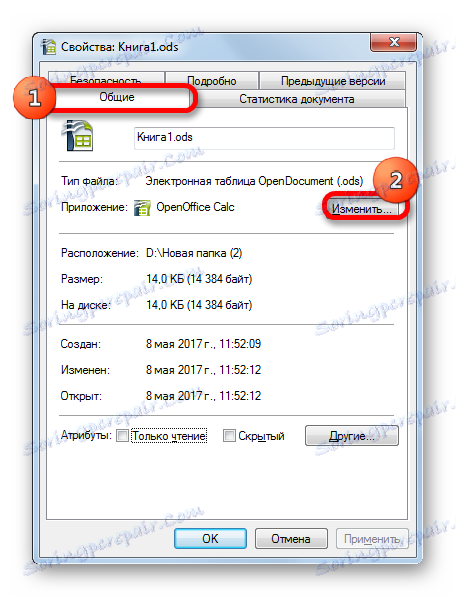
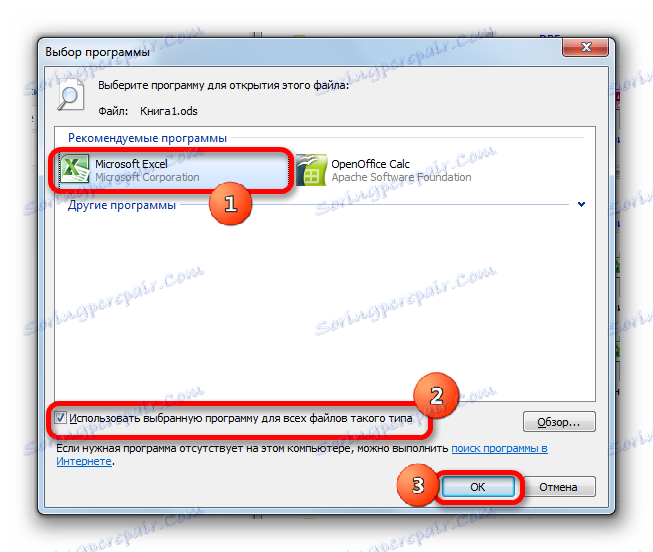

Existuje jiná možnost přiřadit aplikaci Excel jako výchozí aplikaci pro otevření objektů s příponou ODS. Tato možnost je složitější, ale přesto existují uživatelé, kteří ji raději používají.
- Klepněte na tlačítko "Start" Windows, které se nachází v levém dolním rohu obrazovky. V nabídce, která se otevře, vyberte položku "Výchozí programy" .
![Přejděte na výchozí instalaci programů v systému Windows]()
Pokud tuto položku nenajdete v nabídce "Start" , vyberte položku "Ovládací panely" .
![Přejděte do ovládacího panelu Windows]()
V dalším okně ovládacího panelu přejděte do části "Programy" .
![Přejděte do části Programy v Ovládacích panelech]()
V dalším okně vyberte podkapitu "Výchozí programy" .
- Poté se otevře stejné okno, které se otevře, když klikneme na položku "Výchozí programy" přímo v nabídce "Start" . Vybíráme pozici "Srovnání typů souborů nebo protokolů s konkrétními programy" .
- Zobrazí se okno "Mapování typů souborů nebo protokolů pro konkrétní programy" . V seznamu všech přípon souborů, které jsou registrovány v systémovém registru instance systému Windows, vyhledejte název ".ods" . Poté, co jste ji našli, vyberte tento název. Potom klikněte na tlačítko "Změnit program ..." , který je umístěn v pravé části okna, nahoře v seznamu rozšíření.
- Znovu se otevře známé okno výběru aplikace. Také musíte kliknout na název "Microsoft Excel" a potom kliknout na tlačítko "OK" , jako jsme udělali v předchozí verzi.
![Výběr programu Microsoft Excel v okně výběru programu]()
V některých případech však v seznamu doporučených aplikací nelze nalézt "Microsoft Excel" . To je obzvláště pravděpodobné, pokud používáte starší verze tohoto programu, které dosud nebyly přidruženy k souborům ODS. K tomu může dojít také v důsledku selhání systému nebo protože někdo násilně odebral program Excel ze seznamu doporučených programů pro dokumenty s příponou ODS. V takovém případě klikněte na tlačítko "Procházet ..." v okně výběru aplikace.
- Po poslední akci se spustí okno "Otevřít s ..." . Otevře se ve složce programu umístění v počítači ( "Program Files" ). Musíte jít do adresáře umístění souborů, který běží Excel. Chcete-li to provést, přejděte do složky s názvem "Microsoft Office" .
- Poté v otevřeném adresáři musíte vybrat adresář, který obsahuje název "Office" a číslo verze balíčku Office. Například pro Excel 2010 - to bude jméno "Office14" . Počítač má typicky pouze jednu kancelářskou sadu od společnosti Microsoft. Zvolte tedy složku obsahující slovo "Office" v názvu a klikněte na tlačítko "Otevřít" .
- V otevřeném adresáři vyhledáme soubor s názvem "EXCEL.EXE" . Pokud vaše okna nezobrazují rozšíření, může být nazvána "EXCEL" . Toto je spouštěcí soubor pro aplikaci se stejným názvem. Vyberte jej a klikněte na tlačítko "Otevřít" .
- Potom přejděte zpět do okna pro výběr programu. Pokud ještě před seznamem aplikací nebyl název "Microsoft Excel" , pak se to bude nutně objevit. Vyberte jej a klikněte na tlačítko "OK" .
- Poté bude aktualizováno okno mapování typu souboru.
- Jak je vidět v okně odpovídajícím typu souboru, nyní jsou dokumenty s příponou ODS přiřazeny k aplikaci Excel ve výchozím nastavení. To znamená, že poklepáte-li na ikonu tohoto souboru levým tlačítkem myši, automaticky se otevře v aplikaci Excel. Stačí kliknout na tlačítko "Zavřít" .
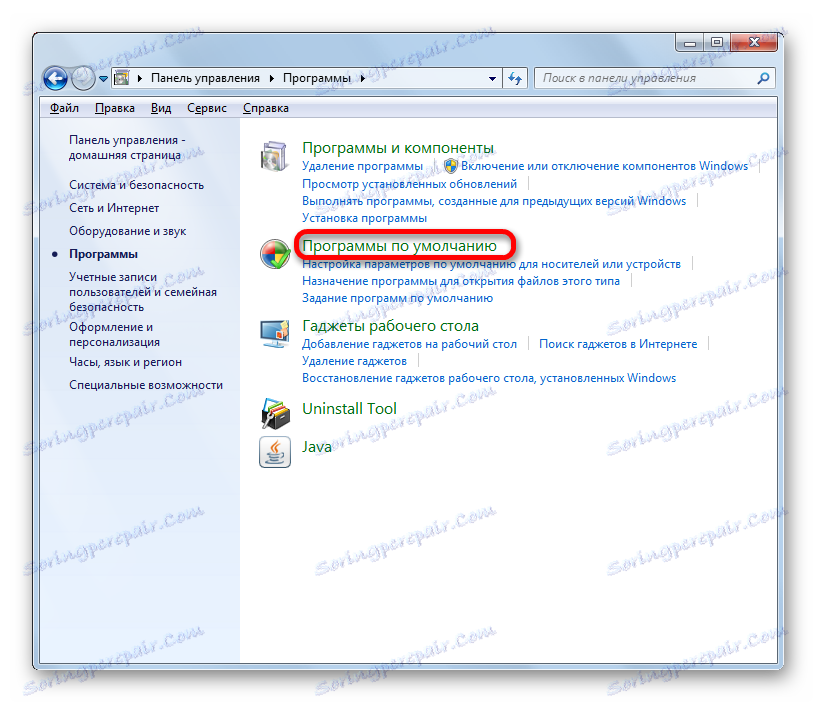
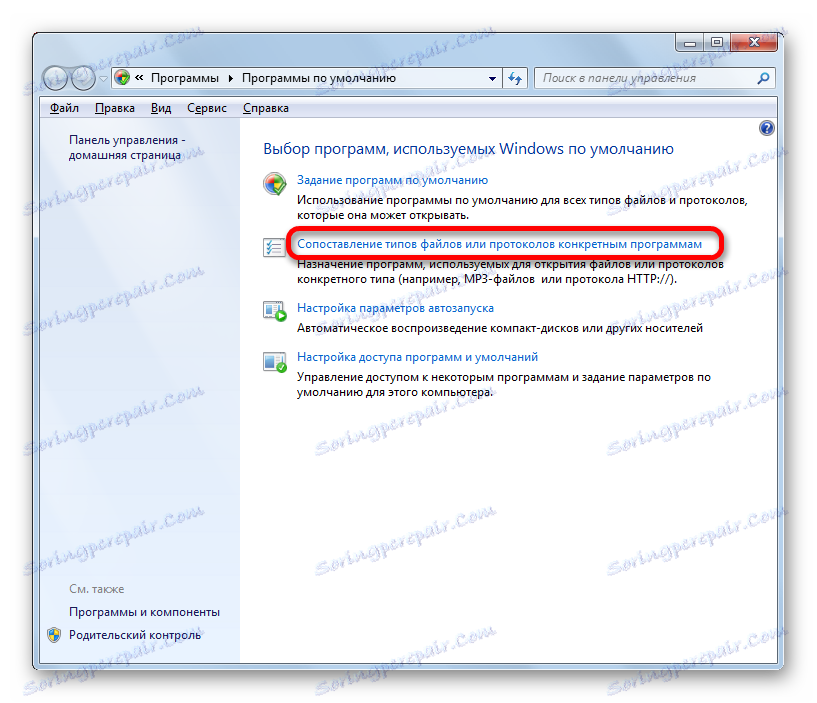
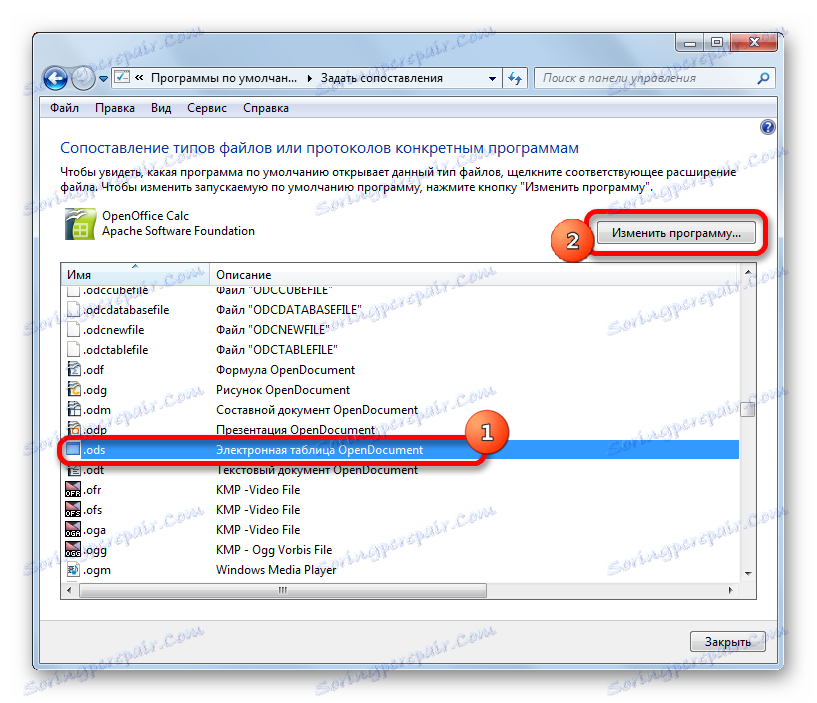
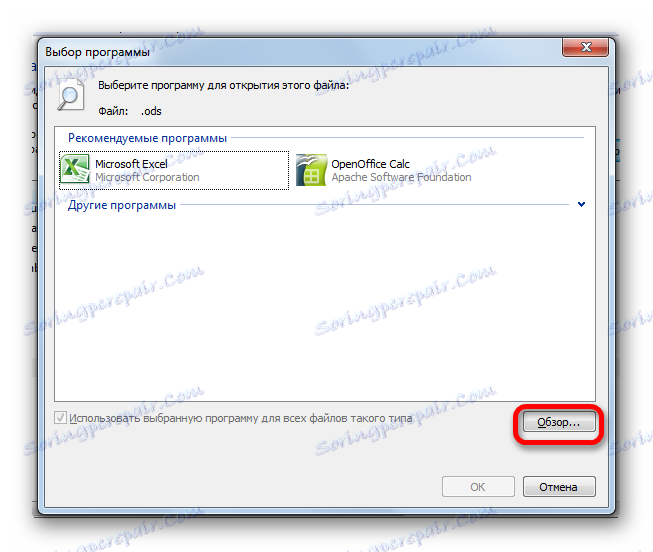
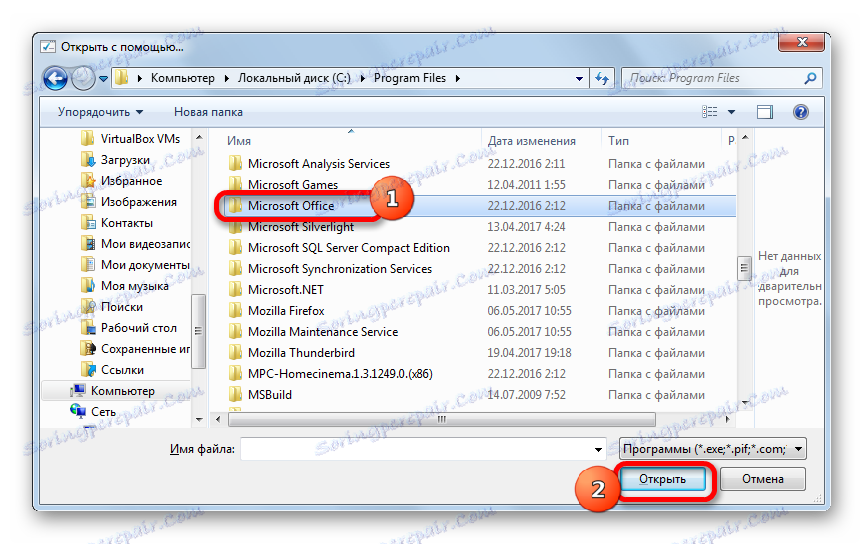
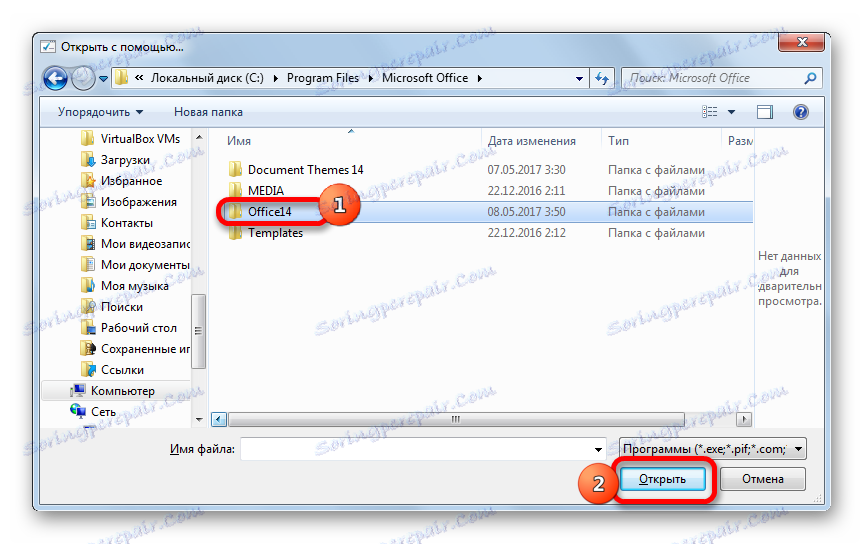
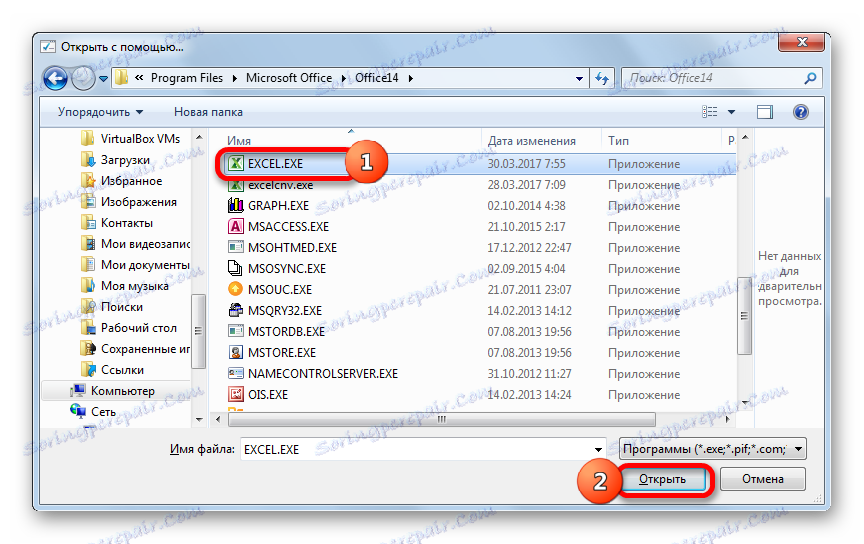
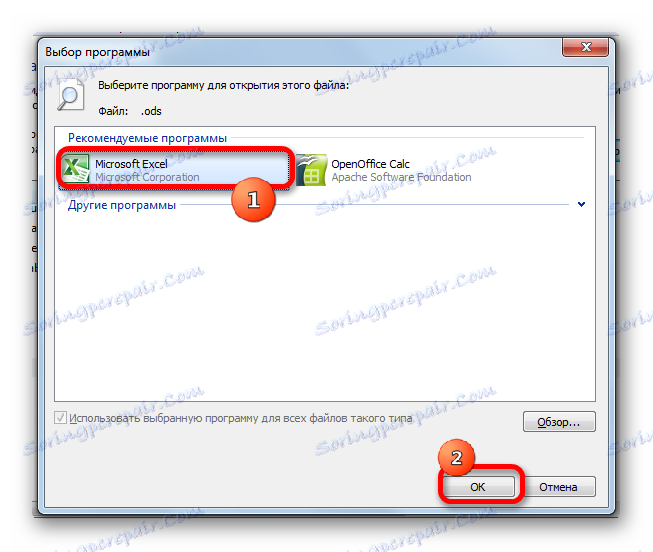
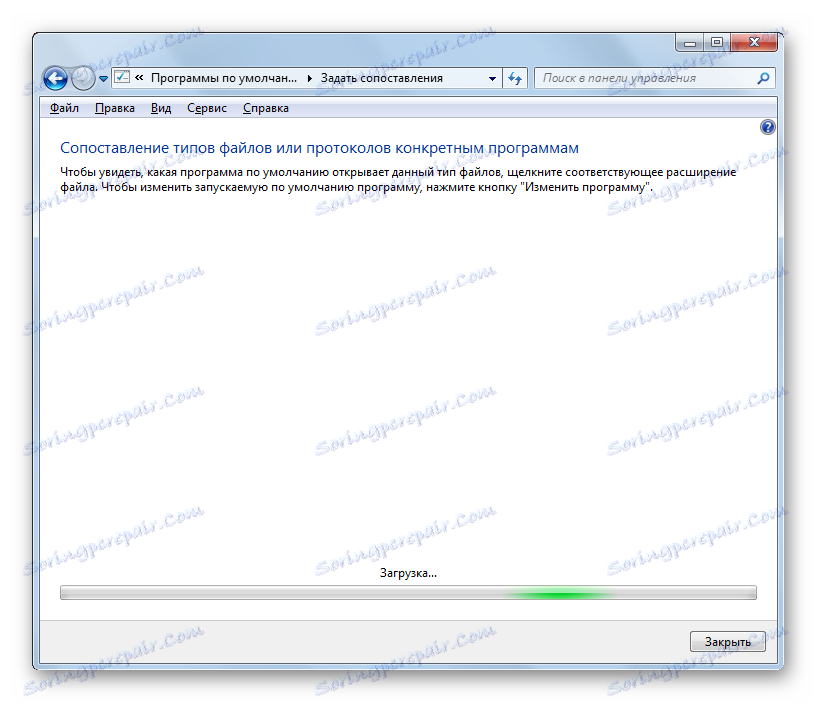
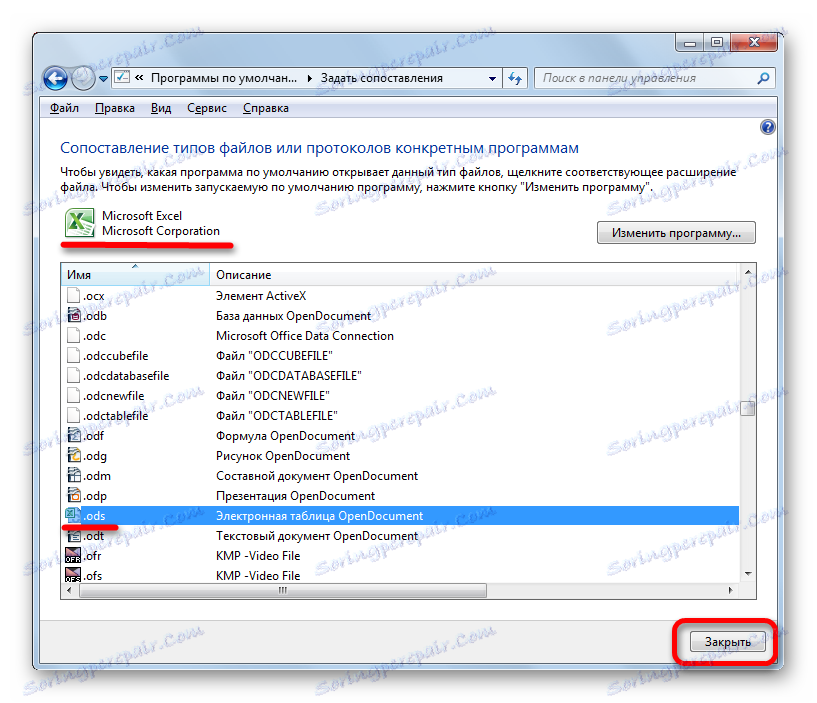
Metoda 3: Otevřete formát ODS ve starších verzích aplikace Excel
A teď, jak jsme slíbili, budeme krátce zabývat se nuancemi otevření formátu ODS ve starých verzích aplikace Excel, zejména v aplikaci Excel 2007, 2003.
V aplikaci Excel 2007 existují dvě možnosti otevření dokumentu s určeným rozšířením:
- přes rozhraní programu;
- kliknutím na jeho ikonu.
První možnost se ve skutečnosti neliší od podobného způsobu otevření v aplikaci Excel 2010 av pozdějších verzích, které jsme popsali o něco výše. Ale druhá možnost bude podrobněji diskutována.
- Přejděte na záložku "Doplňky" . Vyberte možnost Importovat soubor ve formátu ODF . Stejný postup můžete provést také v nabídce "Soubor" výběrem možnosti Importovat tabulku ve formátu ODF .
- Když provedete některou z těchto možností, spustí se okno importu. V něm byste měli vybrat objekt s rozšířením ODS, vybrat jej a kliknout na tlačítko "Otevřít" . Poté bude dokument spuštěn.
V aplikaci Excel 2003 je vše mnohem složitější, protože tato verze vyšla dříve, než byl vyvinut formát ODS. Protože k otevření dokumentů s tímto příponou musíte nainstalovat modul plug-in Sun ODF. Instalace tohoto pluginu se provádí v normálním režimu.
- Po instalaci plug-in se objeví panel nazvaný "Sun ODF Plugin" . Umístí tlačítko "Importovat soubor ve formátu ODF" . Klikněte na něj. Dále musíte kliknout na název "Importovat soubor ..." .
- Okno importu je spuštěno. Je nutné vybrat požadovaný dokument a kliknout na tlačítko "Otevřít" . Poté bude zahájeno.
Jak vidíte, otevření tabulek ODS v nových verzích aplikace Excel (2010 a výše) by nemělo způsobovat potíže. Pokud má někdo problémy, pak je tato lekce překoná. Ačkoli je snadné spuštění, není zdaleka vždy možné zobrazit tento dokument v aplikaci Excel bez ztráty. Ale v zastaralých verzích programu otevření objektů s uvedeným rozšířením obsahuje určité potíže, až do nutnosti instalace speciálního plug-inu.