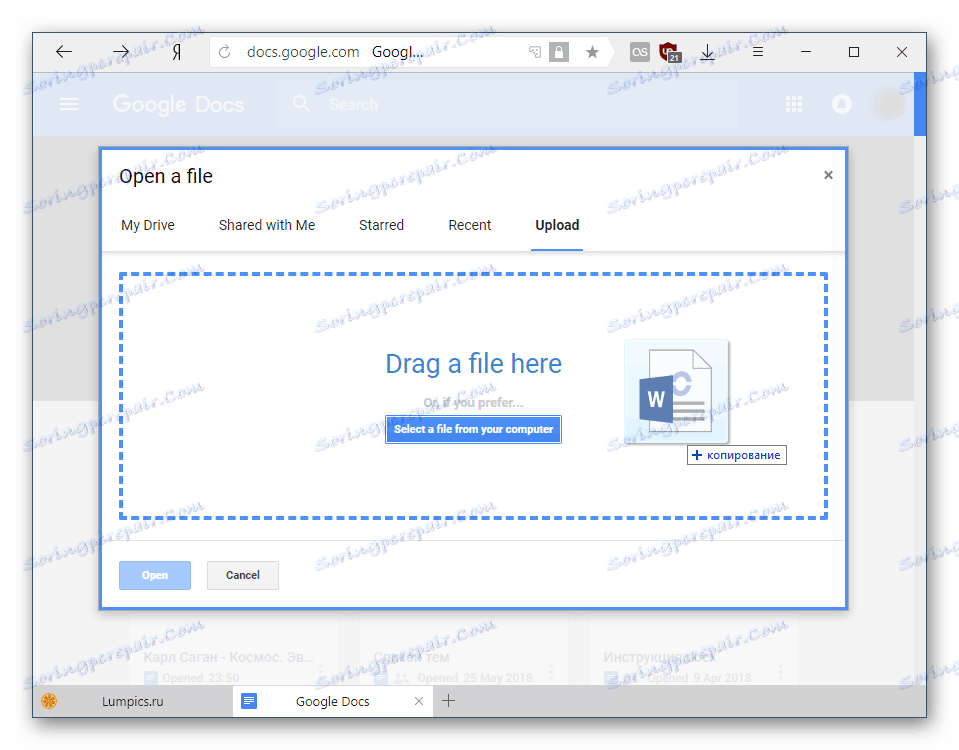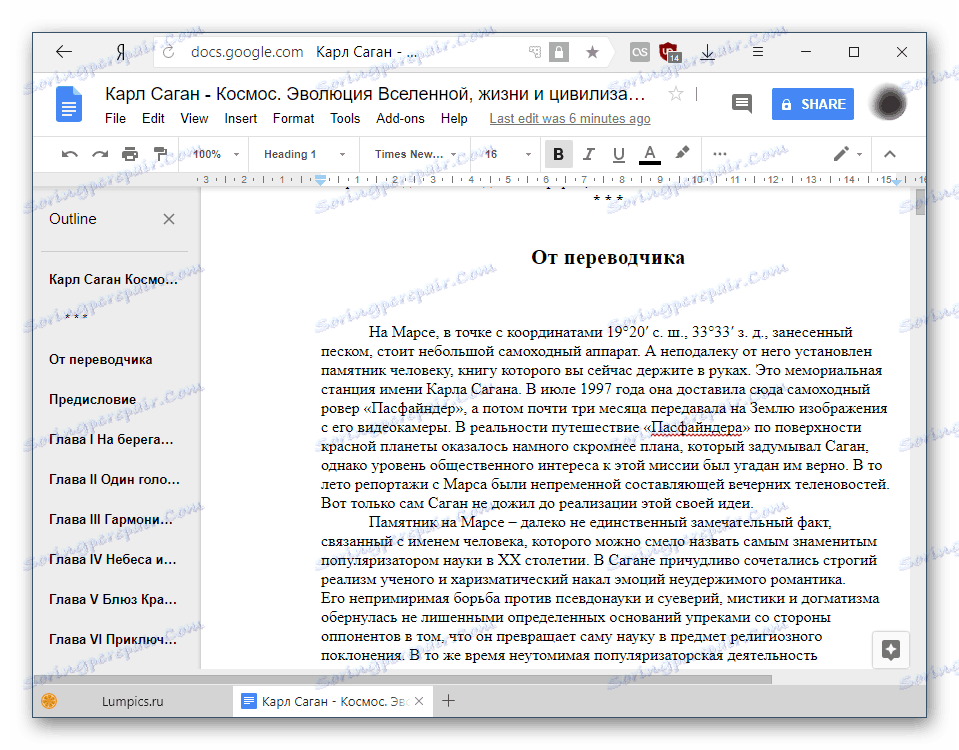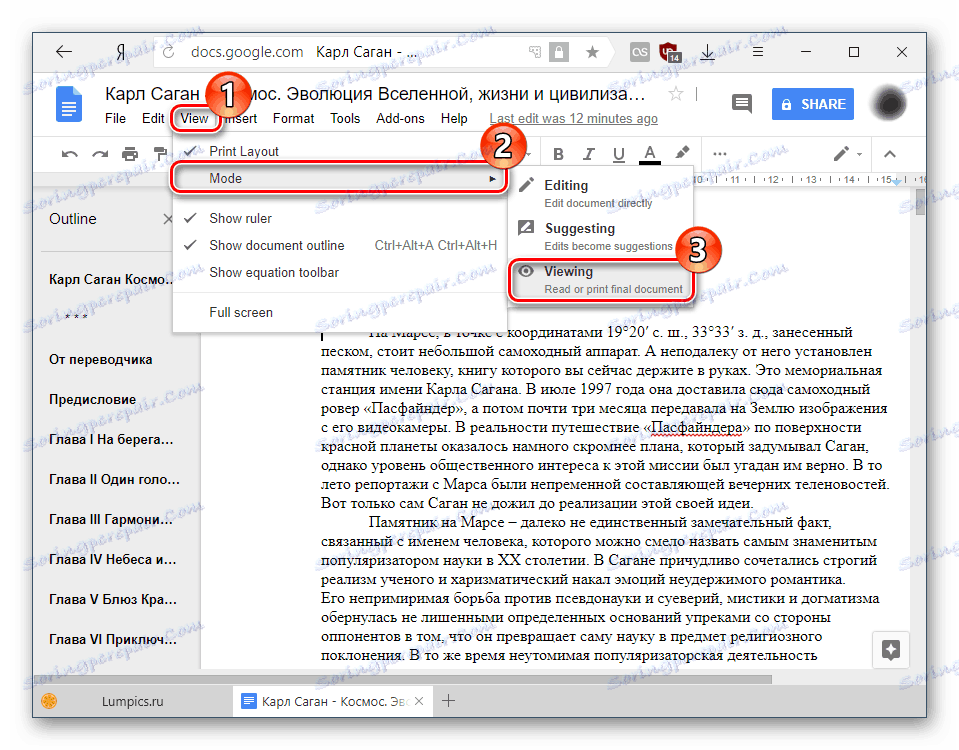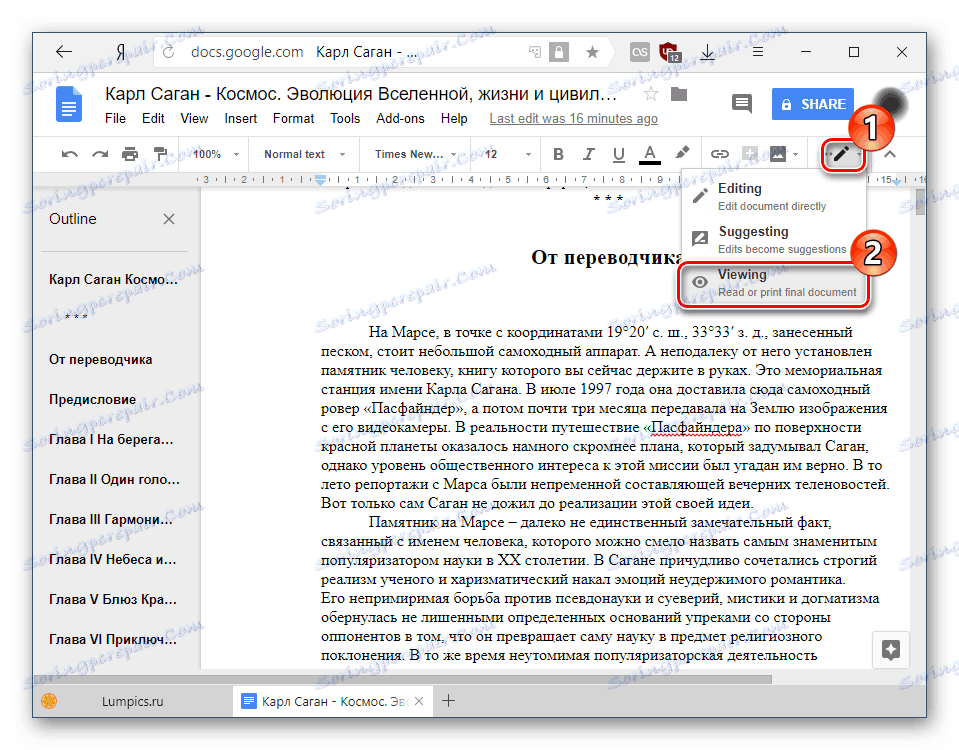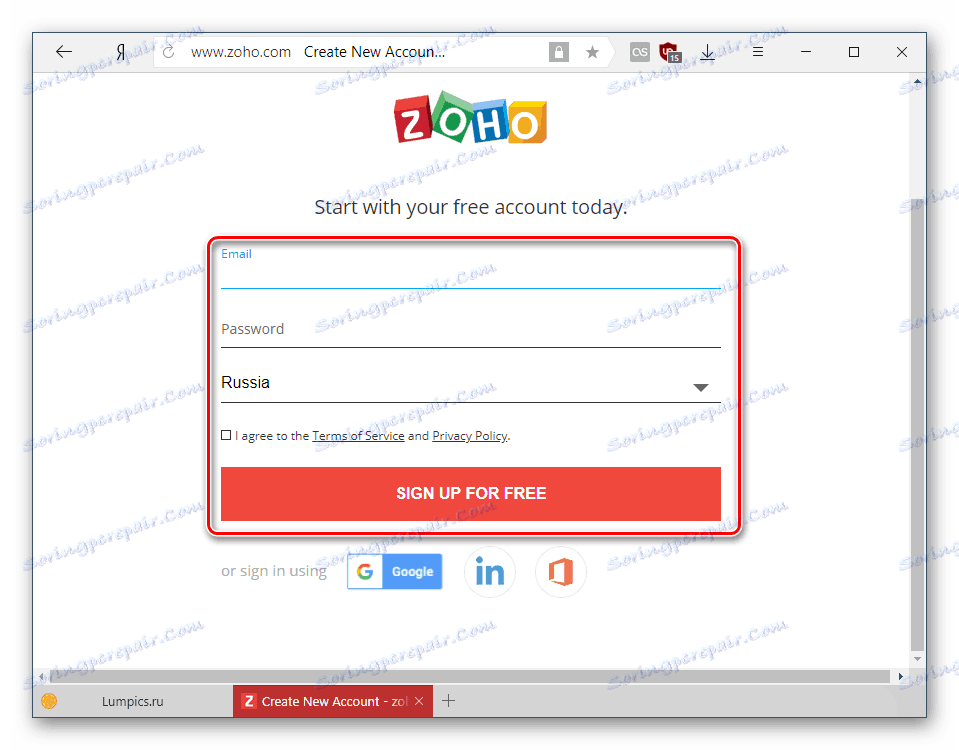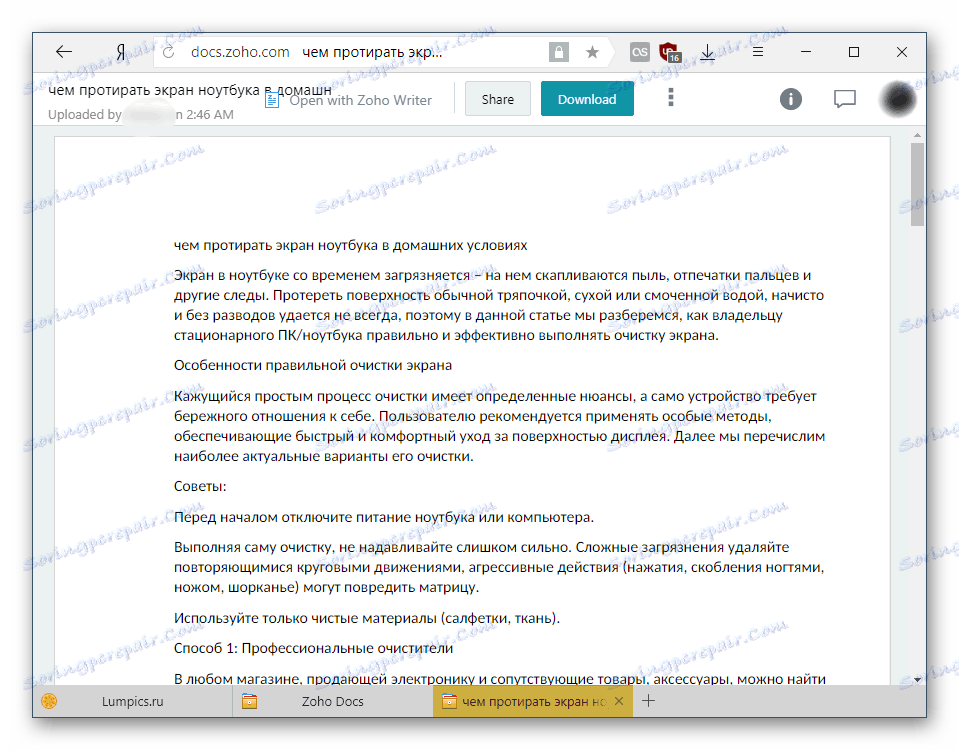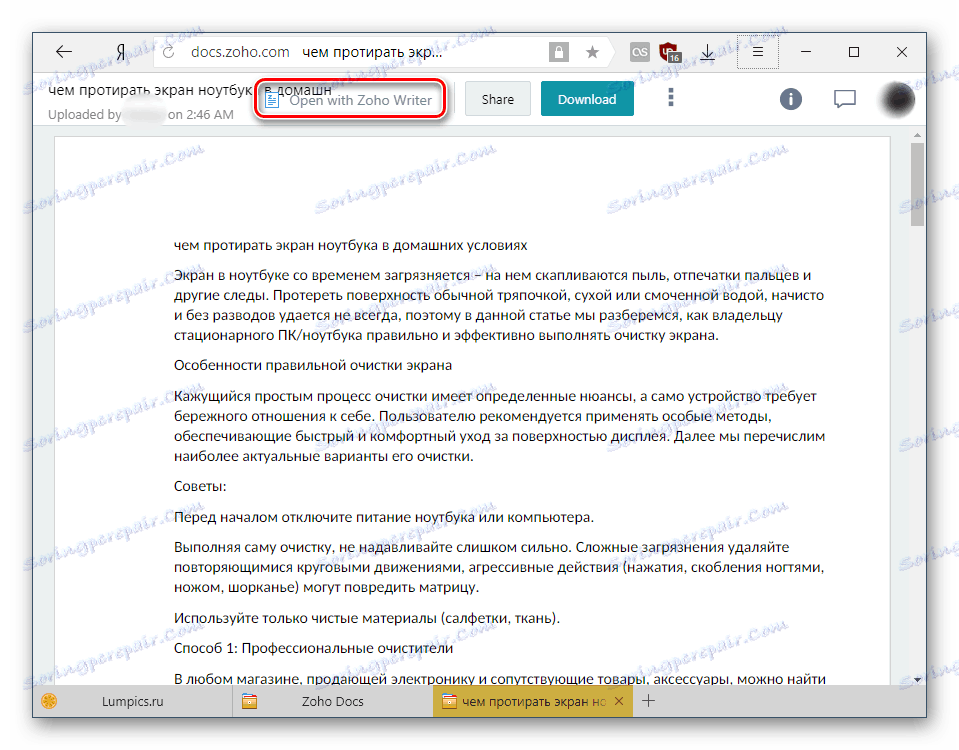Jak otevřít soubor .odt online
Textové soubory s příponou .odt se využívají výhod ve svobodných kancelářských editorech, jako například Openoffice nebo Libreoffice . Mohou obsahovat všechny stejné prvky, které lze vidět v souborech DOC / DOCX vytvořených v Slovo : text, grafika, grafy a tabulky. Při absenci instalované kancelářské sady může být dokument ODT otevřen online.
Zobrazení souboru ODT online
Ve výchozím nastavení v systému Windows neexistují žádné editory, které by umožňovaly otevřít a zobrazit soubor ODT. V takovém případě můžete alternativu využít ve formě on-line služeb. Vzhledem k tomu, že tyto služby se v zásadě neliší, poskytují možnost prohlížení dokumentu a jeho úpravy, budeme zvažovat nejrelevantnější a nejvhodnější stránky.
Mimochodem, uživatelé Prohlížeč Yandex mohou používat vestavěnou funkci tohoto webového prohlížeče. Jednoduše přetahují soubor do okna prohlížeče, aby nejen dokument prohlíželi, ale i upravili.
Metoda 1: Dokumenty Google
Dokumenty Google jsou univerzální webové služby, které se doporučuje pro různé problémy týkající se textových dokumentů, tabulek a prezentací. Jedná se o plnohodnotný multifunkční online editor, v němž se můžete nejen seznámit s obsahem dokumentu, ale také upravit podle svého uvážení. Chcete-li pracovat se službou, kterou potřebujete google účet , které již máte, pokud používáte smartphone Android nebo poštou Gmail .
Přejděte do služby Dokumenty Google
- Nejprve musíte nahrát dokument, který bude uložen ve vašem Google Drive . Postupujte podle výše uvedeného odkazu a klikněte na ikonu složky.
- V okně, které se otevře, přejděte na kartu Nahrát .
- Přetáhněte soubor do okna pomocí funkce drag'n'drop nebo otevřete klasický prohlížeč a vyberte dokument.
![Přetáhněte soubor, který chcete nahrát do Dokumentů Google]()
Stažený soubor bude poslední v seznamu.
- Kliknutím na ni levým tlačítkem myši otevřete dokument pro prohlížení. Spustí se editor, pomocí něhož můžete současně číst a upravovat obsah souboru.
![Zobrazení staženého souboru v aplikaci Dokumenty Google]()
Pokud má text podtitulky, vytvoří společnost Google svůj vlastní obsah. Je to velmi pohodlné a umožňuje rychle přepínat mezi obsahem souboru.
- Úpravy probíhá přes horní panel, známý osobě pracující s dokumenty, způsobem.
- Chcete-li dokument prostě zobrazit bez provedení oprav a změn, můžete přepnout do režimu čtení. Chcete-li to provést, klikněte na položku "Zobrazit" , přejděte na položku "Režim" a vyberte možnost "Prohlížení" .
![Přepněte do režimu čtení Dokumentů Google]()
Nebo jednoduše klikněte na ikonu tužky a vyberte požadovaný režim zobrazení.
![Alternativní možnost přepnout do režimu čtení v Dokumentu Google]()
Panel nástrojů zmizí, což usnadňuje čtení.
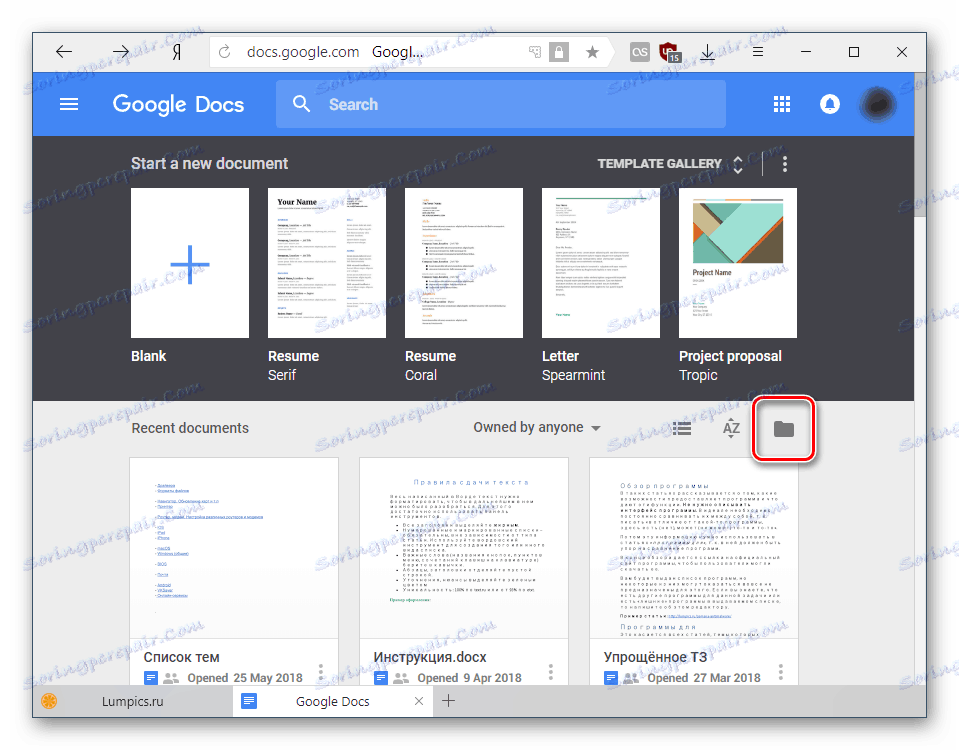
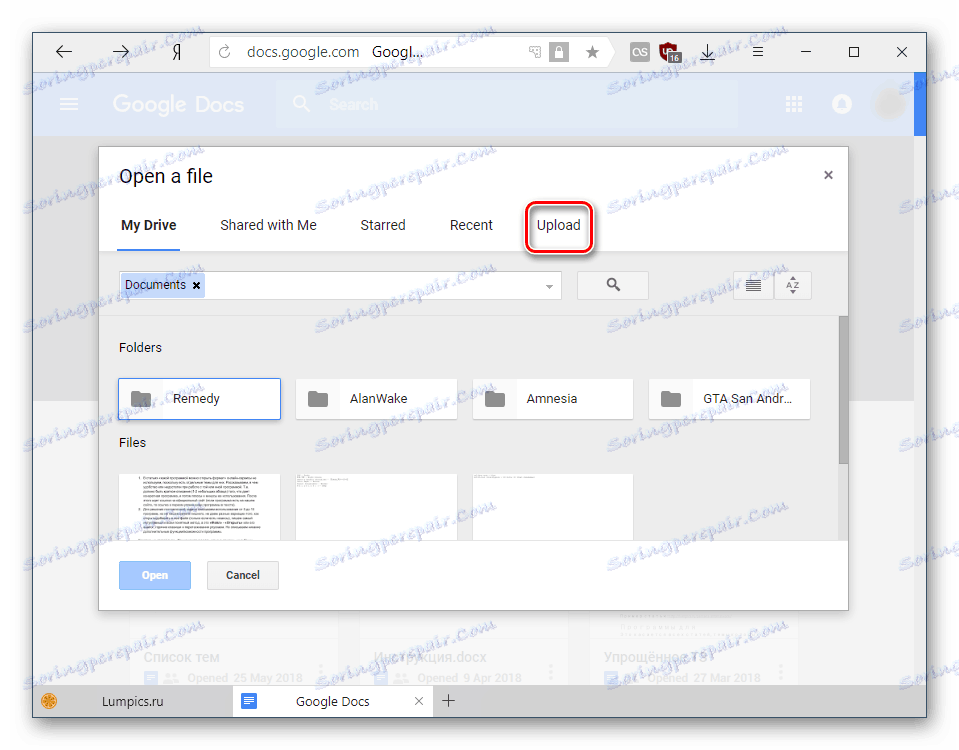
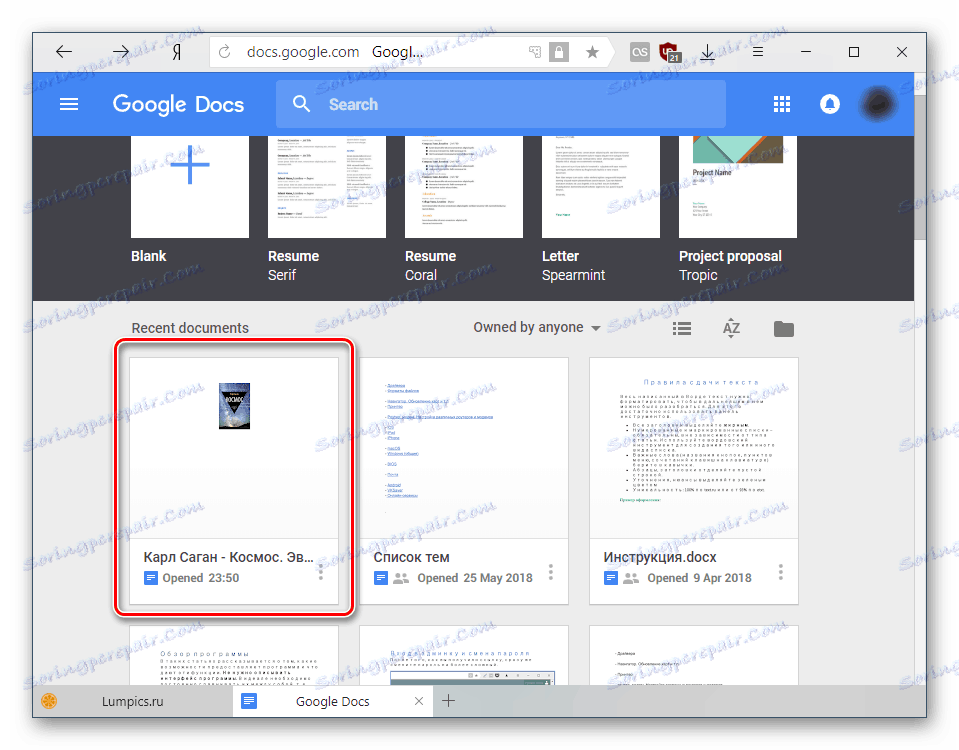
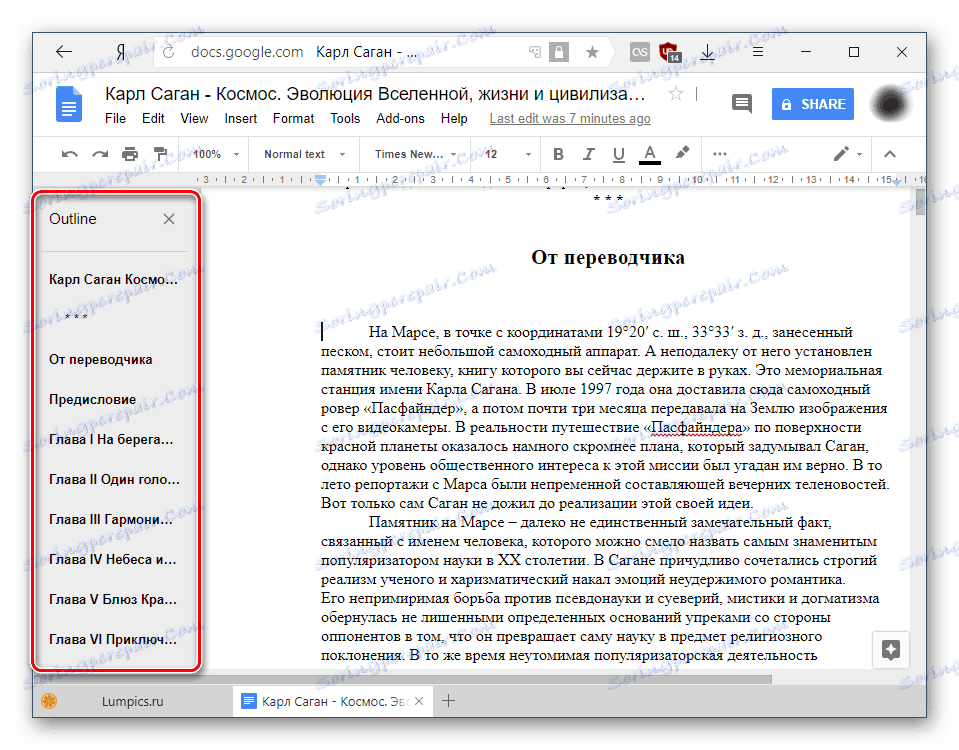
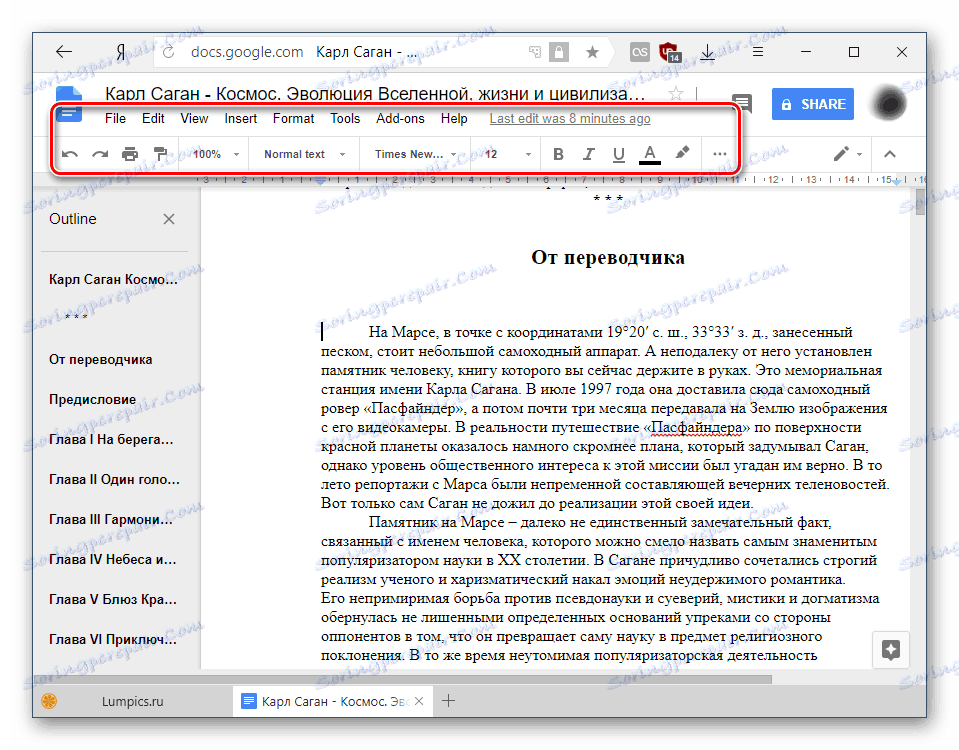
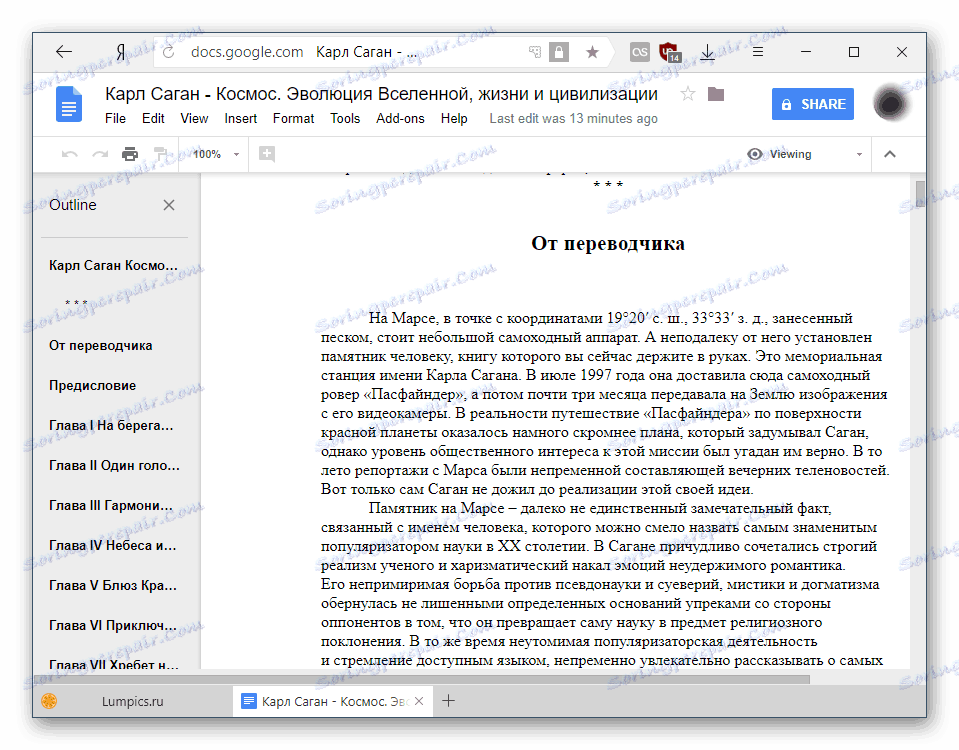
Veškeré změny se automaticky ukládají do cloudu a samotný soubor je uložen na Disku Google, kde jej lze najít a znovu otevřít.
Metoda 2: Zoho Docs
Následující stránka je zajímavou alternativou k službě společnosti Google. Je rychlá, krásná a snadno použitelná, takže by se měla odvolávat na uživatele, kteří chtějí právě prohlížet nebo upravovat dokument. Bez registrace však nebude prostředek znovu použit.
- Otevřete web pomocí výše uvedeného odkazu a klikněte na tlačítko "PŘIHLÁSIT TENTO" .
- Vyplňte registrační formulář vyplněním polí e-mailem a heslem. Země bude ve výchozím nastavení nastavena, ale můžete ji změnit - na něm závisí jazyk rozhraní služby. Nezapomeňte zaškrtnout vedle podmínek používání a zásad ochrany osobních údajů. Po kliknutí na tlačítko "PŘIHLÁSIT ZDARMA" .
![Registrační postup v Zoho Docs]()
Případně se přihlaste k službě prostřednictvím účtu Google, účtu LinkedIn nebo společnosti Microsoft.
- Po schválení budete přesměrováni na domovskou stránku. V seznamu najděte sekci "E-mail a spolupráce" a v seznamu vyberte položku "Dokumenty" .
- Na nové kartě klikněte na tlačítko "Stáhnout" a vyberte soubor ODT, který chcete otevřít.
- Zobrazí se okno s informacemi o stahování. Po nastavení všech potřebných parametrů klikněte na "Start Transfer" .
- Stav stahování se zobrazí vpravo dolů, po kterém se samotný soubor zobrazí v hlavním pracovním prostoru služby. Klepnutím na jeho název otevřete.
- Můžete se seznámit s dokumentem - v režimu zobrazení se zobrazí nejen text, ale i další prvky (grafika, tabulky atd.), Pokud existují. Ruční změna je zakázána.
![Otevřete soubor v aplikaci Zoho Docs]()
Chcete-li provést opravy, změňte text, klikněte na tlačítko "Otevřít se zapisovatelem" .
![Jděte do programu Zoho Writer]()
Zobrazí se dotaz od Zoho. Klikněte na tlačítko Pokračovat, chcete-li automaticky vytvořit kopii dokumentu, který se převede a spustí s vlastní úpravou.
- Panel nástrojů pro formátování je skrytý v tlačítku nabídky ve formě tří horizontálních pruhů.
- Má trochu neobvyklou vertikální verzi, která se může zdát neobvyklá, ale po krátkém používání tento pocit zmizí. Můžete se seznámit se všemi nástroji sami, protože jejich volba je zde velkorysá.
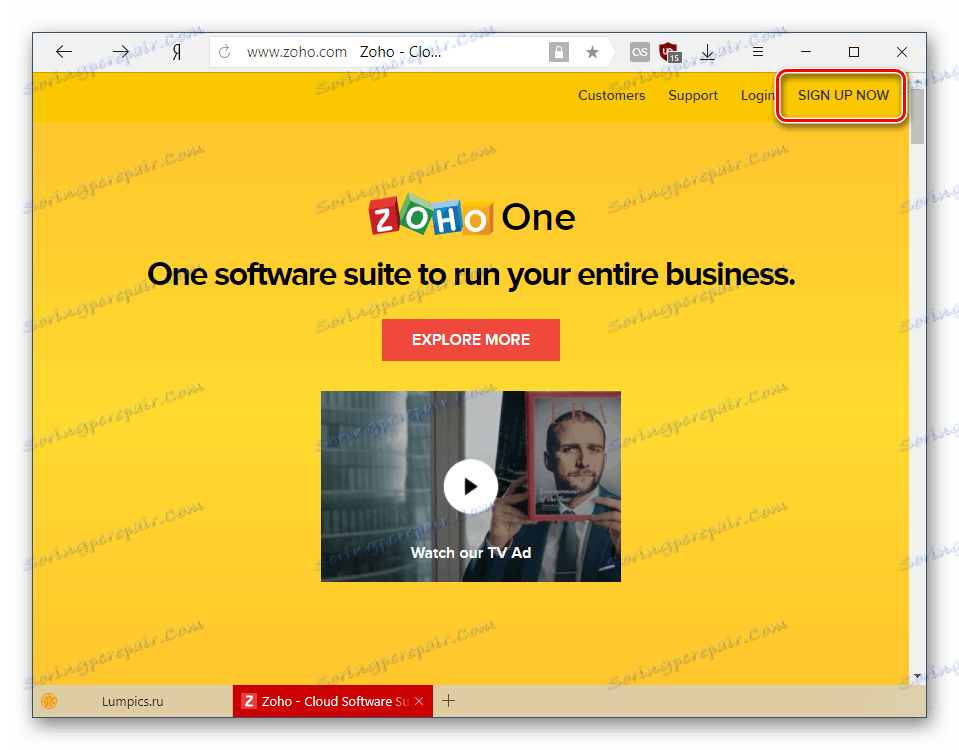
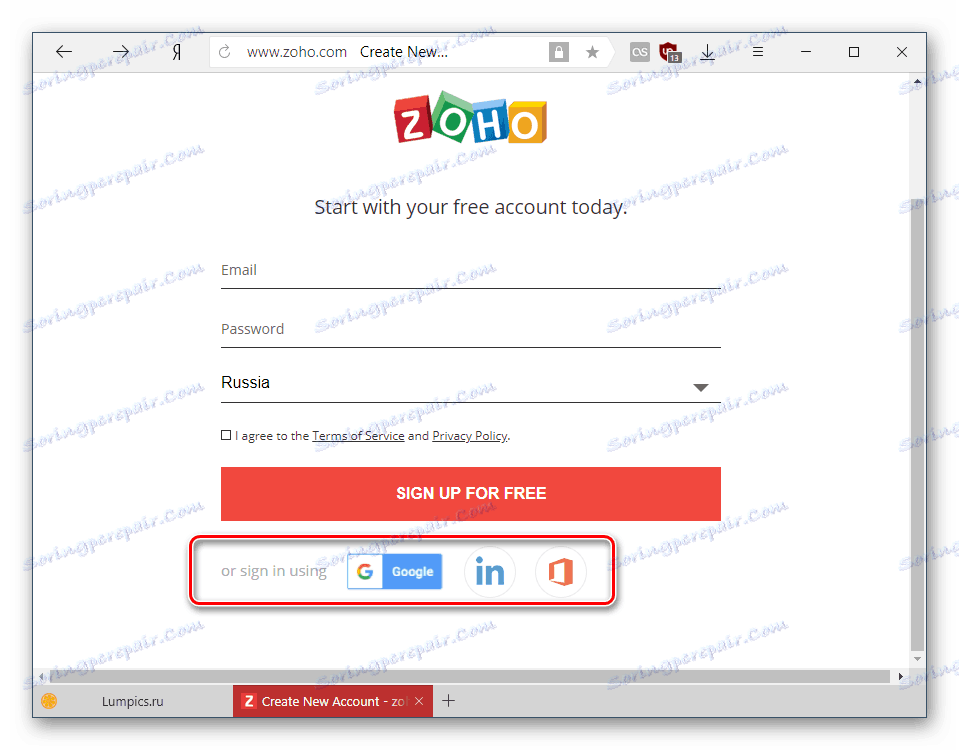
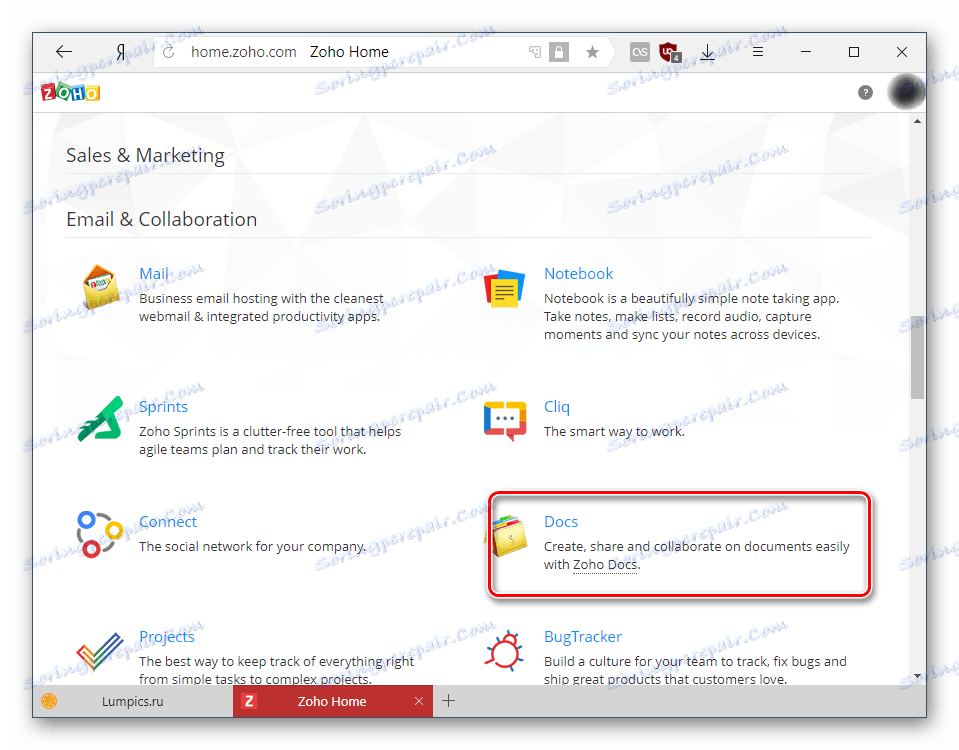
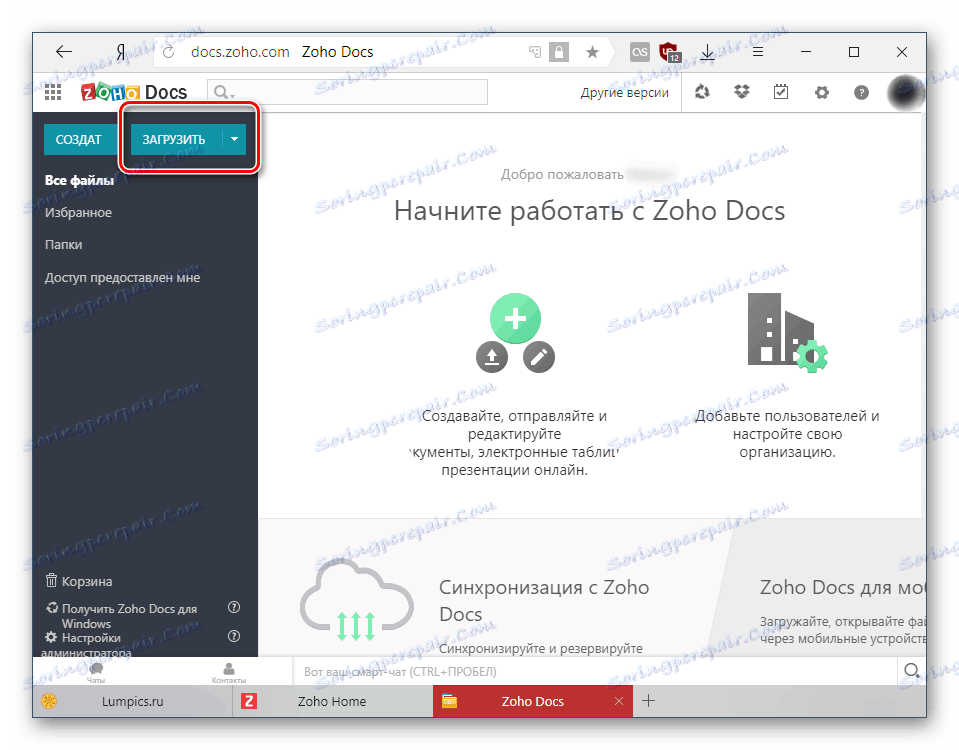
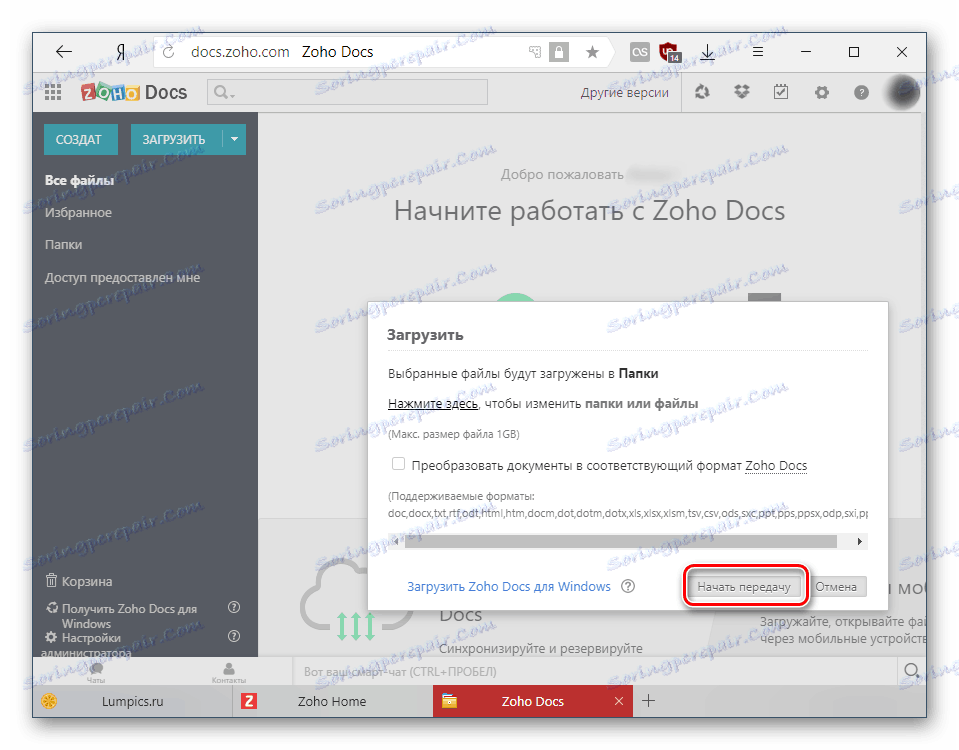
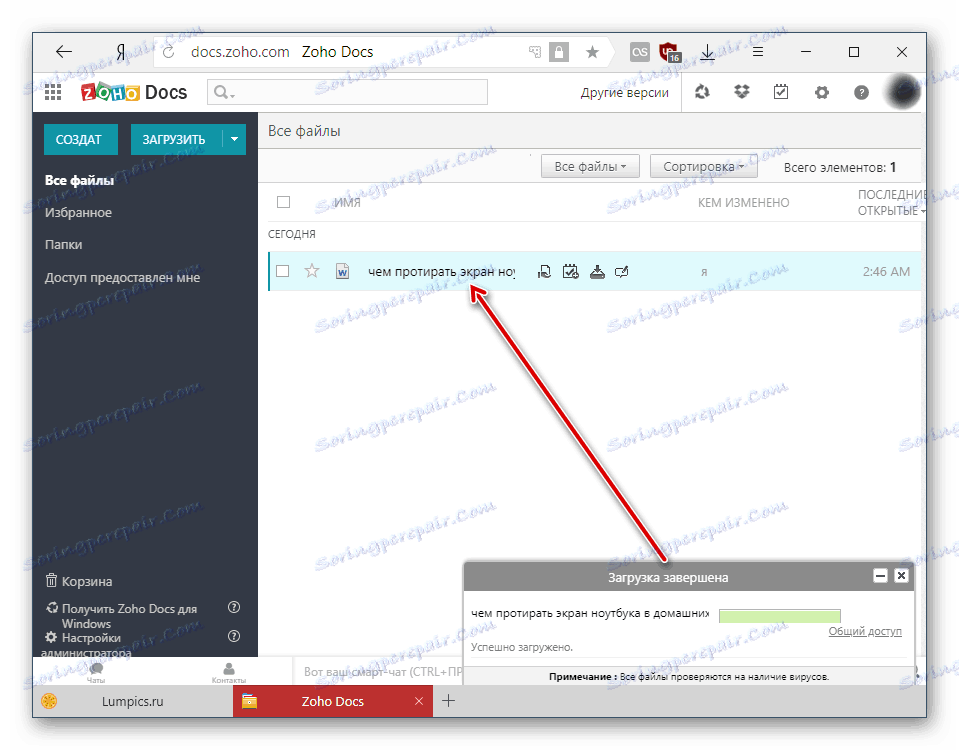
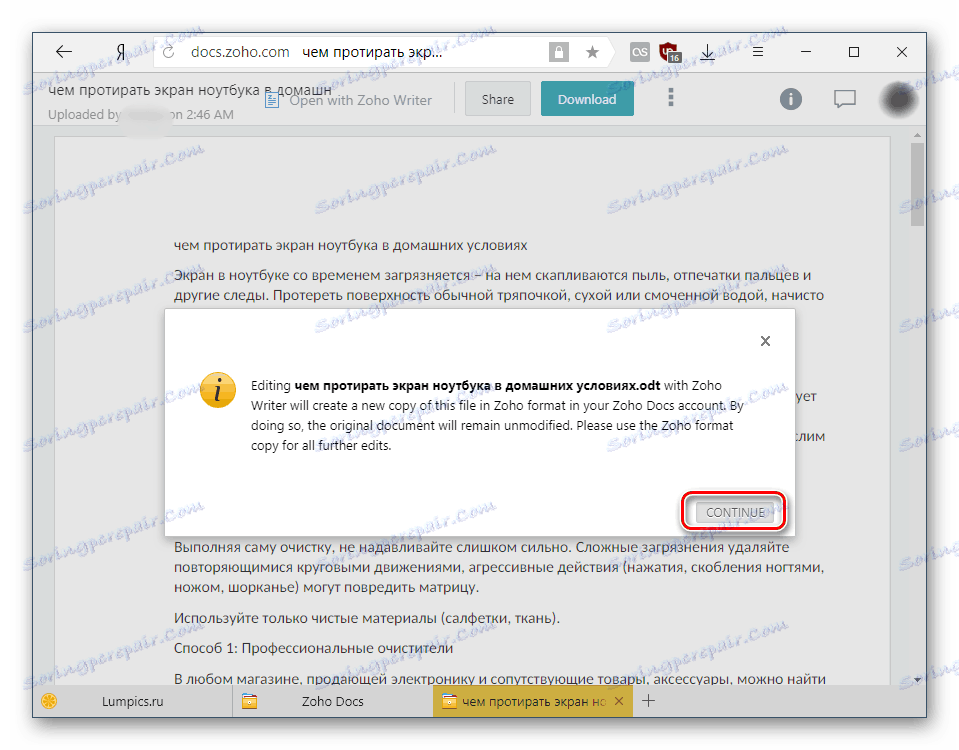
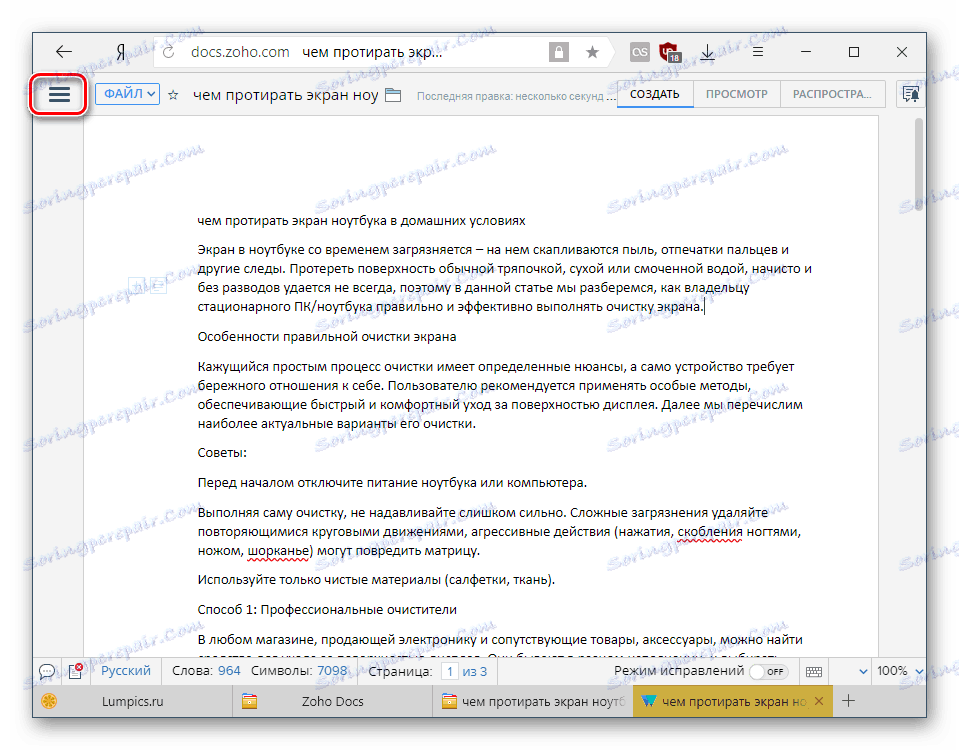
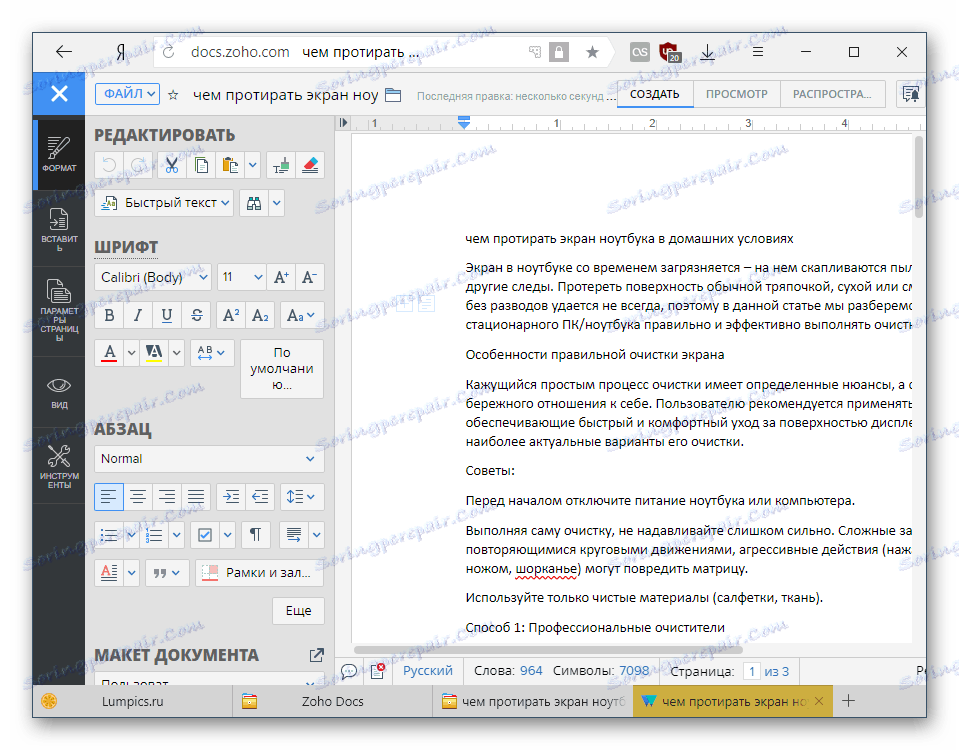
Obecně je Zoho vhodným prohlížečem a editorem ODT, ale má nepříjemnou vlastnost. Během stahování poměrně "těžkého" souboru podle hmotnosti, to bylo nefunkční, neustále restartování. Proto nedoporučujeme, abyste v něm otevřeli dlouhé nebo obtížně formátované dokumenty s velkým počtem různých vkládacích prvků.
Podívali jsme se na dvě služby, které vám umožní otevřít a upravit soubory ODT online. Dokumenty Google nabízejí všechny základní funkce textového editoru s možností instalace doplňků pro rozšíření funkčnosti. V Zoho jsou vestavěné funkce více než dost, ale ukázalo se, že není s tou nejlepší rukou, když se pokouší otevřít knihu, s níž se rychle a bez problémů vyrovnává konkurence společnosti Google. Práce s prostým textovým dokumentem v Zoho však byla docela pohodlná.