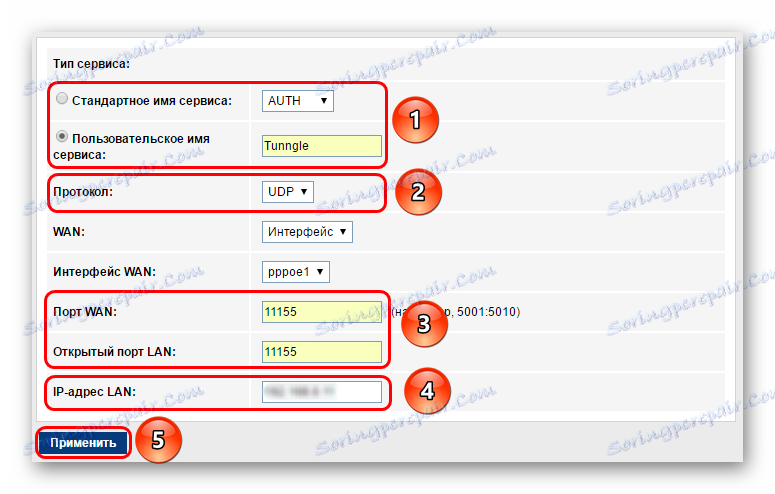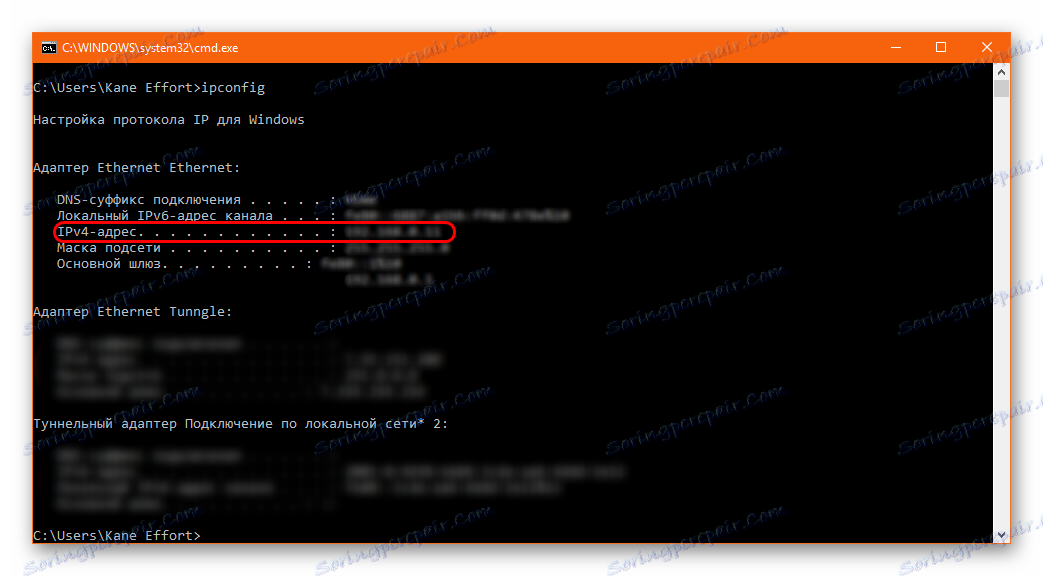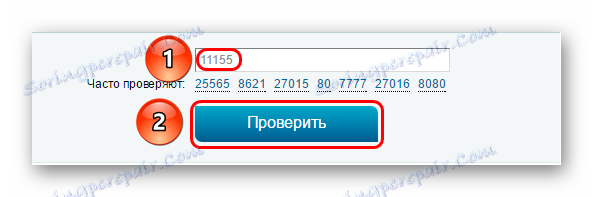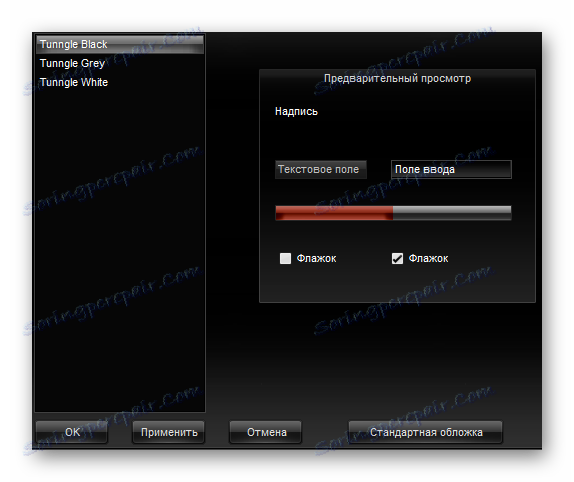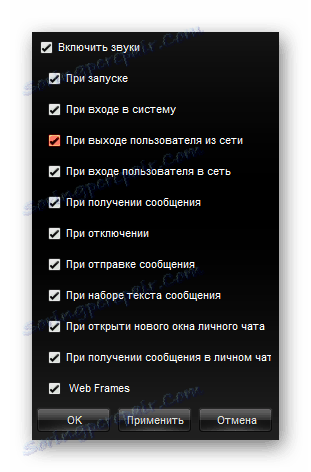Otevření portu a ladění Tunngle
Na rozdíl od obecného názoru mnoha zainteresovaných uživatelů, použít Tunngle nestačí jen nainstalovat program a spustit jej pro přehrání vaší oblíbené hry. Je důležité pochopit, že program nepoužívá nejjednodušší a srozumitelnější systém práce, a proto po první instalaci je nutné provést potřebná nastavení aplikace.
Obsah
Princip činnosti
Za prvé, stojí za to pochopit, co Tunngle dělá s počítačem při práci. Tento program je v podstatě Klient VPN , který přeladí směrování připojení. Pouze na rozdíl od konvenčních anonymizátorů a dalších systémů pro přesměrování je zde spojení směrováno tak, aby pracovalo s určitými emulovanými servery. Prostě poskytují přístup k hrám pro více hráčů.
Samozřejmě to prostě není správné. Takže uživatel musí provést určité nastavení sám o sobě, aby dosáhl dobrého výkonu od společnosti Tunngle.
Diagnostika připojení
Nejprve je nutné diagnostikovat kvalitu práce Tunngle. Může se stát, že nebudou vyžadována žádná další nastavení.
Nejprve musíte spustit program. V pravém dolním rohu bude čtvercový smajlík, který dokáže kvalitu připojení.
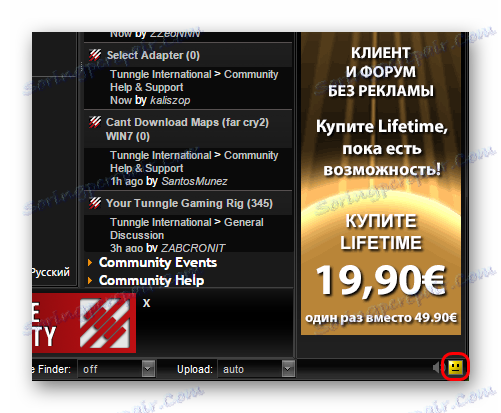
Označení je dekódováno odpovídajícím způsobem:

- Zelená úsměv - vynikající spojení a provoz portu, v provozu systému neexistují žádné omezení a poruchy. Můžete hrát zdarma.
- Žlutá neutrální - není to nejlepší kvalita, existují problémy, ale obecně by vše mělo fungovat.
- Červená smutnost - potřebujete otevřít port a znovu nastavit priority adaptéru, nebude možné hrát.
Jak můžete pochopit, další práce jsou nutné pouze v případě, že jsou žluté nebo červené stavy.
V tomto případě je třeba nejprve zjistit stav portu pro hru.
- Chcete-li to provést, přejděte do části "Nastavení" a vyberte položku "Možnosti" .
- Ve středu klienta se otevře oblast s nastavením připojení. Zde musíte kliknout na tlačítko "Kontrola" ve střední části části "Router" . Tím začne testovat systémový port.
- Pokud se skutečně vyskytnou problémy, po nějaké době bude k dispozici příslušné okno s informacemi o problémech portu nebo jeho úplném uzavření. Samotný systém vyhodnotí, jak škodlivý je pro efektivitu programu, a upozorní uživatele.
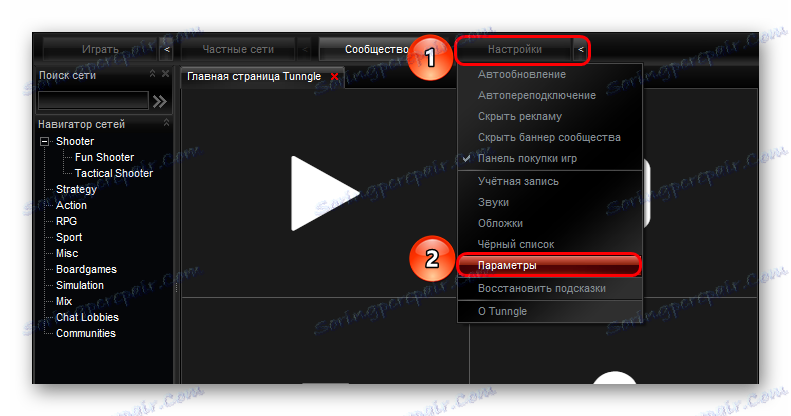
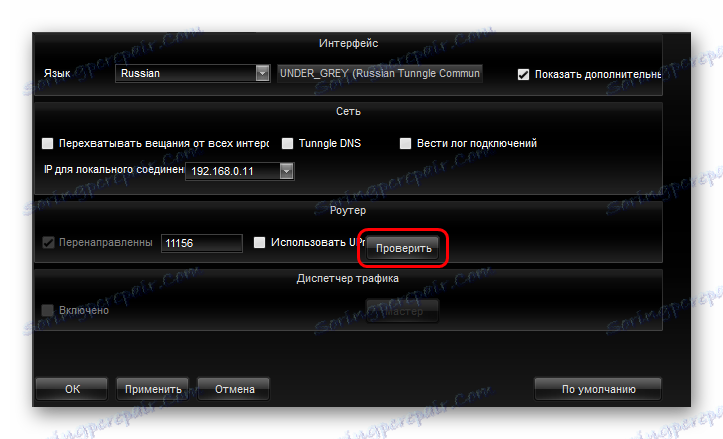
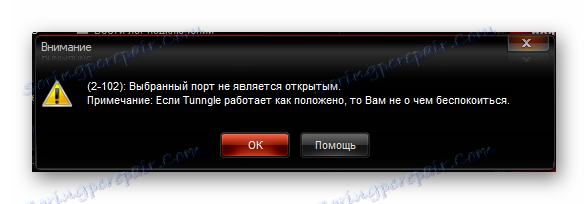
V případě, že systém dosáhl jakéhokoli výsledku, kromě potvrzení, že vše funguje dobře, stojí za to začít s ostatními nastaveními, které jsou popsány níže.
Otevření portu
Otevření portu pro Tunngle je jednou ze základních požadavků programu pro efektivní práci. Když změníte tento parametr, smajlíky se zpravidla již změní na zelenou.
Existují dva hlavní způsoby řešení tohoto problému.
Metoda 1: Konfigurace směrovače
Hlavní metoda, efektivní a spolehlivá. V nastavení routeru budeme muset vytvořit speciální port Tunngle.
- Nejprve musíte znát IP adresu vašeho směrovače. Chcete-li to provést, spusťte protokol "Spustit" pomocí kombinace kláves " Win" + "R" nebo nabídky "Start" . Zde musíte požádat příkaz konzoly "cmd" .
- V konzole musíte zadat příkaz
ipconfig. - Nyní budou informace o adaptérech a odpovídajících IP číslech. Zde potřebujeme položku "Výchozí brána" . Číslo musí být zkopírováno odtud. Okno zatím neuzavřete, bude vyžadovat další číslo IP.
- Poté se musíte dostat do libovolného prohlížeče a zadat číslo do adresního řádku. Měla by se dostat adresa jako "https:// [IP number]" .
- Poté se otevře stránka pro zadání nastavení směrovače. Zde budete muset zadat příslušná data pro autorizaci a přístup. Zpravidla se zobrazují buď na samotném směrovači, nebo v přiložených dokumentech.
- V tomto případě budeme považovat za příklad router Rostelecom [email protected] 1744 v4. Zde je třeba zadat kartu "Pokročilé" a na straně "NAT" vyberte požadovanou položku "Virtuální server" .
- Zde je třeba vyplnit formulář pro vytvoření portu.
![Vyplňte formulář pro otevření portu]()
- Na začátku můžete buď opustit standardní název, nebo zadat vlastní název. Nejlepší je zadat "Tunngle" pro identifikaci tohoto portu.
- Protokol by měl být UDP, protože je to Tunngle, který na něm pracuje.
- Zbývající tři parametry, které potřebujeme, jsou poslední tři řádky.
- V prvních dvou ( "WAN Port" a "Open Lan Port" ) musíte zadat číslo portu. V Tunngle je výchozí hodnota "11155" , stojí za to poukázat.
- V "IP adrese Lan" musíte zadat osobní adresu IP. Může být rozpoznán z dříve otevřeného okna konzoly. Pokud bylo okno zavřené, měli byste jej znovu zavolat a zadat příkaz
ipconfig.![Adresa IP v konzole]()
Zde je označena jako "adresa IPv4" .
- Zbývá stisknout tlačítko "Použít" .
- Tento port bude přidán do níže uvedeného seznamu.
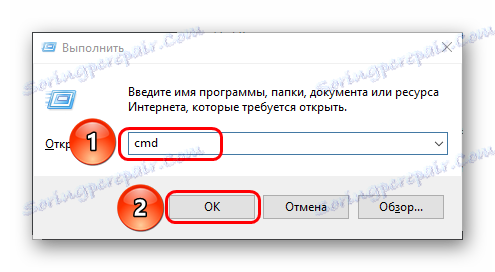
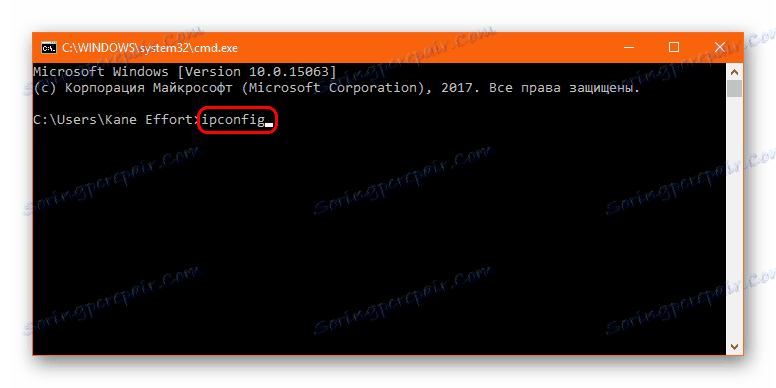
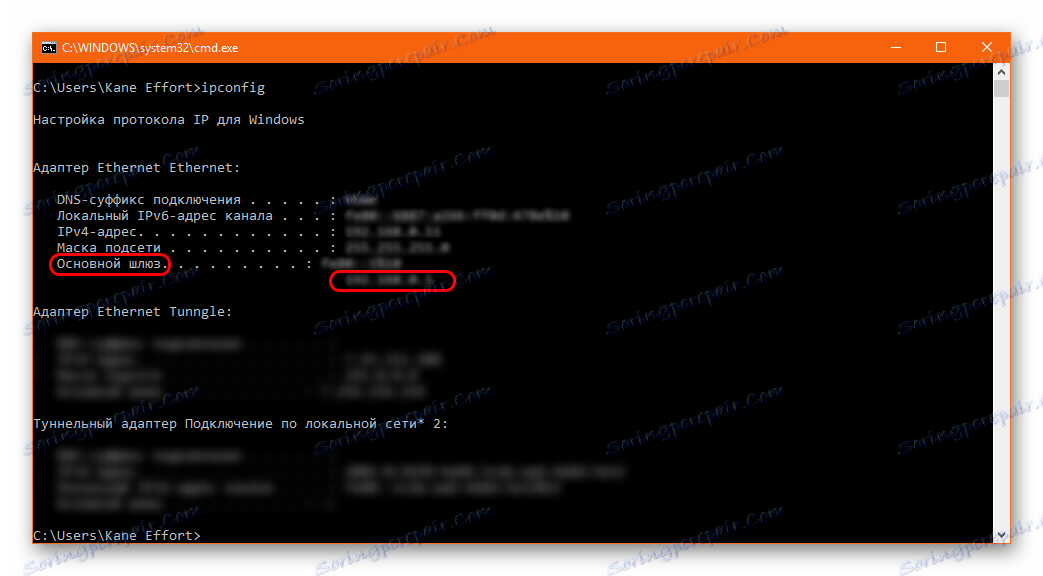
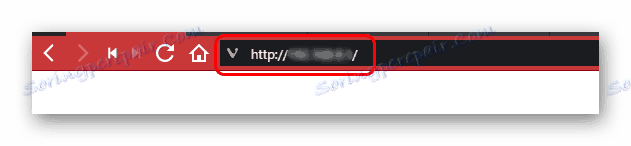
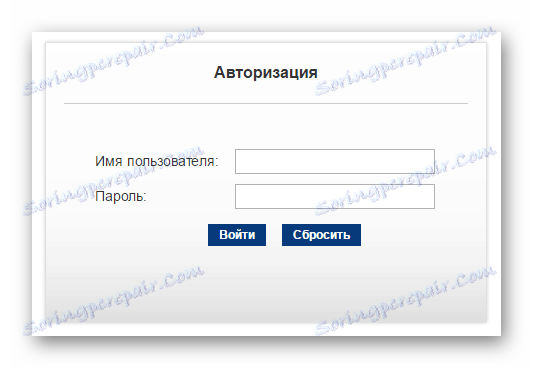
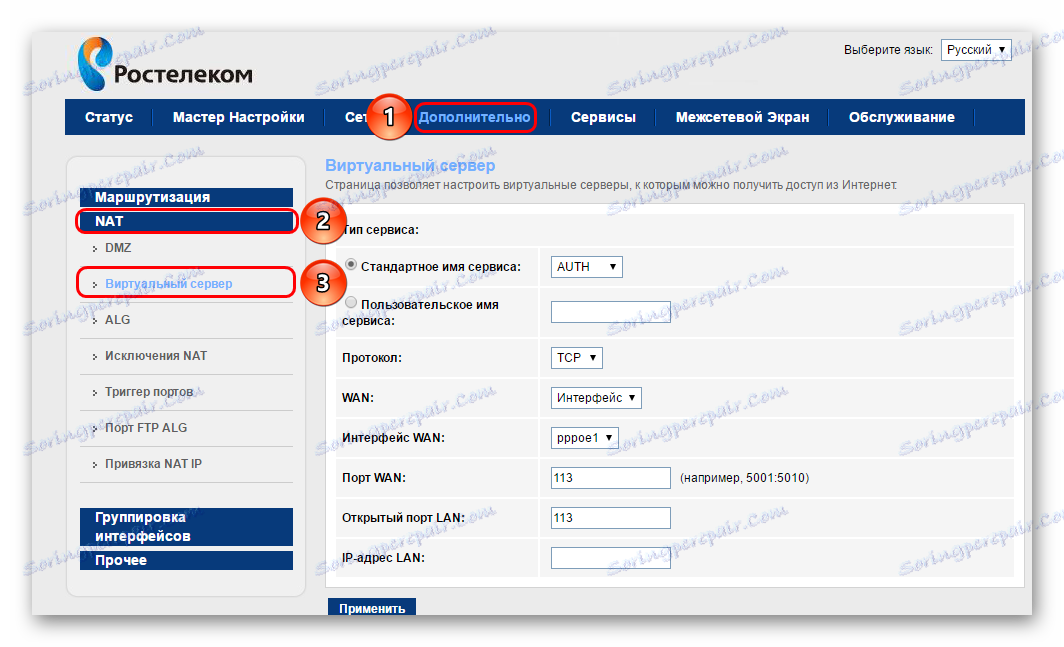
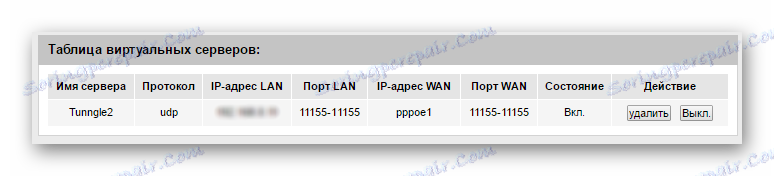
Nyní můžete zkontrolovat jeho otevřenost. Existují dva způsoby, jak to provést.
- První je jít do nastavení Tunngle a opět provést kontrolu. Pokud je vše provedeno správně, zobrazí se odpovídající potvrzovací zpráva.
- Druhým je použití stránek třetích stran. Nejoblíbenější v tomto ohledu je 2ip.ru.
Zde budete muset zadat dříve zadané číslo portu a potom klepněte na tlačítko "Kontrola" .
![Testování portu na 2ip]()
Pokud bude systém úspěšný, systém zobrazí červený nápis "Otevřený port" .
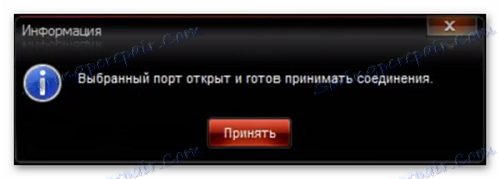
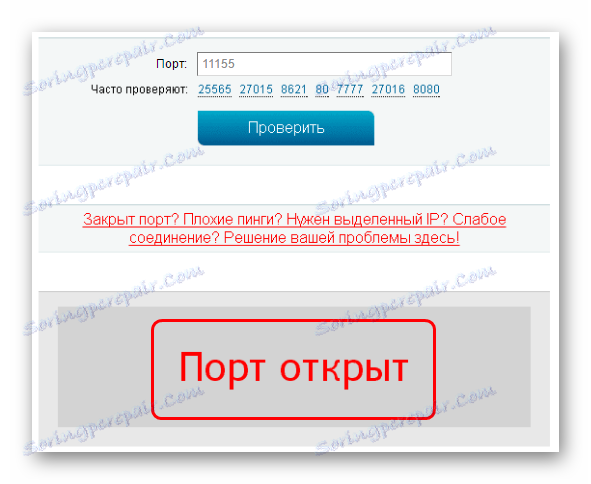
Nyní můžete restartovat Tunngle a pokračovat v práci.
Metoda 2: Použijte jiný port
Tato metoda výrazně zjednodušuje úkol a umožňuje vám použít alternativní pracovní port.
- Chcete-li to udělat, podivně, potřebujete jiný program, který efektivně pracuje s porty na internetu. Nejvhodnější uTorrent .
- Zde musíte kliknout na ikonu označující spojení v pravém dolním rohu. Častěji je to buď zelený kruh s klíštětem, nebo žlutý trojúhelník s vykřičníkem.
- Otevře se speciální okno pro testování portu. Zde byste měli věnovat pozornost číslu portu a začít testovat.
- Pokud systém demonstruje dva klíčky v každém z testů, pak tento port může být považován za dobrý.
- Pokud tomu tak není, můžete přejít na nastavení programu ...
![Zadání nastavení uTorrent]()
... a zde zadejte část "Připojení" . Zde vidíte číslo portu a tlačítko "Generovat" . Tím vytvoříte nové číslo a poté jej můžete znovu otestovat.
- V důsledku toho musíte získat číslo portu, které systém rozpozná jako dobrý. Toto číslo by mělo být zkopírováno.
- Nyní musíte jít do Tunngle. Budete muset zadat nastavení programu.
- Uživatel může vidět pole v oblasti "Router" pro zadání čísla portu. Zde je nutné zadat kód získaný testováním v uTorrentu. Zkontrolujte také možnost vedle možnosti "Použít UPnP" . Tato funkce nefunguje vždy, ale často pomáhá - vynucuje port určený v programu.

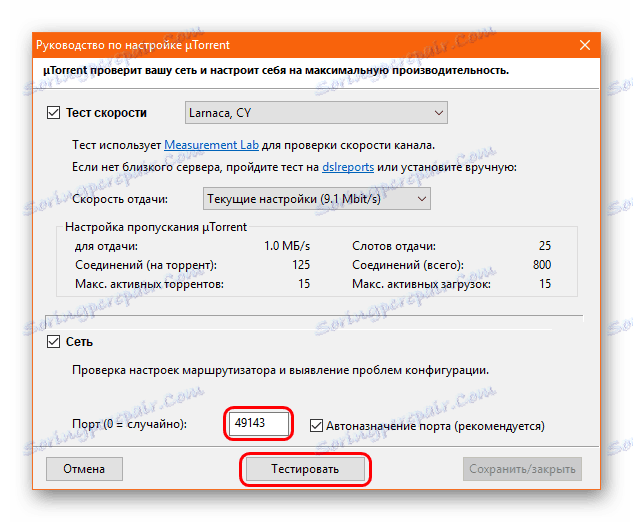
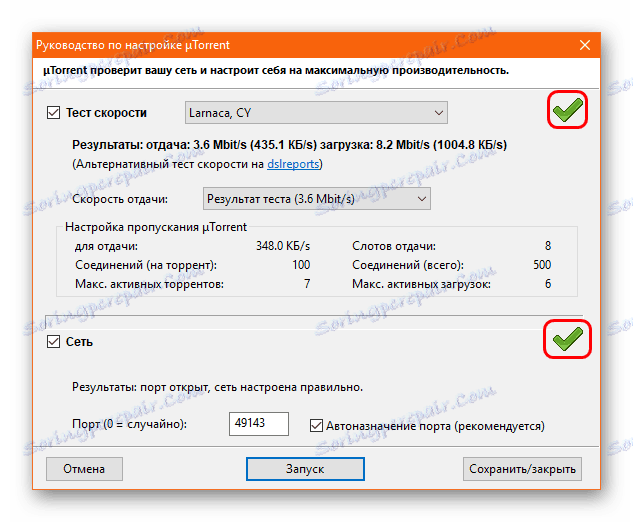
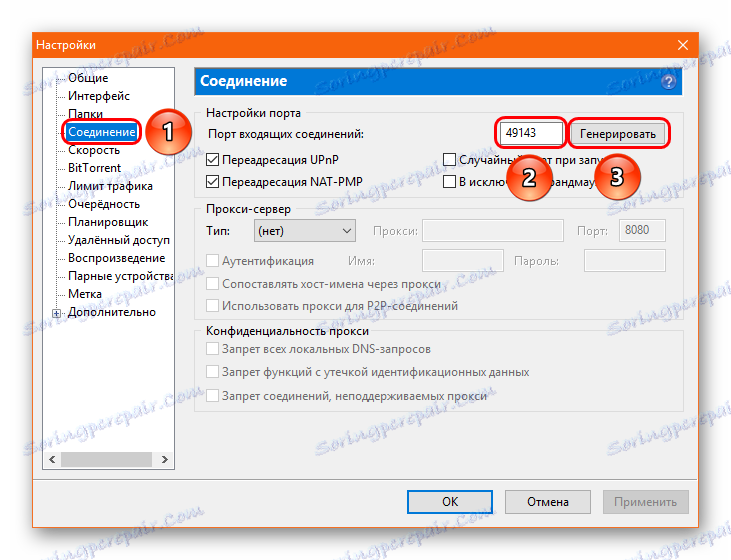
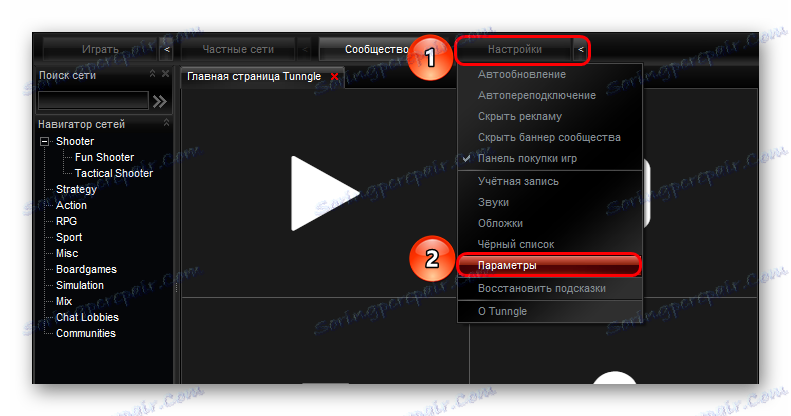
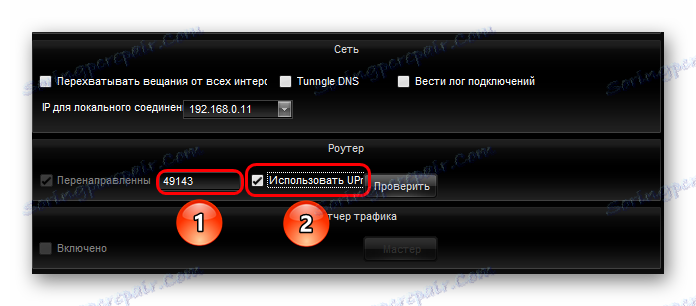
Zbývá zachránit všechny změny a restartovat program. Nyní bude stahování trvat déle, ale program bude ukazovat spokojený zelený smajlík a vše bude v pořádku.
Problém s touto metodou spočívá v tom, že se často nedaří a systém se normálně zastaví pomocí specifikovaného portu. Pokud se výše zmizí, pak tímto způsobem musíte při každém spuštění systému dosáhnout opětovného přiřazení portu k dosažení efektivity.
Priorita adaptéru
Důležitou roli v práci Tunngle je jeho výkonná priorita mezi dostupnými adaptéry. Ve výchozím nastavení by mělo být maximální, aby tomu tak nebránilo správnému fungování.
Chcete-li to provést, přejděte do nastavení počítače a zjistěte, jaké parametry jsou nainstalovány v adaptéru Tunngle v tomto ohledu.
- Používáte-li možnost "Možnosti" , cesta je následující:
Параметры -> Сеть и интернет -> Ethernet -> Настройка параметров адаптераPokud se používá "Ovládací panel" , cesta je následující:
Панель управления -> Центр управления сетями и общим доступом -> Изменение параметров адаптера - Zde vyberte tunelový adaptér.
- Musíte přejít na vlastnosti tohoto adaptéru. Chcete-li to provést, klikněte na něj pravým tlačítkem myši a v rozbalovací nabídce vyberte příslušnou možnost.
- Otevře se nové okno. Zde se okamžitě zobrazí seznam použitých komponent při připojení. Zde pro Tunngle je třeba označit "IP verze 4 (TCP / IPv4)" .
- Chcete-li otevřít následující okno, poklepejte na tuto položku. Zde stojí za to ověřit, že na obou kartách je zaškrtnuto před možnostmi, kde je volba "Automaticky ..." .
- Pak na první záložce "Obecné" musíte kliknout na tlačítko "Pokročilé" .
- V novém okně zaškrtněte políčko "Automatická přiřazení metrik" . Tento parametr automaticky změní prioritu adaptérů na Tunngle při každém restartu systému.
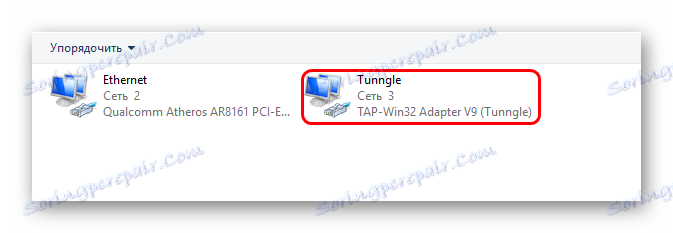

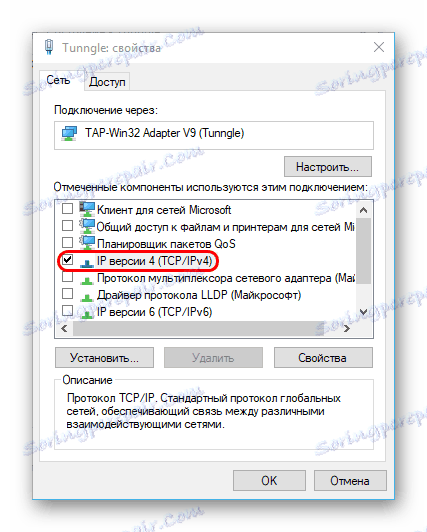

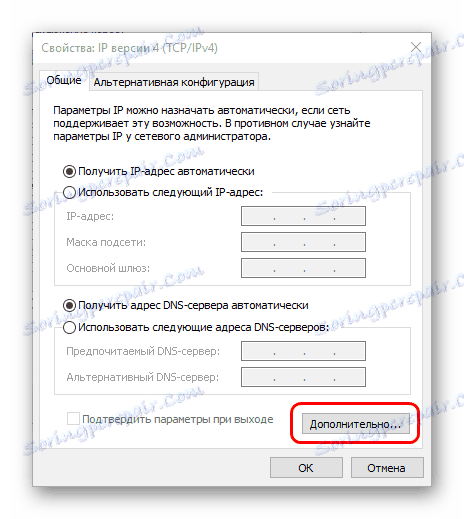
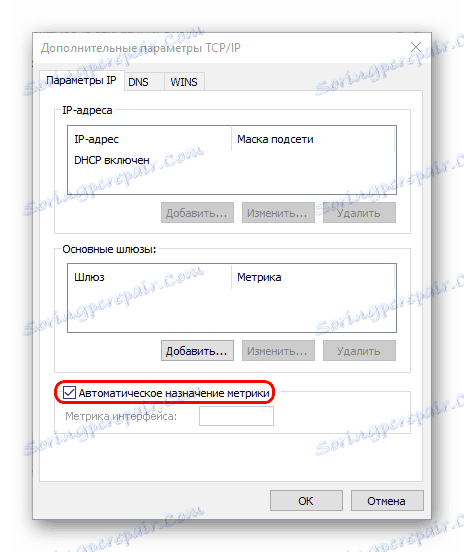
Poté zůstane zachování nastavení a restartování počítače. Nyní s prioritou by neměly být žádné problémy.
Interní nastavení zákazníka
Nakonec stojí za zmínku stručně o jednotlivých nastaveních klienta, které jsou uživateli k dispozici.
Nejprve je třeba říci, že volba ve volné verzi je poněkud omezená. Chcete-li získat plnou funkcionalitu programu, musíte mít verzi licence Premium. Patří sem:
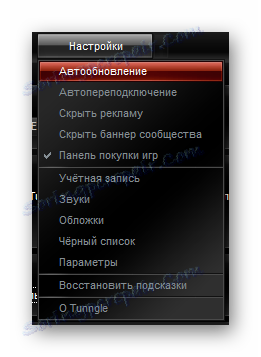
- Automatická aktualizace - Tunngle automaticky stáhne a nainstaluje nejnovější verze. V mnoha případech služba nefunguje s zastaralými verzemi (některé z nich zcela ztrácejí podporu) a musíte je aktualizovat ručně.
- Automatické opětovné připojení je velmi užitečná funkce, která vám umožní, abyste netrápili chyby při provozu protokolu a selhání sítě.
- Zakázání reklamních a bannerových reklam komunit je velmi zajímavým přístupem, kdy pro kupujícího není reklama odstraněna automaticky, ale na jeho žádost.
- Panel nákupu hry - na bezplatné licence je ve výchozím nastavení povolen a nabízí možnost nakupovat ve vlastním obchodě od společnosti Tunngle.
Pokud zadáte již známou položku "Parametry" , nachází se zde pouze nastavení týkající se připojení. Parametry zde by neměly být dotčeny bez potřeby a za přítomnosti konkrétních problémů s provozem služby.
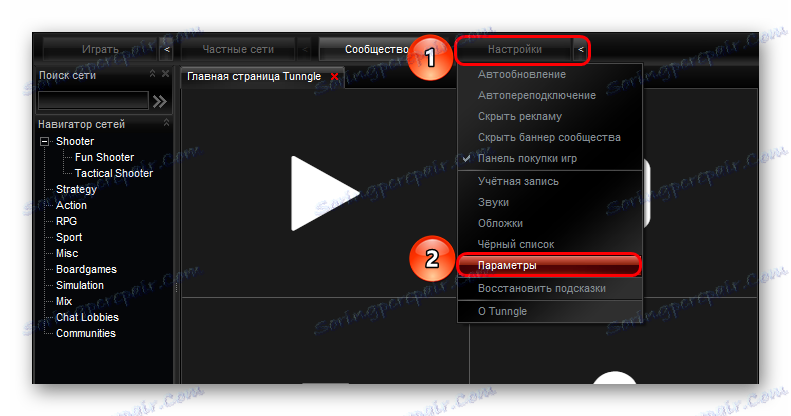
Jediné dvě oblasti, s nimiž můžete pracovat, jsou "Router" a "Traffic Manager" . Když první musel pracovat v dříve popsaných bodech, konfiguruje připojení k systémovému portu. Druhá je k dispozici pro prémiové uživatele a umožňuje sledování spotřeby internetového provozu. To je velmi důležité pro uživatele, kteří mají pouze tarifiruemy Internet.
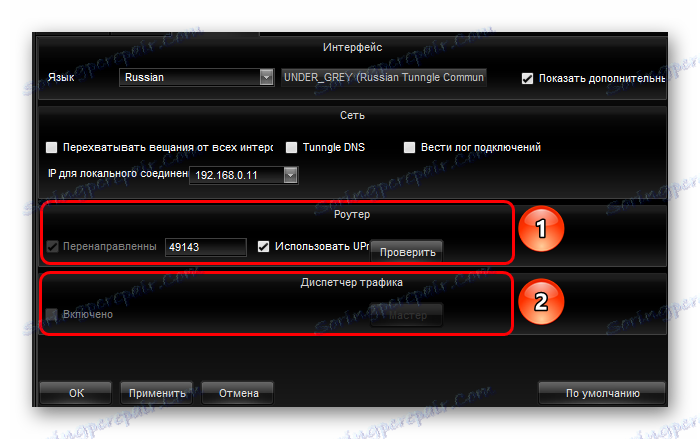
Také v aplikaci Tunngle můžete provést nastavení, která se netýkají její přímého pracovního výkonu.
- Za prvé, toto je barevné schéma návrhu programu. Chcete-li to provést, použijte položku "Kryty" v nabídce "Nastavení" .
![Tunngle Design Settings]()
Zde jsou 3 možnosti - černá, bílá a šedá. Můžete si vybrat libovolné podle vašeho vkusu. Také existuje několik podobných nastavení.
- Za druhé, je možné vyřešit, jaké zvukové oznámení bude program produkovat. V tomtéž "Nastavení" je třeba přejít na "Zvuky" .
![Nastavení zvuku v aplikaci Tunngle]()
Zde jsou ve výchozím nastavení označeny všechny možnosti oznámení. Pokud něco z toho zabrání, můžete ji vypnout.
Pokročilé
Nakonec stojí za to zvážit několik dalších údajů o různých nastaveních popsaných výše.
- Rozsah čísel portů je od 1 do 65535. Při vytváření otevřeného portu přes směrovač můžete vybrat libovolné číslo a pak ho také zadat do adresáře Tunngle. Je však lepší vytvořit otevřený port s výchozím číslem, protože jinak ostatní hráči nebudou moci zobrazit server vytvořený uživatelem.
- Uživatelé jsou často obtěžováni skutečností, že mnoho služeb ověřování portů (stejný 2ip.ru) často označuje zelenou barvou s uzavřeným portem, zatímco otevřená naopak - červená. To je zvláštní, protože je to jen otevřené a požadované. Ve skutečnosti se má za to, že počítač by neměl mít připojení k otevřeným portům. To vše proto, že umožňuje přístup k počítači z jiných zdrojů, které se připojují ke stejnému číslu a vše je nebezpečné. Takže vždy stojí za to mít spolehlivý počítačový systém ochrany.
- Někdy stojí za to pokusit o zakázání antivirových a firewallových systémů, pokud se port neustále neotevře. V některých případech to pomáhá.
- V některých situacích při kontrole portu může být označen jako uzavřený, ale není tomu tak. To se nejčastěji vyskytuje v situaci, kdy doba odezvy počítače v síti přesahuje určitou hranici. V tomto případě bude port pracovat, ale někdy s brzdami. Záleží na rychlosti a stabilitě sítě.
- Otevření portu je v zásadě standardizovaným postupem, ale konfigurační rozhraní pro různé směrovače se může lišit. Pokyny naleznete na webové stránce Portforward.
Seznam směrovačů v Portforwardu
![Logo Portforward]()
Tento odkaz otevře seznam dostupných směrovačů, zde musíte nejdříve vybrat výrobce a model zařízení. Poté se otevře podrobná instrukce o tom, jak otevřít port na tomto směrovači. Stránka je anglicky mluvící, ale vše je docela jasné i z obrázků.
Přečtěte si více: Zakázání brány firewall
Závěr
Po provedení všech výše uvedených nastavení by měl Tunngle pracovat s vynikající efektivitou. Někdy může být nutné znovu nastavit některá nastavení v případě aktualizace programu. Ale potíže budou méně - například port bude stále otevřený, stačí zadat odpovídající číslo v Tunngle.