Při používání iPhone se čas od času můžete setkat s nutností otevírat archivy. A pokud si smartphone poradí s formátem ZIP samostatně, pak pro zobrazení obsahu RAR musíte využít pomoc aplikací třetích stran, které tento problém řeší. Druhé jsou dvou typů - archivátoři a správci souborů. Dále zvažte algoritmus pro jejich použití.
Přečtěte si také: Jak otevřít ZIP na iPhone
Metoda 1: iZip
Jednoduchý a pohodlný archivátor, který bohužel není bez nevýhody v podobě reklamy (můžete ji odstranit a odstranit další omezení zakoupením prémiové verze). Podporuje práci s daty zabalenými v ZIP, 7Z, ISO, TAR, TGZ, DEB a samozřejmě RAR a také poskytuje možnost prohlížení souborů v nejběžnějších formátech.
- Po instalaci aplikace pomocí výše uvedeného odkazu ji spusťte a klepněte, kupodivu, na položku "Soubory"a tím "Prohlížeč dokumentů".
- Tato akce otevře standardního správce souborů iOS, ve kterém byste měli nejprve najít archiv RAR a poté na něj kliknout. Pokud tento soubor není na kartě „Nedávné“, jít do "Přehled" a najděte jej tam (v kořenovém adresáři nebo v jednom z adresářů, do kterého jste jej uložili).
- Klepněte na nalezený archiv a počkejte, až se stáhne.
- Jakmile k tomu dojde, na hlavní obrazovce iZip se zobrazí oznámení s výzvou k otevření archivu. Klepněte na "Ano" v tomto okně a poté "OK" v další, kde se doporučuje rozbalit všechny soubory.
- Téměř okamžitě uvidíte obsah archivu RAR a pokud mají soubory v něm formát kompatibilní s operačním systémem, můžete je otevřít. Nejprve však musíte poskytnout příslušné povolení.
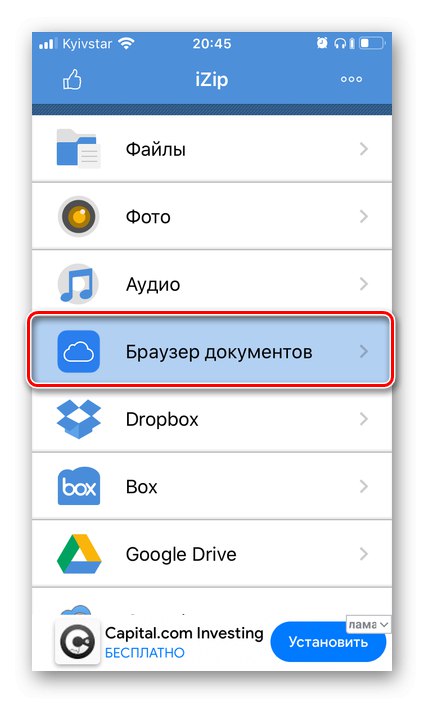
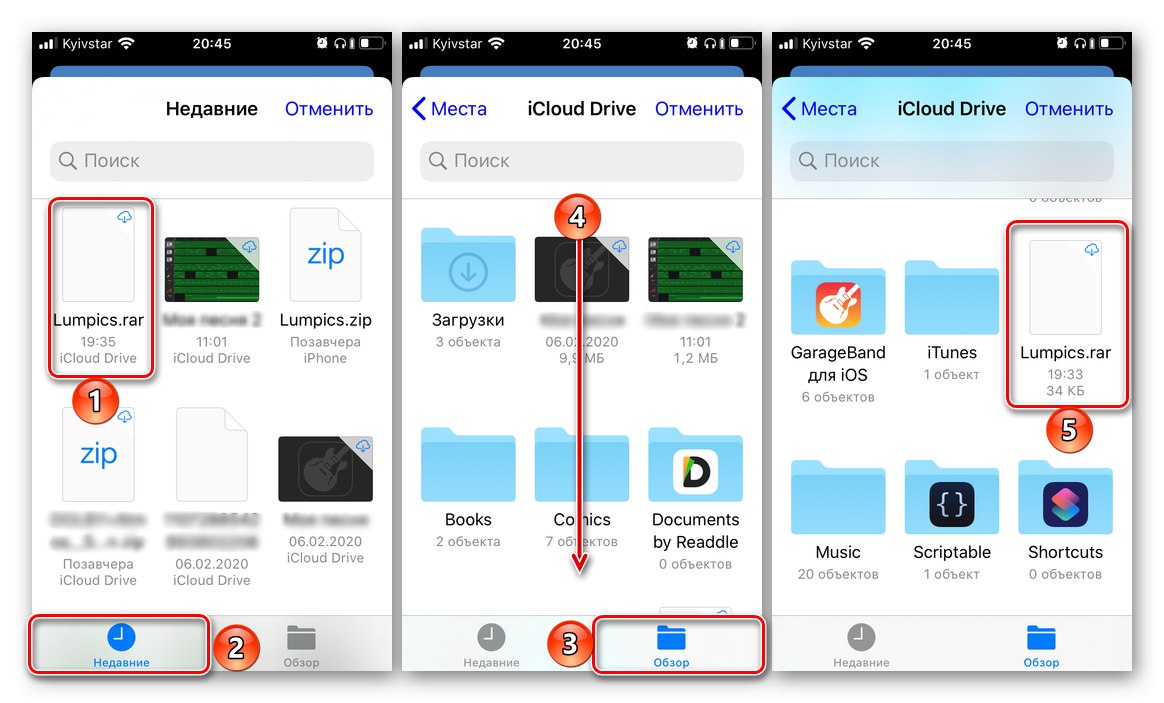
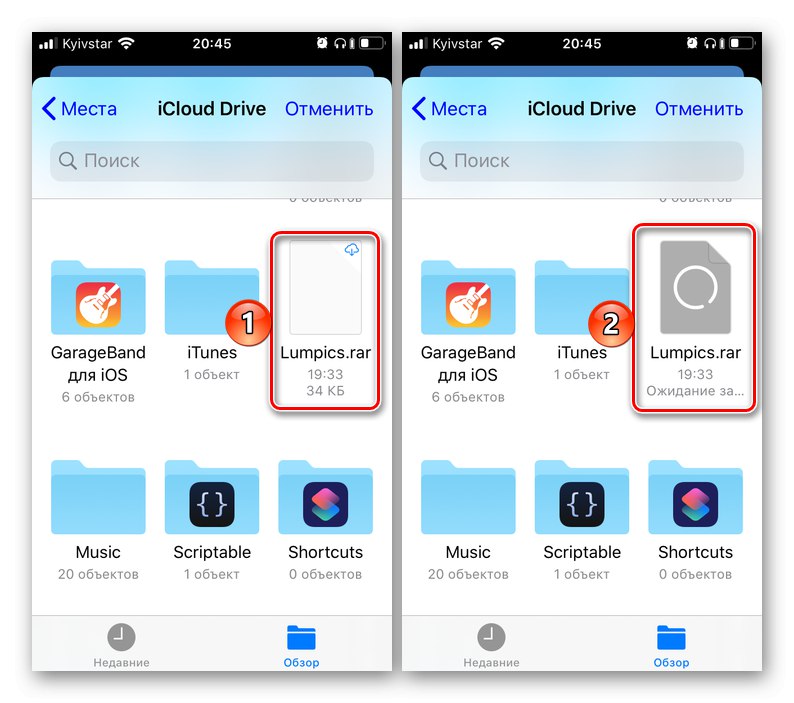
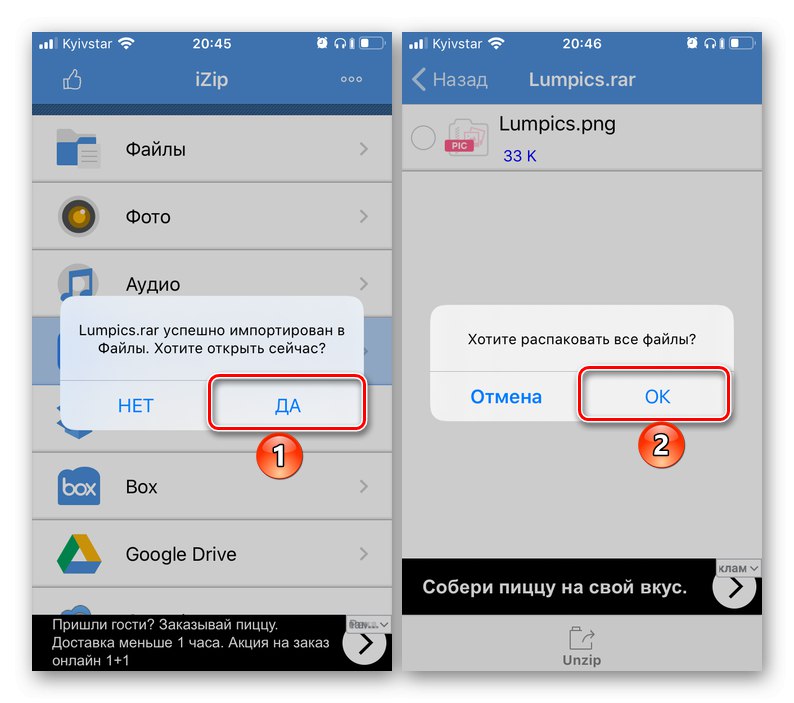
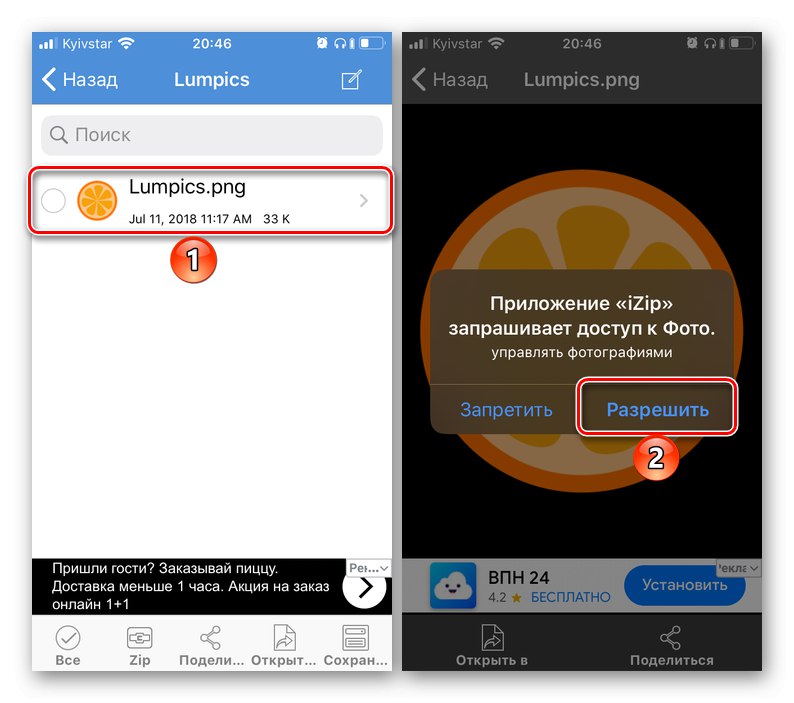
Takto jednoduchý, i když ne nejzřejmější způsob, je otevřít archivy RAR a zobrazit jejich obsah pomocí aplikace iZip. Jak vidíte, funguje nejen s místními soubory, ale také s oblíbeným cloudovým úložištěm (musíte k nim nejprve poskytnout přístup).
Metoda 2: Rozbalte
Další oblíbený archivátor, který uživatelé iOS velmi oceňují, který si bez problémů poradí s formáty ZIP, GZIP, 7Z, TAR a RAR. Liší se od výše diskutovaného řešení pouze v tom, že soubory se neotevírají z hlavního rozhraní, ale přímo ze systému souborů. To, co je spojuje, je sharewarová distribuce a přítomnost reklamy (tu lze za peníze deaktivovat, existuje také možnost nákupu prémiové verze, jejíž možnosti přímo nesouvisí s prací s archivy).
- Spusťte standardní aplikaci "Soubory" a přejděte v něm do adresáře obsahujícího archiv RAR. Klepněte na něj a podržte prst, dokud se nezobrazí místní nabídka.
- Poté vyberte položku Podíl... V seznamu aplikací dostupných pro odesílání souborů vyhledejte Unzip (může být v položce podnabídky) "Více") a vyberte jej.
- Otevře se rozhraní archivátoru, ve kterém se zobrazí archiv, který jste vybrali v předchozím kroku. Kliknutím jej rozbalte, počkejte, až se zobrazí složka se stejným názvem, otevřete ji a poté její obsah.
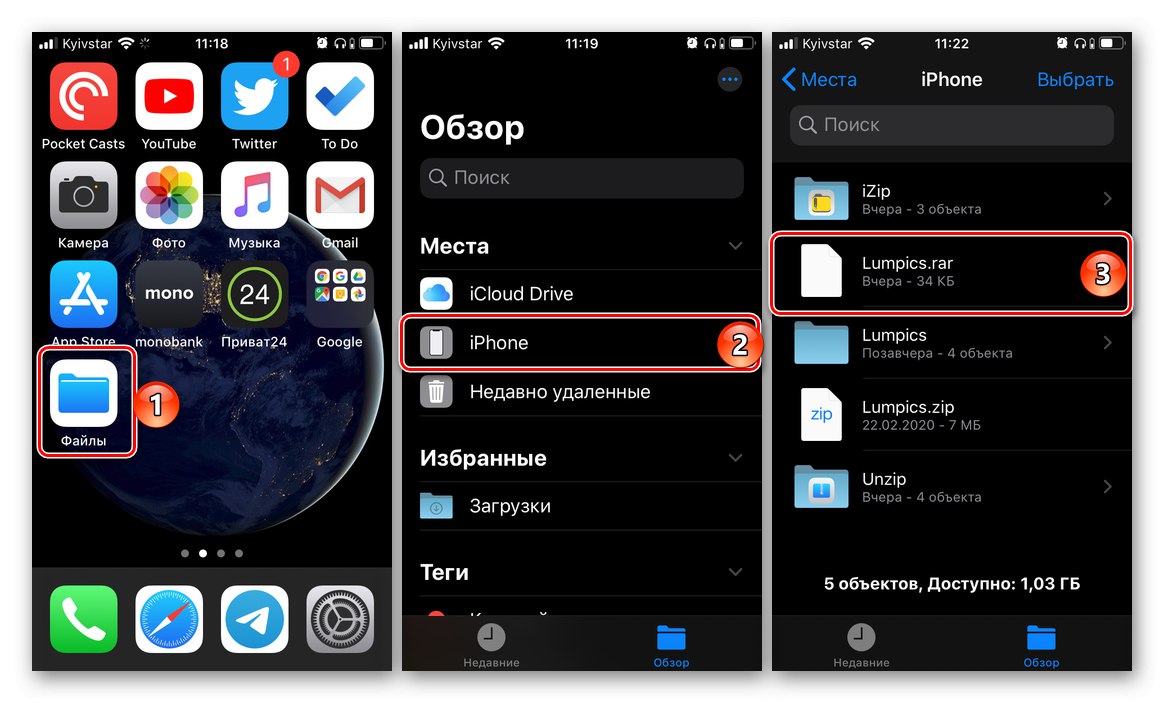
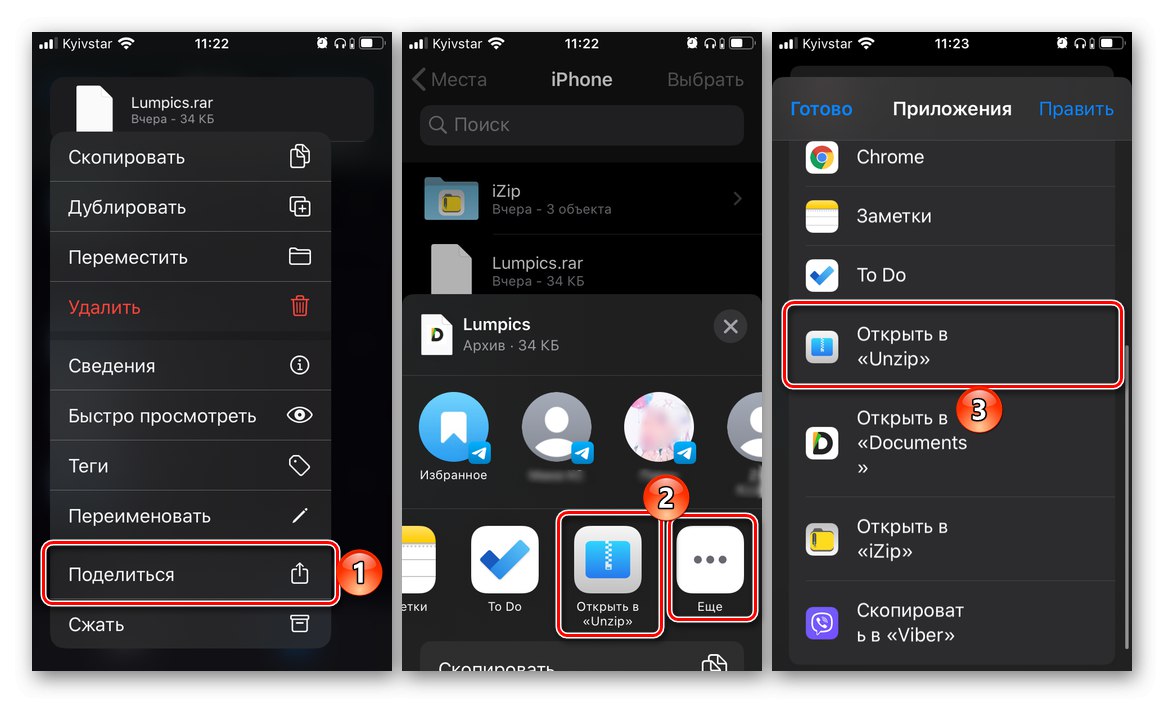
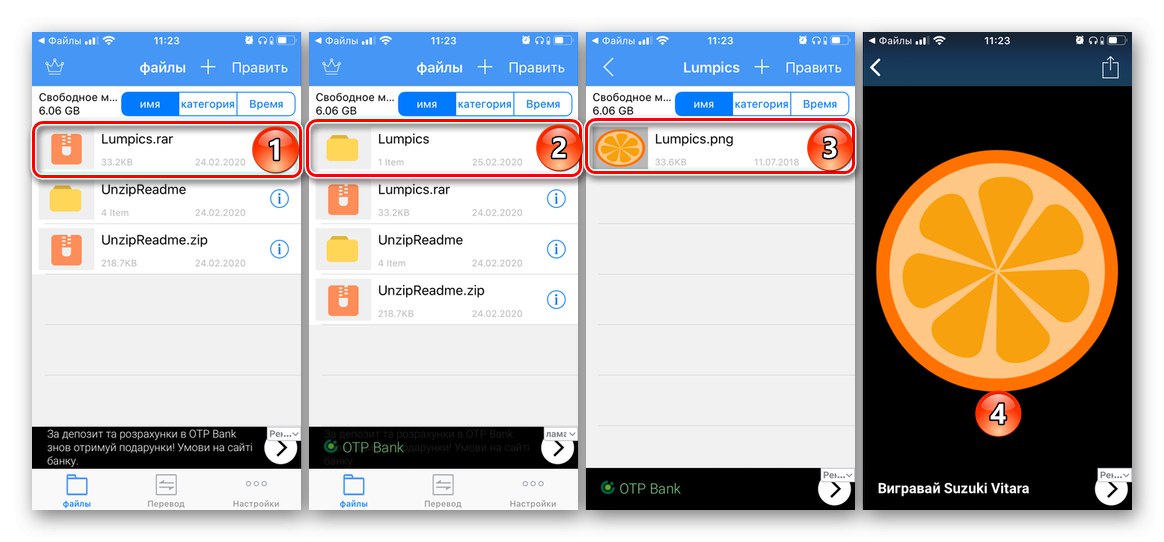
Uvidíte data obsažená v souboru RAR a pokud je formát podporován iOS, můžete jej otevřít pro prohlížení.
Metoda 3: Dokumenty
Jak již bylo zmíněno v úvodu, pro práci s archivy můžete používat nejen vysoce specializované aplikace, ale také správce souborů. Produkt od společnosti Readdle je přední, kromě toho je také volným zástupcem tohoto segmentu, takže není divu, že jej lze použít ke snadnému otevření souboru RAR a zobrazení jeho obsahu.
Stáhněte si dokumenty z App Store
- Spusťte správce souborů z aplikace Readdle. Pokud je to poprvé, budete muset procházet uvítací obrazovkou stisknutím "Dále"a poté zavřete nabídku na nákup jednoho z produktů společnosti.
- Na kartě "Mé soubory"který se otevírá ve výchozím nastavení, přejděte do umístění archivu RAR. Pokud se tedy jedná o interní úložiště iPhone, měli byste vybrat sekci "Soubory" (v případě potřeby můžete přejít z karty „Nedávné“ v "Přehled"). Klepnutím na jeho miniaturu jej rozbalíte.
- Jakmile to uděláte, objeví se nabídka Překontrolovat komprimovaný obsah s uvedením adresáře, kam má být umístěn. Vybereme výchozí umístění ("Mé soubory"), ale můžete také zadat jinou cestu nebo vytvořit novou složku, pokud chcete.
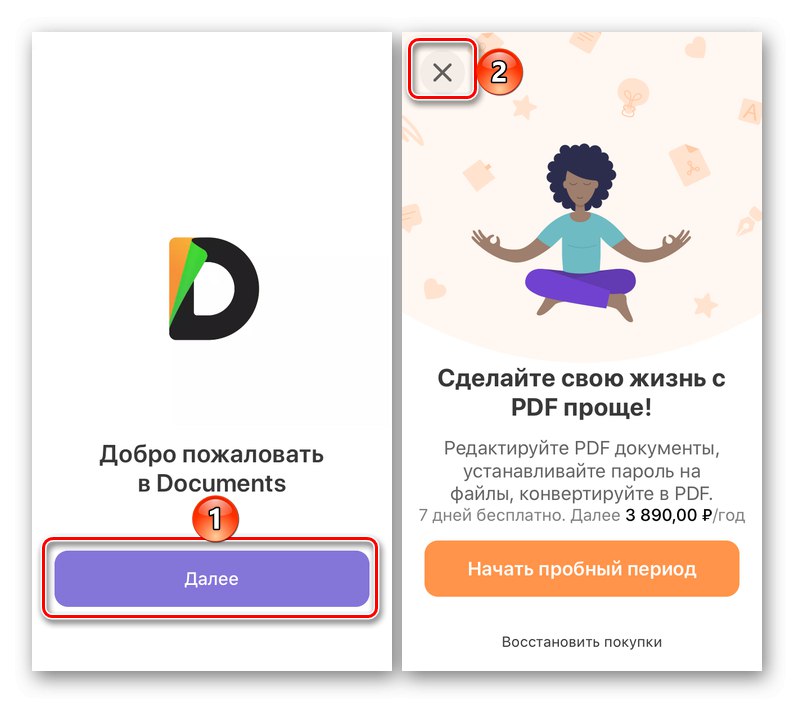
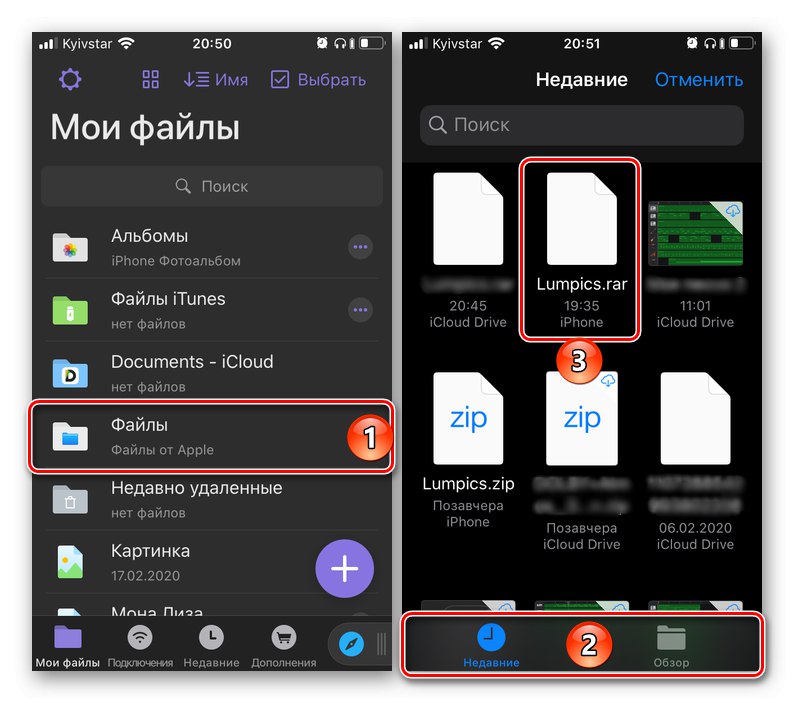
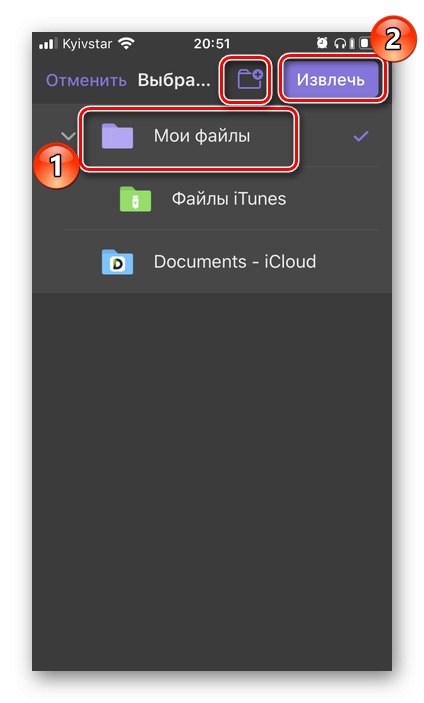
Soubory, které byly obsaženy v archivu, se zobrazí ve vybraném umístění a budou k dispozici k prohlížení.
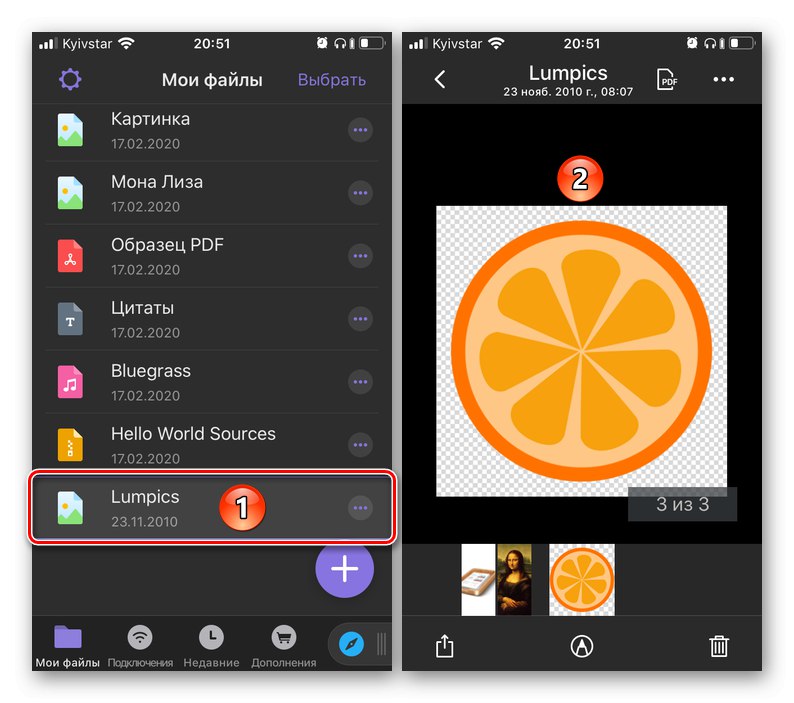
Charakteristickým rysem Dokumentů je nejen jeho bohatá funkčnost a poskytování širokých možností pro práci se soubory, ale také skutečnost, že tento správce souborů umožňuje otevírat formáty, které původně iOS nepodporoval.
Ukládání obsahu archivů do složky „Soubory“ a „Fotografie“
Bez ohledu na výše uvedené řešení, které otevřete, archiv RAR s největší pravděpodobností bude nutné uložit jeho obsah do interního úložiště iPhone. Tento postup není nijak zvlášť komplikovaný a provádí se buď prostřednictvím standardního menu Podíl, nebo pomocí tlačítek "Uložit", "Kopírovat", "Hýbat se"... V závislosti na formátu lze rozbalené soubory uložit buď do "Soubory", buď dovnitř "Fotka"... V aplikacích, které jsme použili jako příklad pro psaní tohoto článku, vypadá tato funkce takto:
- iZip
- Rozbalte
- Dokumenty
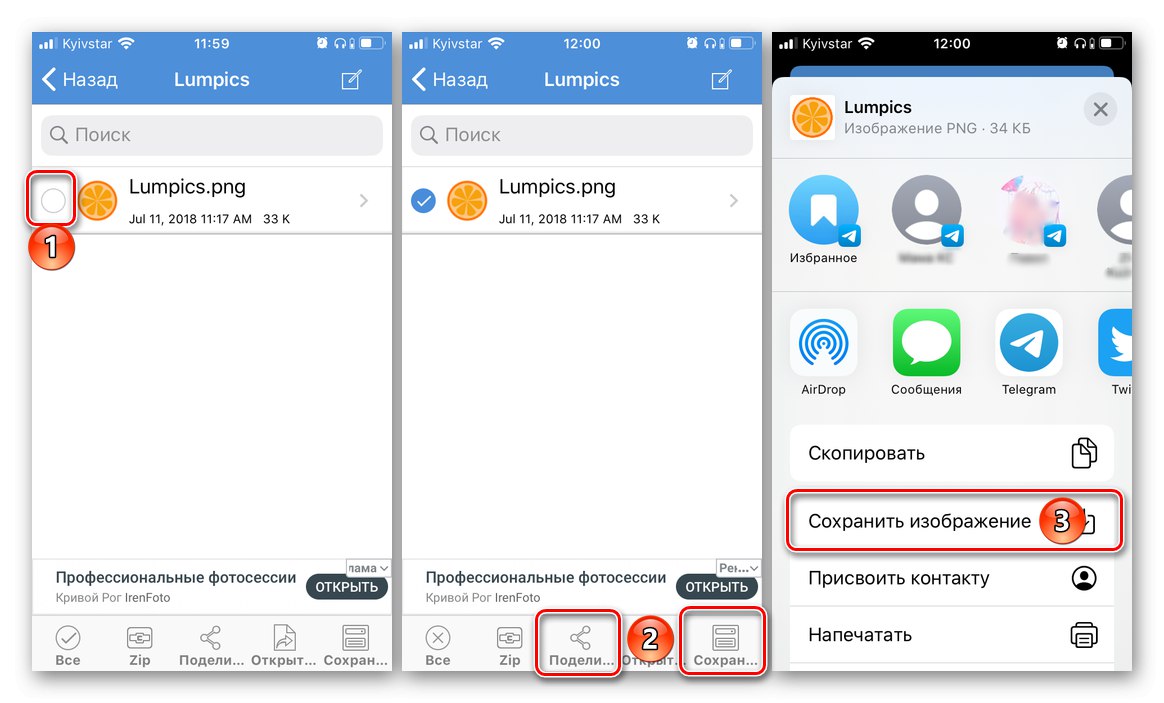
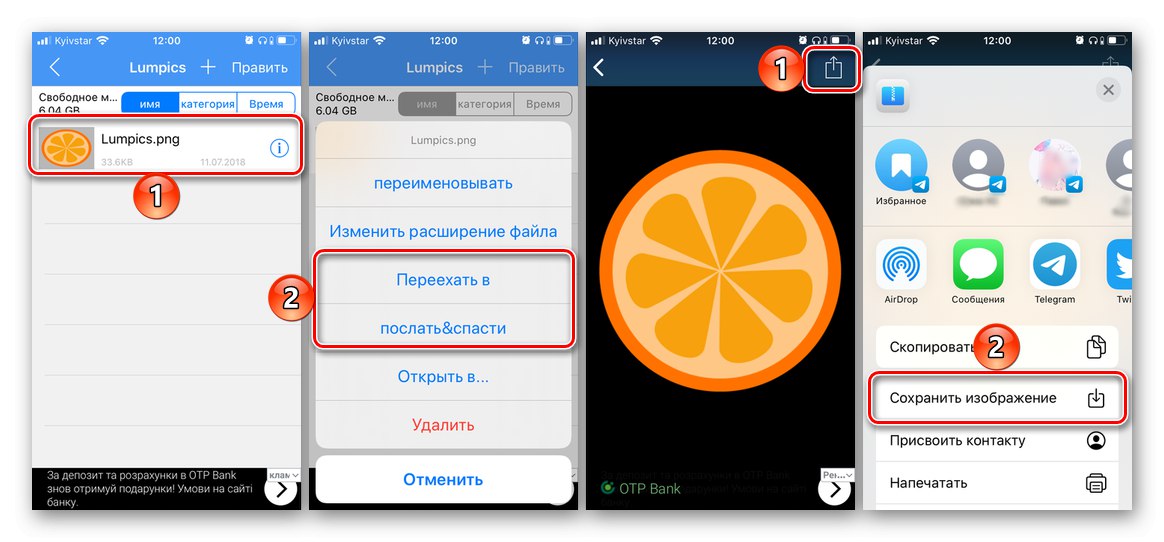
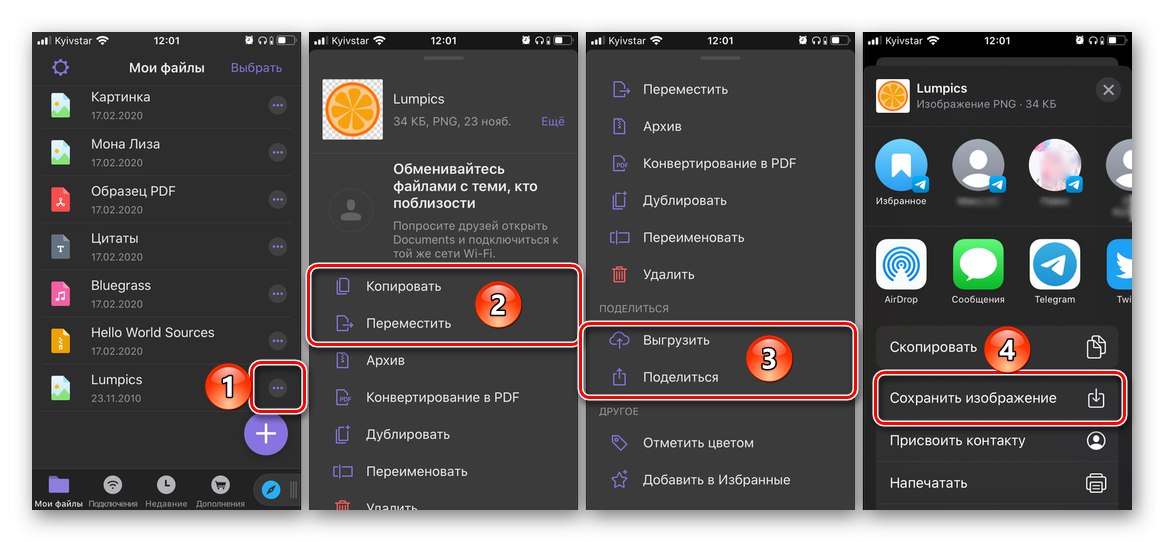
Navzdory skutečnosti, že iOS ve výchozím nastavení nepodporuje formát RAR, nebude obtížné jej otevřít na iPhone - stačí použít téměř jakýkoli archivátor nebo správce souborů třetích stran.