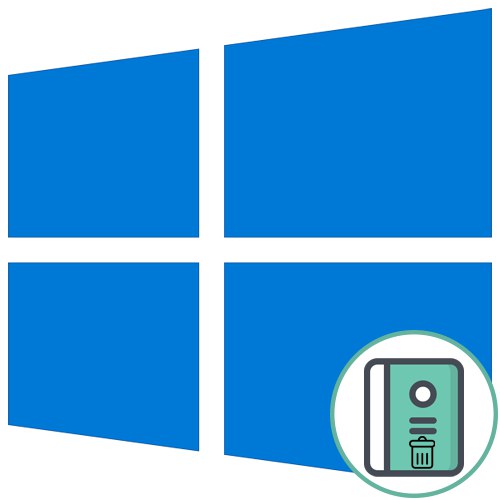
Téměř každý uživatel operačního systému při interakci s ním čelí potřebě odinstalovat nepotřebné programy. To lze provést prostřednictvím proprietárního spustitelného souboru, který se spouští jak přímo prostřednictvím kořenového adresáře samotné aplikace, tak prostřednictvím odpovídající nabídky v systému Windows. Někdy je pohodlnější otevřít nabídku systému, zobrazit seznam softwaru a rychle vyčistit počítač od nepotřebných nástrojů. Dnes chceme ukázat metody otevření zmíněné nabídky v nejnovější verzi OS Windows 10.
Metoda 1: Nabídka Možnosti
Nyní ve Windows 10 se téměř všechny systémové akce provádějí prostřednictvím nabídky Možnosti. Vývojáři do něj přenesli všechny potřebné možnosti a nástroje, aby uživatelé mohli rychle najít požadované sekce a provádět příslušné manipulace. To platí také pro odinstalování programů a můžete otevřít kategorii, kde je zobrazen jejich seznam, následujícím způsobem.
- Jít do "Start" a klikněte na tlačítko ve tvaru ozubeného kola, abyste se dostali dovnitř "Možnosti".
- V okně, které se otevře, klikněte na řádek "Aplikace".
- Nyní můžete zobrazit kompletní seznam aplikací třetích stran i standardních aplikací.
- Chcete-li otevřít podrobné informace, klikněte na řádek programu. Bude tlačítko "Vymazat", který je odpovědný za volání vlastního odinstalačního programu.
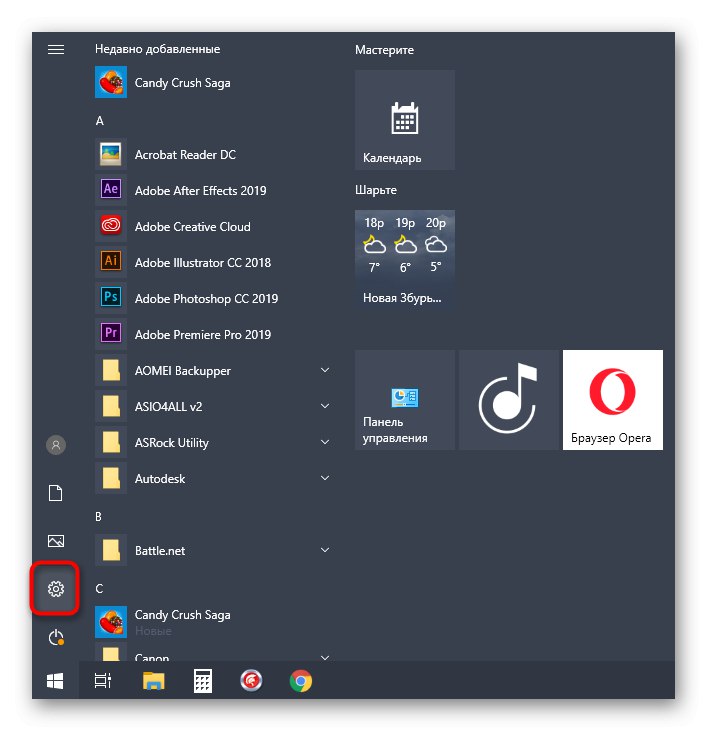
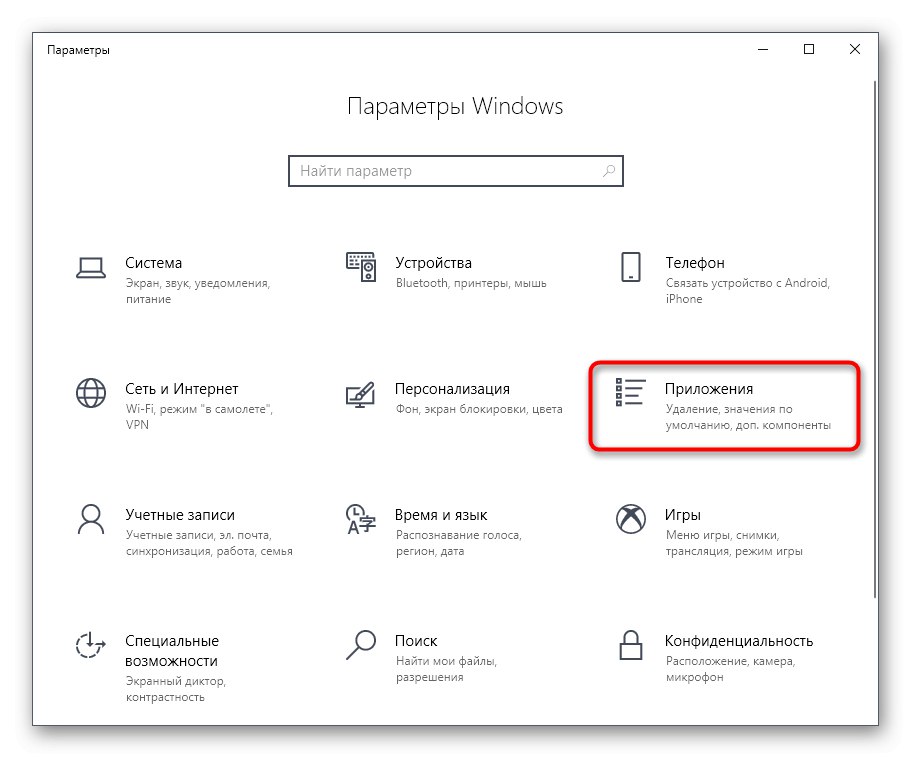

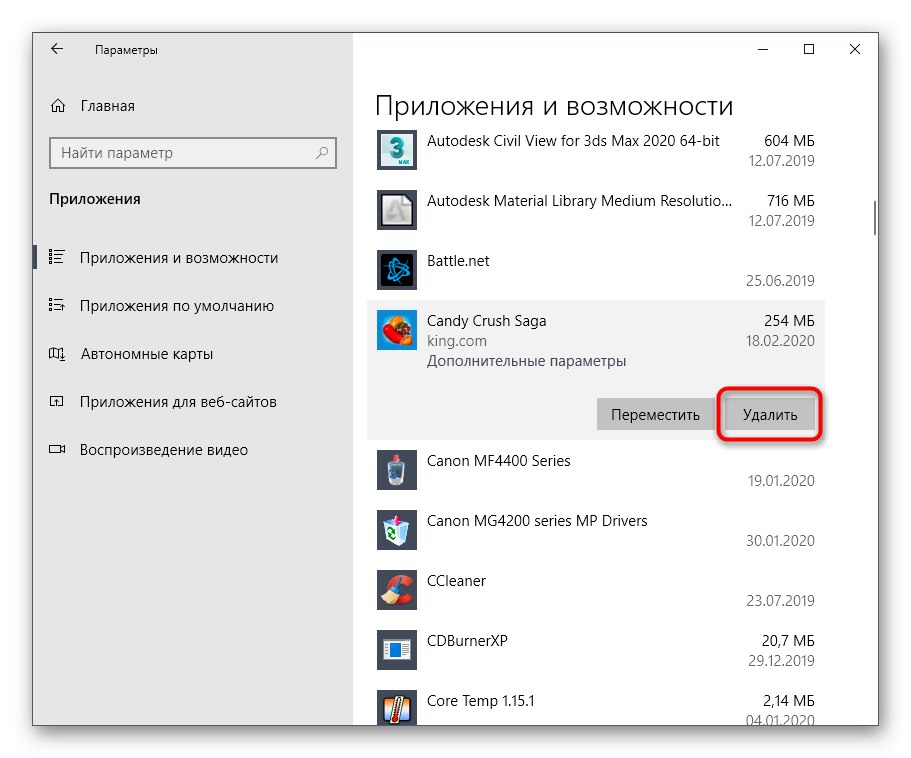
Samotného procesu odebrání se nedotkneme, protože se to provádí triviálně podle pokynů zobrazených v okně a téměř vždy se to děje přibližně podle stejného algoritmu, pojďme tedy k analýze následujících metod.
Metoda 2: Ovládací panely
Další možností je použít nabídku Ovládací panely, kterou znají všichni uživatelé, kteří se seznámili s operačními systémy Windows ještě před vydáním nejnovější verze. K dispozici je sekce "Programy a funkce", prostřednictvím kterého byl software dříve odebrán. Vývojáři jej stále neodstranili, což znamená, že jej může otevřít kdokoli a začít jej odebírat.
- Otevřít "Start", napište název aplikace "Kontrolní panel" a spusťte jej kliknutím na příslušný výsledek ze seznamu shod.
- Najděte sekci zde "Programy a funkce" a kliknutím na nápis se do něj dostanete.
- Zbývá jen prostudovat seznam softwaru, poté můžete dvojitým kliknutím na odpovídající řádek bezpečně odebrat nepotřebné součásti.
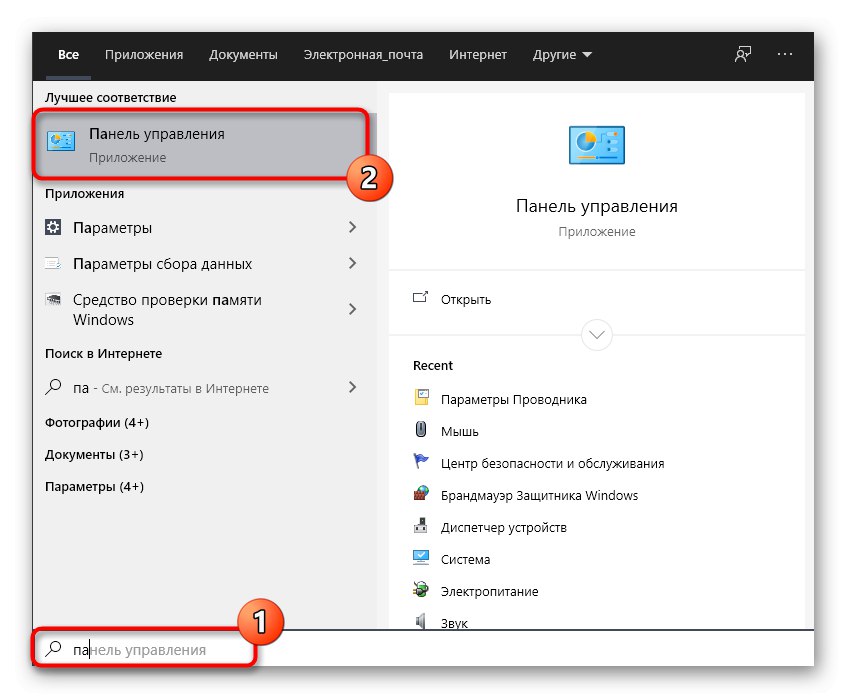
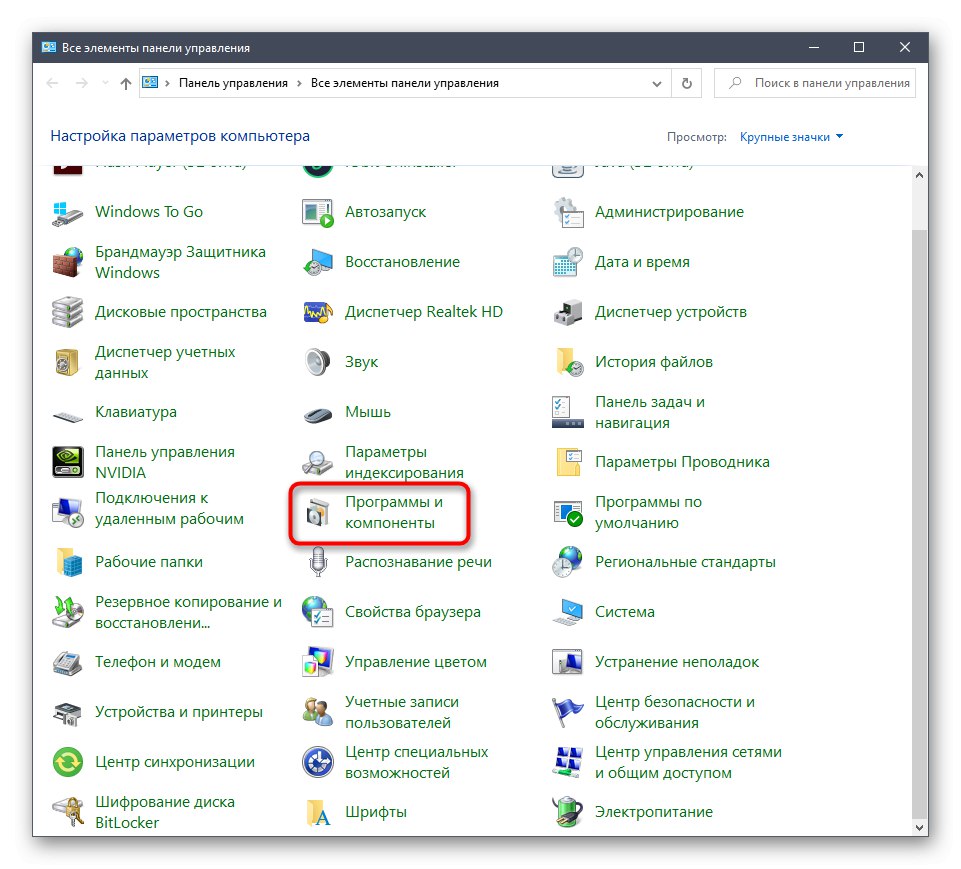
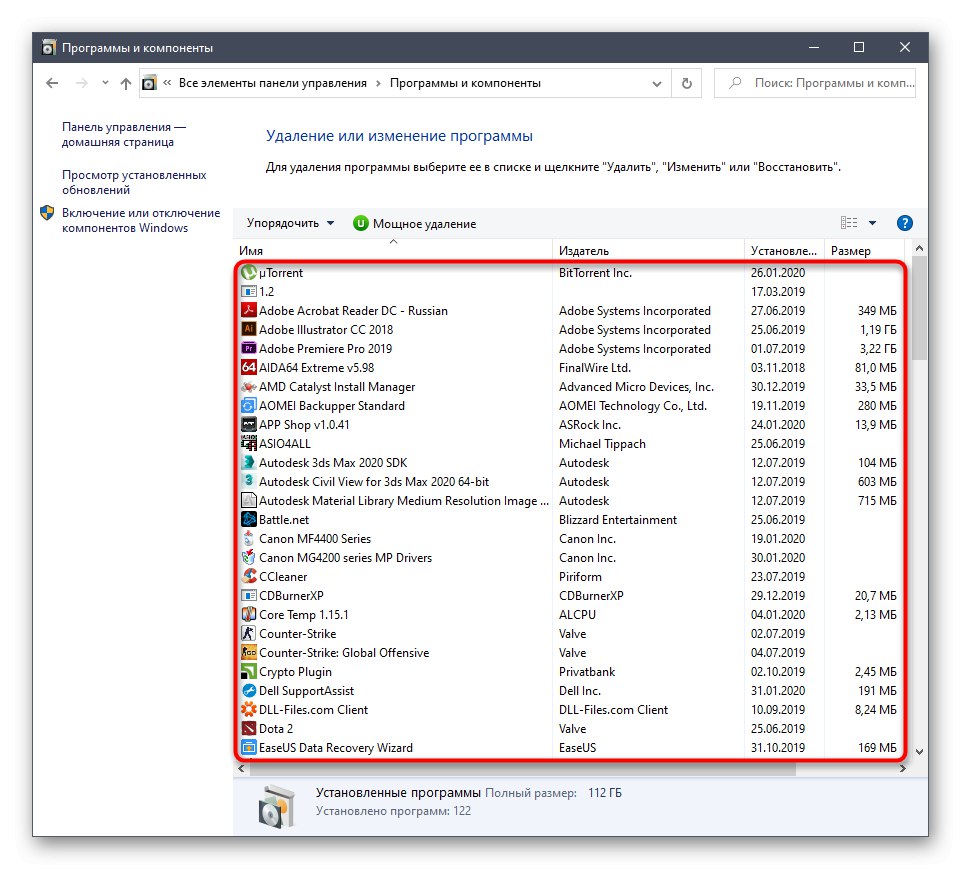
Další tři metody dnešního materiálu budou znamenat spuštění nabídky "Programy a funkce"... Pokud jde o sekci "Aplikace", jehož přechod se provádí prostřednictvím parametrů, pak v aktuálním čase Metoda 1 je jediný způsob, jak jej otevřít.
Metoda 3: Spustit místní nabídku
Jak víte, téměř všechny nainstalované aplikace se zobrazují v části Start, a pokud v hlavním seznamu chybí, pak můžete najít samotný spustitelný soubor pomocí vyhledávacího panelu. K dispozici je také kontextové menu s různými možnostmi, mezi nimiž je i položka, kterou potřebujeme.
- Otevřít "Start" a v seznamu najděte aplikaci, kterou potřebujete. Klikněte na něj pravým tlačítkem a vyberte "Vymazat".
- Pokud jste prohledávali speciální řádek, věnujte pozornost možnostem vpravo. I tam je stejné tlačítko, které je zodpovědné za odinstalování.
- Po kliknutí na tlačítko "Vymazat" otevře se nové okno "Programy a funkce"... Zde budete muset znovu najít stejnou aplikaci a spustit okno pro odinstalování.
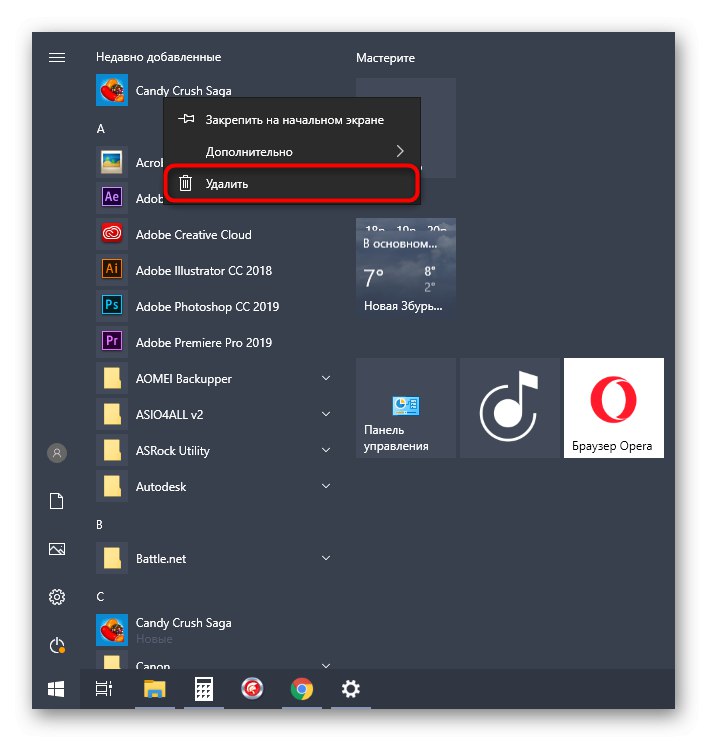
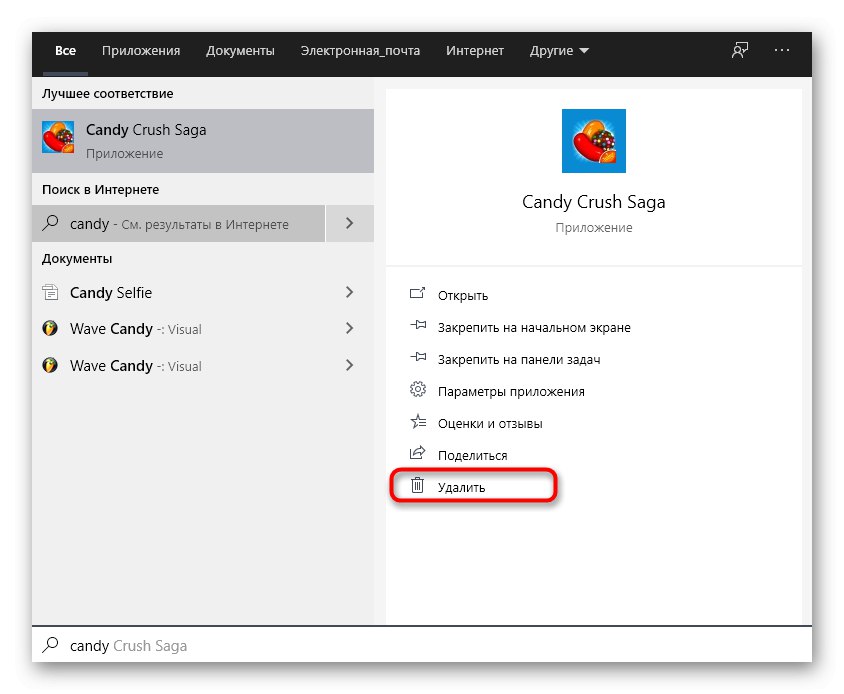
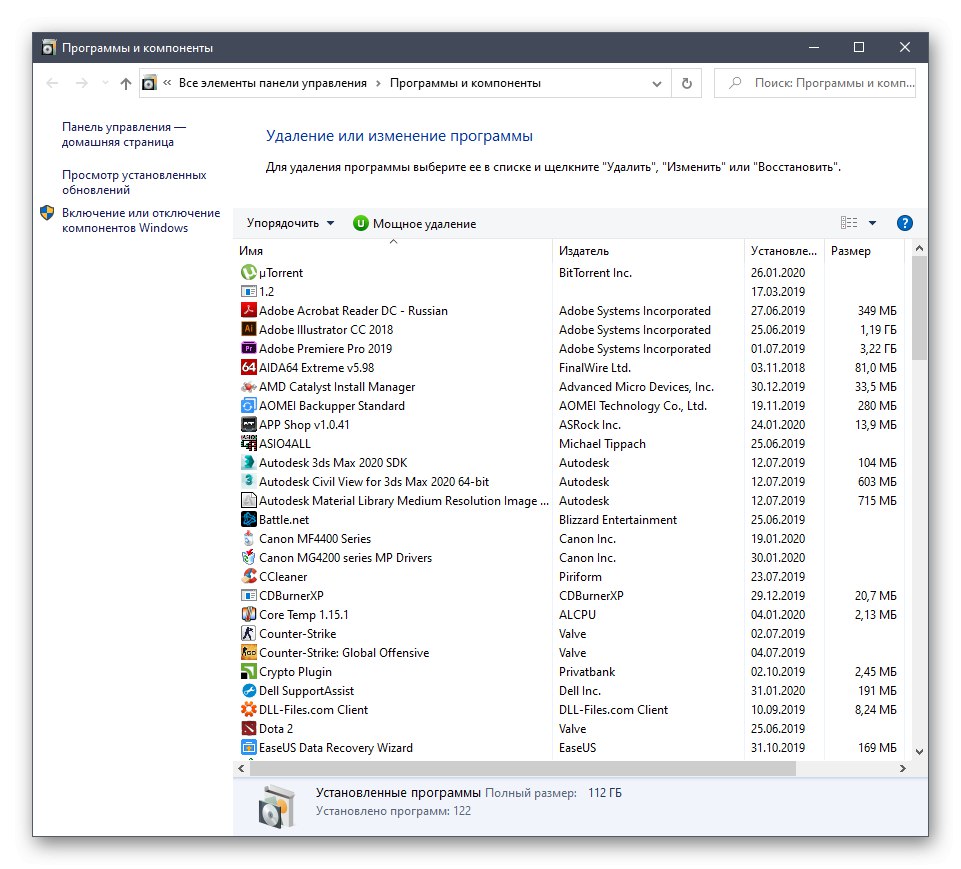
Metoda 4: Spustit nástroj
Mnoho lidí ví, že pomocí standardního nástroje Spustit v systému Windows 10 můžete provádět mnoho akcí, které zjednodušují obecnou interakci s operačním systémem. Jejich seznam zahrnuje také rychlé spuštění různých aplikací a nabídek zadáním příslušných příkazů.Spustit Spustit lze provést různými způsoby, ale nejjednodušší způsob, jak to udělat, je projít Win + R... Otevřít to "Programy a funkce" zbývá pouze zadat do řádku appwiz.cpl a stiskněte klávesu Enter... Po několika sekundách se zobrazí nejpotřebnější okno.
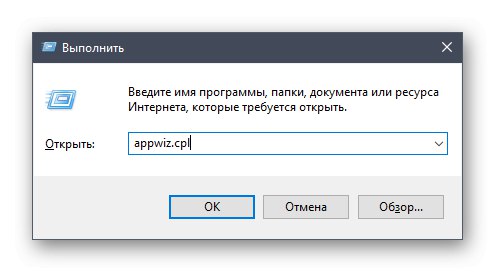
Metoda 5: Vlastní zástupce
Poslední metoda dnešního materiálu bude věnována vytvoření vlastní zkratky na ploše nebo v libovolném vhodném adresáři, který bude odpovědný za spuštění sekce "Programy a funkce"... To se doporučuje pro ty případy, kdy nechcete spustit ovládací panel a přejít do příslušné nabídky. Implementace úkolu bude trvat doslova několik sekund a vypadá takto:
- Kliknutím pravým tlačítkem na prázdné místo na ploše zobrazíte místní nabídku a umístíte kurzor myši "Vlastnosti".
- V zobrazeném seznamu vyberte "Označení".
- Do řádku zadejte známý příkaz
appwiz.cpla klikněte na "Dále". - Tím je vytvoření zástupce dokončeno a nyní se zobrazí na ploše. Můžete jej přejmenovat, abyste vždy věděli, za co je tento soubor zodpovědný.
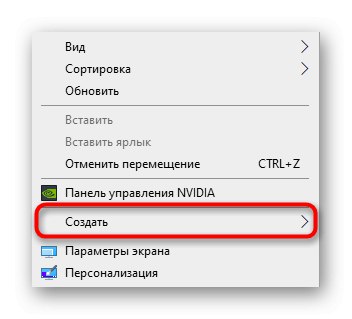
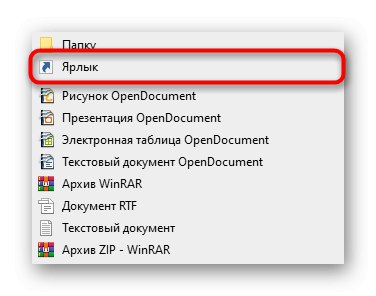
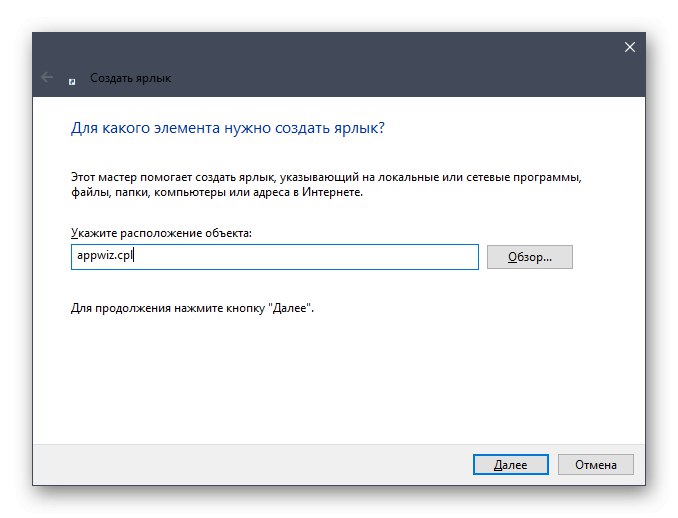
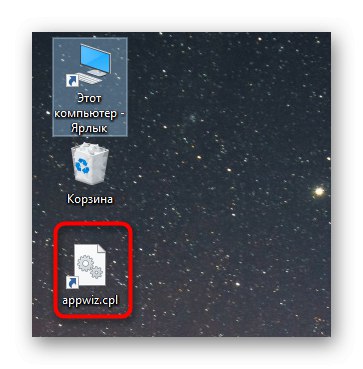
Těchto pět metod vám umožnilo spustit odinstalační nabídku v systému Windows 10. Musíte je prostudovat, abyste našli ten správný, a rychle přejít do požadované části a dokončit úkol. Závěrem bychom chtěli poznamenat, že integrované aplikace nelze odebrat prostřednictvím uvažované nabídky. Pokud však takový problém stále přetrvává, použijte jiné metody popsané v samostatném článku na našem webu na následujícím odkazu.
Přečtěte si také: Odebrání integrovaných aplikací ve Windows 10