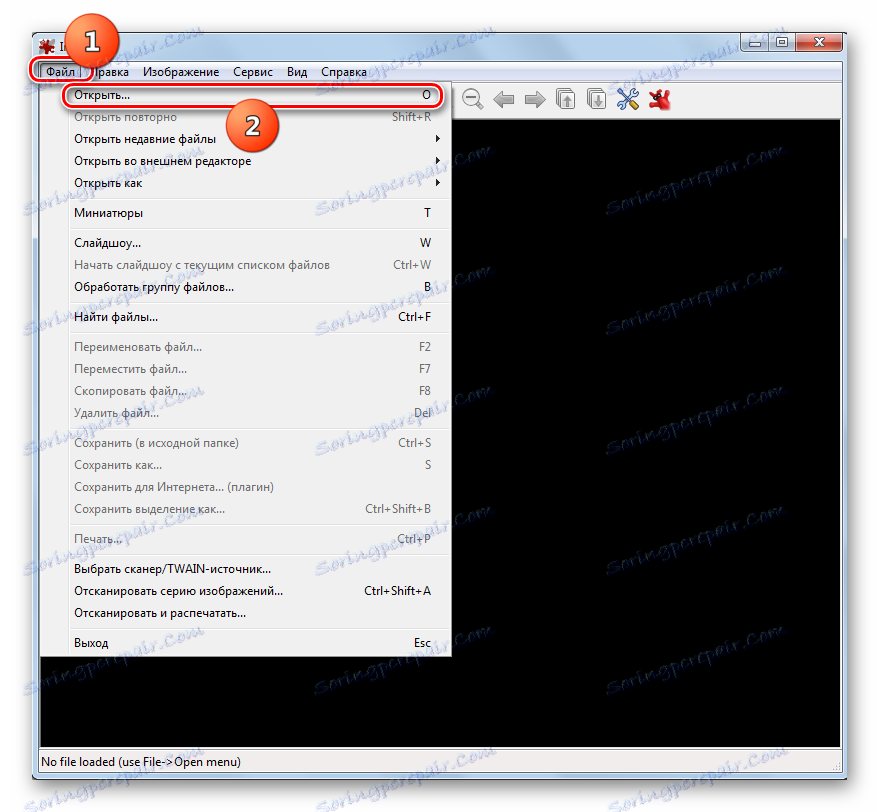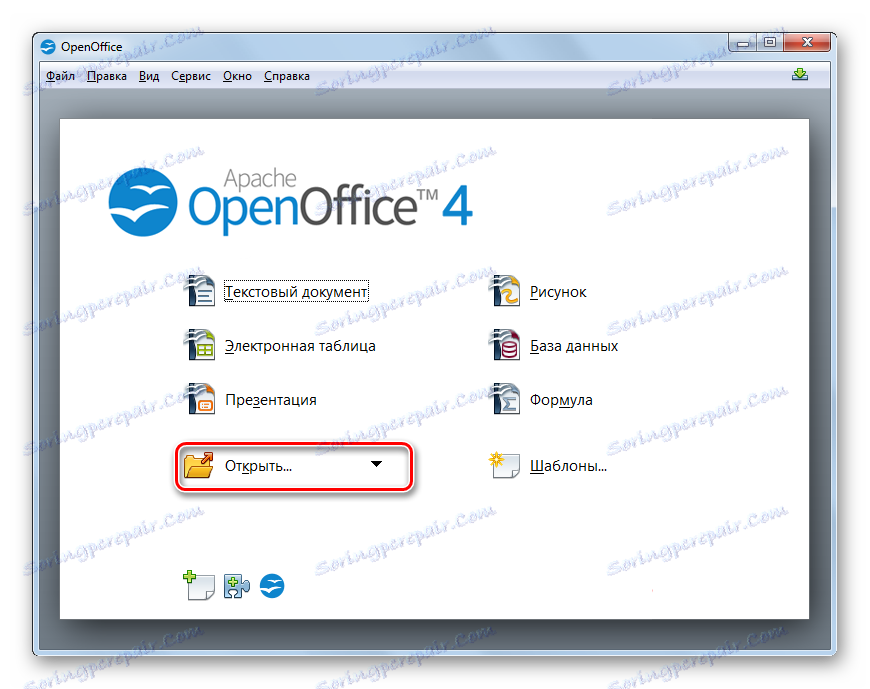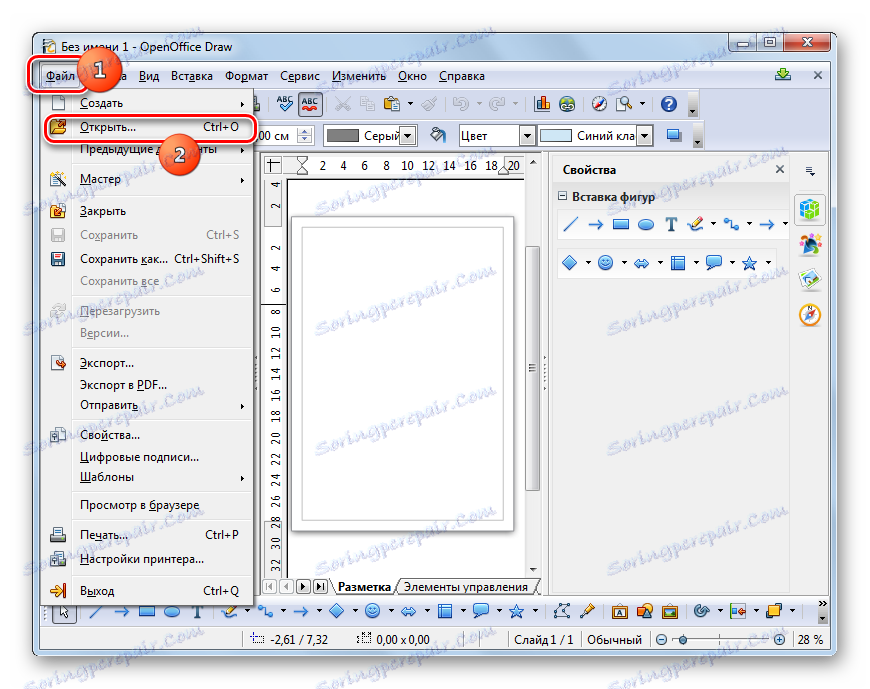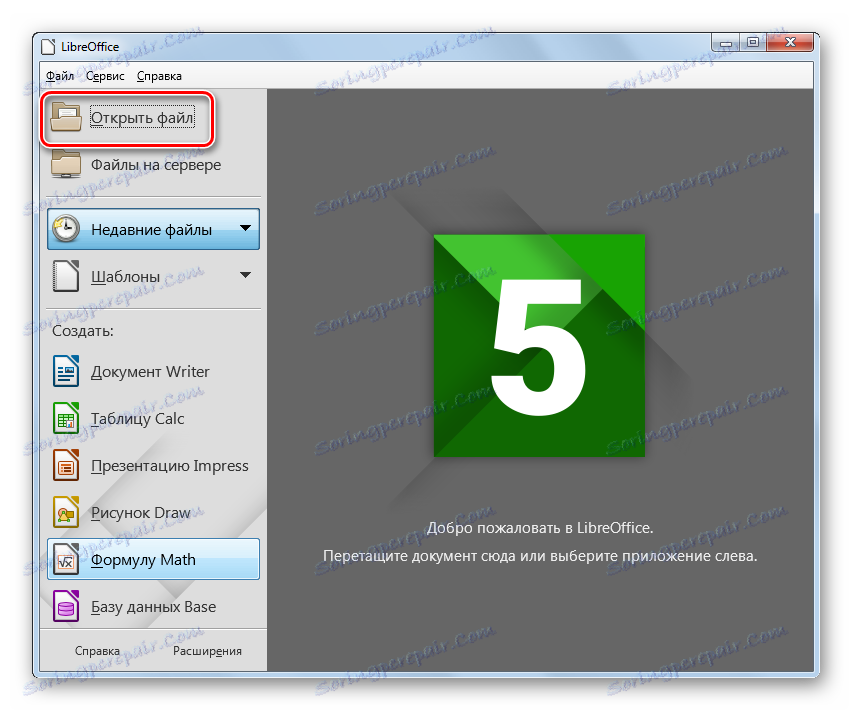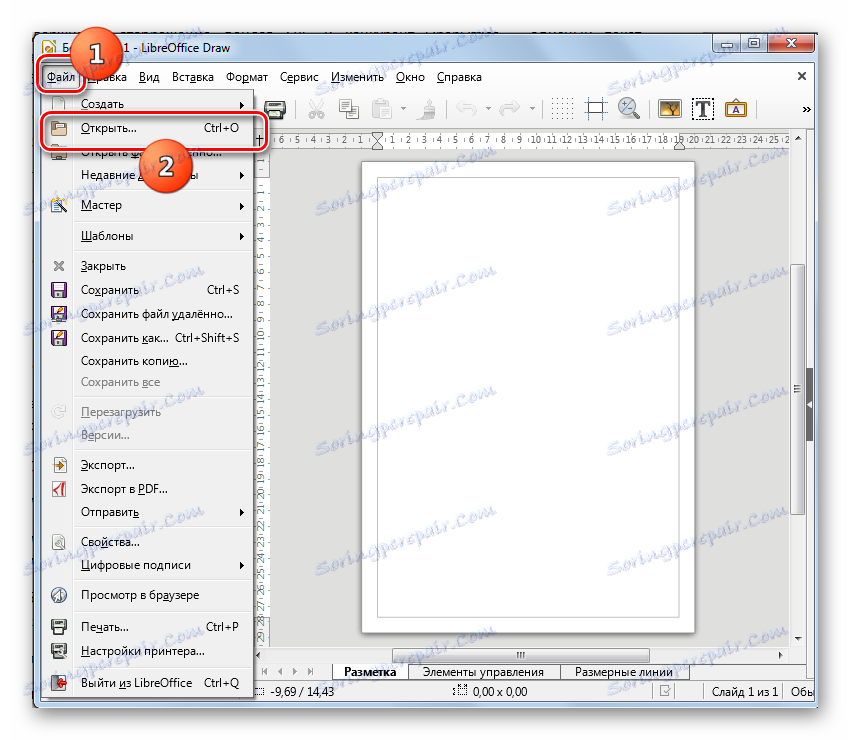Otevřete vektorové grafické soubory SVG
SVG (škálovatelná vektorová grafika) je škálovatelný vektorový grafický soubor s velmi širokými možnostmi napsanými v XML značkovacím jazyce. Zjistíme, s jakými softwarovými řešeními můžete zobrazit obsah objektů s tímto rozšířením.
Software pro prohlížení SVG
Vzhledem k tomu, že je grafická karta Scalable Vector Graphics, je přirozené, že prohlížení těchto objektů je podporováno především prohlížeči obrázků a grafickými editory. Ale divně, až dosud vzácní diváci prohlížejí úlohu otevření SVG, spoléhají se pouze na své vestavěné funkce. Navíc objekty studovaného formátu lze prohlížet pomocí některých prohlížečů a řady dalších programů.
Metoda 1: Gimp
Nejprve se podívejme na to, jak si prohlížet obrázky studovaného formátu ve volném grafickém editoru Gimp .
- Aktivujte Gimp. Klikněte na "Soubor" a vyberte "Otevřít ..." . Nebo použijte Ctrl + O.
- Zahájí se volba výběru snímku. Přesuňte se tam, kde se nachází požadovaný prvek vektorové grafiky. Po provedení výběru klikněte na tlačítko "Otevřít" .
- Okno "Vytvořit škálovatelnou vektorovou grafiku" je aktivováno. Nabízí změnu nastavení velikostí, měřítka, rozlišení a dalších. Můžete je však nechat bez změn ve výchozím nastavení stisknutím tlačítka "OK" .
- Potom bude obrázek zobrazen v rozhraní grafického editoru Gimp. Nyní můžete s ním pracovat stejně jako s jakýmkoliv jiným grafickým materiálem.
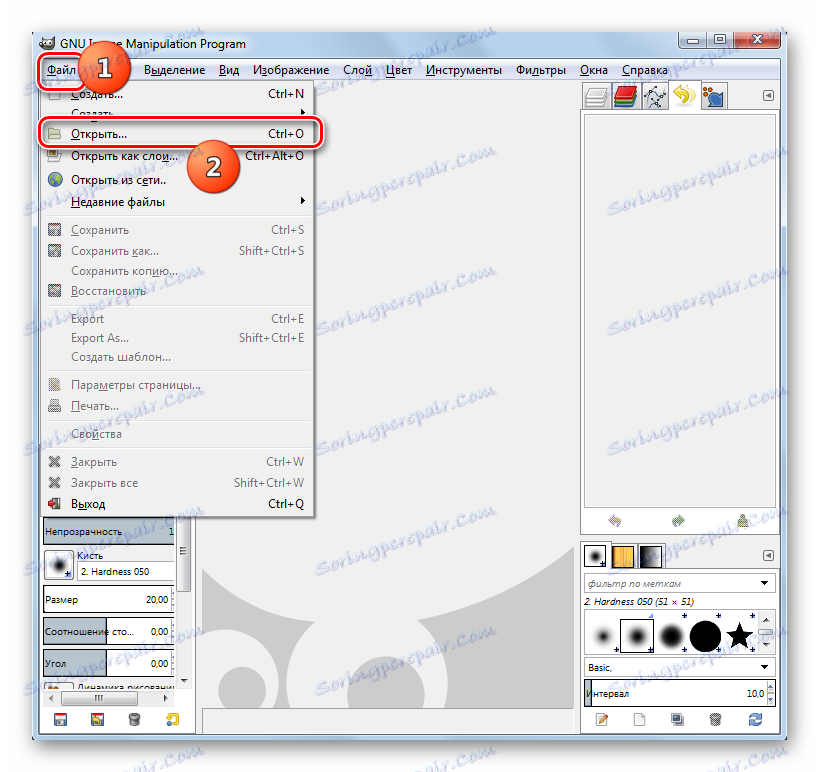
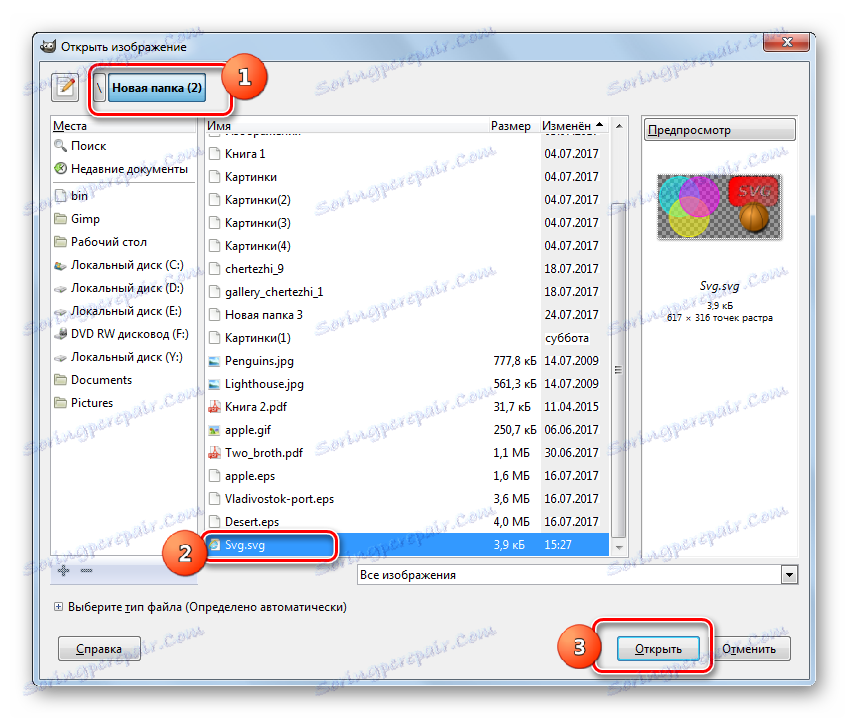

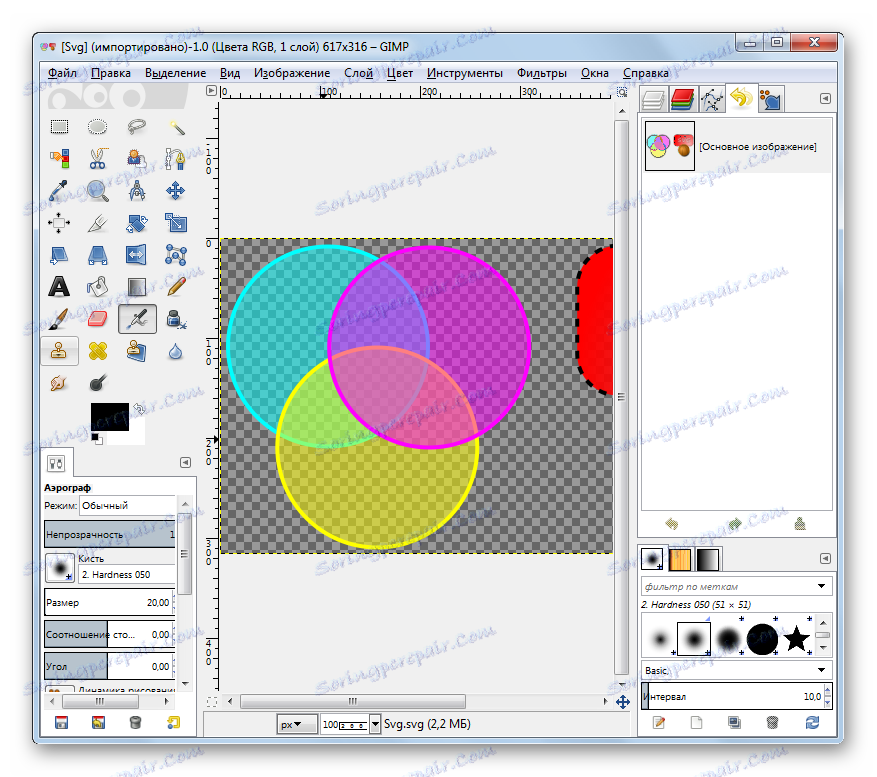
Metoda 2: Adobe Illustrator
Další program, který zobrazuje a mění obrazy daného formátu, je Adobe Illustrator .
- Spusťte program Adobe Illustrator. Klikněte na položky "Soubor" a "Otevřít" v seznamu. Pro fanoušky práce s klávesovými zkratkami je k dispozici Ctrl + O.
- Po spuštění nástroje pro výběr objektu přejděte do oblasti umístění prvku vektorové grafiky a vyberte ji. Poté klikněte na tlačítko "OK" .
- Poté s vysokou pravděpodobností můžete říci, že se zobrazí dialogové okno, které říká, že dokument neobsahuje vložený profil RGB. Přepnutím přepínače může uživatel přiřadit pracovní prostor nebo konkrétní profil. V tomto okně však nemůžete dělat žádné další akce a ponechat přepínač v poloze "Nechat nezměněno" . Klepněte na tlačítko OK .
- Obrázek bude zobrazen a bude k dispozici pro změny.
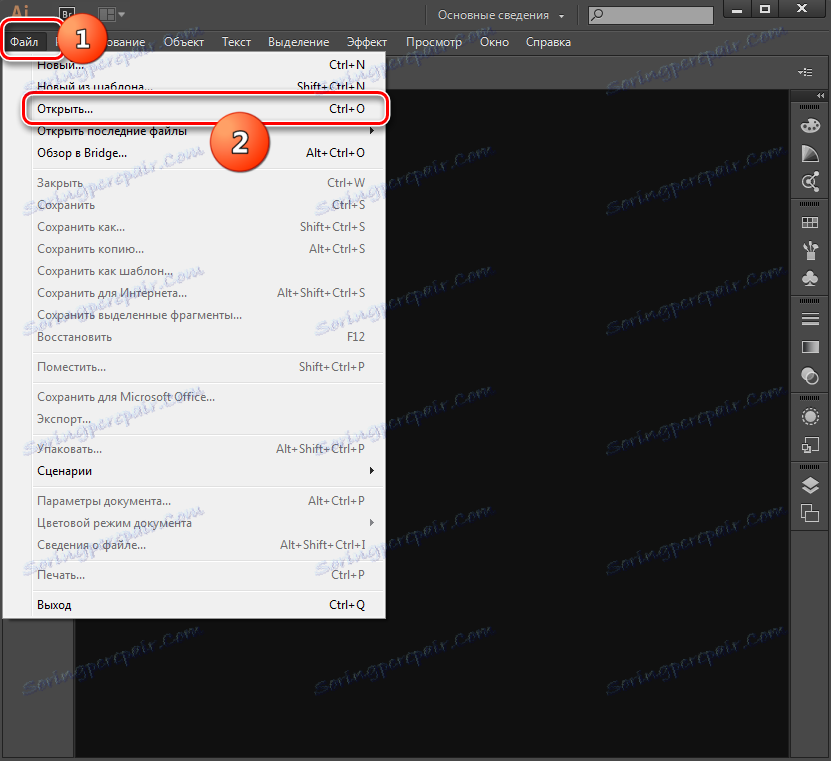
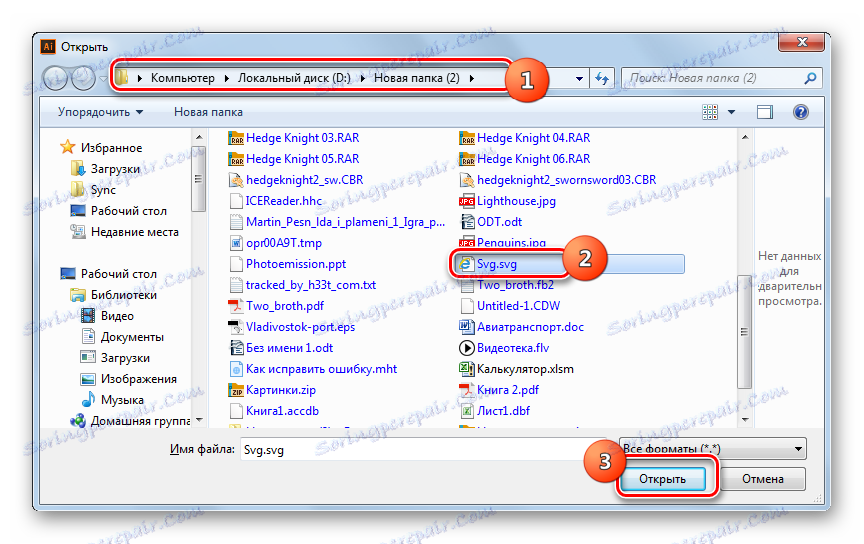
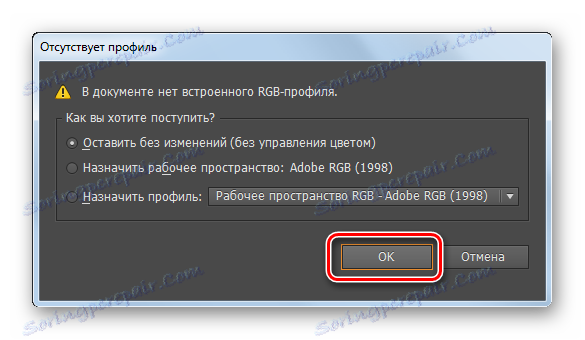
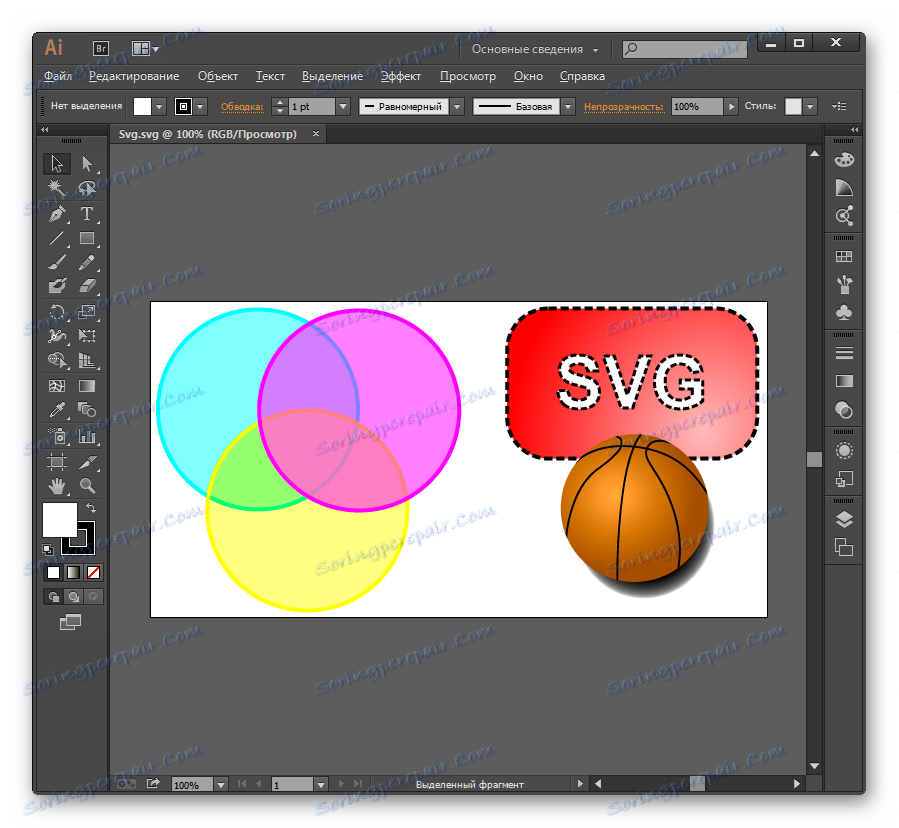
Metoda 3: XnView
Při prohlížení prohlížečů obrázků pracujících se studovaným formátem začneme s programem XnView .
- Aktivujte službu XnView. Klepněte na soubor a otevřete . Použitelné a Ctrl + O.
- Ve vybraném shellu pro výběr snímků přejděte na místo SVG. Po kontrole položky klikněte na "Otevřít" .
- Po této manipulaci se obrázek zobrazí na nové kartě programu. Ale okamžitě uvidíte jednu zřejmou nevýhodu. Nad obrázkem bude nápis o nutnosti zakoupení placené verze plug-in CAD Image DLL. Otázkou je, že zkušební verze tohoto pluginu je již zabudována do XnView. Je to díky tomu, že program může zobrazit obsah SVG. Ale můžete se zbavit cizích nápisů až po výměně zkušební verze plug-in s placeným.
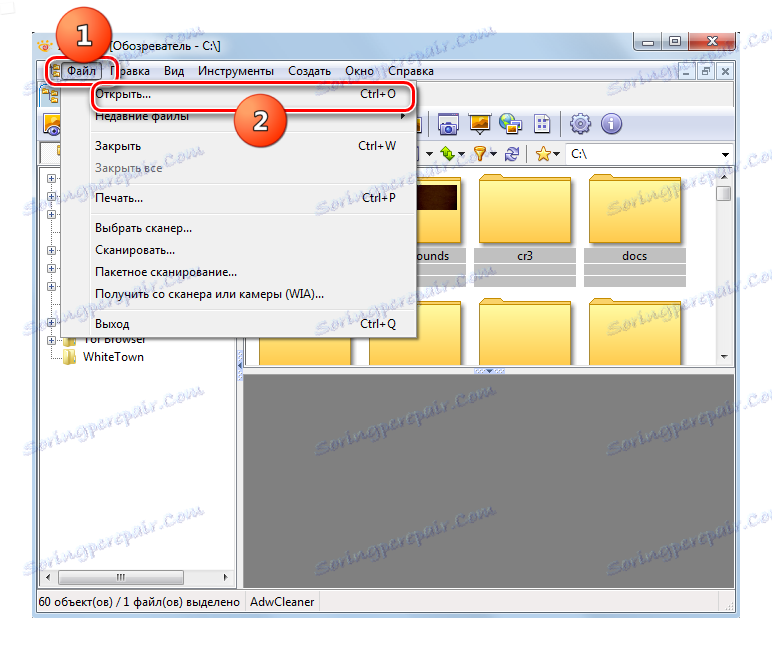
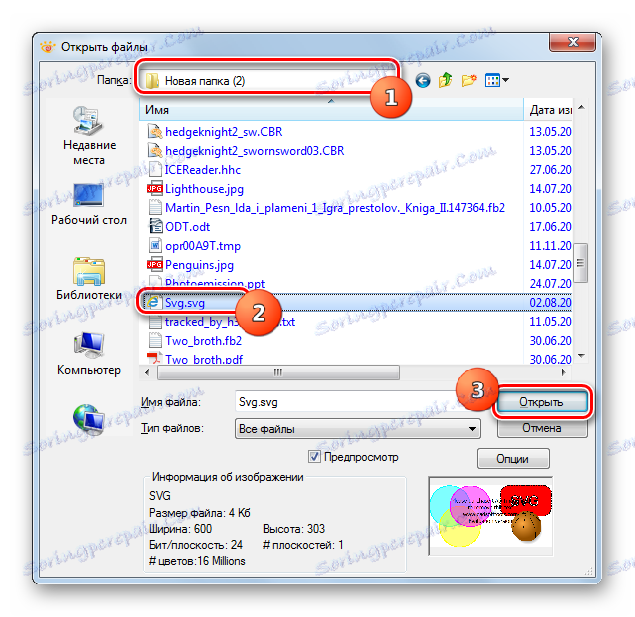
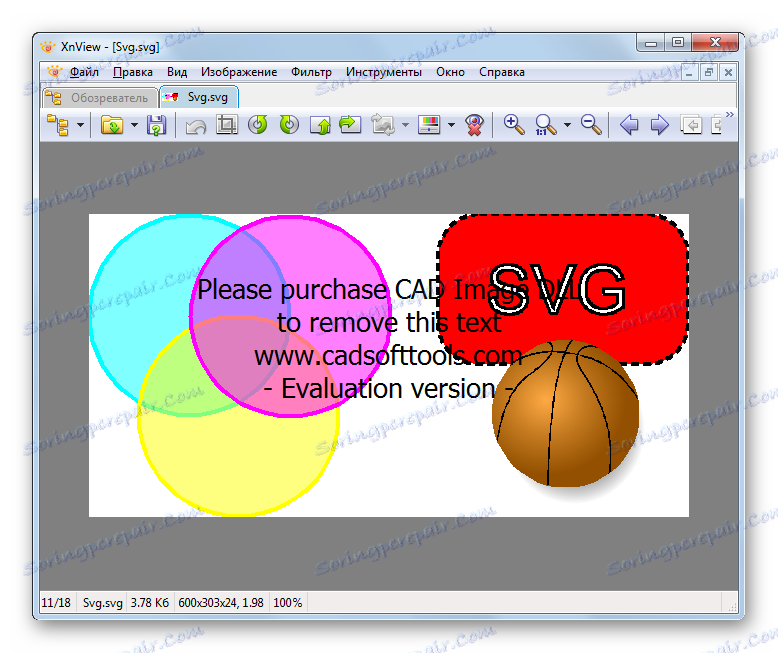
Stáhněte si plugin CAD Image DLL
Existuje jiný způsob, jak zobrazit SVG v XnViewu. Je implementován pomocí vestavěného prohlížeče.
- Po spuštění aplikace XnView na kartě "Prohlížeč" klikněte v levém okně na název "Počítač" .
- Zobrazí se seznam disků. Vyberte místo, kde se nachází SVG.
- Poté se zobrazí adresářový strom. Na to musíte jít do složky, kde je umístěn vektorový grafický prvek. Po výběru této složky se její obsah zobrazí v hlavní části. Vyberte název objektu. Nyní ve spodní části okna na kartě Náhled bude náhled výkresu.
- Chcete-li aktivovat celý pohled na samostatné kartě, klikněte dvakrát levým tlačítkem myši na název obrázku.
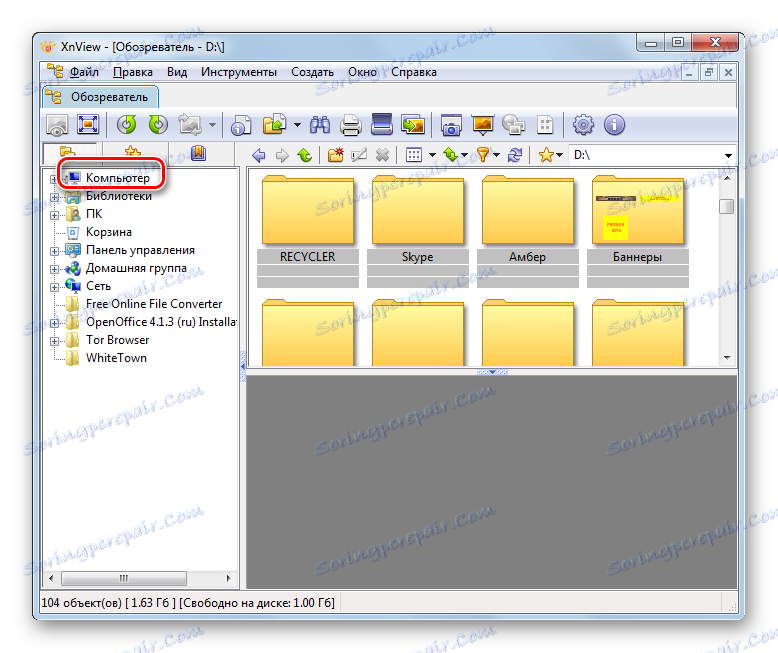
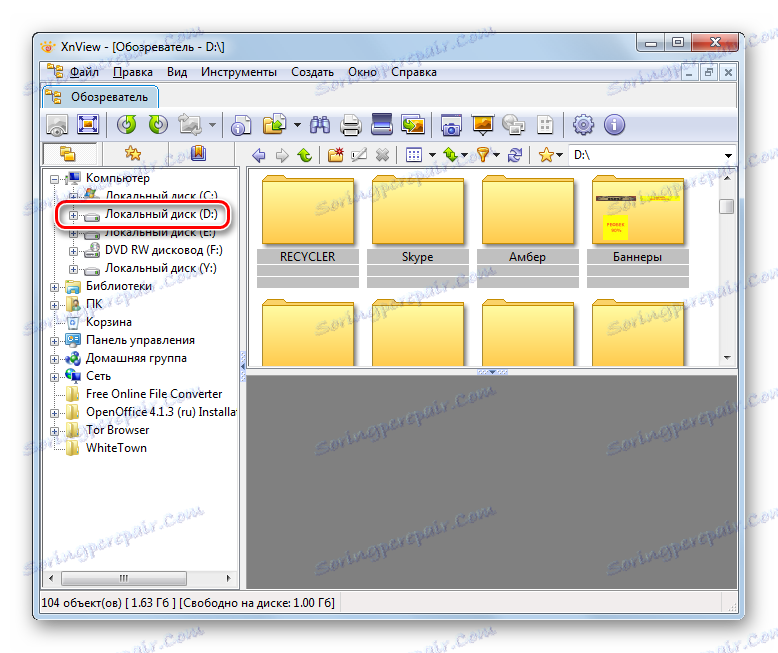
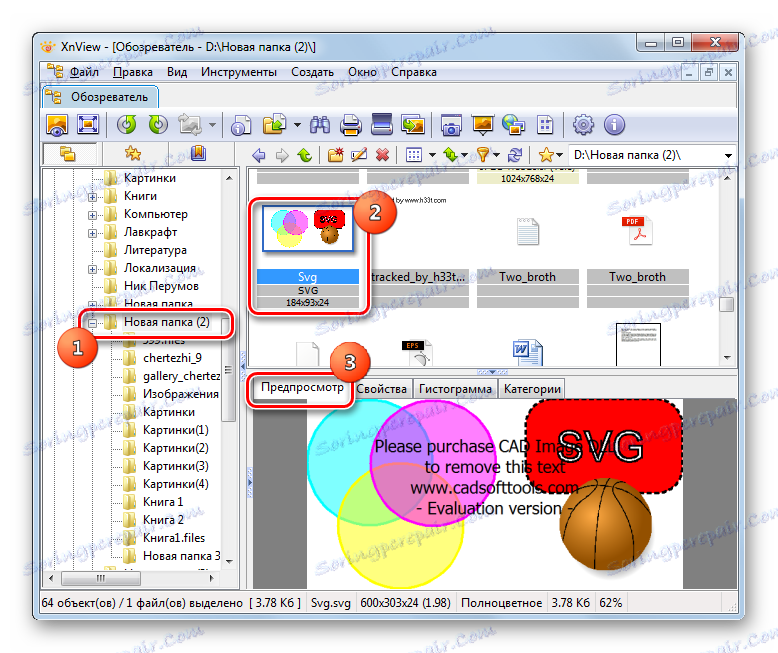
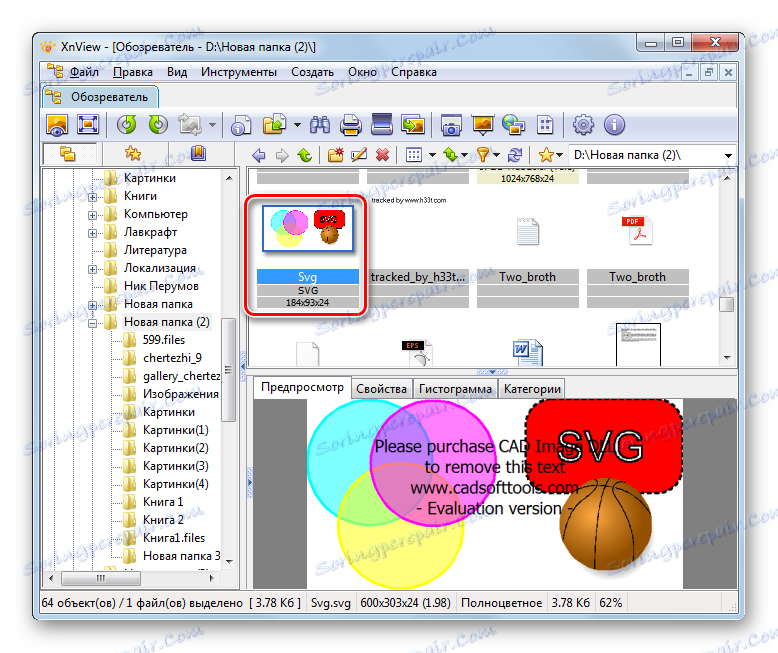
Metoda 4: IrfanView
Následující prohlížeč obrázků, v jehož příkladu budeme zvažovat prohlížení studovaného typu obrázků, je IrfanView . Chcete-li zobrazit SVG v pojmenovaném programu, je požadován zásuvný modul CAD Image DLL, ale na rozdíl od XnView není původně instalován ve specifikované aplikaci.
- Nejdříve budete muset stáhnout plug-in, jehož odkaz byl při prohlížení předchozího prohlížeče obrázků. A je třeba si uvědomit, že pokud nainstalujete bezplatnou verzi, pak při otevření souboru v horní části obrázku bude nápis s návrhem na zakoupení plnohodnotné verze. Pokud se okamžitě dostanete placenou verzi, pak nebudou žádné cizí nápisy. Po stažení archivu s pluginem použijte libovolného správce souborů a přemístěte soubor CADImage.dll z něj do složky Plugins , která je umístěna v adresáři, ve kterém je umístěn spustitelný soubor IrfanView.
- Nyní můžete spustit program IrfanView. Klikněte na název "Soubor" a vyberte možnost "Otevřít" . Chcete-li otevřít otevírací okno, můžete použít klávesu O na klávesnici.
![Přejděte do okna otevření souboru pomocí horní horizontální nabídky v programu IrfanView]()
Dalším způsobem, jak volat toto okno, je kliknout na ikonu ve složce.
- Pole výběru je aktivováno. Přejděte na umístění obrázku Scalable Vector Graphics. Vyberte jej a klikněte na tlačítko "Otevřít" .
- Obraz se zobrazí v programu IrfanView. Pokud jste zakoupili plnou verzi plug-inu, bude obrázek zobrazen bez vnějších nápisů. V opačném případě se na ni zobrazí reklamní nabídka.
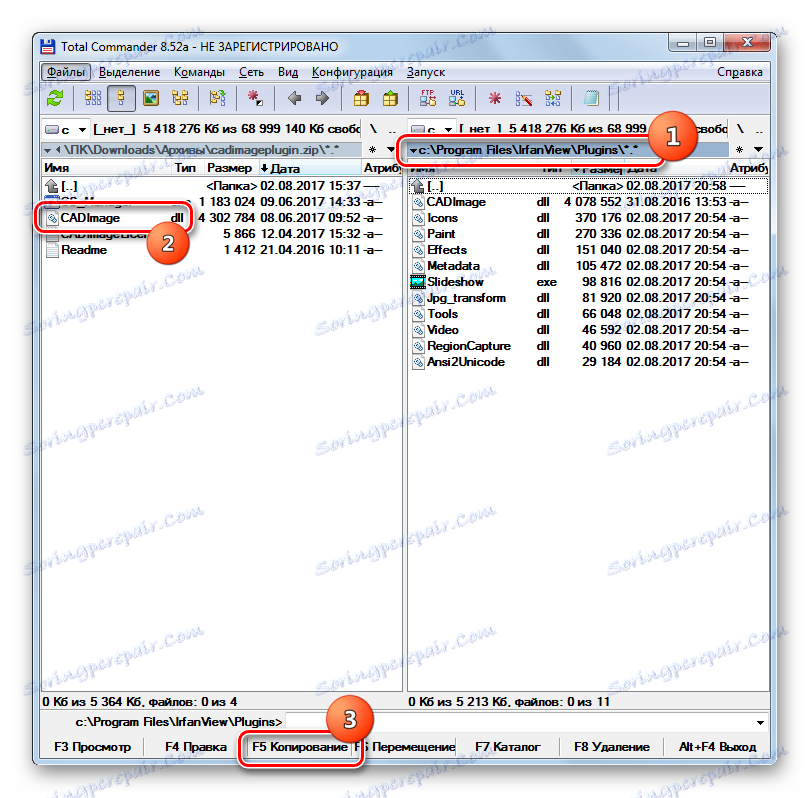
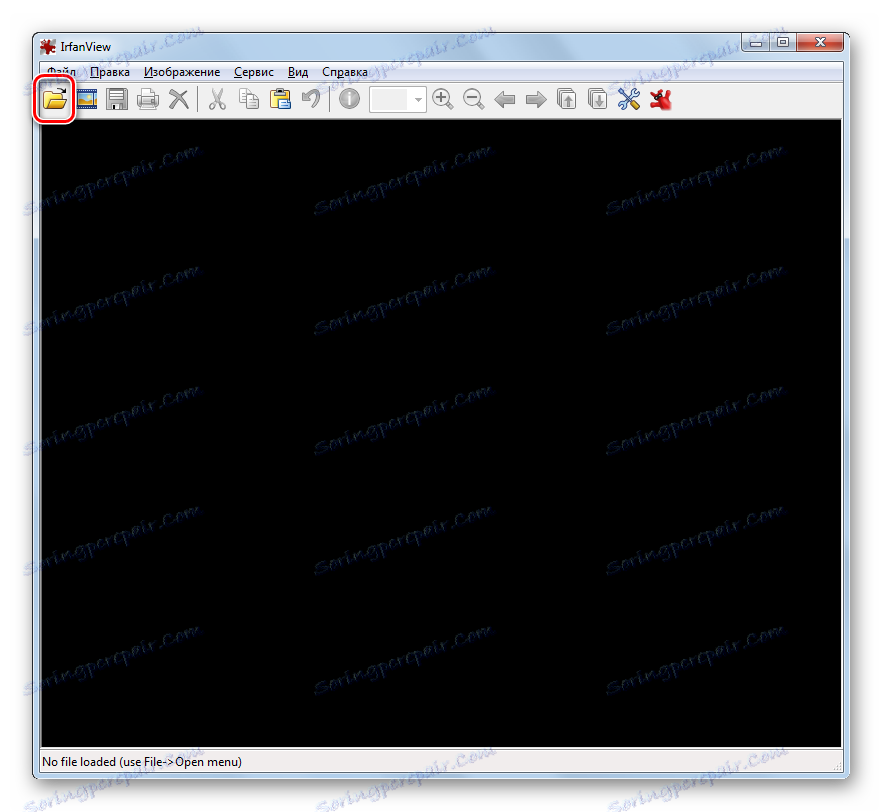
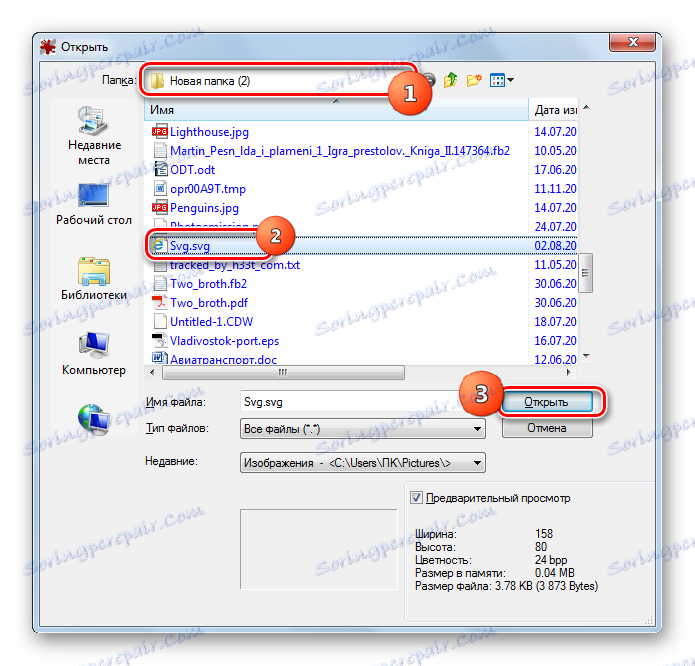
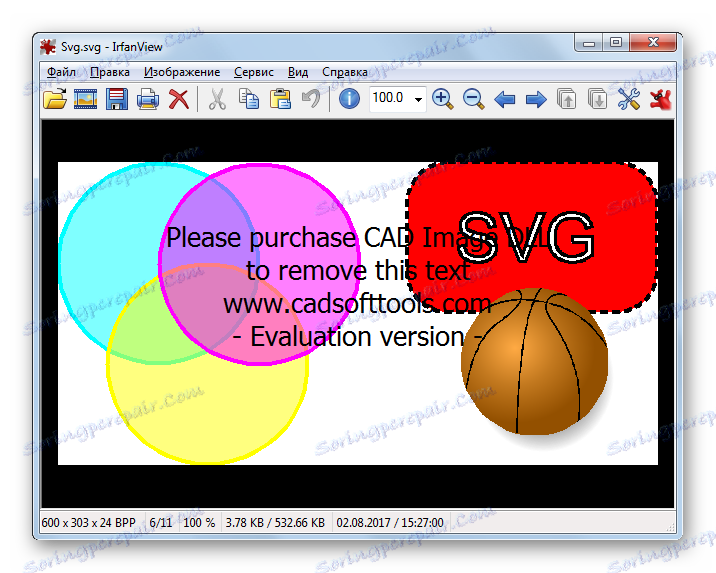
Obraz v tomto programu lze prohlížet přetažením souboru z "Průzkumníka" do shellu IrfanView.
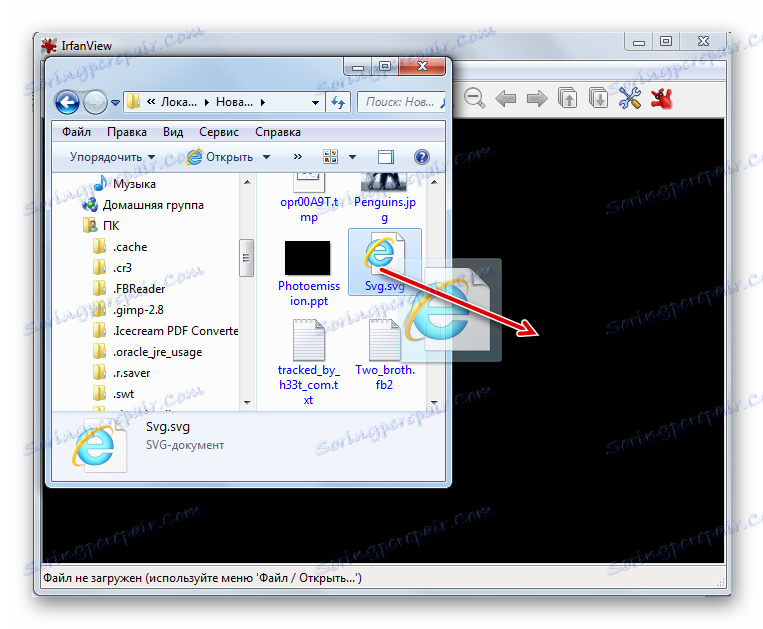
Metoda 5: Kreslení OpenOffice
View SVG může také čerpat aplikaci z kancelářské sady OpenOffice .
- Aktivujte spouštěcí shell OpenOffice. Klikněte na tlačítko "Otevřít ..." .
![Přejděte do otevřeného souboru v aplikaci OpenOffice]()
Můžete také použít Ctrl + O nebo provést sekvenční klepnutí na položky menu "Soubor" a "Otevřít ..." .
- Skořepina otevře objekt. S ním přejděte tam, kde je SVG. Vyberte jej a klikněte na tlačítko "Otevřít" .
- Obrázek se zobrazí v shellu aplikace OpenOffice Draw. Tento obrázek můžete upravit, ale po jeho dokončení bude výsledek uložen s jinou příponou, protože SVG OpenOffice nepodporuje ukládání.
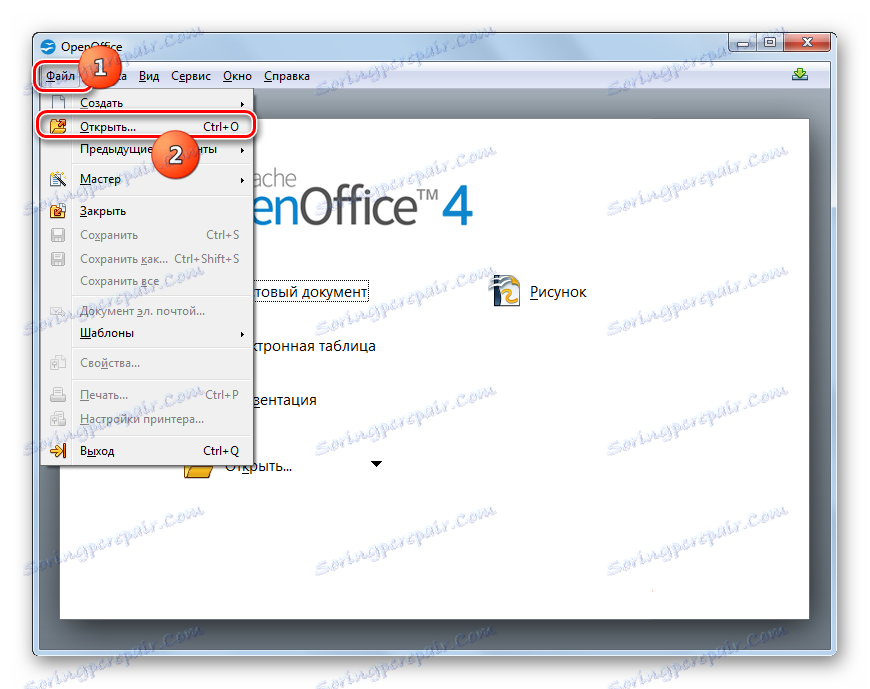
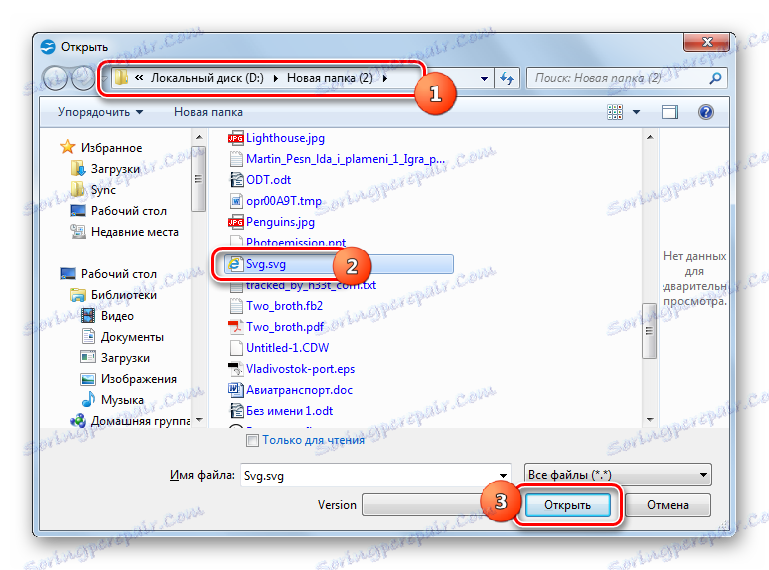
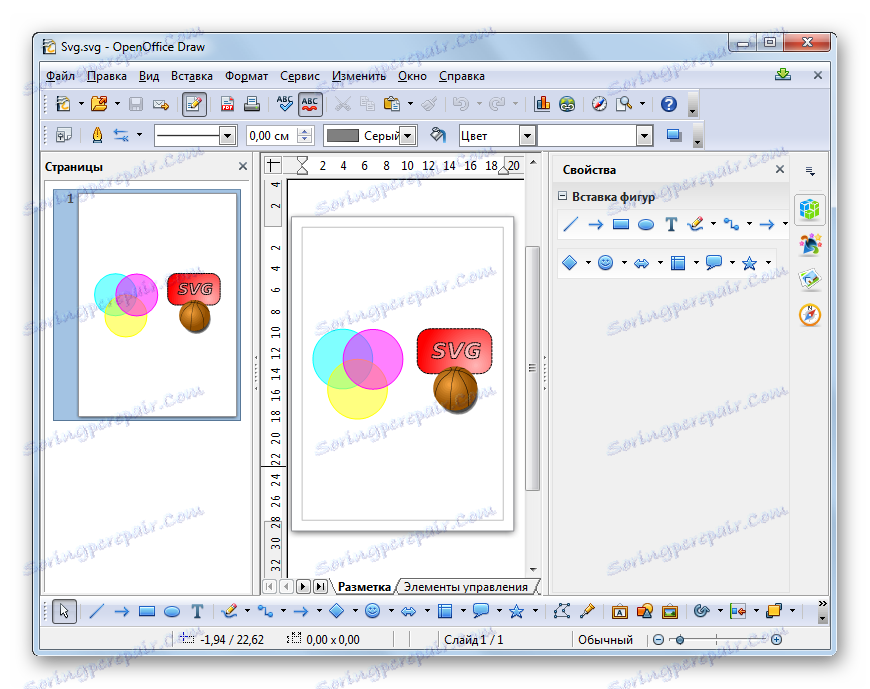
Obrázek lze také zobrazit přetažením souboru do spouštěcího shellu OpenOffice.
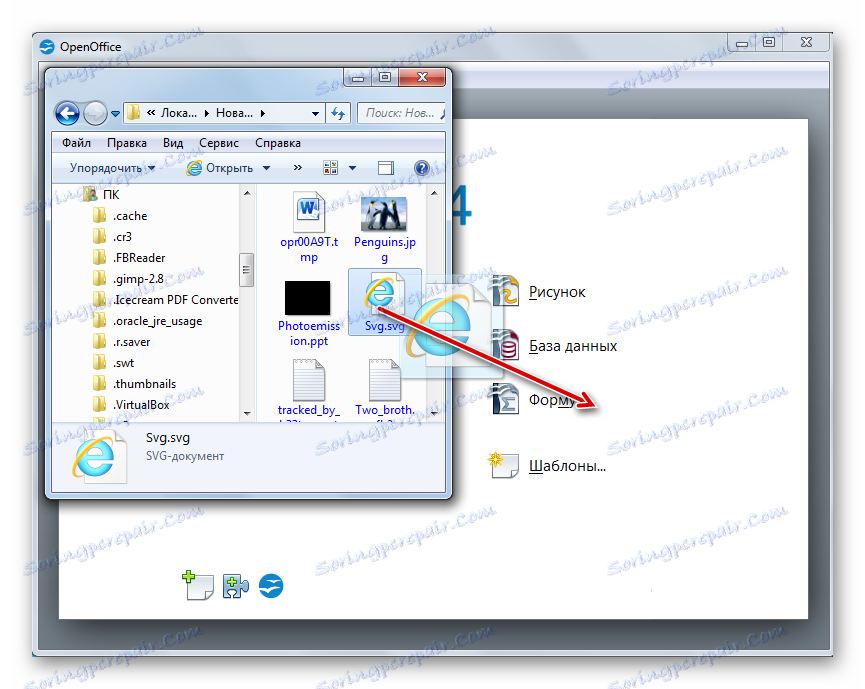
Také můžete začít pomocí shellu Draw.
- Po spuštění kreslení klikněte na "Soubor" a potom na "Otevřít ..." . Můžete také použít Ctrl + O.
![Přejděte do okna otevření souboru přes horní horizontální nabídku programu OpenOffice Draw]()
Použitelné je kliknutí na ikonu, která má podobu složky.
- Otevře se skořepina. Přemístěte jej tam, kde se nachází vektorový prvek. Po jeho označování klikněte na tlačítko "Otevřít" .
- Obraz se zobrazí ve schránce Draw.
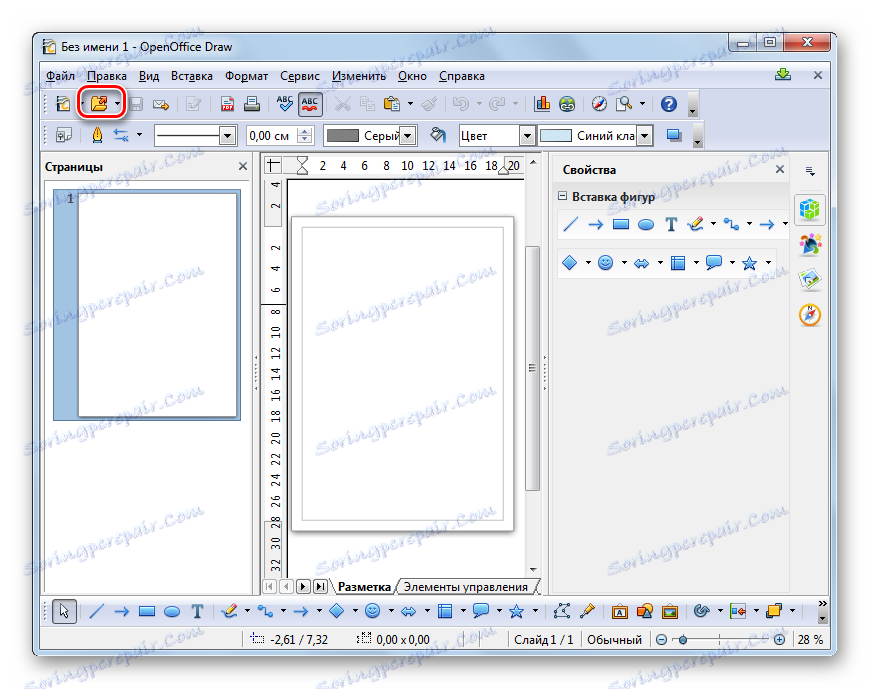
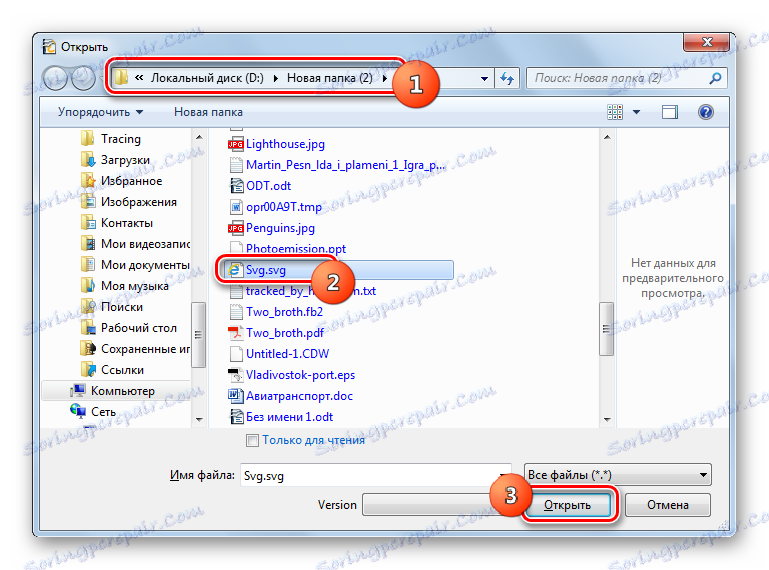
Metoda 6: LibreOffice Draw
Podporuje zobrazení Scalable Vector Graphics a konkurenční sady OpenOffice - Office LibreOffice , který ve svém složení má také aplikaci pro úpravu snímků s názvem Draw.
- Aktivujte spouštěcí shell LibreOffice. Klepněte na Otevřít soubor nebo napište Ctrl + O.
![Přejděte do okna otevření souboru v LibreOffice]()
Okno výběru objektů můžete aktivovat v nabídce kliknutím na "Soubor" a "Otevřít" .
- Okno výběru objektu je aktivováno. V něm přejděte do adresáře souborů, kde se nachází SVG. Po označení označeného objektu stiskněte tlačítko "Otevřít" .
- Obrázek bude zobrazen v shellu LibreOffice Draw. Stejně jako v předchozím programu, v případě úpravy souboru by výsledek neměl být uložen v SVG, ale v jednom z těchto formátů, ve kterém je aplikace podporována.
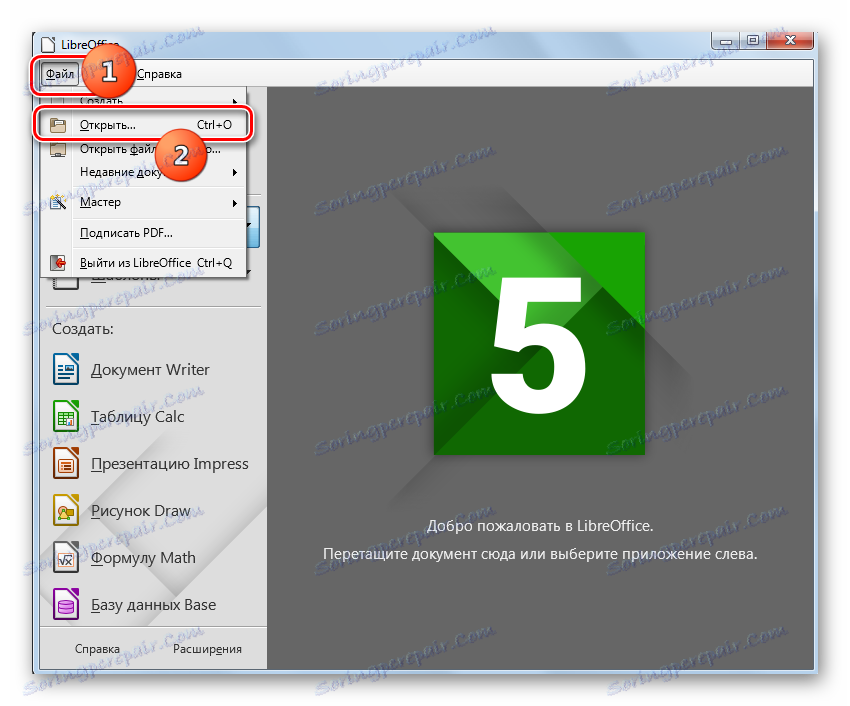
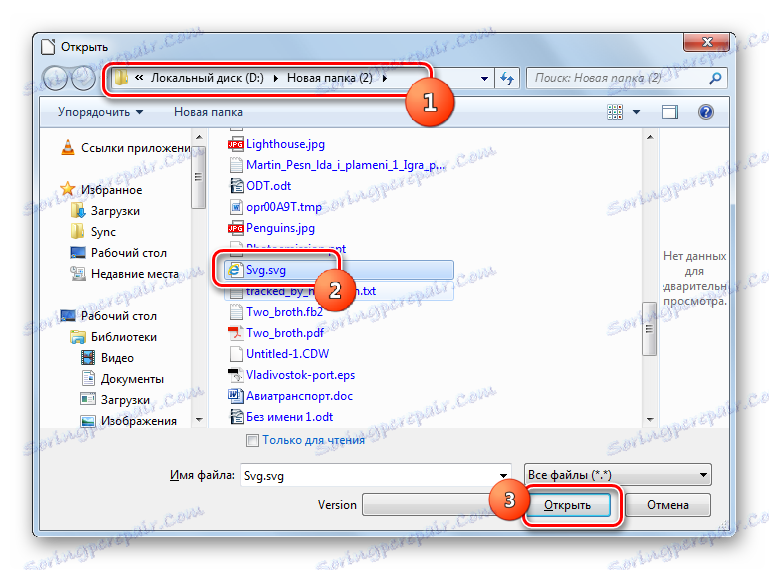
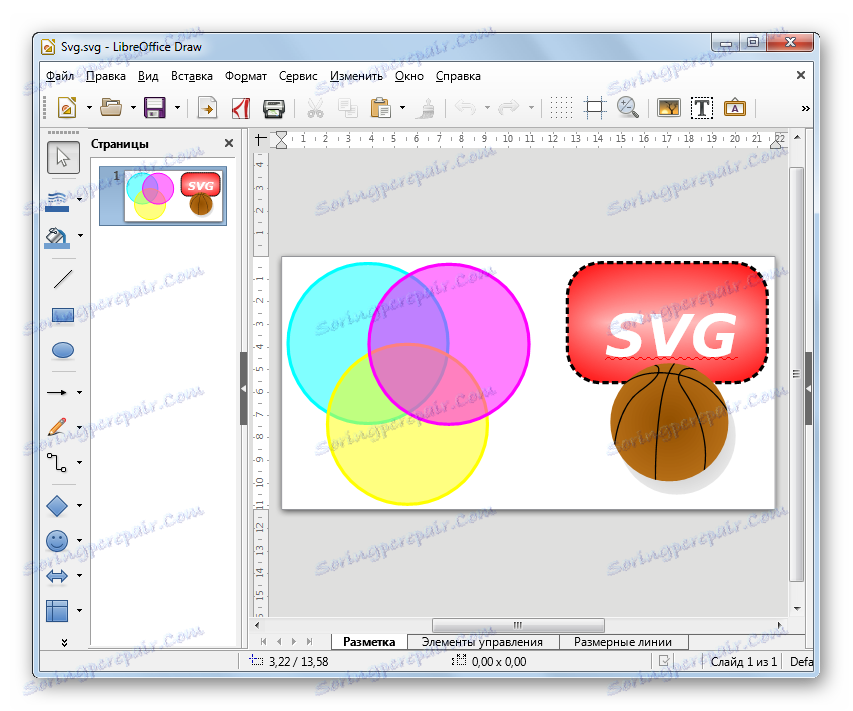
Další metoda zjišťování zahrnuje přetahování souboru ze správce souborů do spouštěcího shellu LibreOffice.
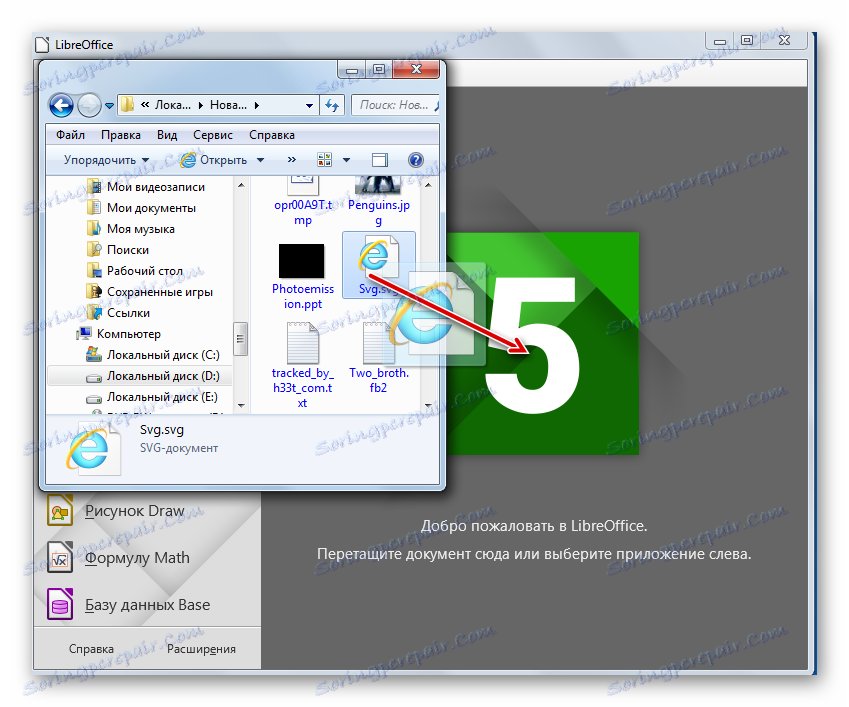
Také v LibreOffice, stejně jako v předchozím softwarovém balíčku, který jsme popsali, můžete prohlížet SVG a skrz Shell shell.
- Po aktivaci Draw klikněte na "File" a "Open ..." .
![Přejděte do okna otevření souboru přes horní horizontální nabídku v LibreOffice Draw]()
Můžete kliknout na ikonu zobrazenou složkou nebo pomocí kláves Ctrl + O.
- To způsobí, že shell otevře objekt. Vyberte položku SVG, vyberte ji a klikněte na tlačítko "Otevřít" .
- Obrázek se zobrazí v okně Draw.
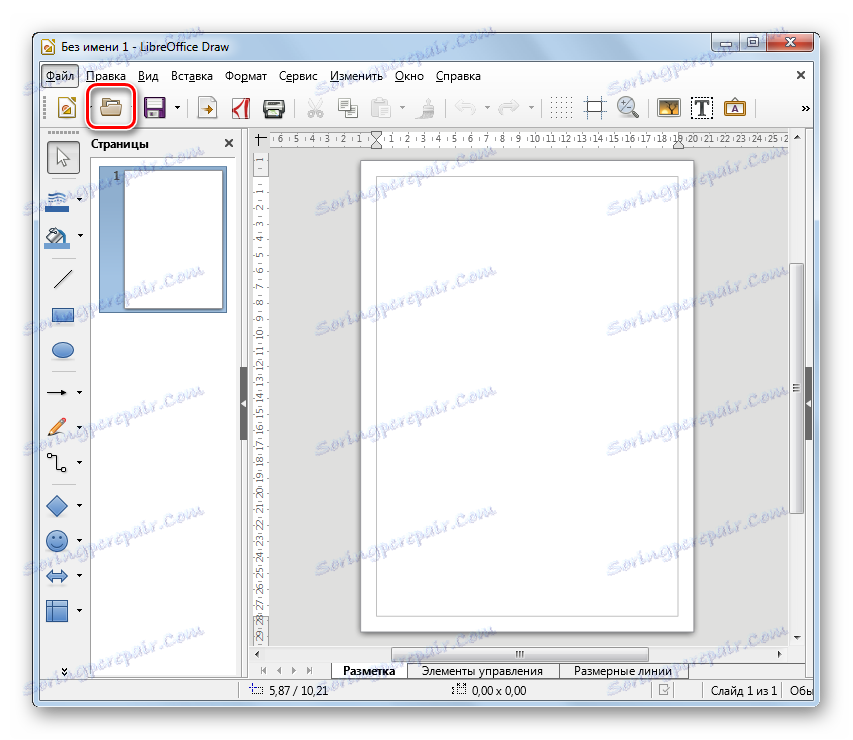
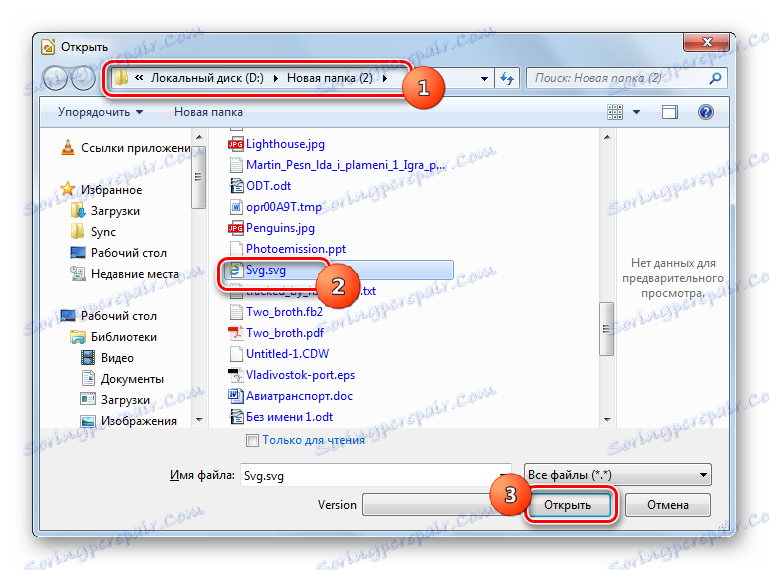
Metoda 7: Opera
SVG lze prohlížet v několika prohlížečích, z nichž první je nazýván Opera .
- Spusťte operu. V tomto prohlížeči nejsou v grafickém zobrazení zobrazeny nástroje pro vykreslení, které by aktivovaly otevírací okno. Chcete-li jej aktivovat, použijte klávesy Ctrl + O.
- Zobrazí se otevírací okno. Poté musíte přejít do adresáře umístění SVG. Vyberte objekt a klikněte na tlačítko "OK" .
- Obrázek bude zobrazen ve schránce prohlížeče Opera.
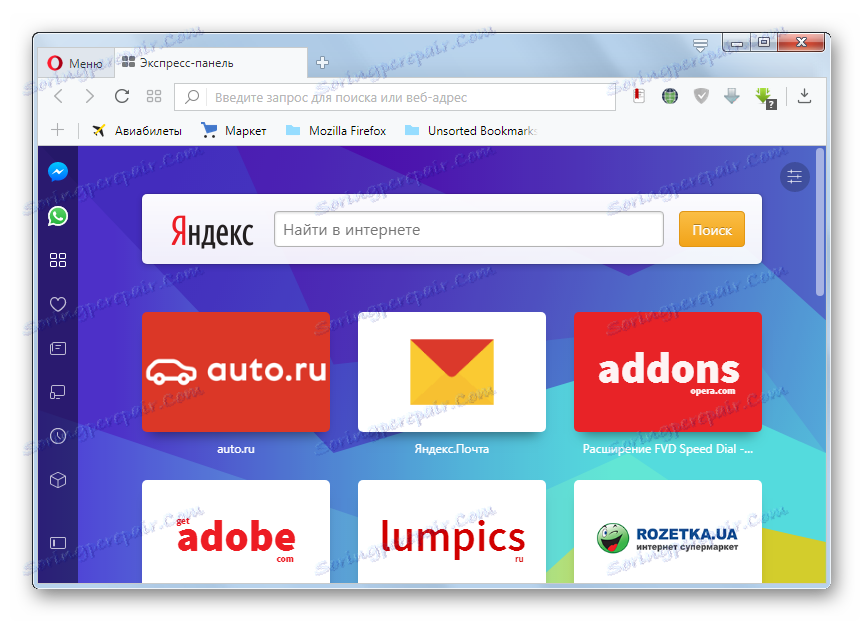
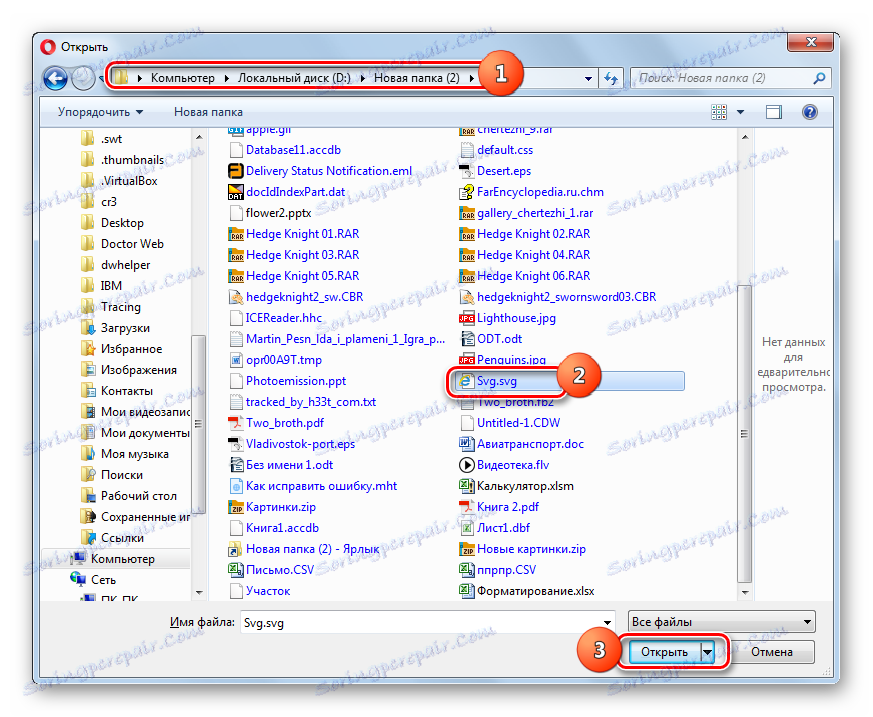
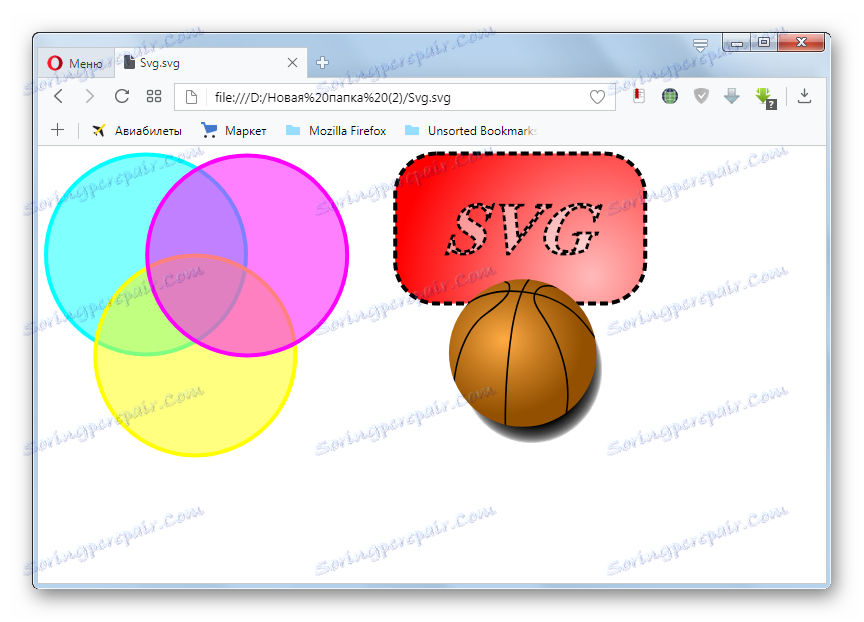
Metoda 8: Google Chrome
Další prohlížeč, který může zobrazit SVG, je Google Chrome .
- Tento webový prohlížeč, jako Opera, je založen na technologii Blink, takže má podobný způsob, jak spustit otevírací okno. Aktivujte prohlížeč Google Chrome a zadejte Ctrl + O.
- Pole výběru je aktivováno. Zde musíte najít cílový obrázek, provést jeho výběr a kliknout na tlačítko "Otevřít" .
- Obsah se zobrazí ve schránce Google Chrome.
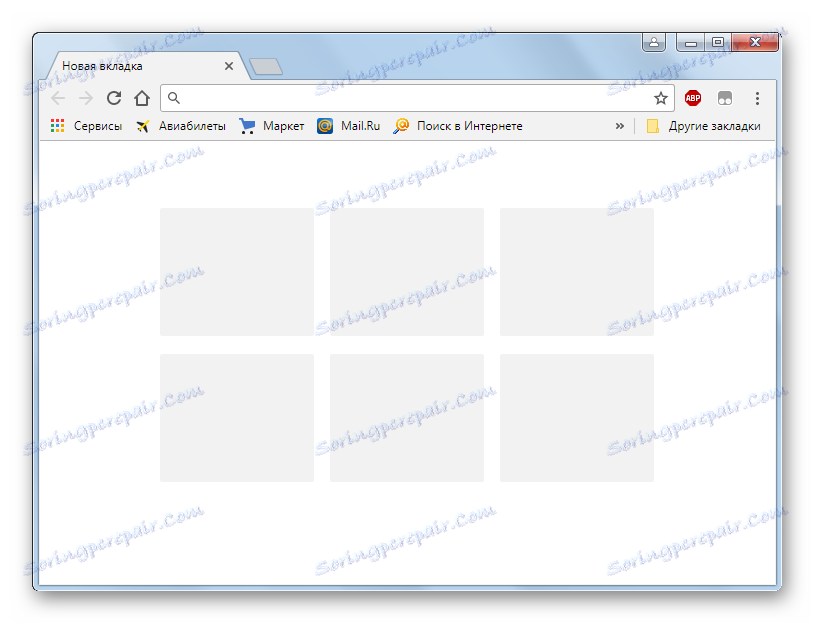
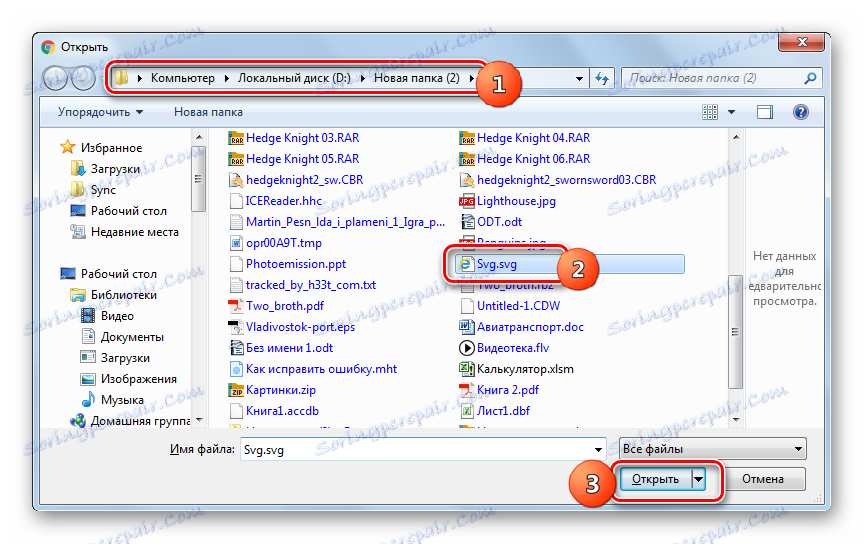
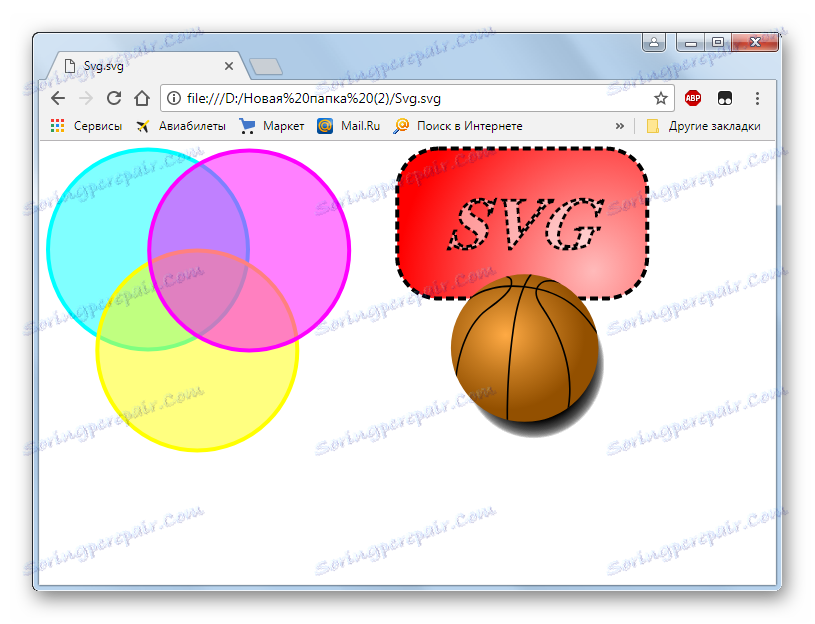
Metoda 9: Vivaldi
Další webový prohlížeč, který například zváží možnost prohlížení SVG, je Vivaldi .
- Spusťte Vivaldi. Na rozdíl od dříve popsaných prohlížečů tento prohlížeč umožňuje spouštět otevřenou stránku souborů pomocí grafických ovládacích prvků. Chcete-li to provést, klikněte na logo prohlížeče v levém horním rohu shellu. Klikněte na "Soubor" . Pak označte " Otevřít soubor ..." . Zde ale funguje také možnost otevření klávesových zkratek, pro které je třeba zadat Ctrl + O.
- Zobrazí se známá skořápka pro výběr objektu. Přejděte na toto místo v oblasti škálovatelné vektorové grafiky. Po označení označeného objektu klikněte na tlačítko "Otevřít" .
- Obraz je zobrazen ve Vivaldi shellu.
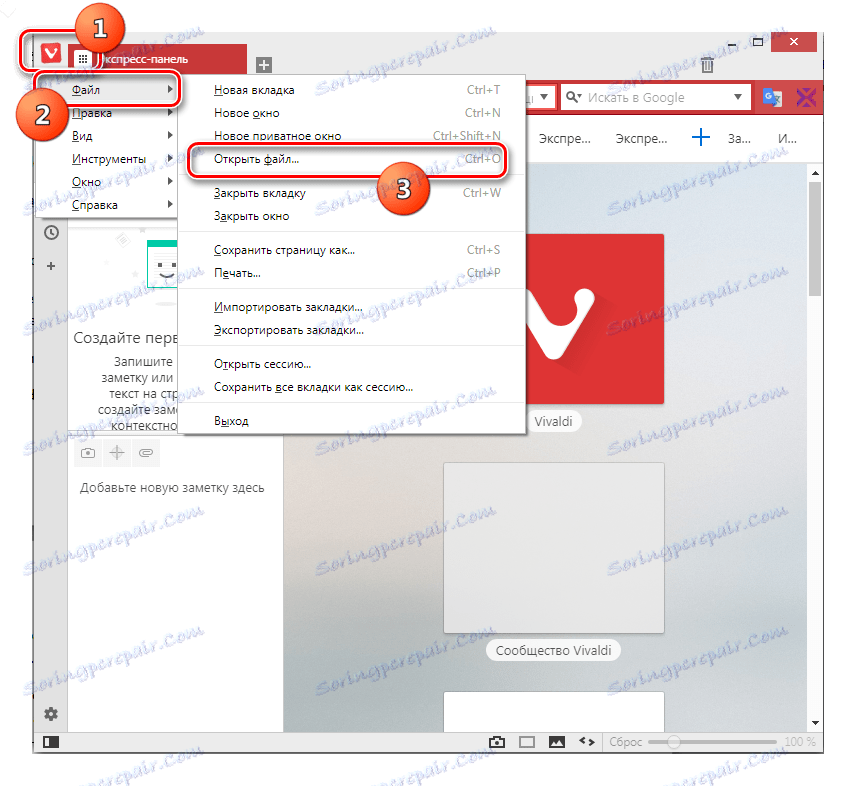
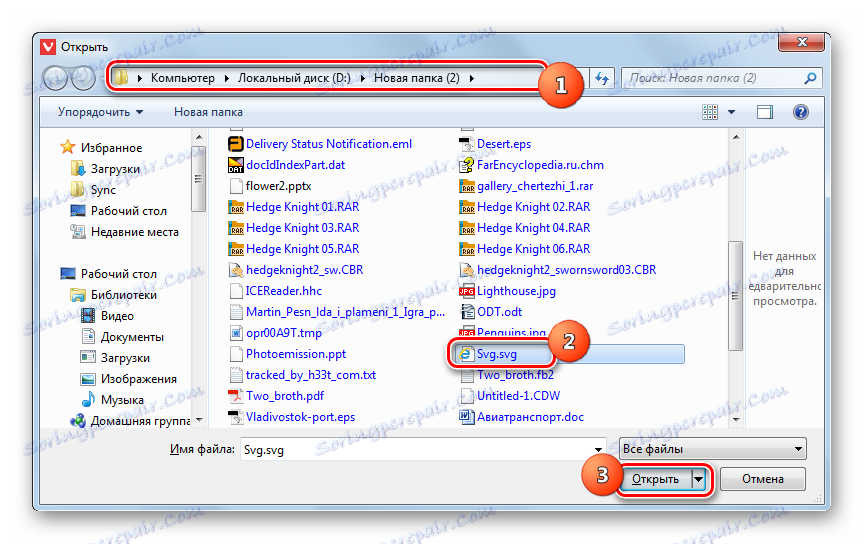
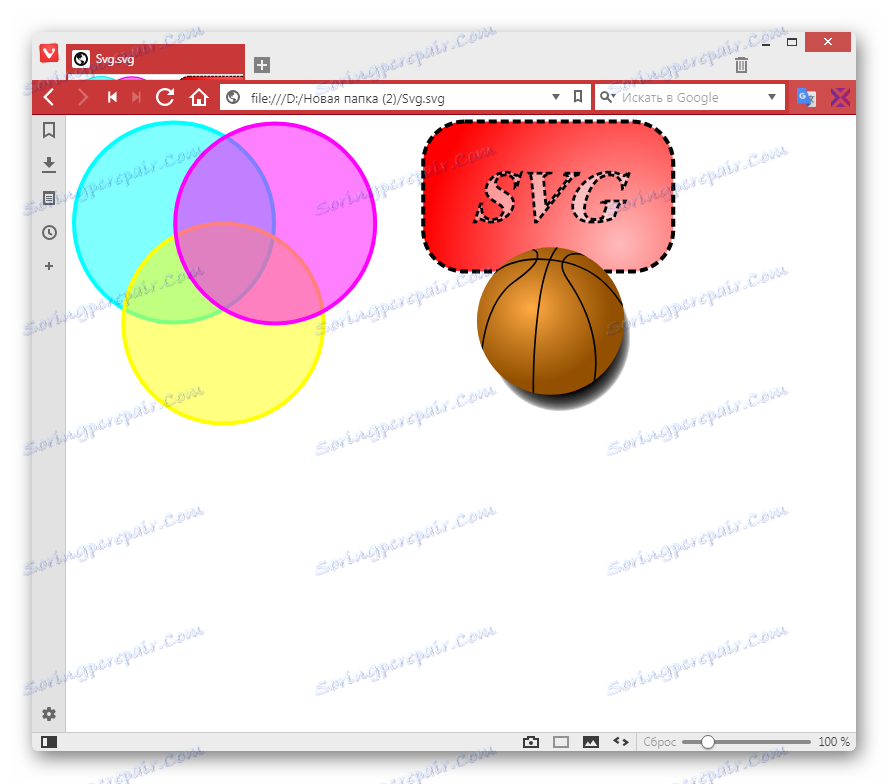
Metoda 10: Mozilla Firefox
Definujte, jak zobrazit SVG v jiném populárním prohlížeči - Mozilla Firefox .
- Spusťte aplikaci Firefox. Chcete-li otevřít lokálně umístěné objekty pomocí nabídky, musíte ji nejprve zapnout, protože je výchozí nabídka zakázána. Klikněte na pravé tlačítko myši ( PCM ) na horním panelu prohlížeče. V zobrazeném seznamu vyberte "Nabídkový panel" .
- Po zobrazení nabídky klikněte na "Soubor" a "Otevřít soubor ..." . Můžete také použít univerzální klávesy Ctrl + O.
- Pole výběru je aktivováno. Přejděte na místo, kde se nachází snímek. Vyberte jej a klikněte na tlačítko "Otevřít" .
- Obsah bude zobrazen v prohlížeči Mozilla.
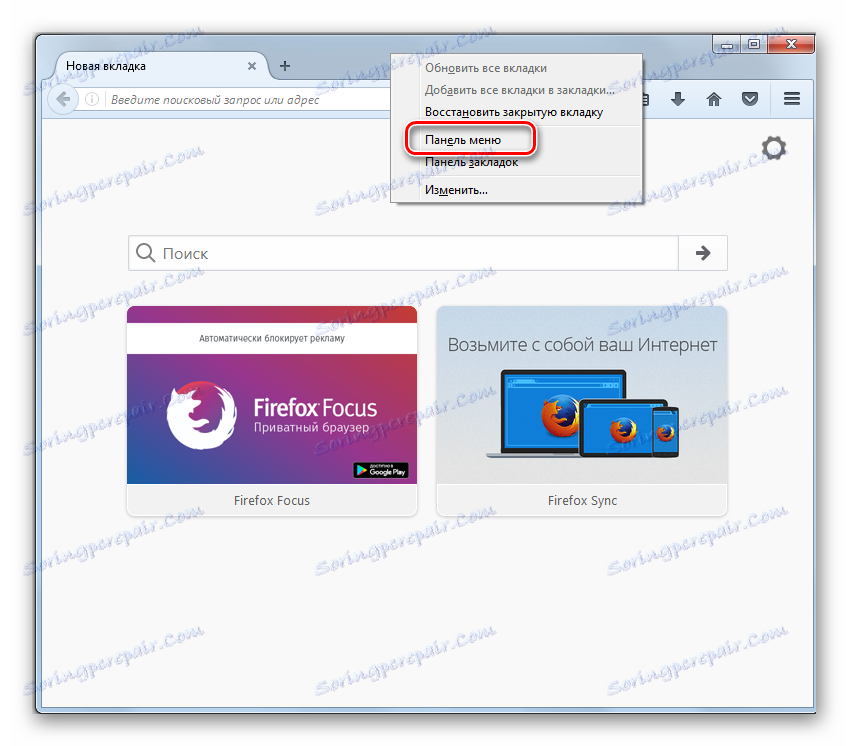
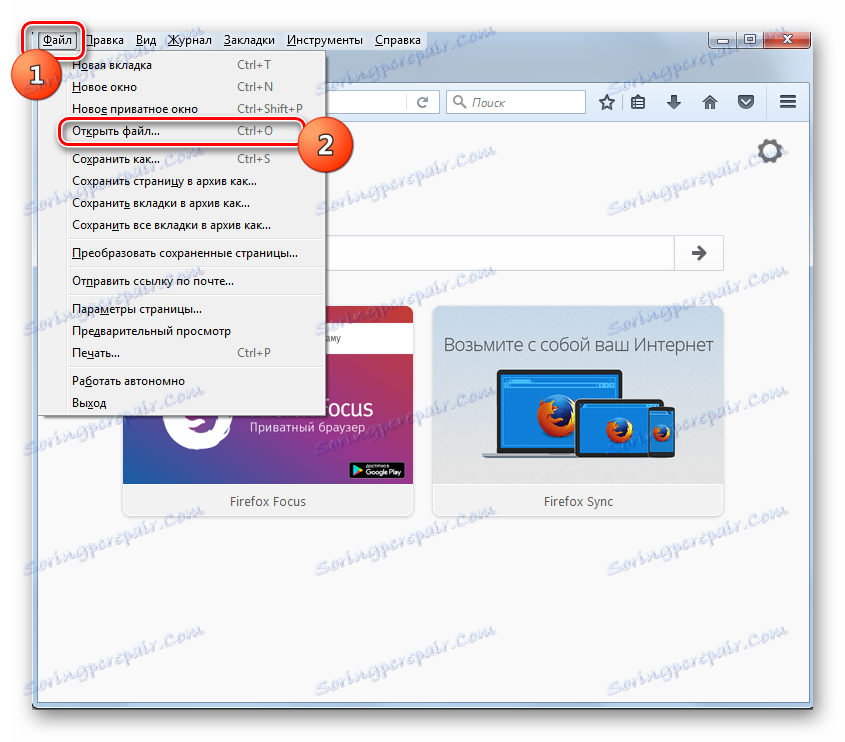
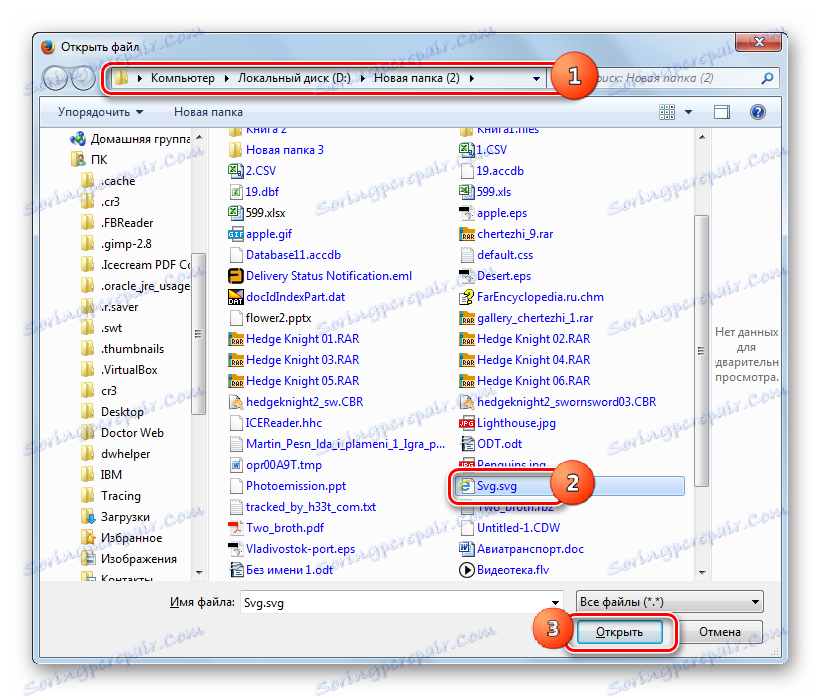
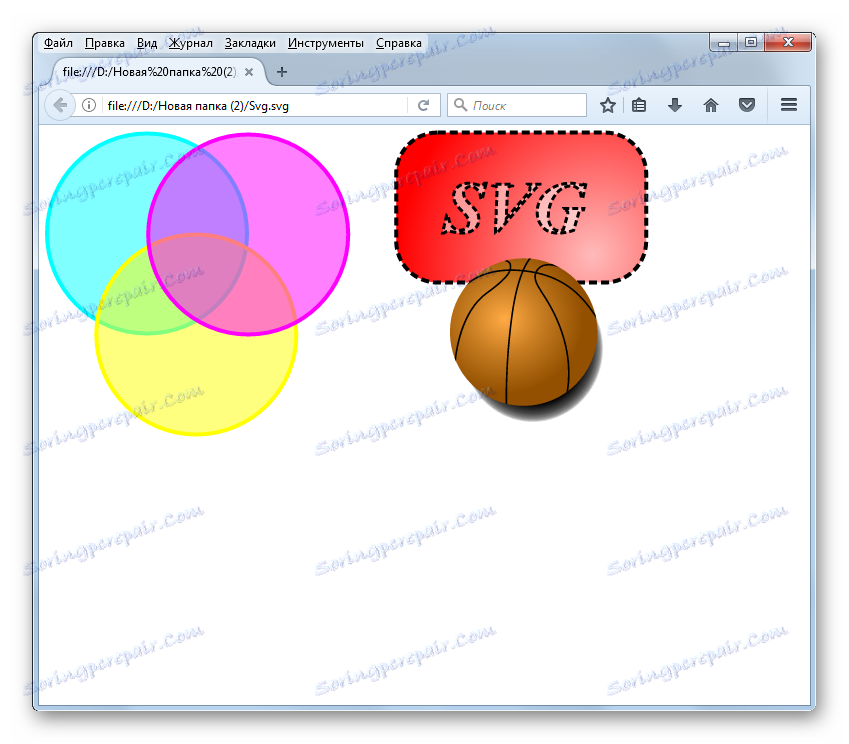
Metoda 11: Maxthon
Neobvyklým způsobem můžete prohlížet SVG ve vašem prohlížeči Maxthon . Faktem je, že v tomto webovém prohlížeči není aktivování okna zjišťování v zásadě možné: ani pomocí grafických ovládacích prvků, ani stisknutím klávesových zkratek. Jedinou možností pro prohlížení SVG je zadání adresy tohoto objektu do adresního řádku prohlížeče.
- Chcete-li zjistit adresu požadovaného souboru, přejděte na "Explorer" v adresáři, ve kterém je umístěn. Podržte klávesu Shift a klikněte na název objektu RMB . V seznamu vyberte možnost Kopírovat jako cestu .
- Spusťte prohlížeč Maxthon a umístěte kurzor do jeho adresního řádku. Klepněte na PCM . Ze seznamu vyberte "Vložit" .
- Po vložení cesty odstraňte uvozovky na začátku a na konci názvu. Chcete-li to provést, umístěte kurzor přímo za uvozovky a stiskněte tlačítko Backspace na klávesnici.
- Pak vyberte celou cestu v adresním řádku a stiskněte klávesu Enter . Obraz se zobrazí v Maxthonu.
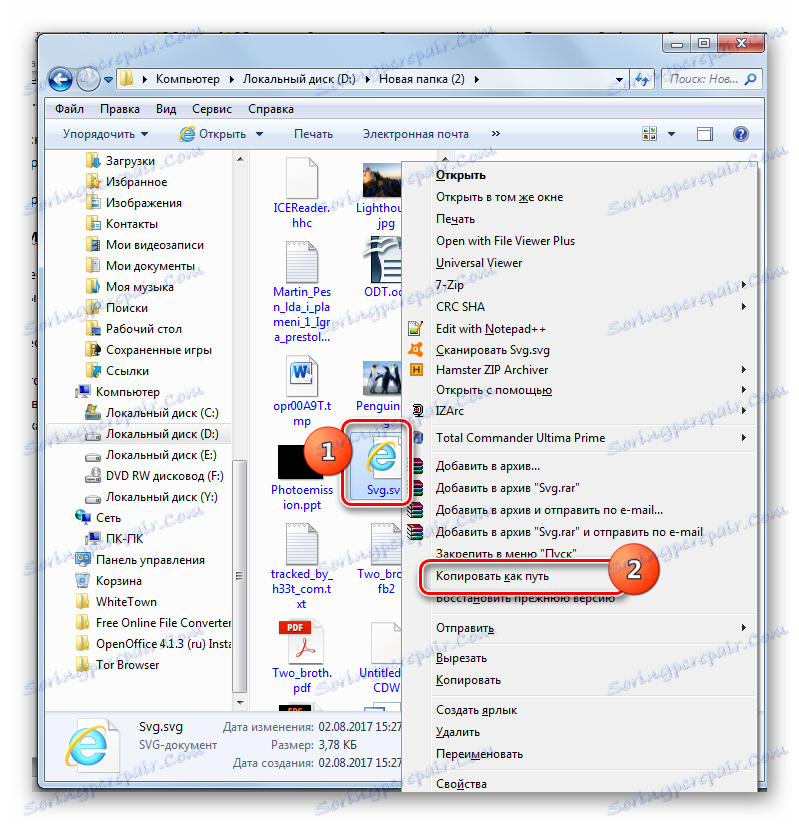
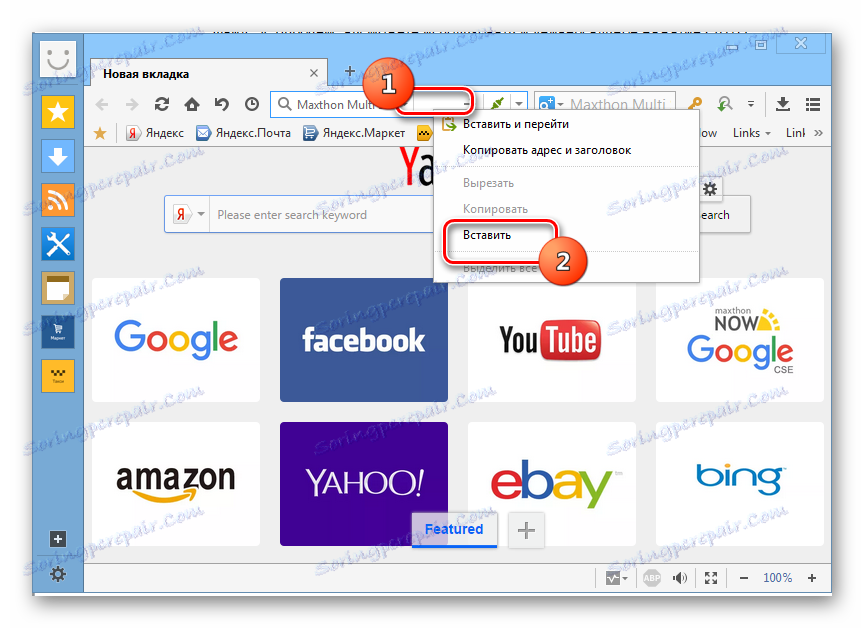
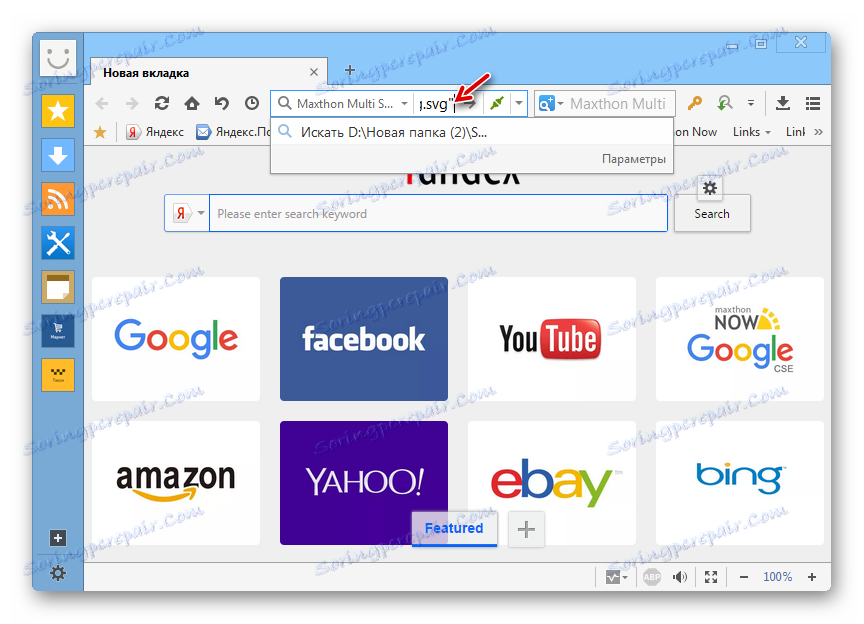
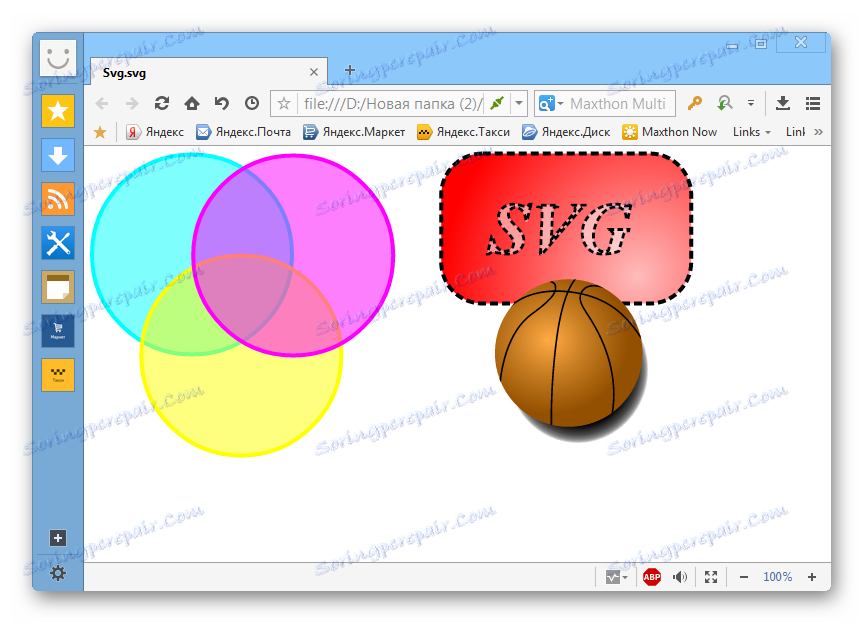
Samozřejmě, že tato možnost otevřít lokálně umístěnou na obrázcích vektorů s pevným diskem je mnohem nepohodlnější a složitější než ostatní prohlížeče.
Metoda 12: Internet Explorer
Zvažujeme varianty prohlížení SVG také na příkladu standardního prohlížeče pro operační systémy řady Windows na Windows 8.1 včetně - Internet Explorer .
- Spusťte aplikaci Internet Explorer. Klikněte na Soubor a zvolte možnost Otevřít . Můžete také použít Ctrl + O.
- Otevře se malé okno - "Otevření" . Chcete-li přejít přímo na nástroj pro výběr objektů, klikněte na tlačítko "Procházet ..." .
- Ve spouštěcím shellu se přesuňte na místo, kde je umístěn prvek vektorové grafiky. Označte jej a klikněte na tlačítko "Otevřít" .
- Vrací se do předchozího okna, kde je cesta k vybranému objektu již umístěna v poli adresy. Klikněte na tlačítko OK .
- Obraz se zobrazuje v prohlížeči IE.
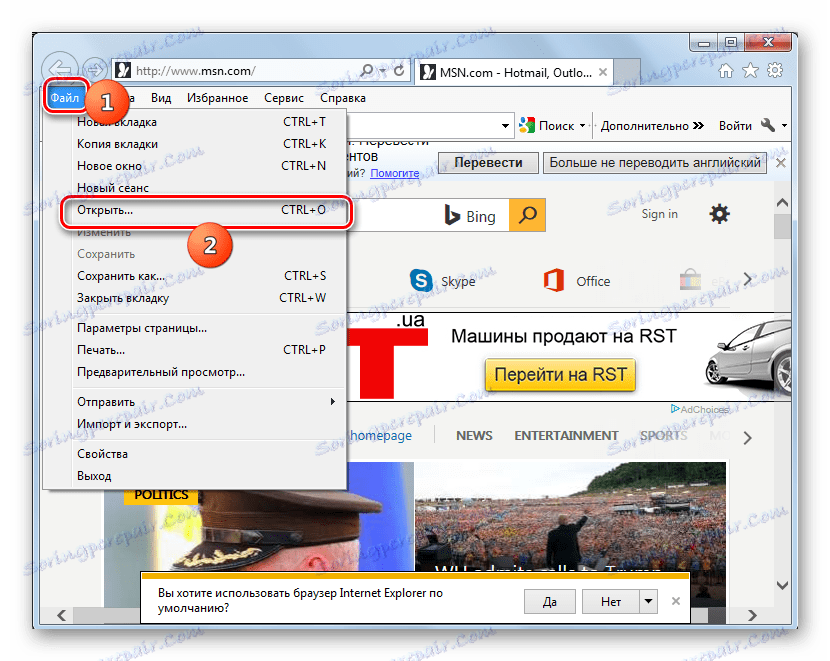

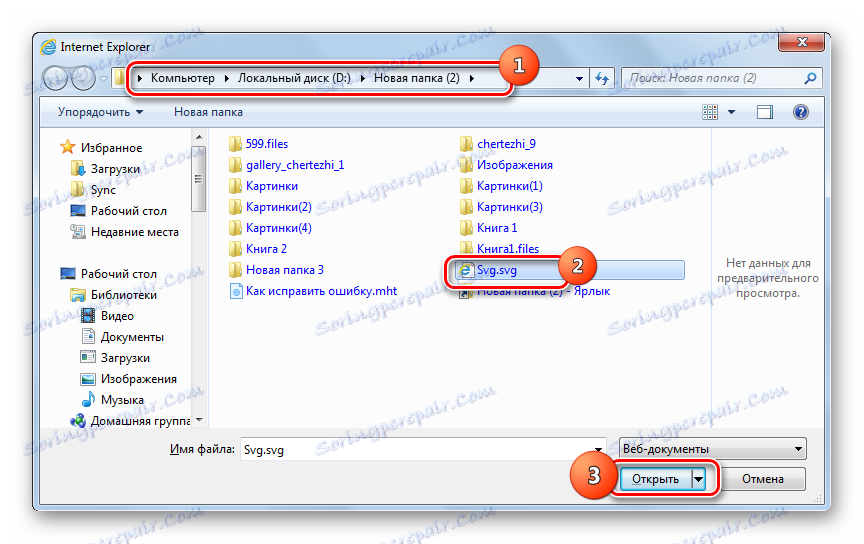

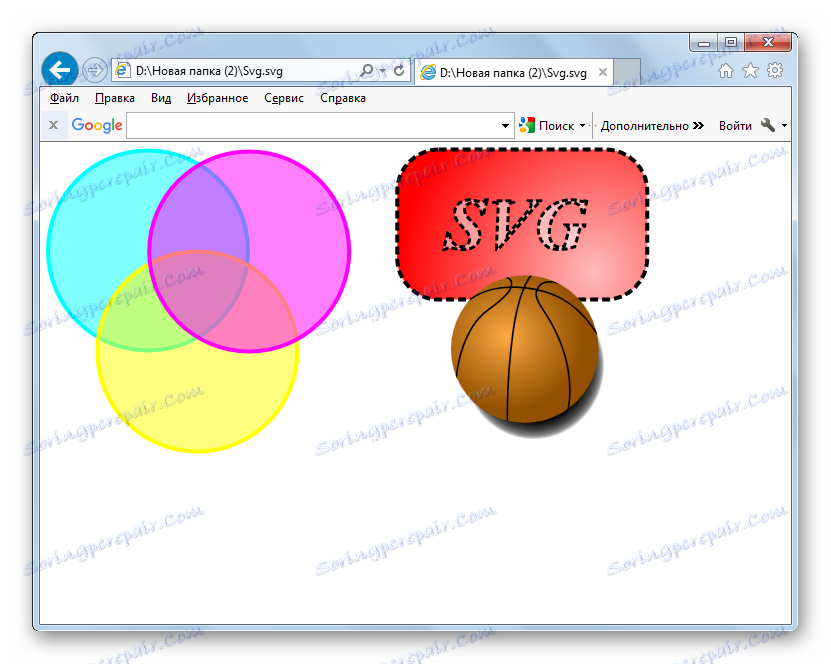
Navzdory skutečnosti, že SVG je formát vektorového obrazu, většina moderních diváků neví, jak je zobrazit, aniž by museli instalovat další zásuvné moduly. Ne všechny grafické editory pracují s tímto typem obrázků. Ale téměř všechny moderní prohlížeče mohou tento formát zobrazit, protože byly vytvořeny v první řadě pro umístění obrázků na internetu. Je pravda, že prohlížeče umožňují prohlížet, nikoli editaci objektů s uvedenou příponou.