Způsoby, jak spustit nástroj Sledování systému v Ubuntu
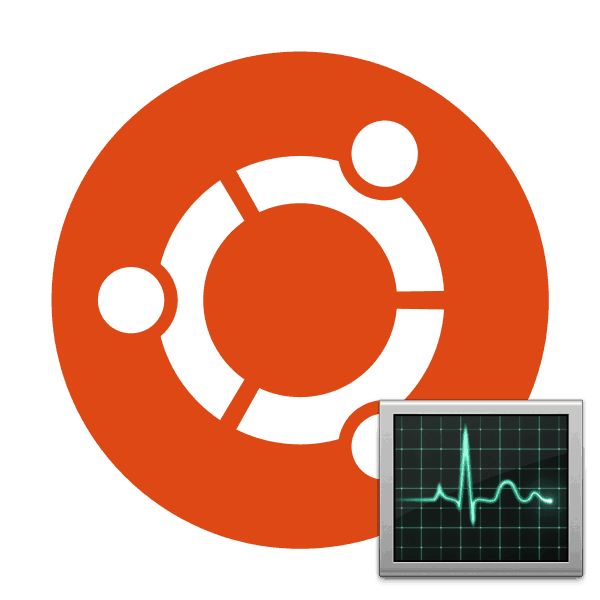
Většina uživatelů ví, že v operačním systému Windows existuje klasická aplikace Správce úloh, která umožňuje sledovat všechny spuštěné procesy a provádět s nimi určité akce. V distribucích založených na jádře Linuxu je také takový nástroj, ale nazývá se Monitor systému. Dále budeme hovořit o dostupných metodách pro spouštění této aplikace na počítačích s Ubuntu.
Spusťte Sledování systému v Ubuntu
Každá níže uvedená metoda nevyžaduje od uživatele další znalosti nebo dovednosti, protože celý postup je poměrně jednoduchý. Jen občas je obtížné upravit parametry, ale to je velmi snadno opraveno, o čemž se dozvíte i později. Nejprve bych vám rád řekl, že nejjednodušší způsob je spustit systémový monitor prostřednictvím hlavního menu. Otevřete toto okno a najděte požadovaný nástroj. Použijte vyhledávání, pokud je příliš mnoho ikon a je obtížné najít ten, který potřebujete.

Po kliknutí na ikonu se správce úloh otevře v grafickém uživatelském rozhraní a můžete pokračovat v provádění dalších akcí.
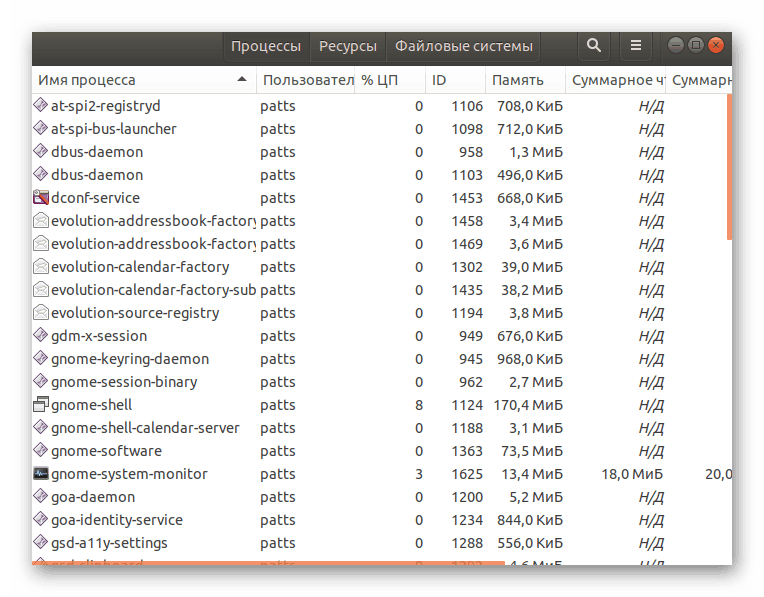
Kromě toho je třeba poznamenat, že můžete přidat systémový monitor na hlavní panel. Najděte aplikaci v nabídce, klikněte na ni pravým tlačítkem myši a vyberte možnost Přidat do oblíbených . Poté se na příslušném panelu zobrazí ikona.
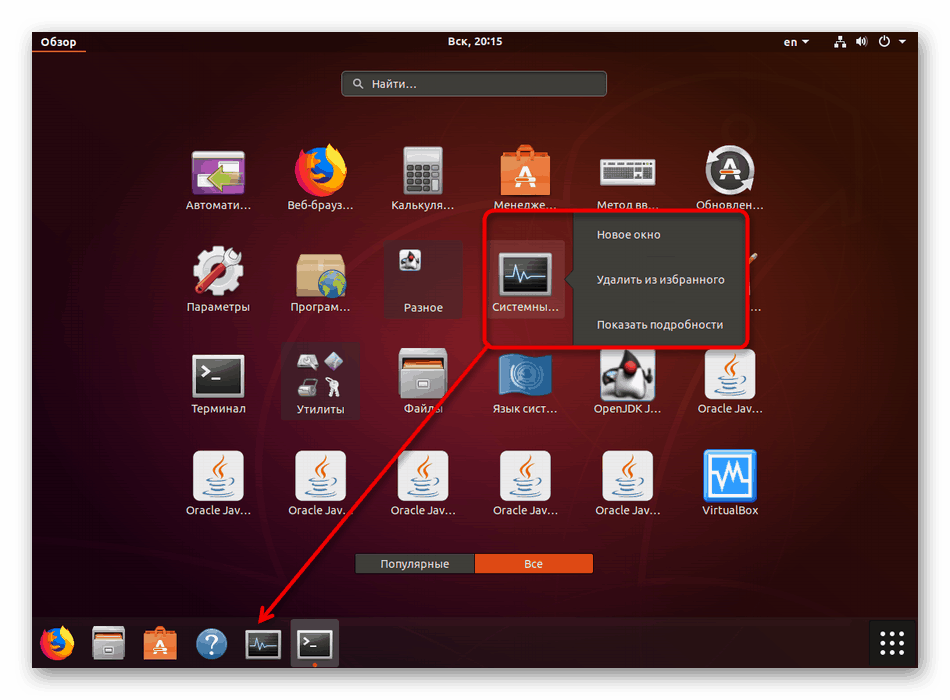
Nyní se podívejme na možnosti otevření, které vyžadují více akce.
Metoda 1: Terminál
Každý uživatel Ubuntu se jistě setká s prací v terminálu , protože prostřednictvím této konzole jsou téměř vždy instalovány aktualizace, doplňky a různé programy. "Terminál" je navíc určen pro provozování určitých nástrojů a řízení operačního systému. Spuštění systému „Monitor systému“ prostřednictvím konzoly se provádí jedním příkazem:
- Otevřete nabídku a otevřete aplikaci Terminál . Pokud grafický shell neodpovídá, můžete použít klávesovou zkratku Ctl + Alt + T.
- Pokud příkaz správce úloh z nějakého důvodu není ve vašem sestavení, napište příkaz
snap install gnome-system-monitor. Poté stiskněte klávesu Enter pro aktivaci příkazu. - Spustí se systémové okno vyžadující ověření. Do příslušného pole zadejte heslo a klepněte na tlačítko "Potvrdit" .
- Po instalaci systému Sledování systému jej otevřete příkazem
gnome-system-monitor, k tomu nejsou nutná žádná práva uživatele root. - Přes terminál se otevře nové okno.
- Zde můžete klepnout pravým tlačítkem myši na libovolný proces a provést s ním jakoukoli akci, například zabít nebo pozastavit práci.
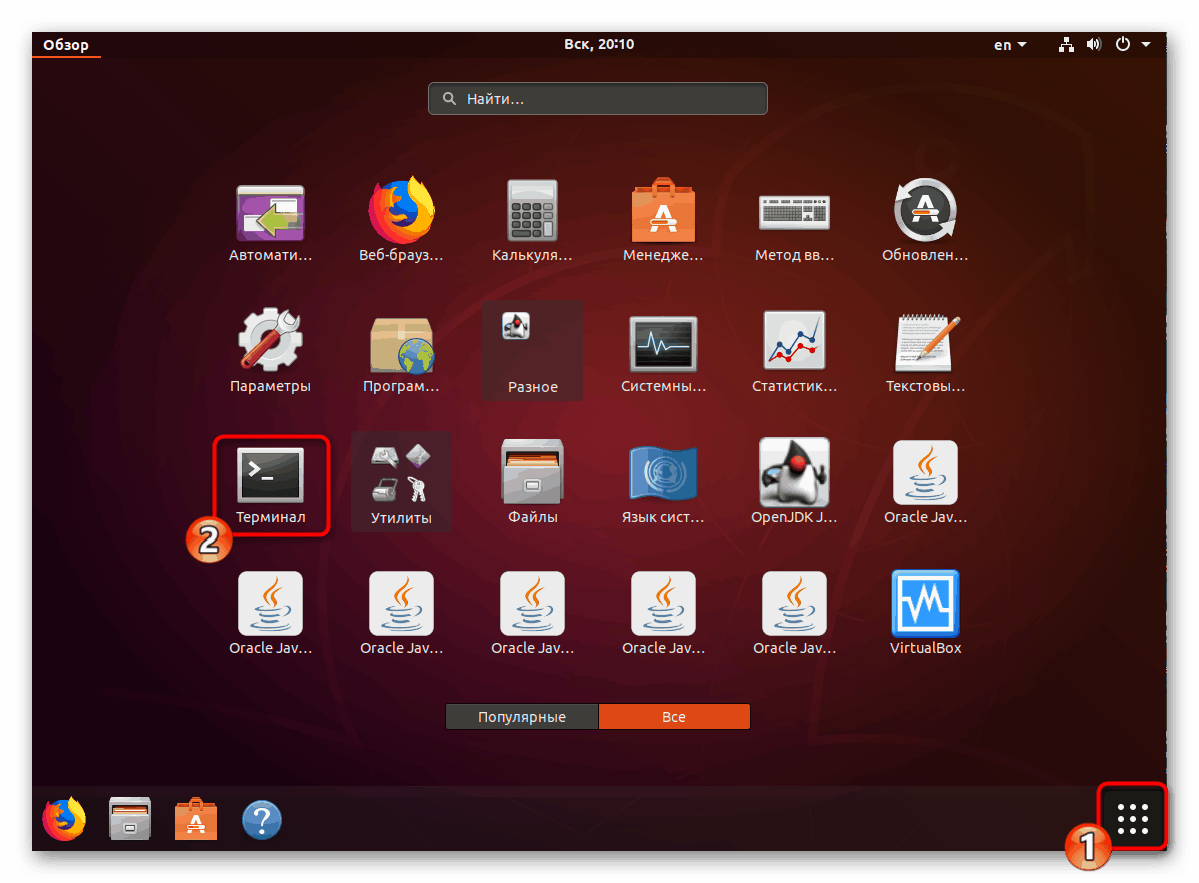
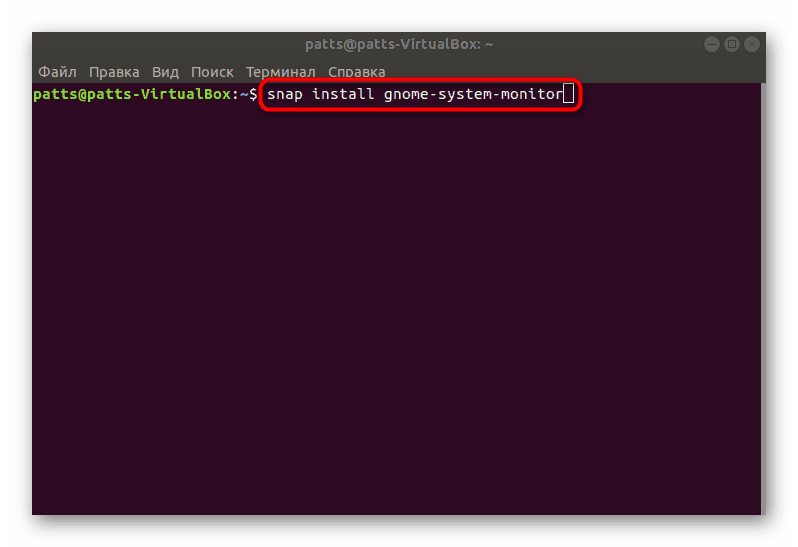
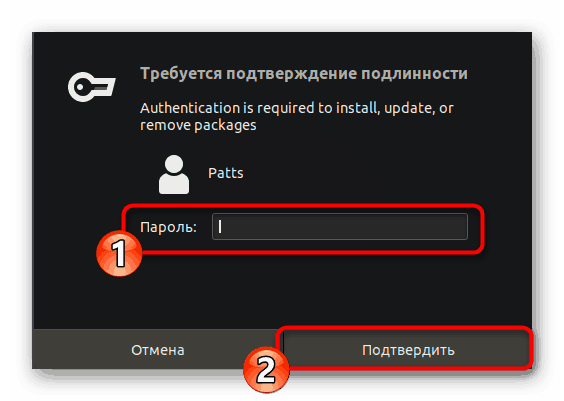
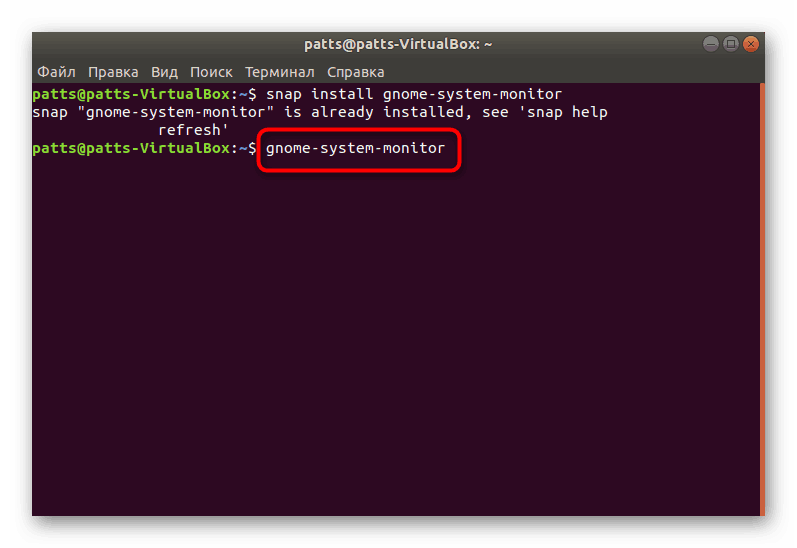
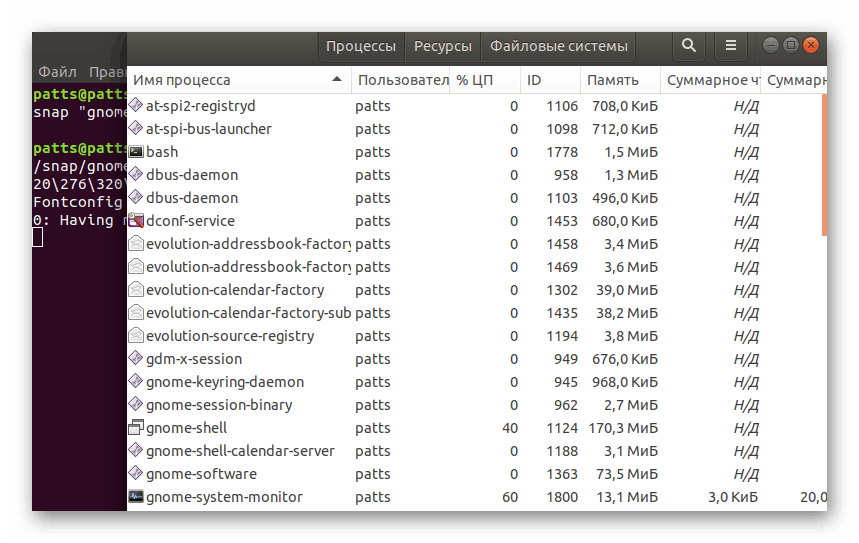
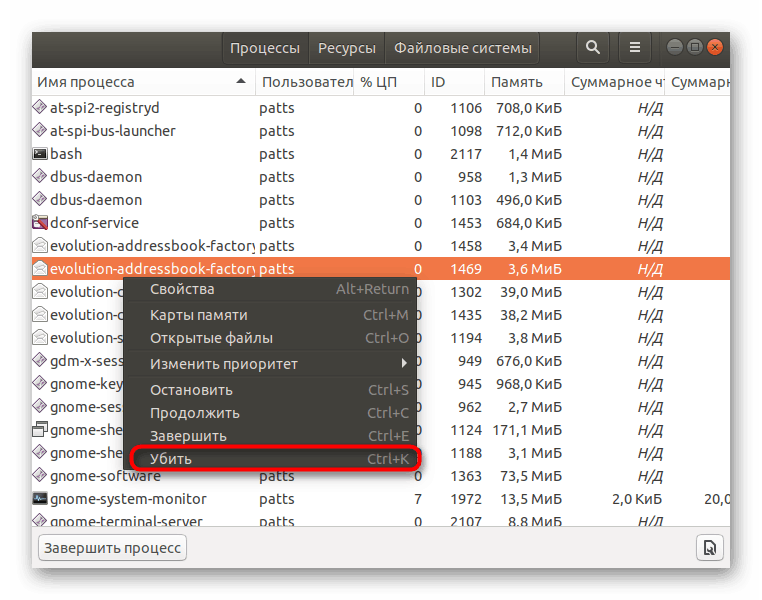
Tato metoda není vždy vhodná, protože vyžaduje předběžné spuštění konzoly a zadání určitého příkazu. Pokud vám to nevyhovuje, doporučujeme Vám seznámit se s další možností.
Metoda 2: Klávesová zkratka
Ve výchozím nastavení není klávesová zkratka pro otevření potřebného softwaru nakonfigurována, takže ji budete muset přidat sami. Tento proces se provádí prostřednictvím systémových nastavení.
- Klikněte na tlačítko off a přejděte do sekce nastavení systému kliknutím na ikonu ve formě nástrojů.
- V levém podokně vyberte kategorii Zařízení .
- Přejděte do nabídky Klávesnice .
- Přejděte dolů na konec seznamu kombinací, kde najdete tlačítko + .
- Přidejte libovolné jméno klávesové zkratky a do pole "Command" zadejte
gnome-system-monitora klikněte na "Set shortcut" . - Podržte stisknuté klávesy na klávesnici a uvolněte je tak, aby operační systém přečetl.
- Výsledek si přečtěte a uložte kliknutím na „Přidat“ .
- Nyní bude váš příkaz zobrazen v sekci „Další zkratky“ .
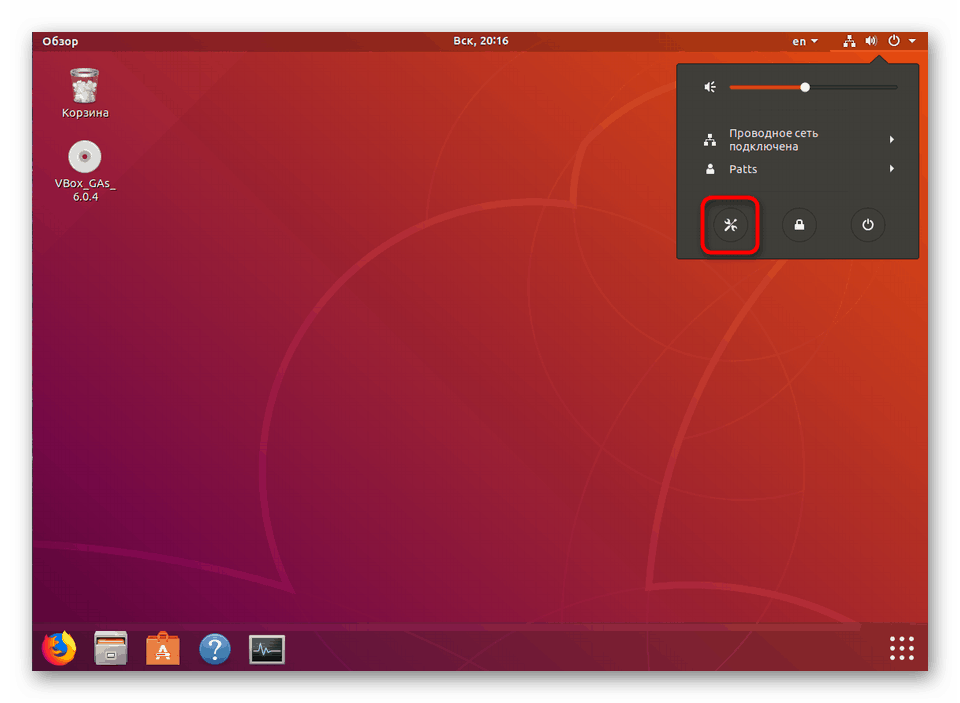
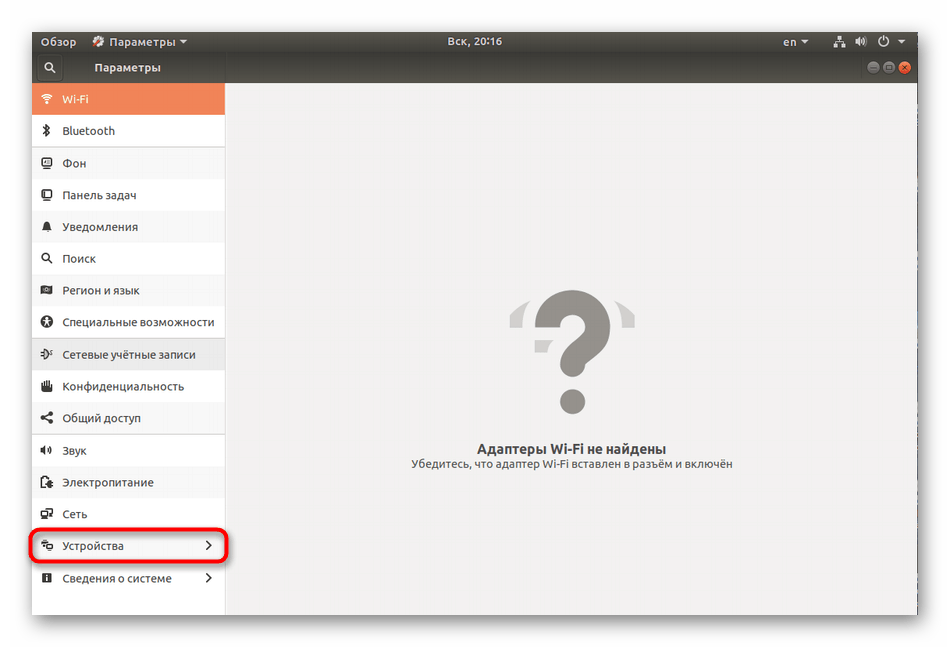
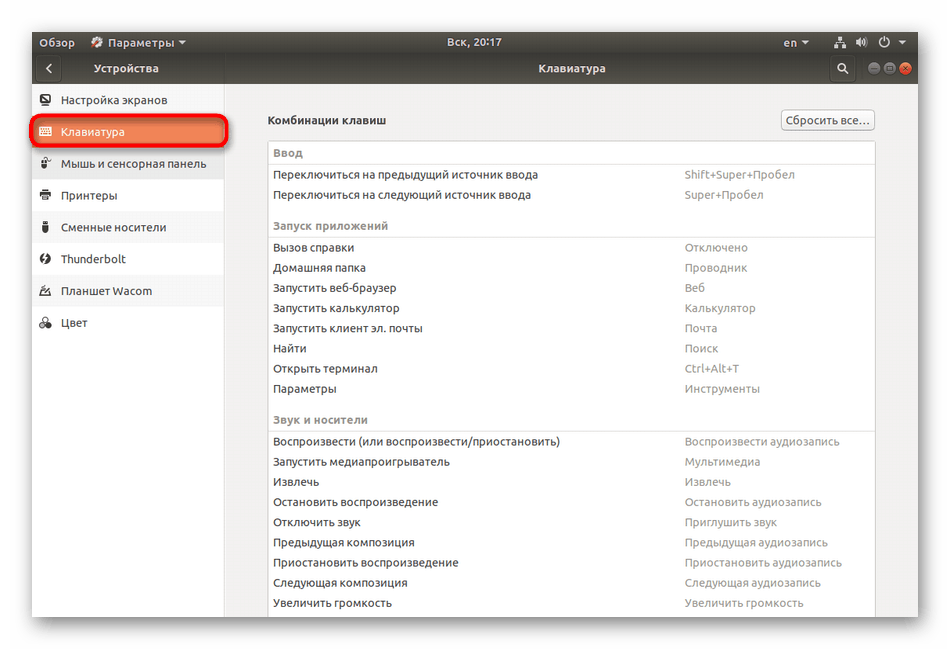
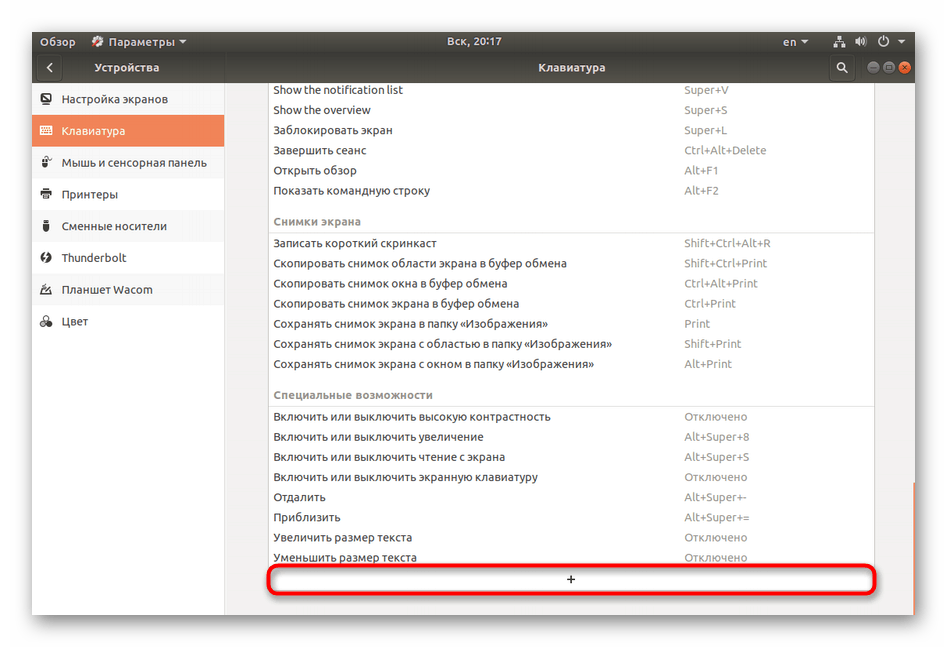
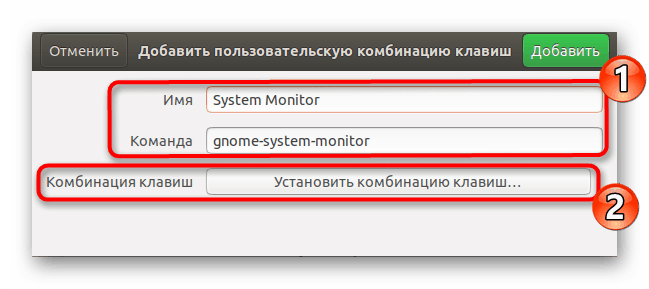
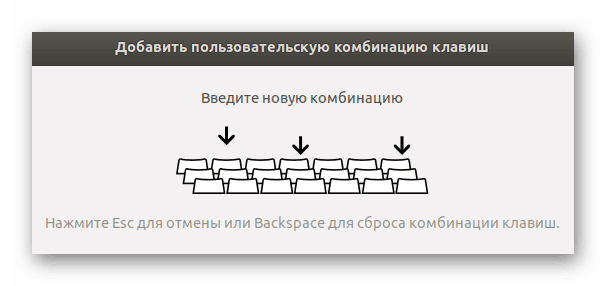
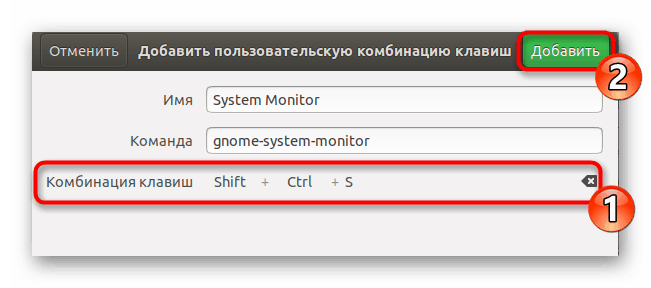
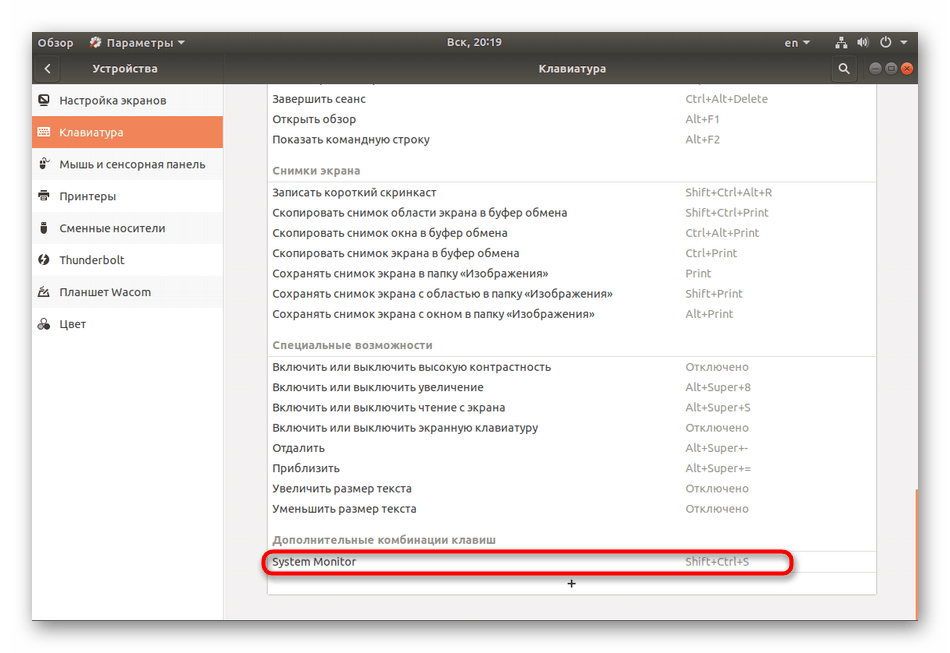
Před přidáním nového parametru je důležité se ujistit, že požadovaná kombinace kláves není použita pro spuštění dalších procesů.
Jak vidíte, spuštění "Monitoru systému" nezpůsobuje žádné potíže. V případě zavěšení grafického shellu doporučujeme použít první metodu a druhý pro rychlý přístup k požadovanému menu.