Metoda 1: Panzoid
Panzoid je jediná zcela bezplatná online služba, na kterou se v tomto článku díváme. Pokud jde o funkčnost, je mírně nižší než konkurence, ale vývojáři nenastavují omezení kvality vykreslení a neukládají vodoznaky na již hotové video s přidaným obrázkem.
Přejděte na online službu Panzoid
- Po spuštění editoru videa Panzoid v levém bloku klikněte na tlačítko "Import" pokračovat v přidávání obsahu.
- Při zobrazování "Badatel" při výběru videa a obrázku se budete muset střídat.
- Poté je přetáhněte jeden po druhém na časovou osu a podržte blok levým tlačítkem myši.
- Obrázek by se měl okamžitě objevit v horní části videa a pomocí jednoduchých nástrojů jej můžete přesouvat, otáčet a transformovat pomocí okna náhledu.
- Na časové ose natáhněte délku obrázku tak, aby se zobrazoval pouze na určité období nebo na celé video.
- Pomocí dalších funkcí v Panzoidu můžete podle potřeby provádět další úpravy videa.
- Poté přepněte do sekce „Exportovat projekt“ a klikněte na položku „Vykreslení zařízení“.
- Určete parametry zpracování včetně počtu snímků za sekundu, rozlišení a konečného formátu a poté klikněte "Start".
- Očekávejte konec zpracování videa, což bude trvat několik minut až hodinu, protože se liší délka videa i zadané parametry vykreslování.
- Po dokončení klikněte na „Stáhněte si své video“stáhnout projekt do počítače.
- Počkejte, až se stahování dokončí, a pokračujte v další interakci s videem.
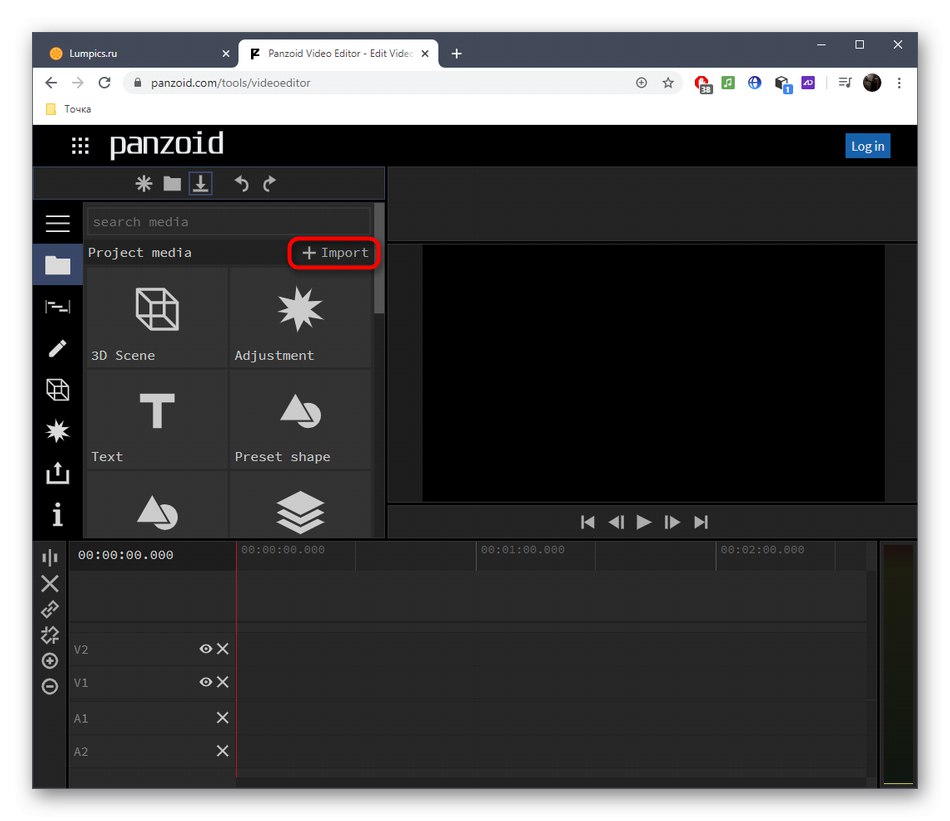
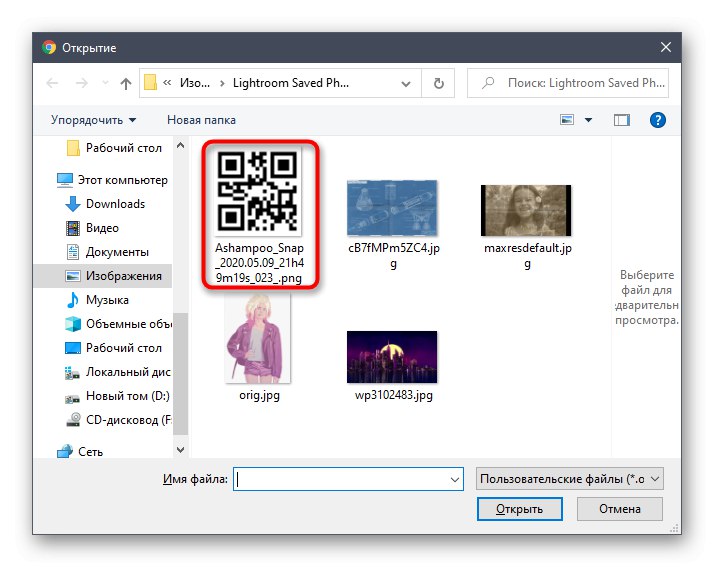
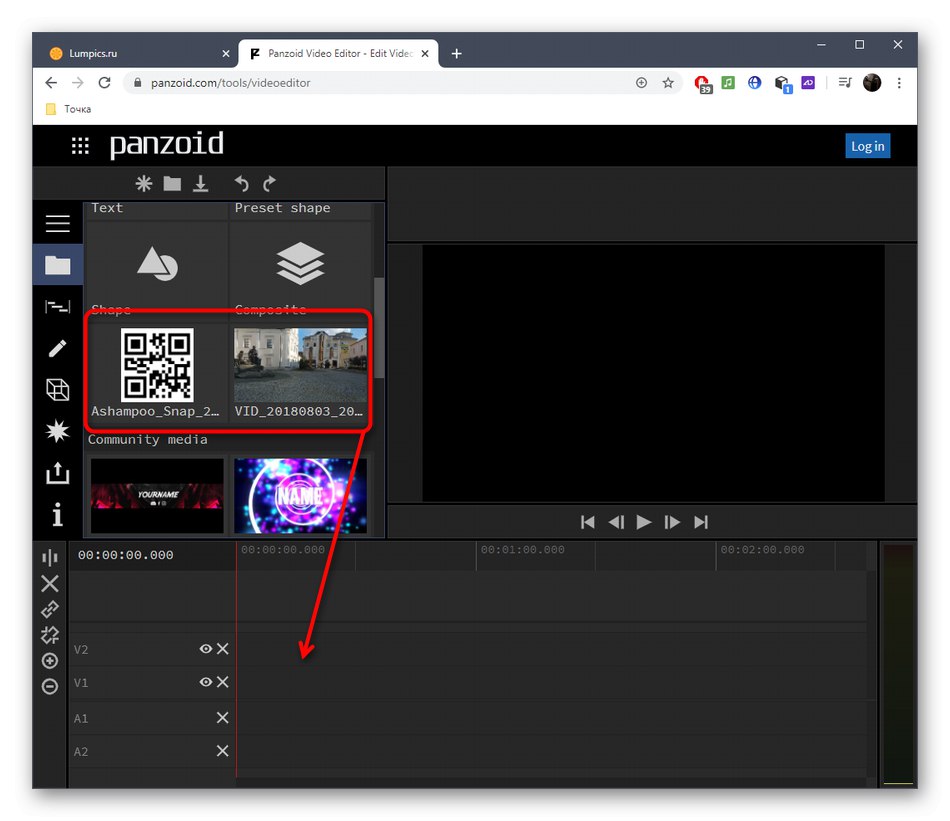
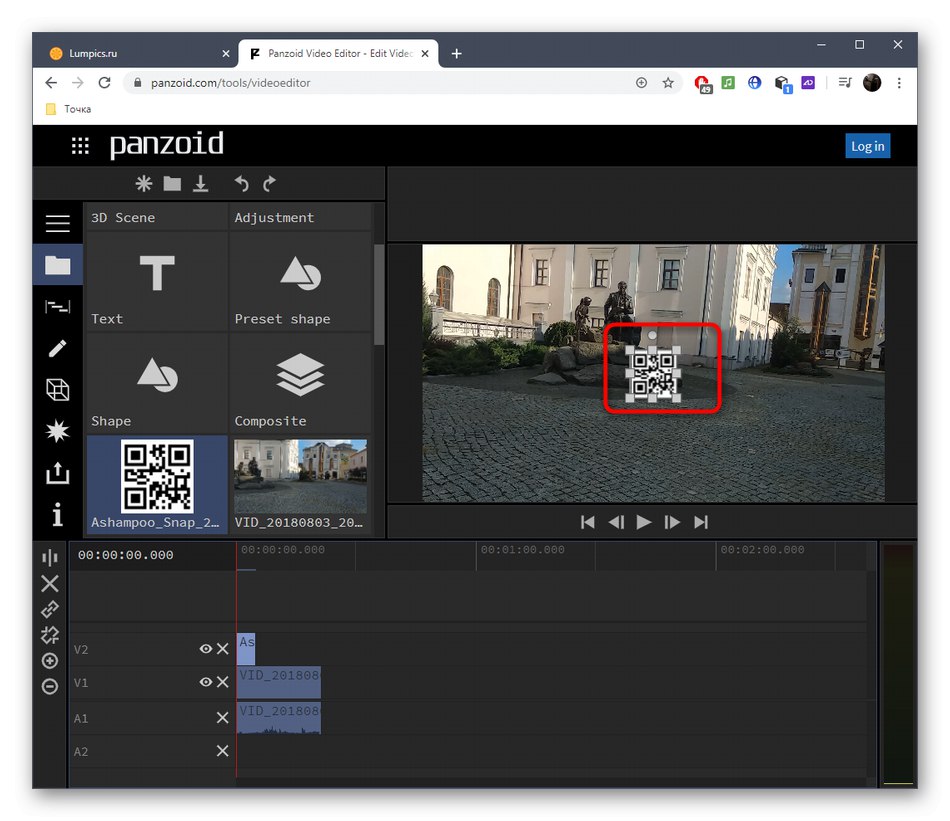
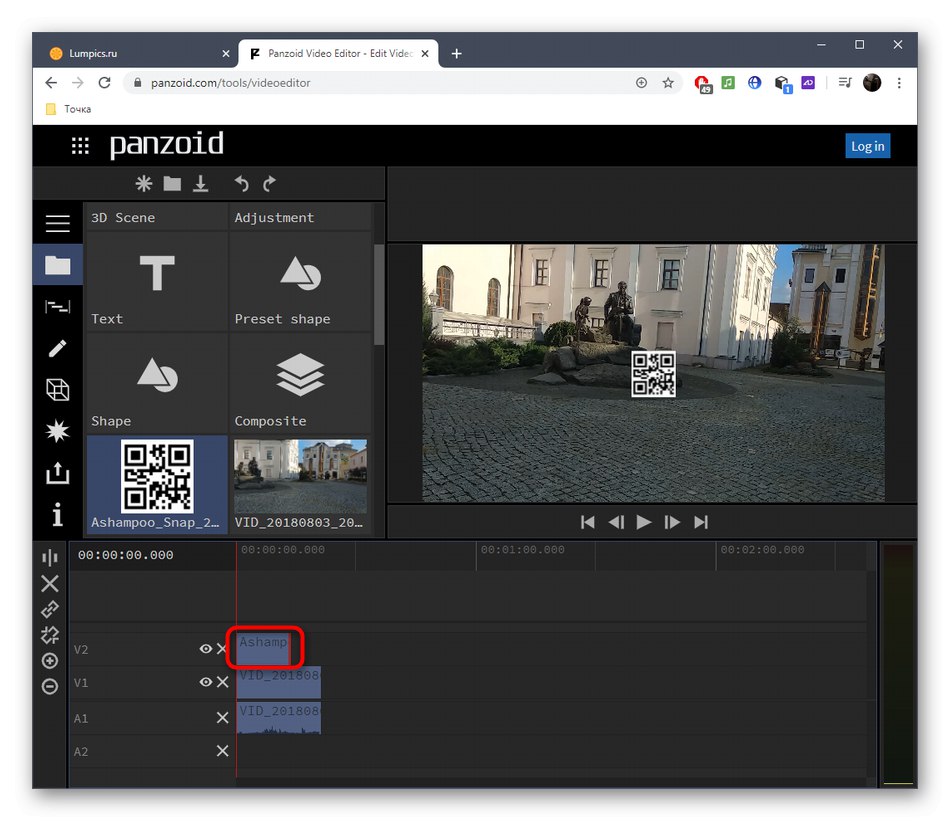
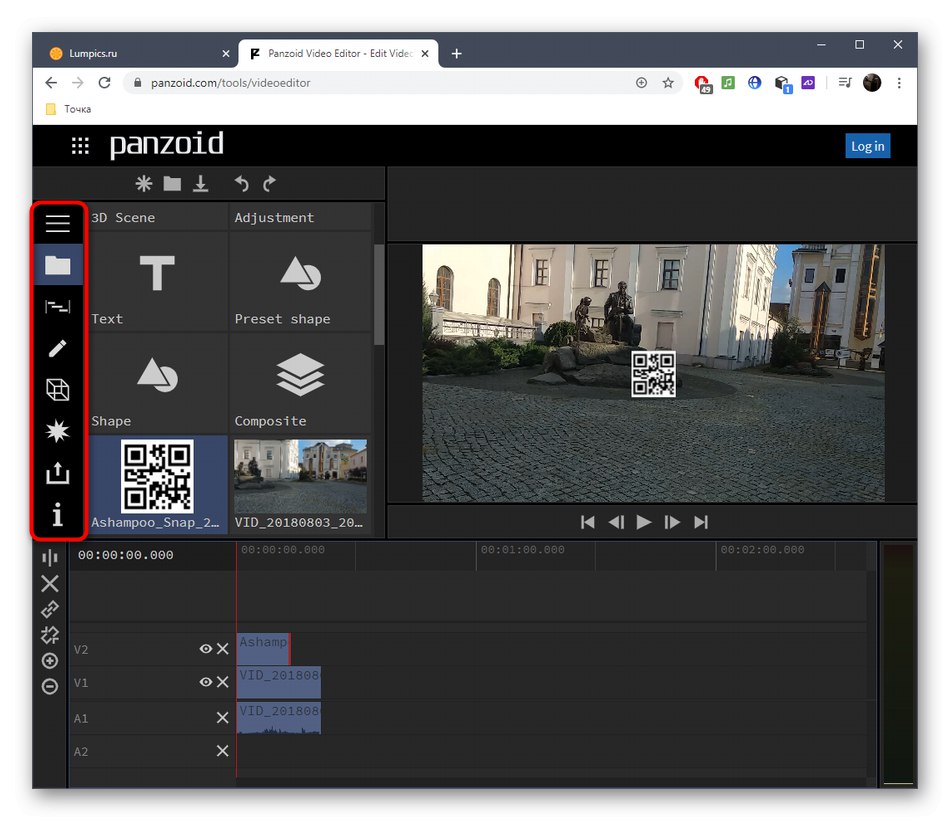
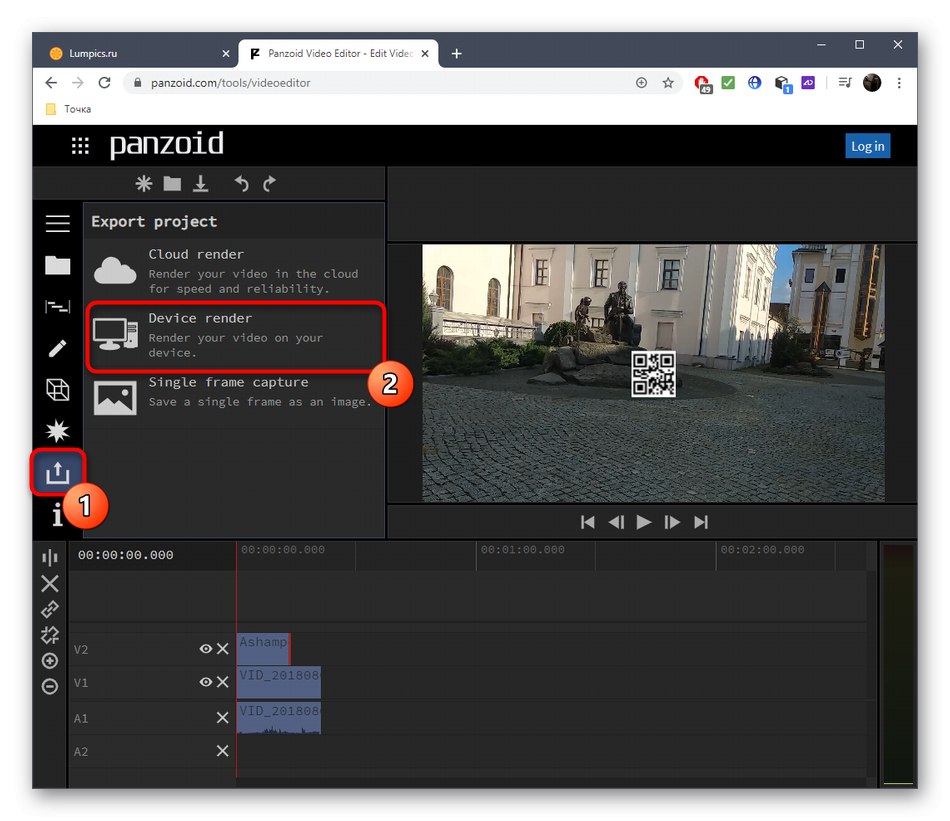
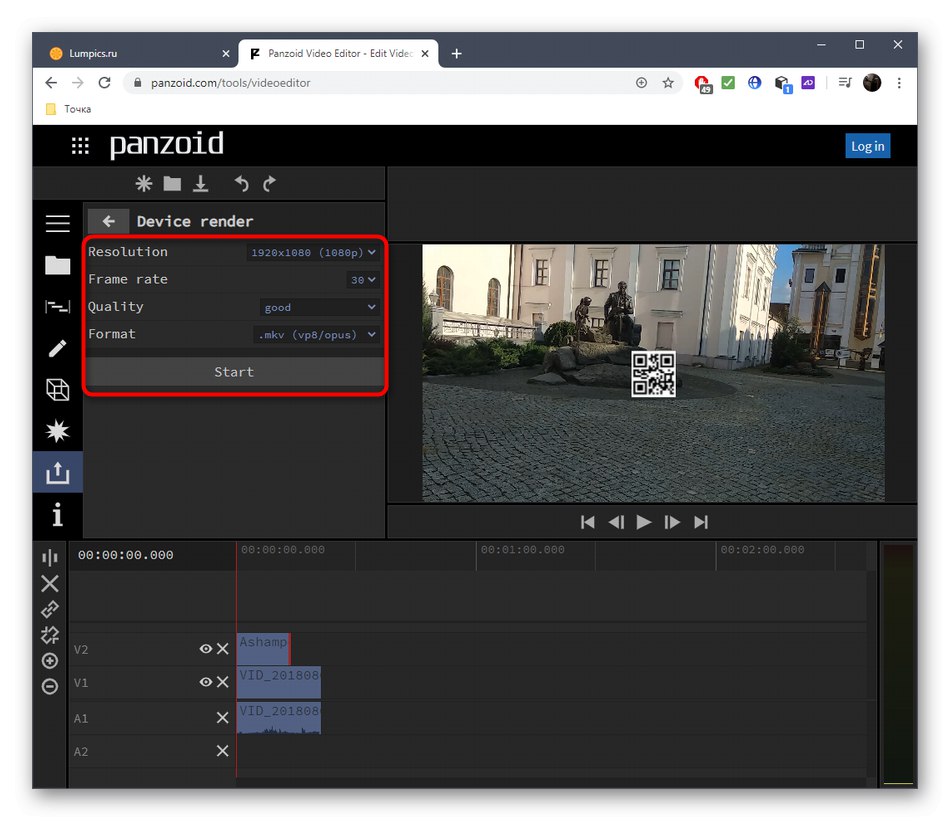
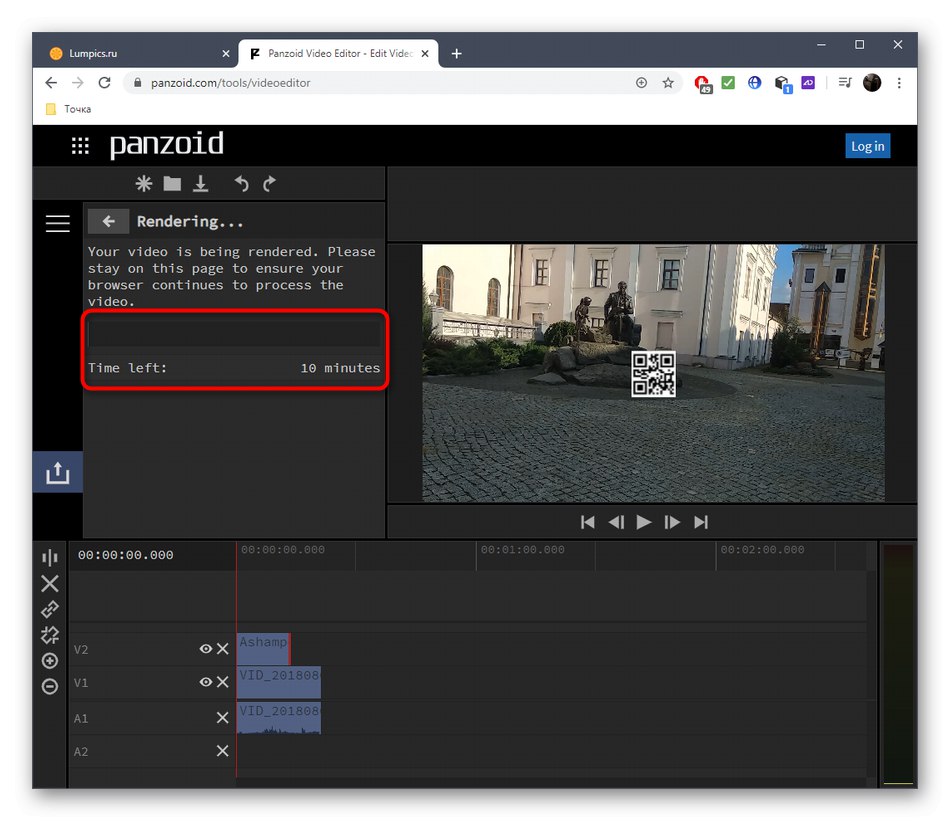
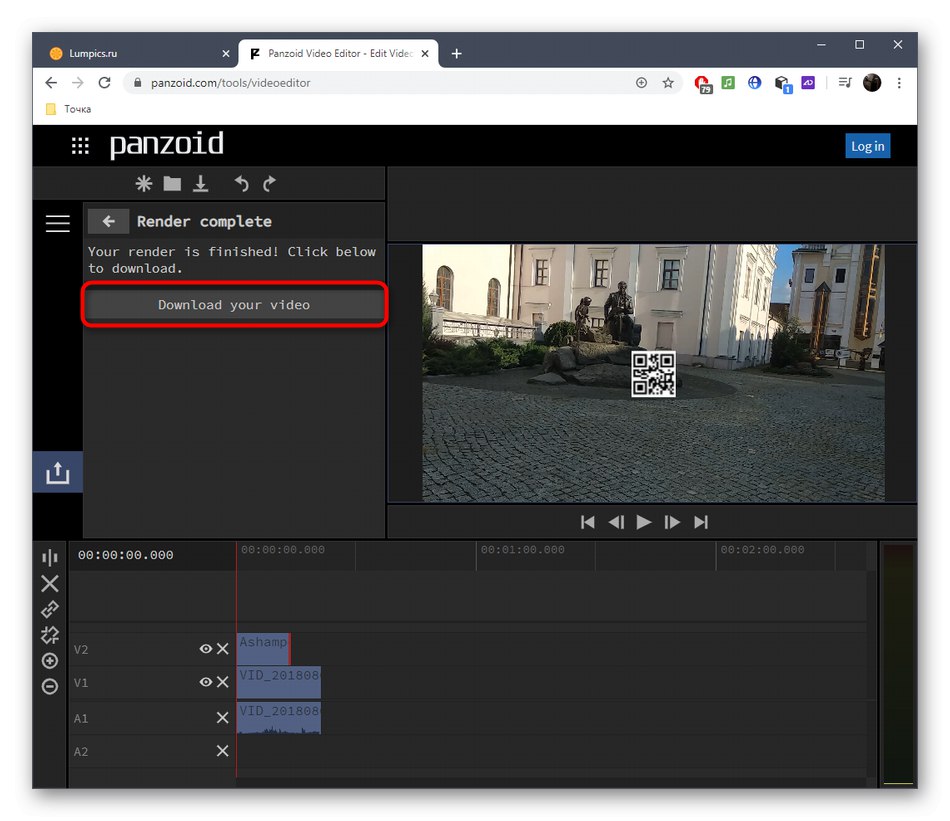
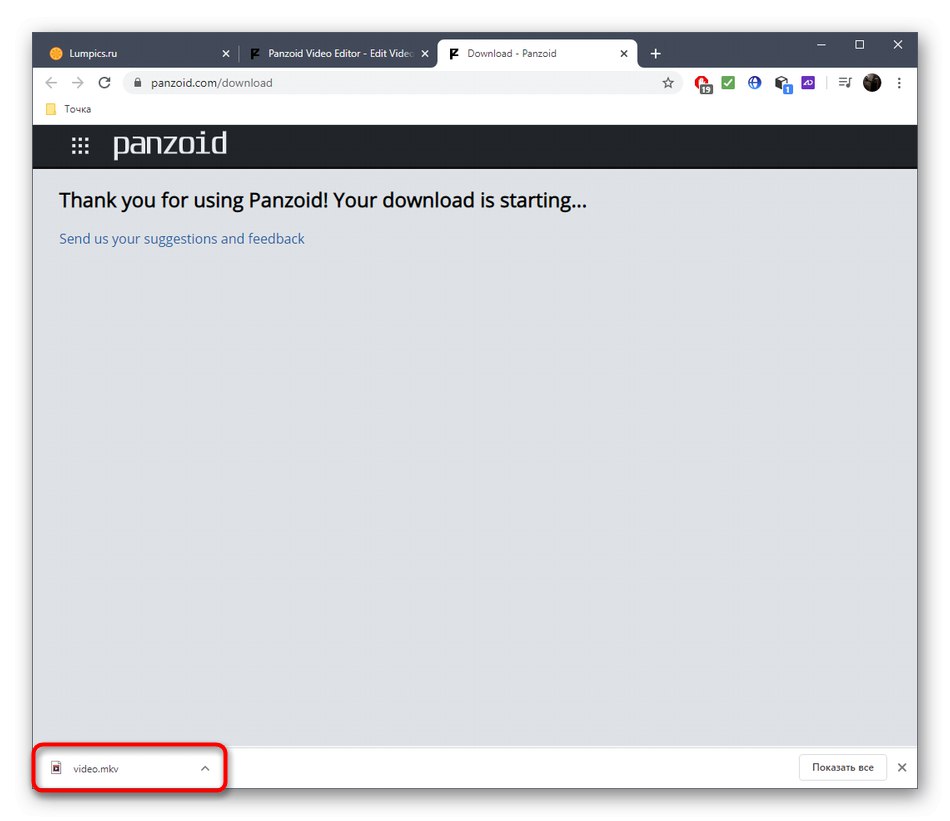
Metoda 2: Vytvořit Clipchamp
Clipchamp Create je pokročilý online video editor. Má všechny potřebné možnosti, aby rychle a správně překryl obrázek na videu, ale neobejde se bez omezení. Ve volné verzi webu si můžete stáhnout hotový projekt pouze v rozlišení 480p se superponovaným vodoznakem.
Přejděte na službu Clipchamp Create Online
- Při první návštěvě Clipchamp Create se budete muset přihlásit pomocí sociálních sítí nebo zadat svůj e-mail a zaregistrovat nový profil.
- Po úspěšném přihlášení klikněte v levém podokně „Create a video“.
- Při vytváření projektu zvolte poměr stran, který bude optimální pro váš konkrétní případ.
- Po otevření editoru klikněte v levém bloku nahoře „Procházet moje soubory“.
- Nejprve přidejte video nebo obrázek.
- Přetáhněte materiál na časovou osu.
- Vraťte se zpět „Přidat médium“ přes levý panel.
- Klepněte na „Procházet moje soubory“ přidat druhý materiál.
- Teď v "Badatel" najít chybějící součást projektu.
- Přetáhněte obrázek do horní vrstvy a video pod ní.
- Natáhněte délku obrázku na požadovanou délku a poté ověřte, zda je zobrazen nad videem. Nyní může obrázek zabírat téměř celé okno náhledu, ale dále upravíme velikost a polohu.
- Chcete-li to provést, po výběru obrázku otevřete kartu "Přeměnit"... Zde můžete obrázek převrátit, otočit a upravit průhlednost.
- V "Rozvržení" uveďte režim „Picture in picture“.
- Nastavte polohu a velikost obrázku sledováním jeho polohy v okně náhledu.
- Pomocí dalších nástrojů můžete manipulovat s časovou osou a v případě potřeby upravovat videa. Můžete například přidat další fotografie, sloučit videa, přizpůsobit přechody a uspořádat titulky.
- Až budete připraveni, stiskněte "Vývozní" jít zachránit.
- Zdarma můžete ukládat videa v rozlišení 480p, ale pokud chcete získat vyšší rozlišení, měli byste si zakoupit některý z nabízených tarifů.
- Poté přejděte dolů do spodní části pravého panelu a klikněte „Stáhnout ukázku s vodoznakem 480p“.
- Počkejte na dokončení vykreslování.
- Poté se video automaticky stáhne.
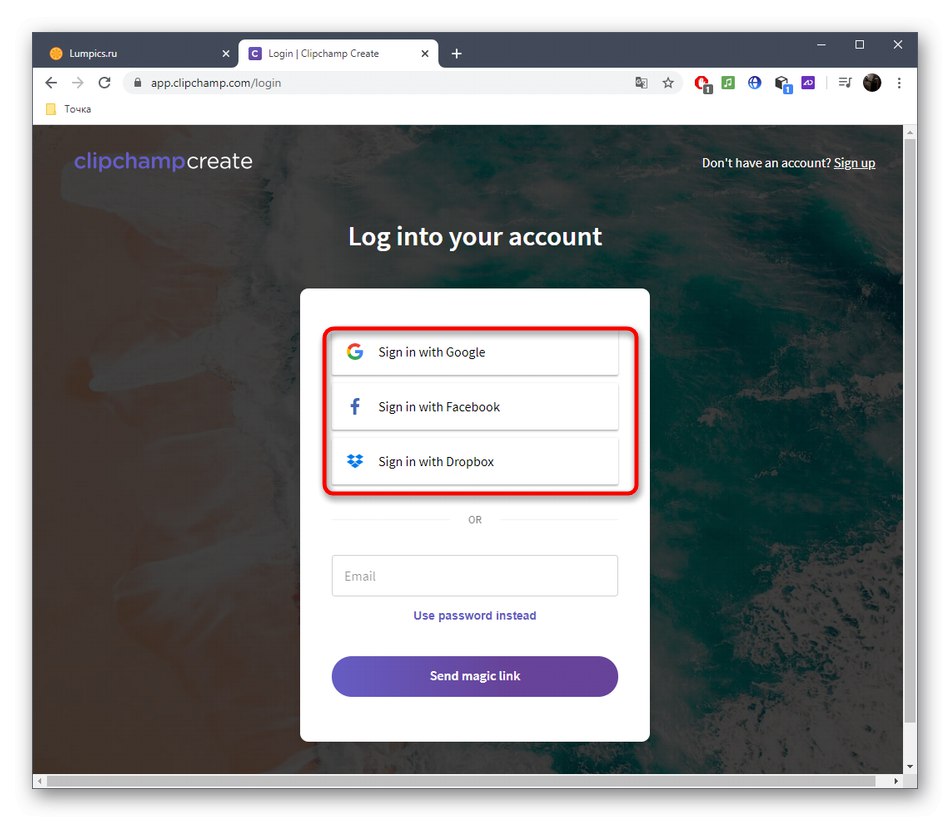
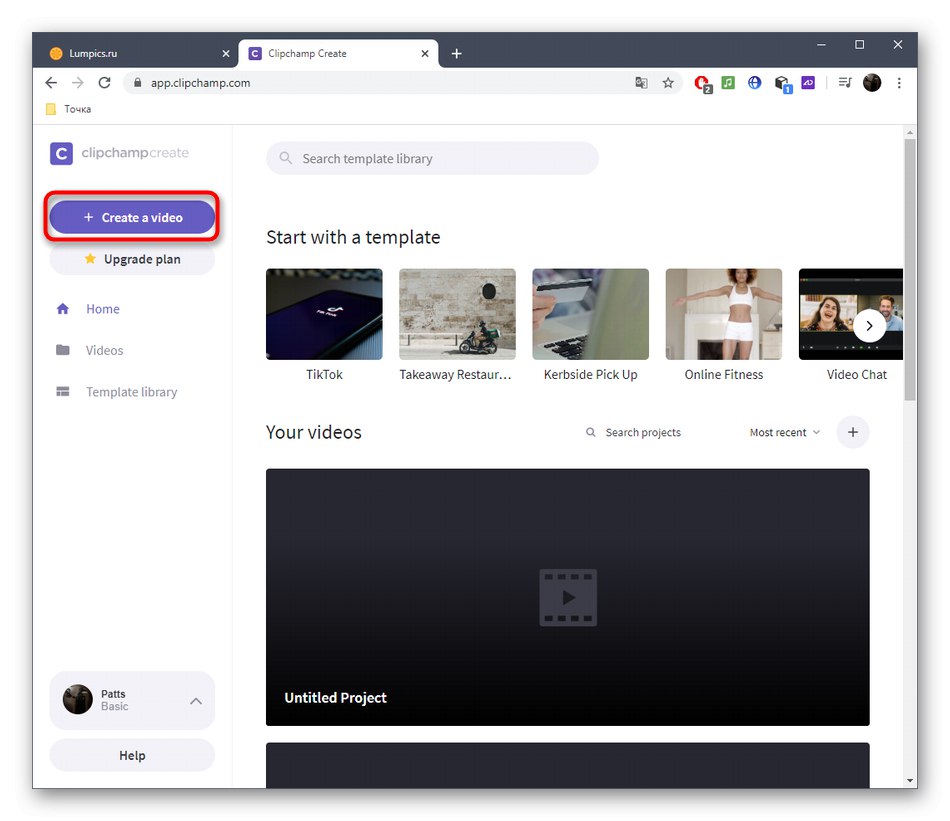
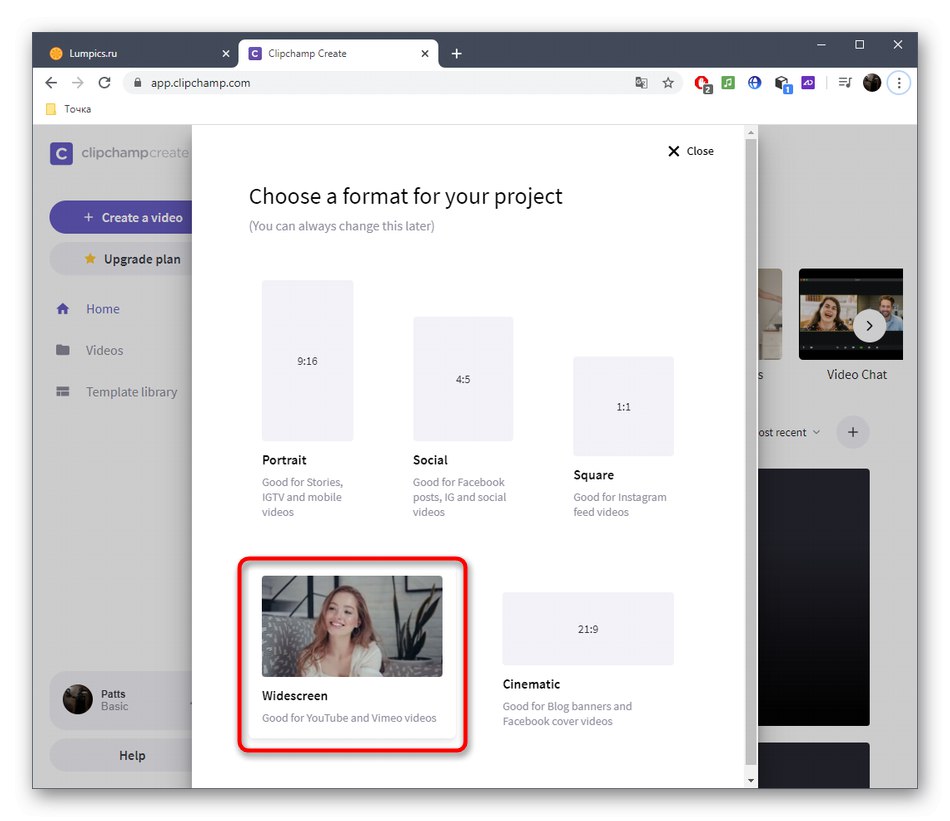
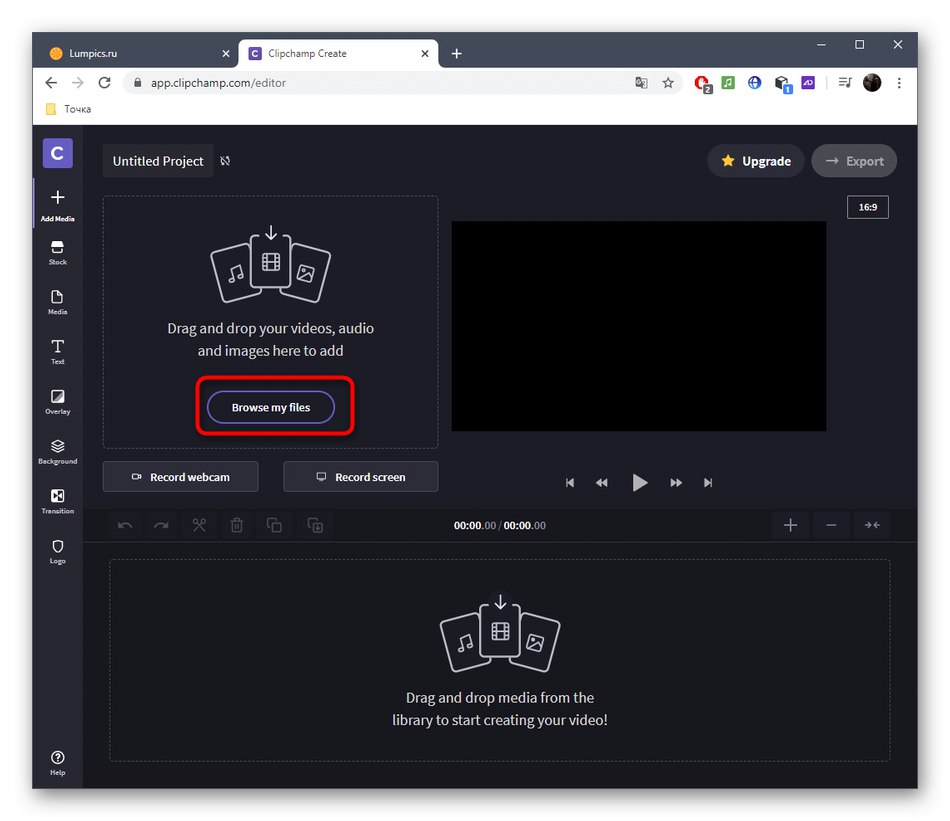
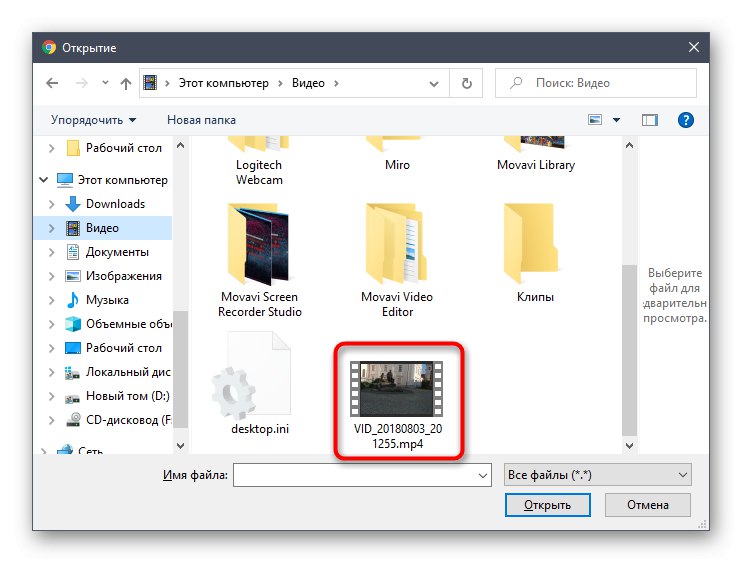
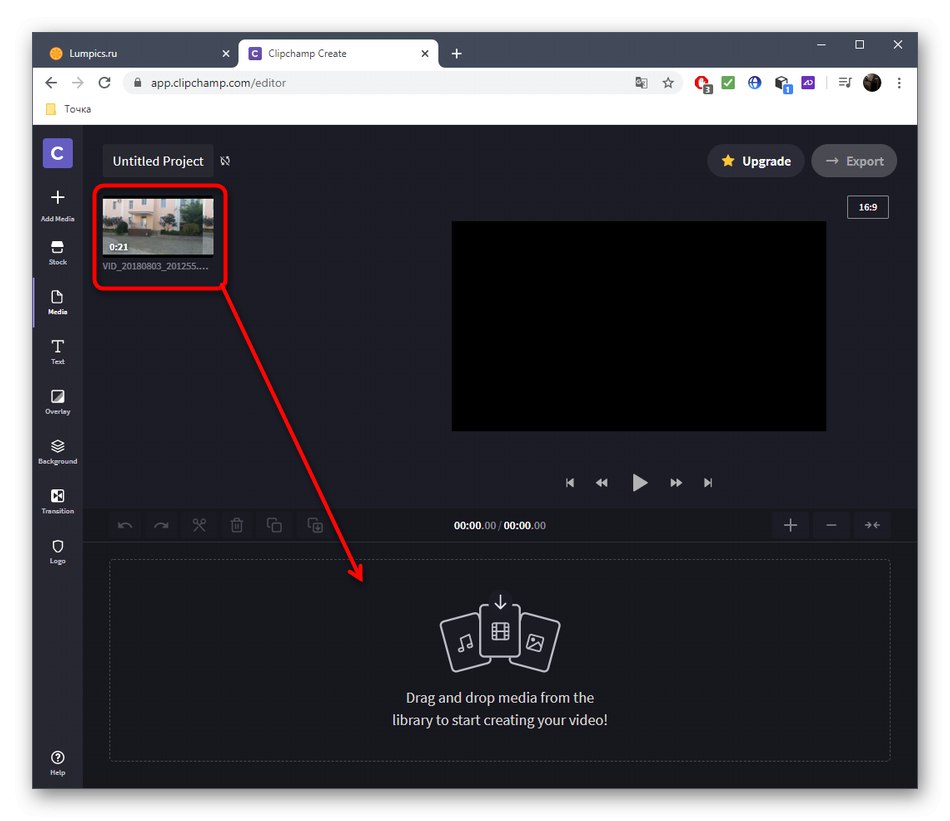
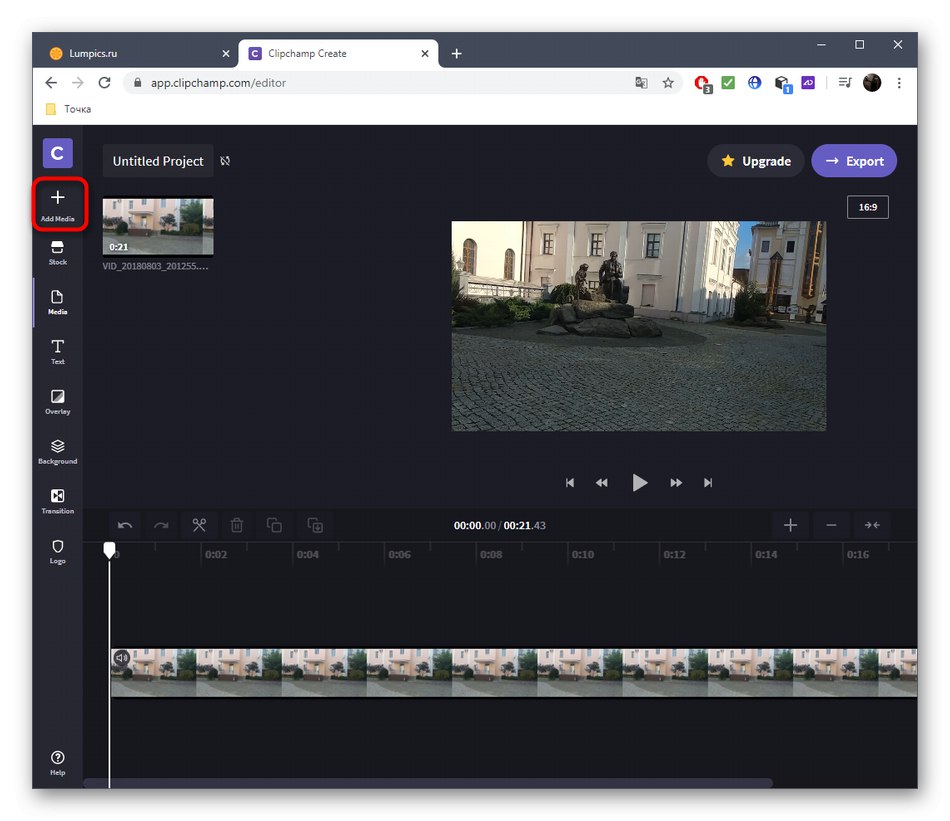
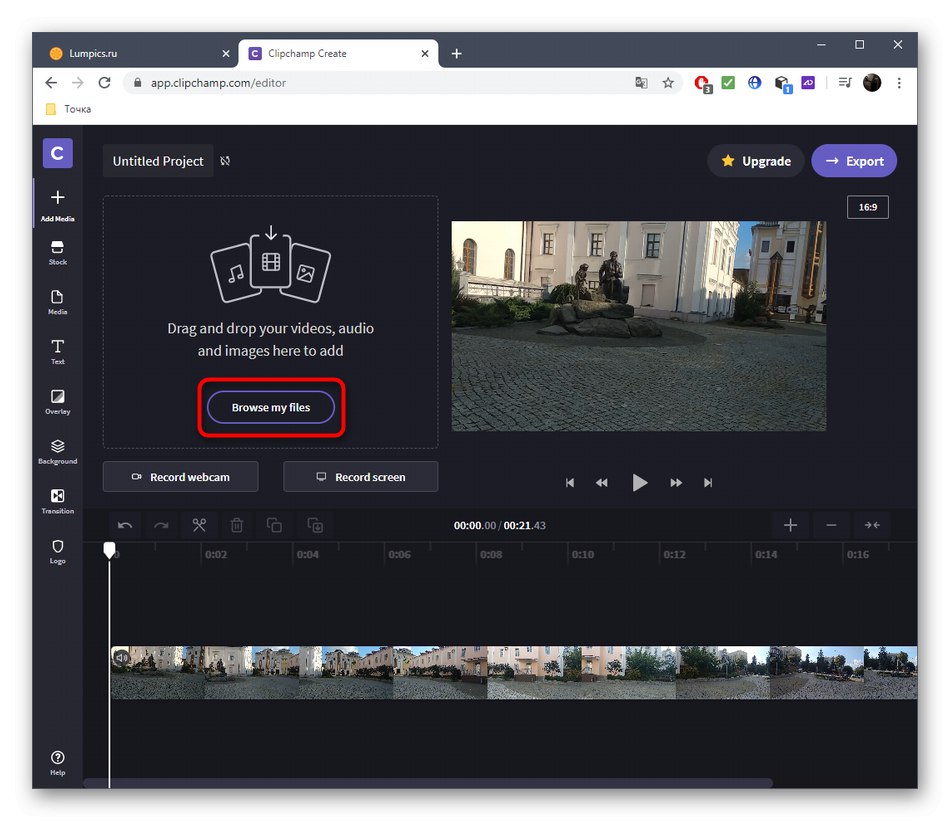
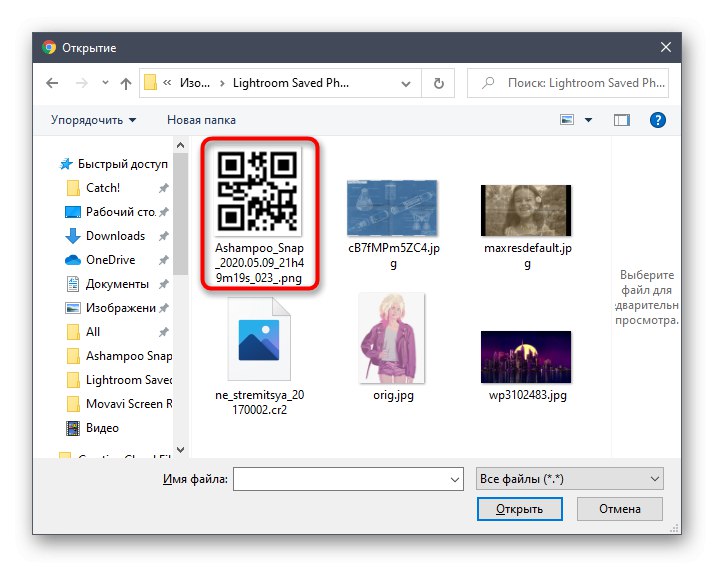
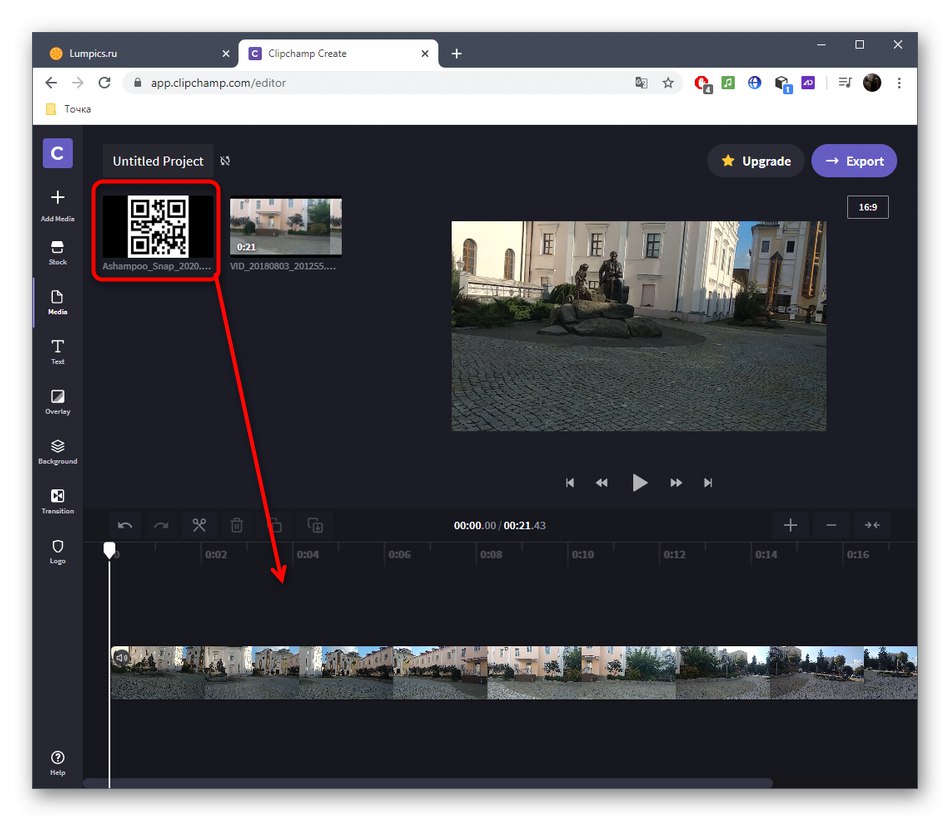
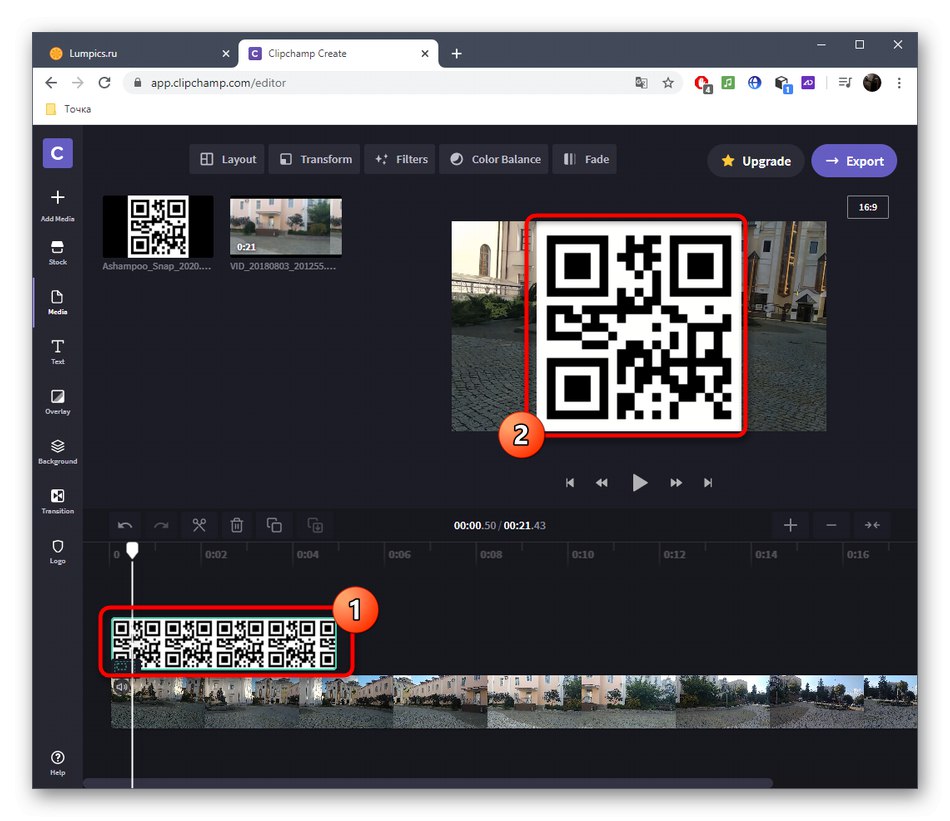
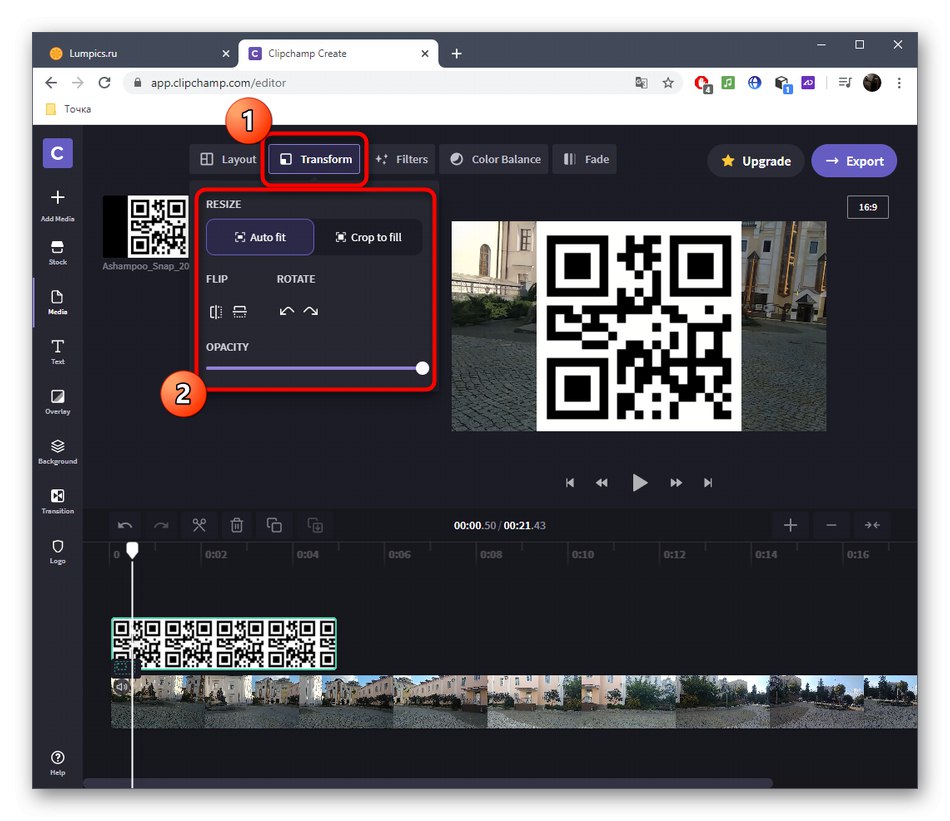
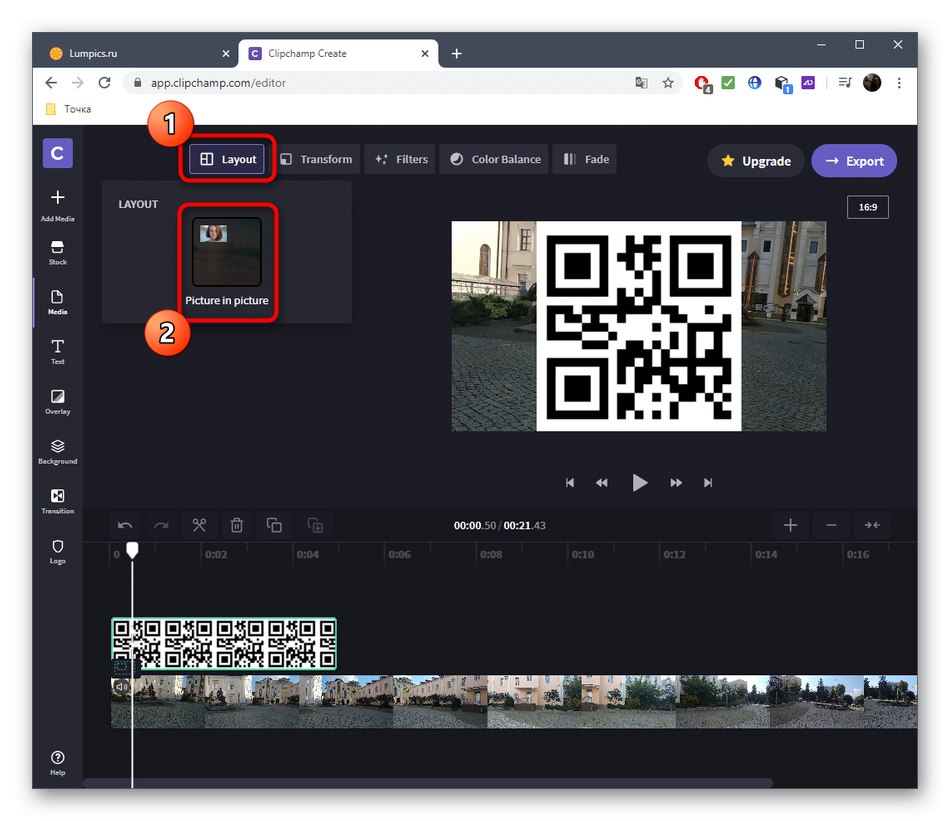
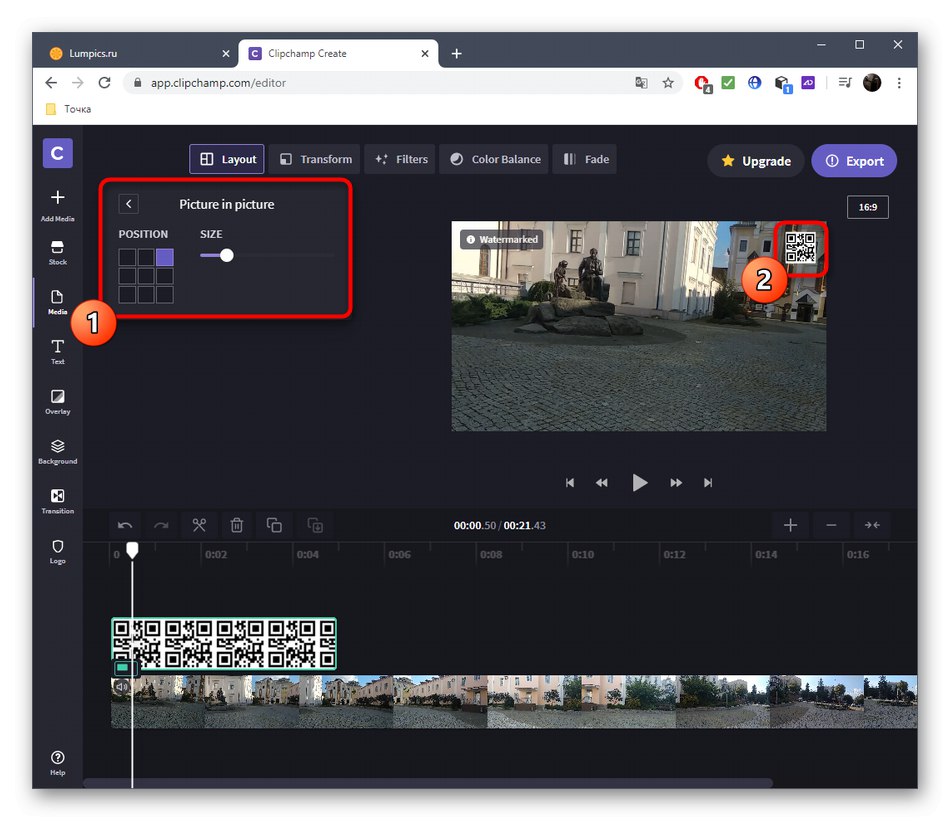
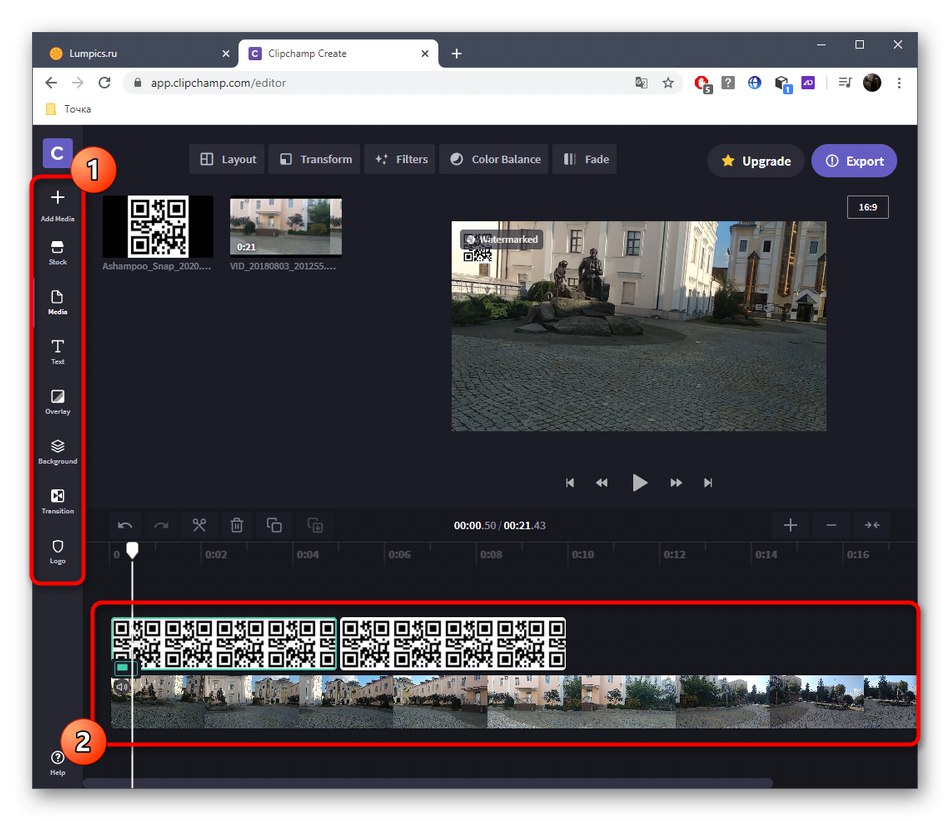
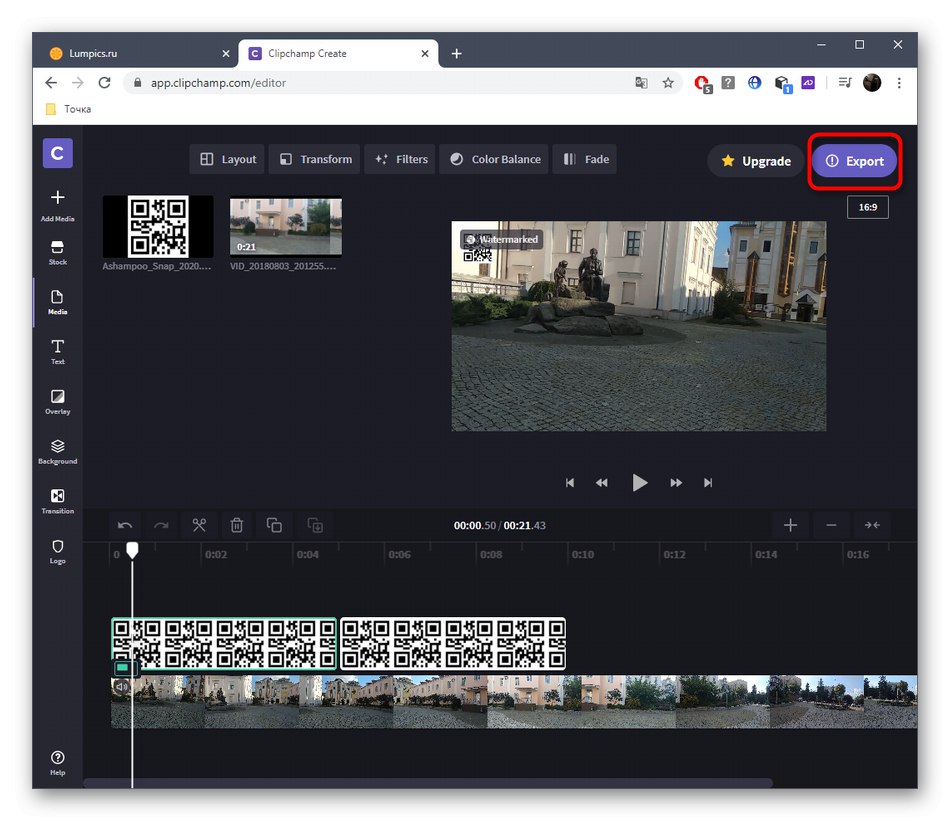
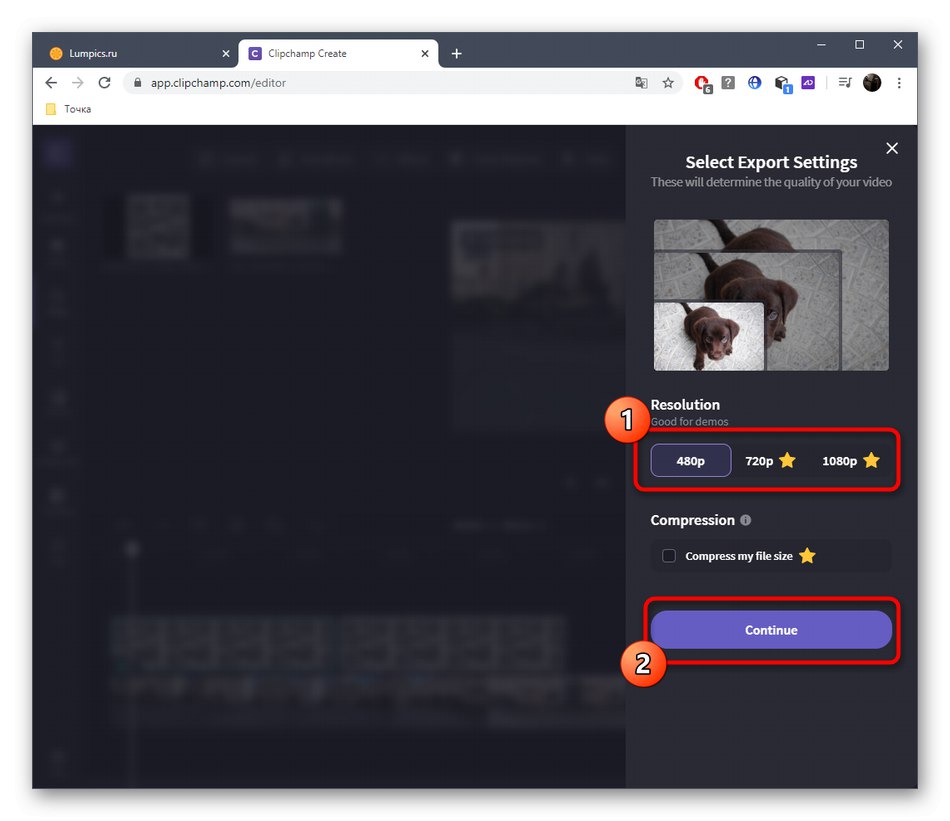
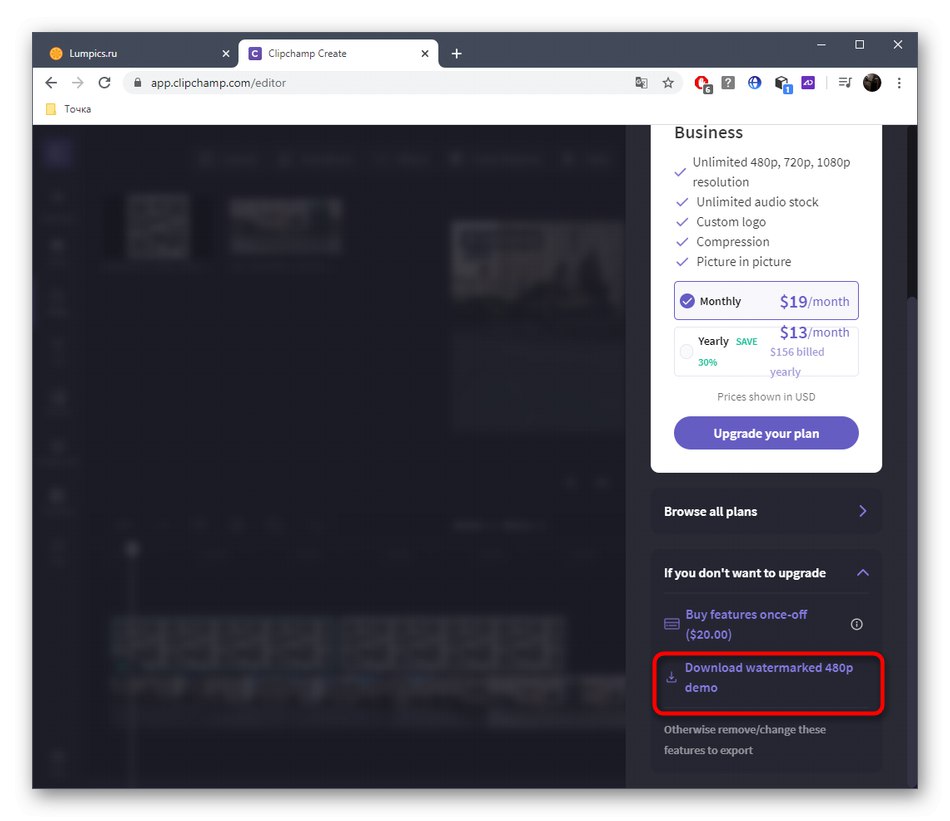
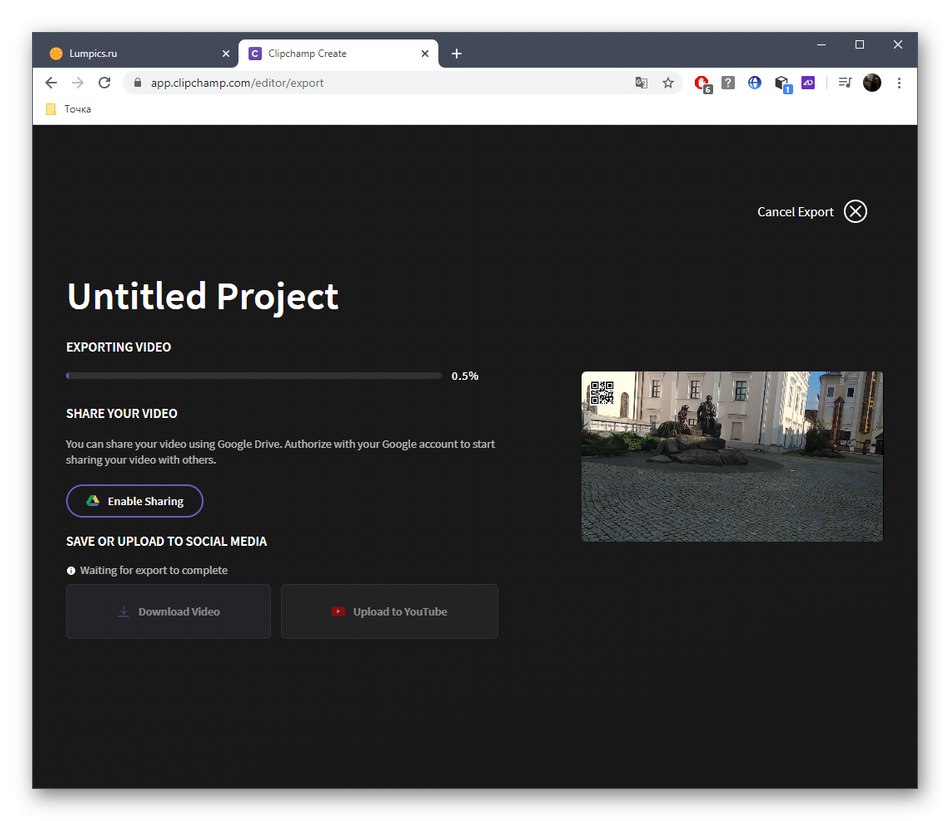
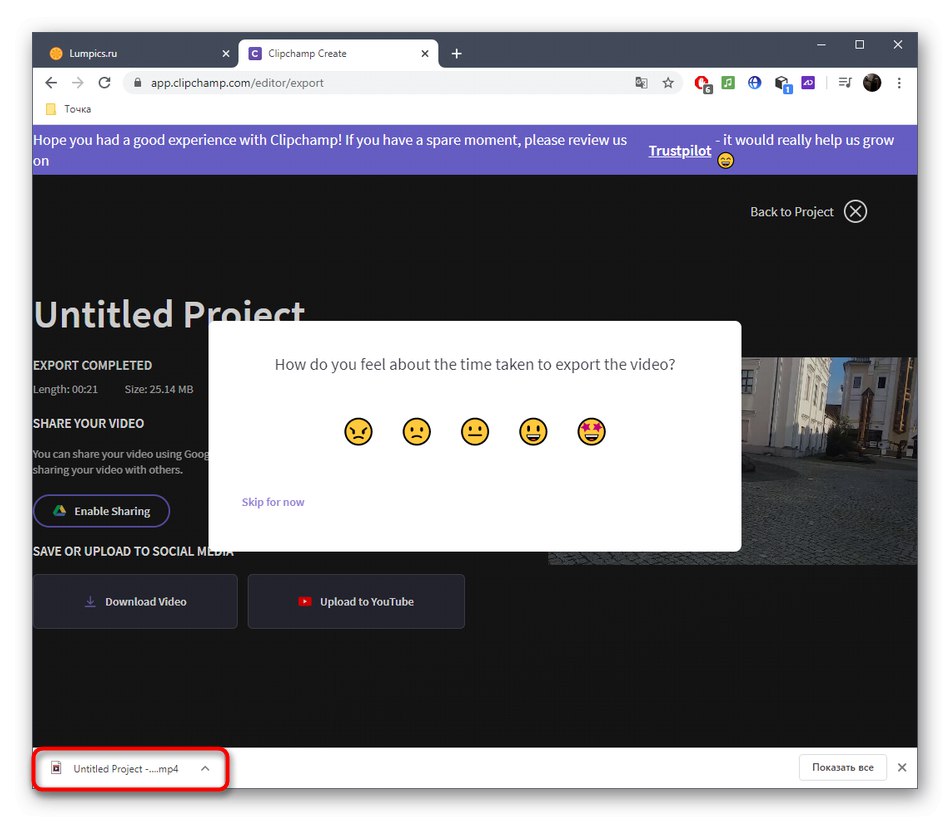
Metoda 3: InVideo
Online služba InVideo funguje přibližně stejným způsobem jako ta předchozí a také má podobná omezení pro bezplatnou verzi. Z tohoto důvodu bude uživatel konfrontován s úkolem výběru při exportu dokončeného projektu.
Přejděte na online službu InVideo
- Otevřete domovskou stránku InVideo a přejděte na kartu Prázdná šablona.
- Vyberte vhodnou orientaci projektu a pokračujte v interakci s ním.
- Procházejte levým panelem do sekce „Nahrávání“.
- Tam klikněte na tlačítko „Nahrát - soubory do 200 MB“... Schopnost nahrát soubor o hmotnosti až 200 MB je další nevýhodou bezplatné verze InVideo.
- V "Badatel" vyberte video a obrázek stejným způsobem a nejprve přetáhněte samotné video do okna náhledu.
- Poté na něj překryjte obrázek.
- Pomocí zobrazeného nástroje pro úpravy upravte polohu a velikost obrázku.
- Na časové ose můžete upravit délku scény a nastavit období, během kterého se obrázek zobrazuje.
- Dokončete práci s videem pomocí pokročilých nástrojů pro úpravy.
- Knoflík „Náhled a export“ přejděte k uložení hotového projektu do počítače.
- Počkejte, až zpracování proběhne, sledujte samotné video a poté klikněte „Exportovat s vodoznakem“.
- Spustí se proces vykreslování, po kterém lze video stáhnout.
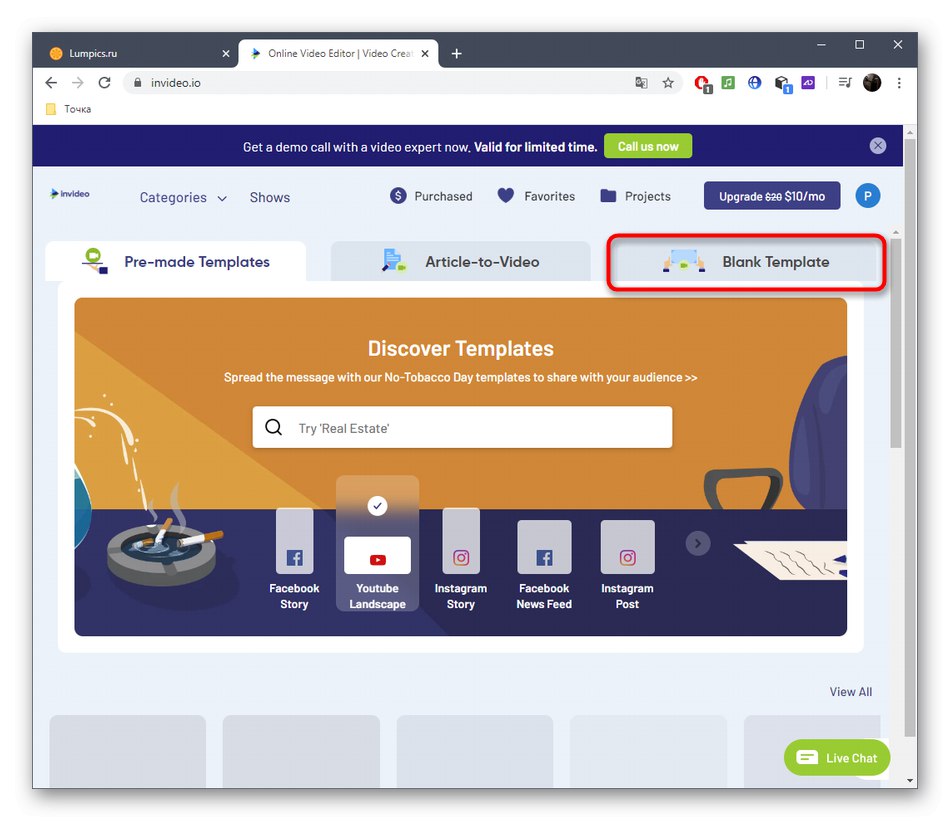
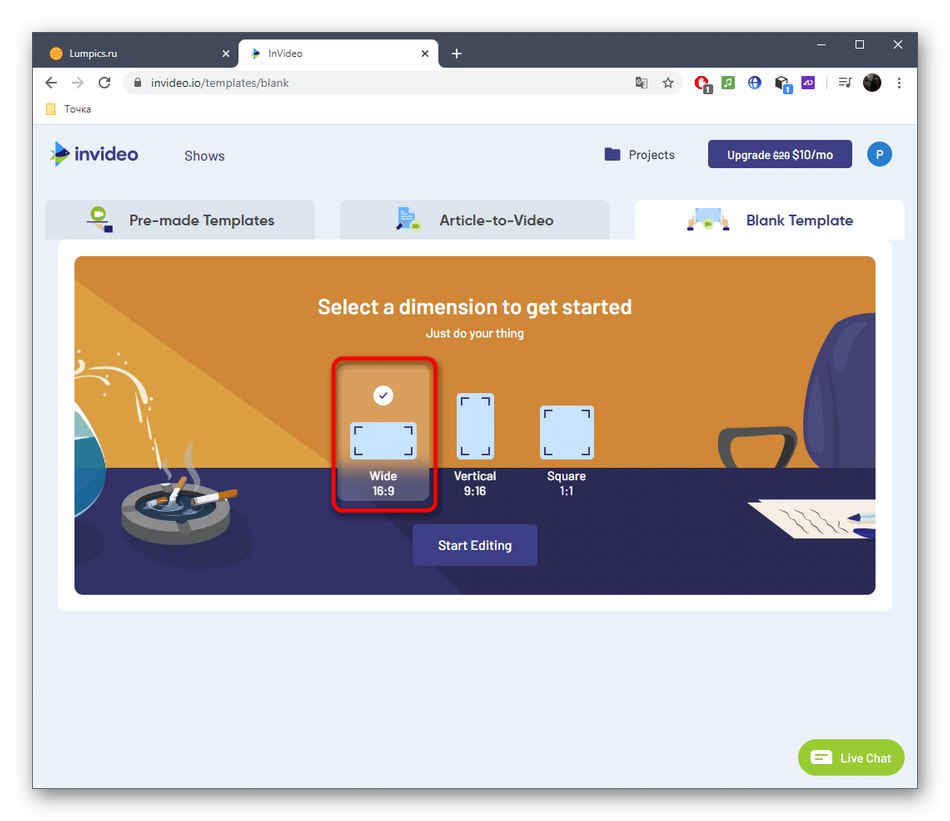
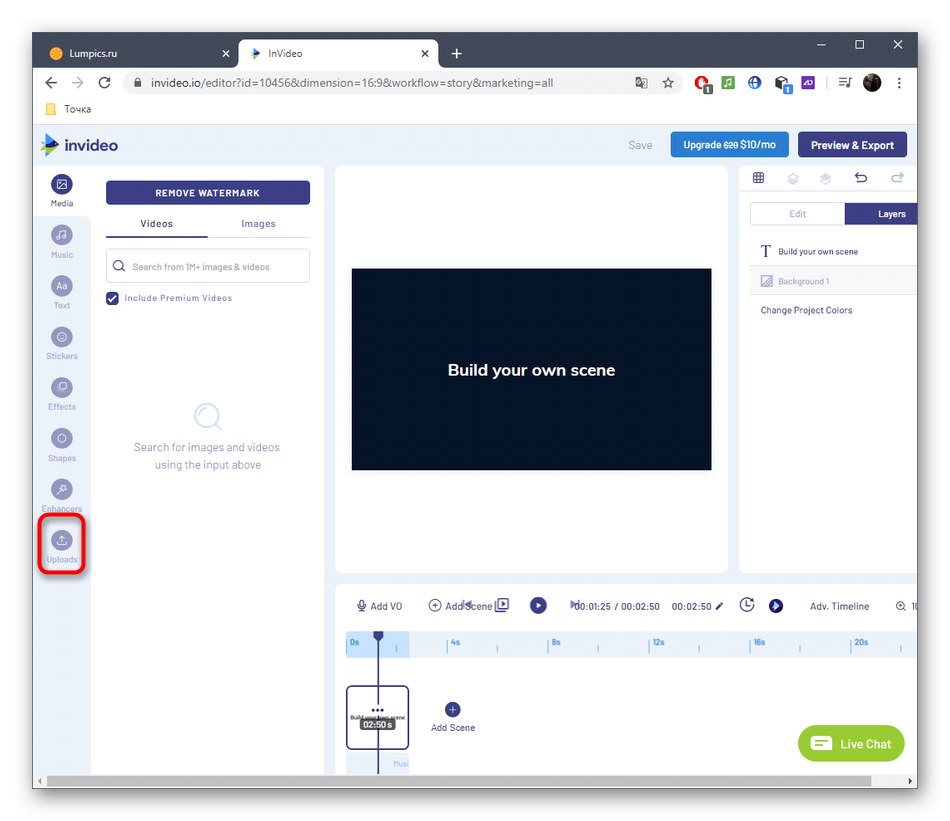
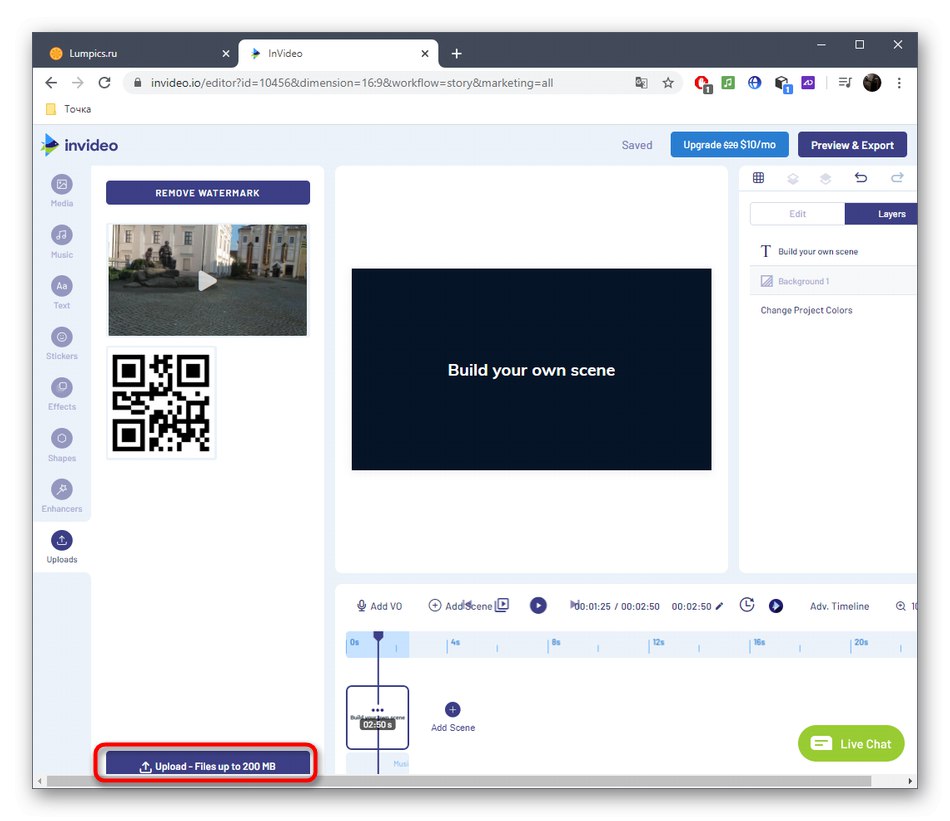
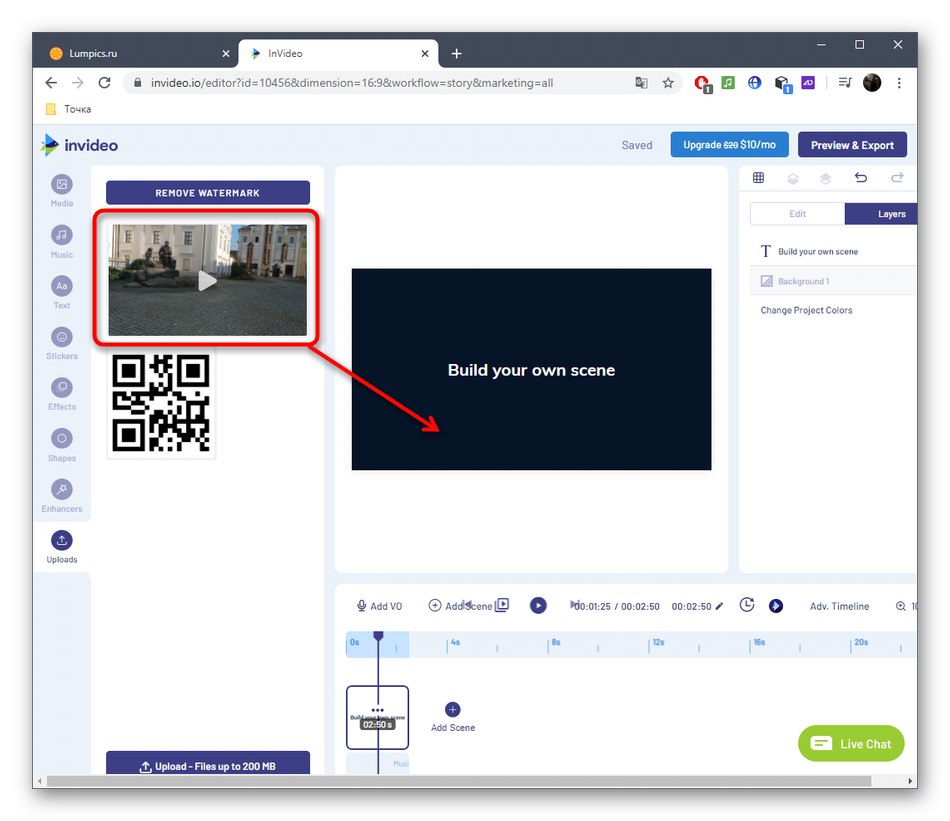
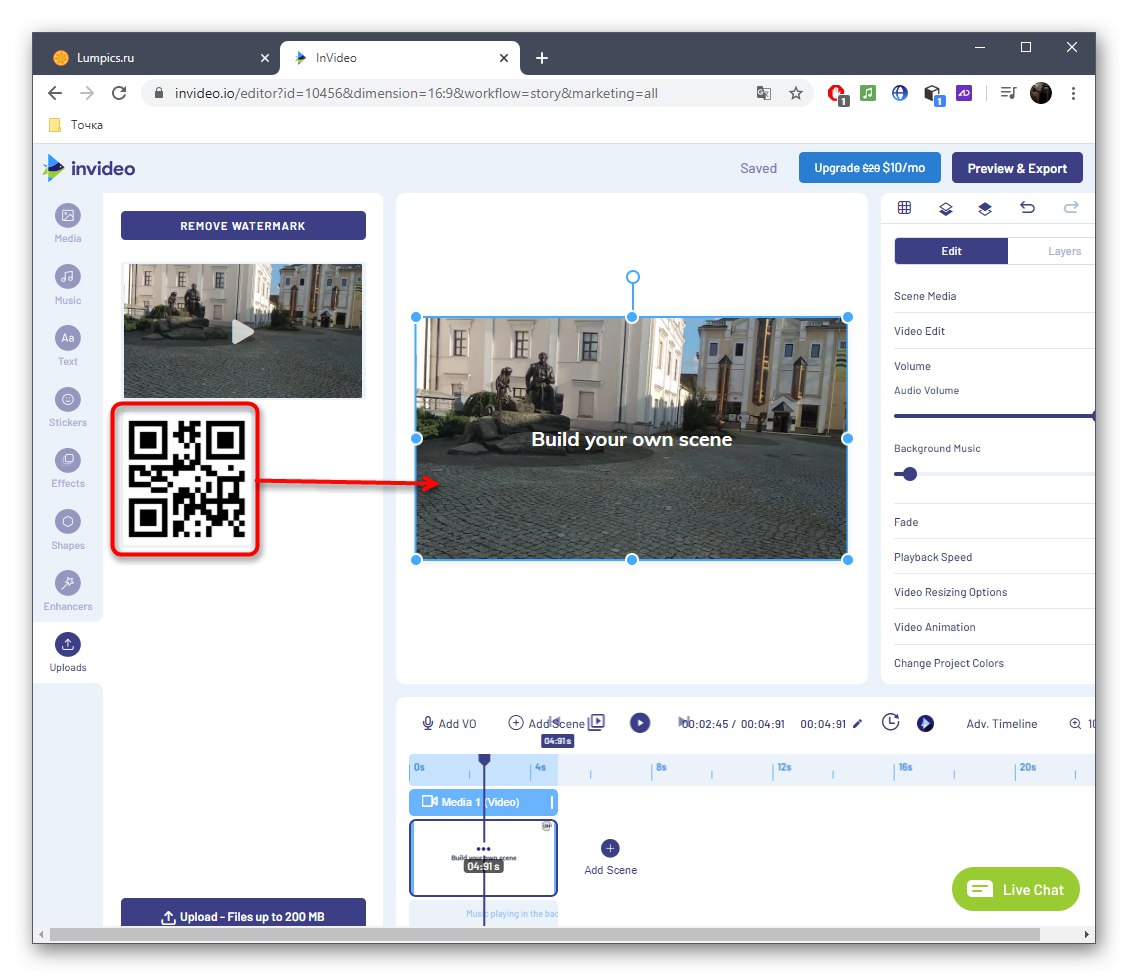
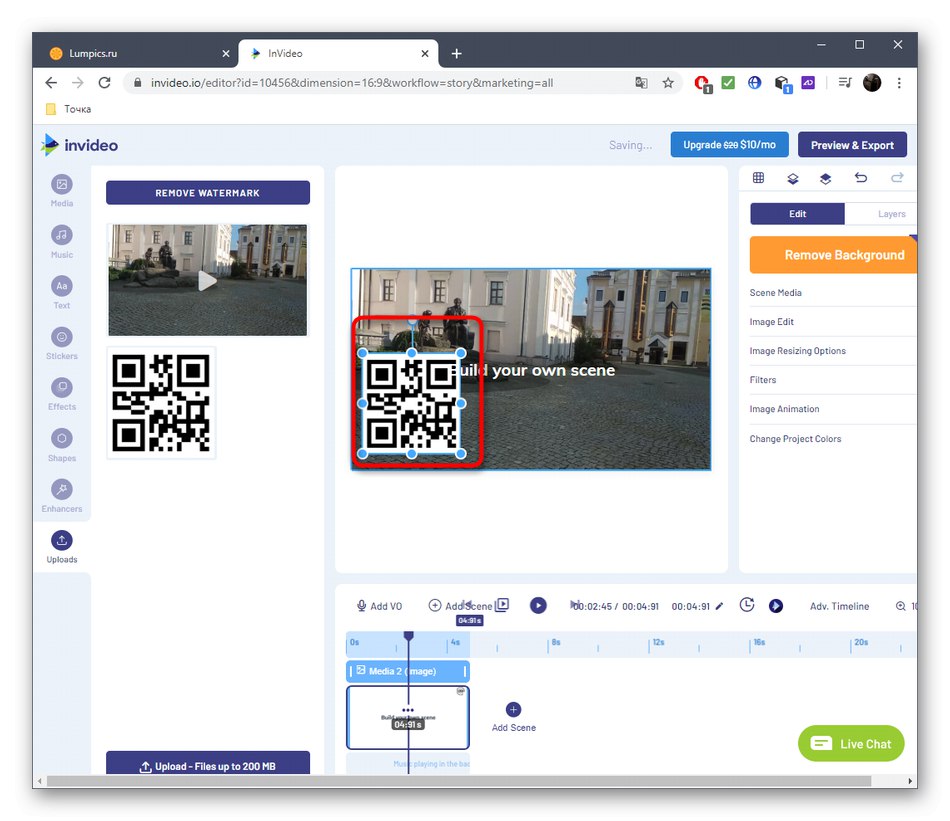
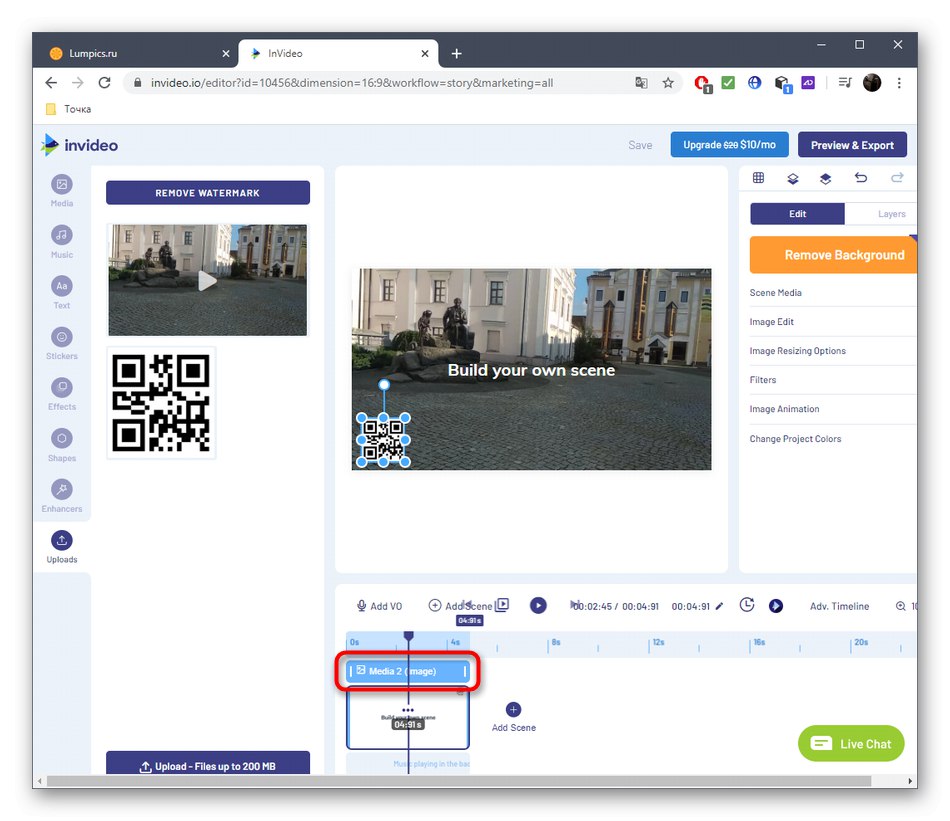
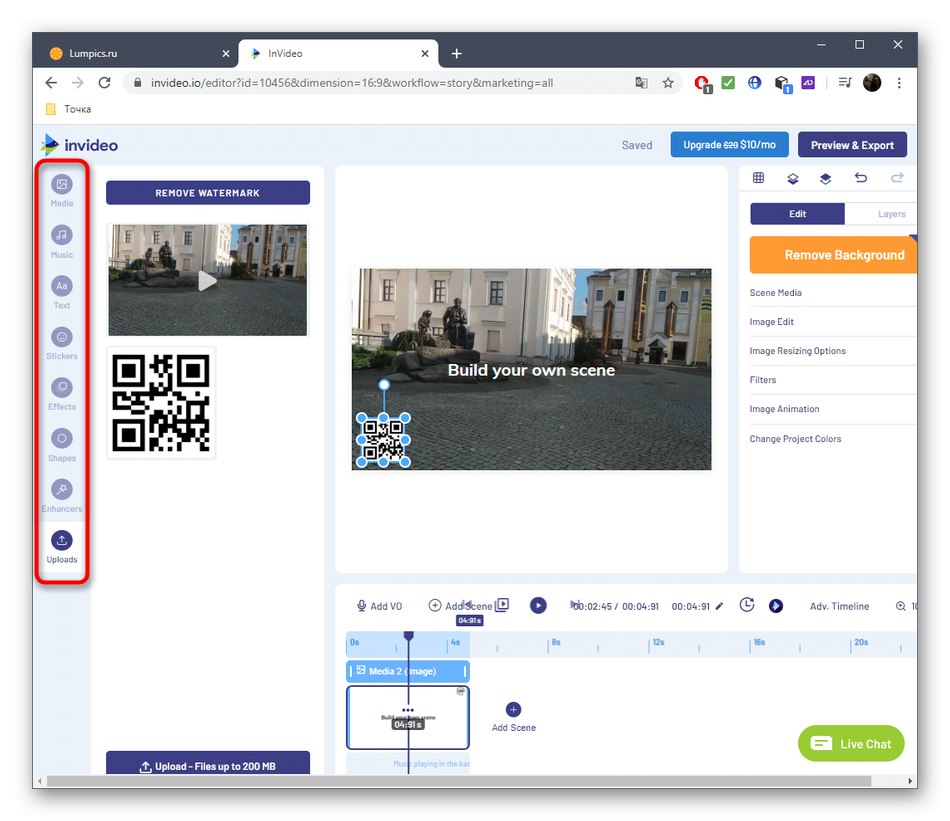
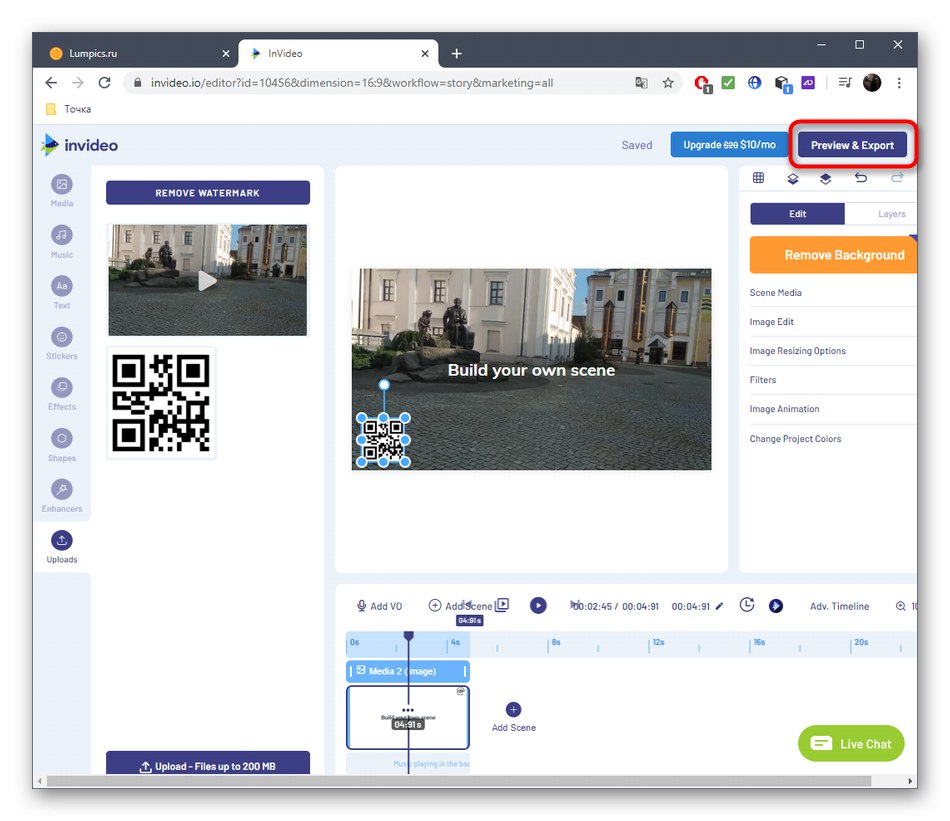
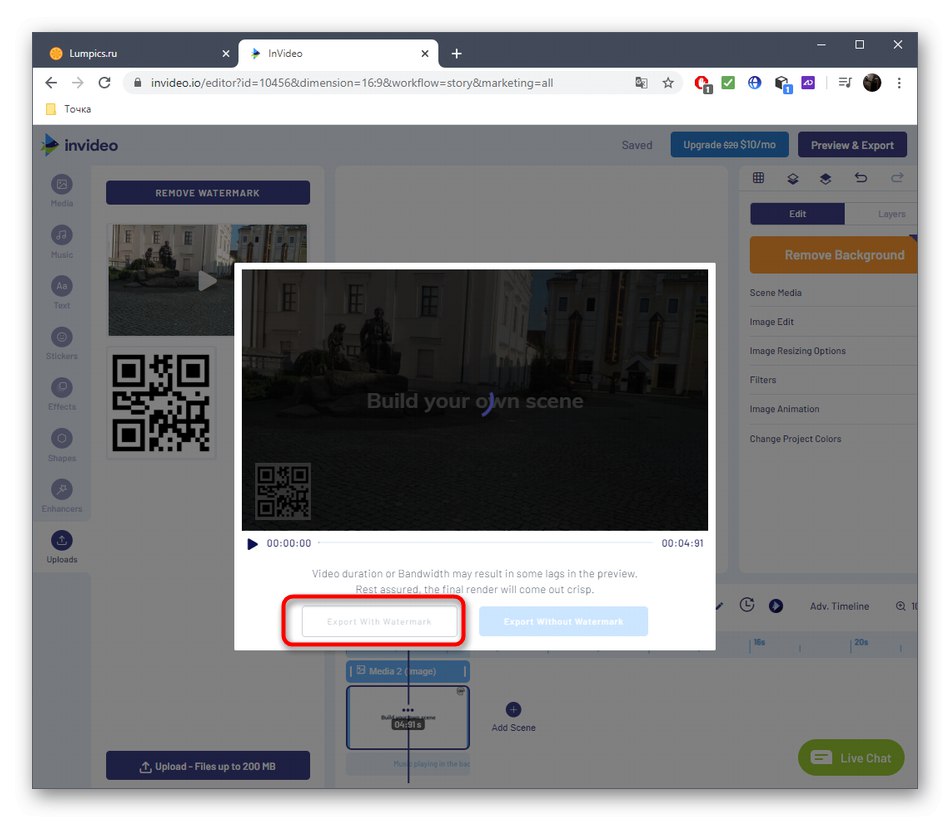
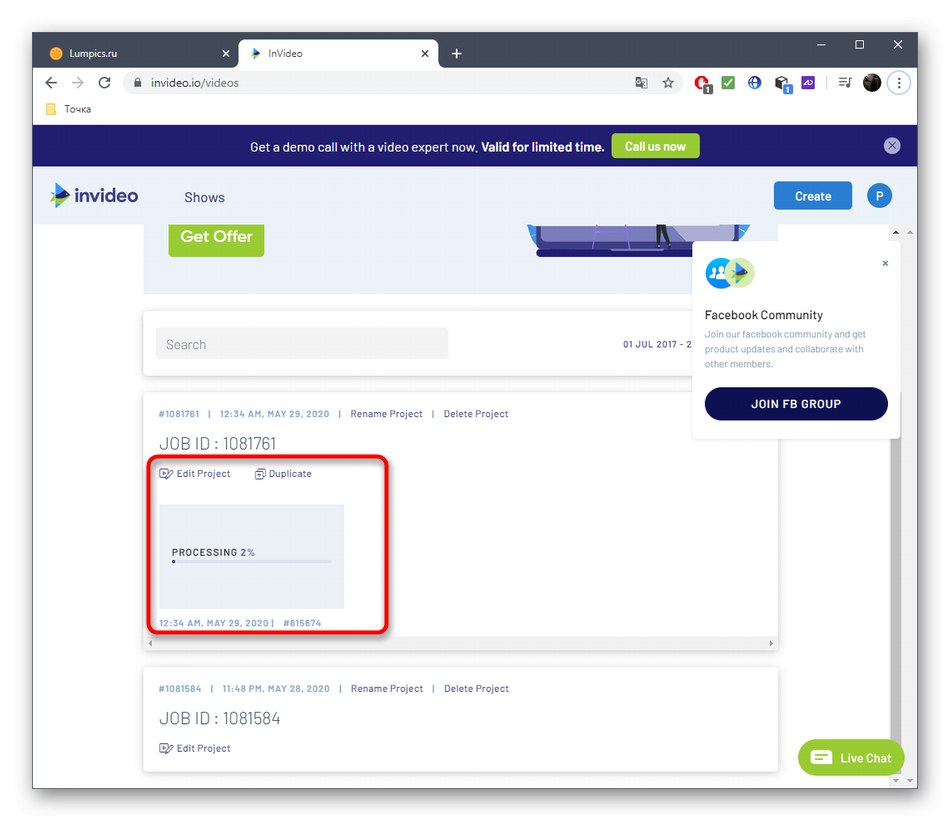
Pokud z nějakého důvodu výše popsané online služby pro vás nejsou vhodné, například si nechcete koupit plnou verzi, abyste mohli nahrát video v dobré kvalitě, doporučujeme vám seznámit se s plnohodnotným softwarem, který vám umožní překrýt videa a obrázky přes existující vrstvu přečtením pomocné materiál na níže uvedených odkazech.
Více informací:
Jak přidat video nebo obrázek k videu
Nejlepší aplikace pro překrytí videa nebo obrázků na videu