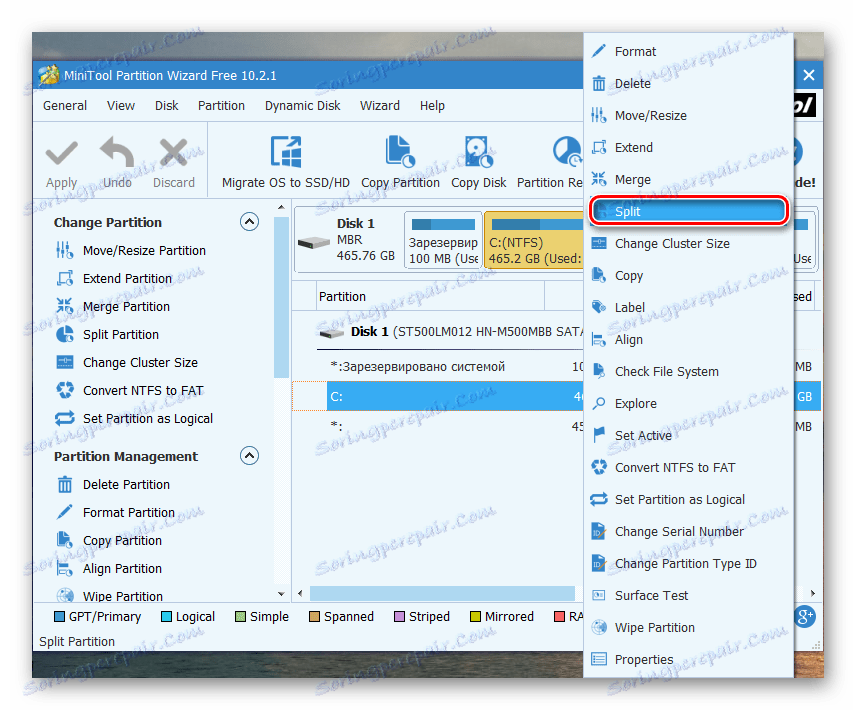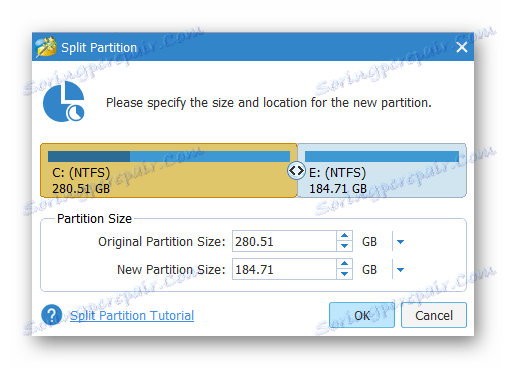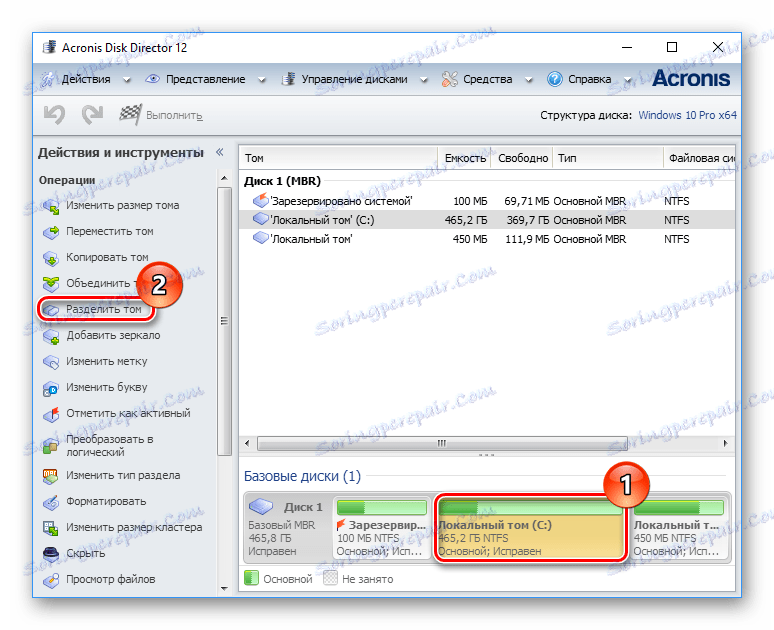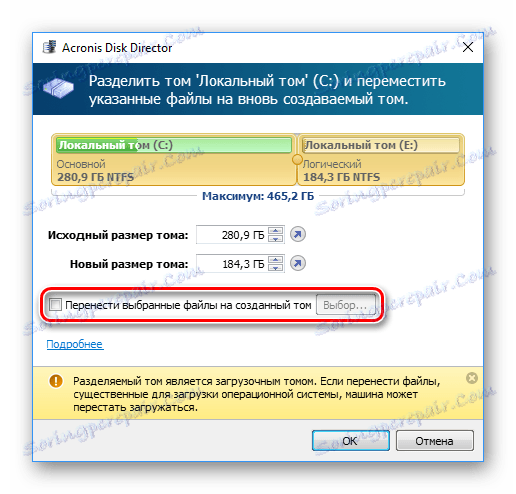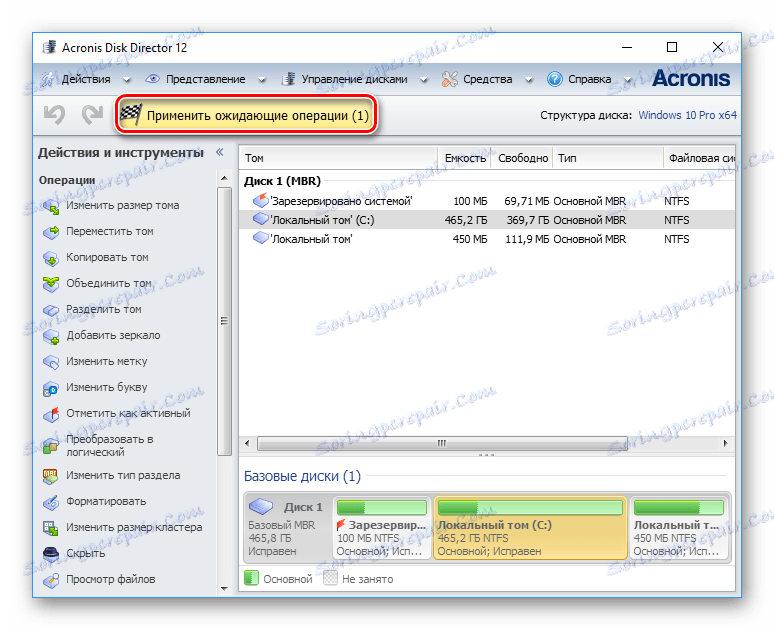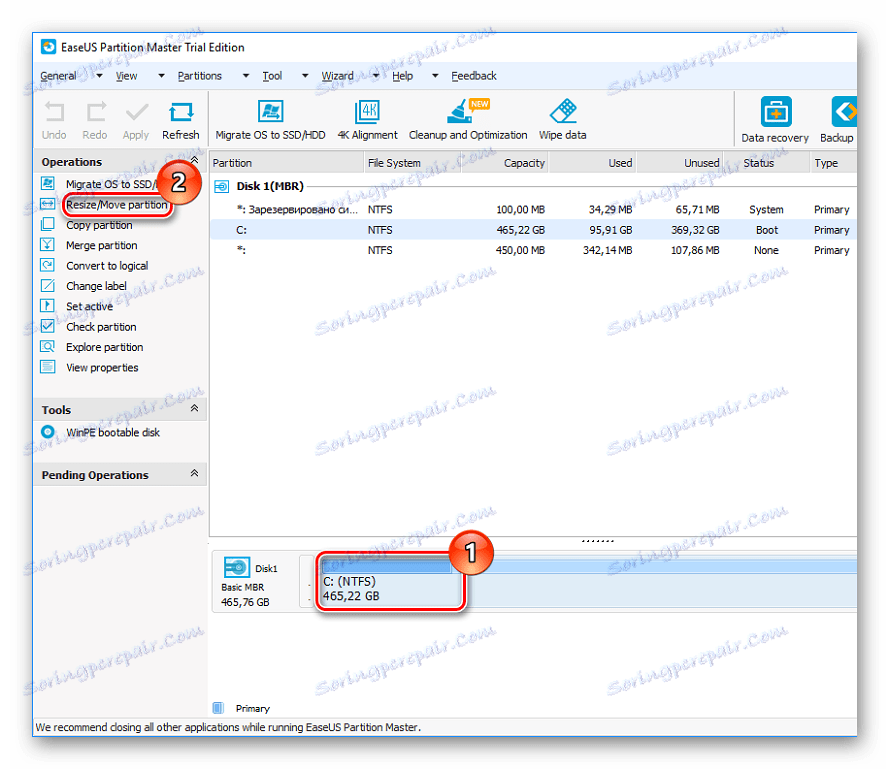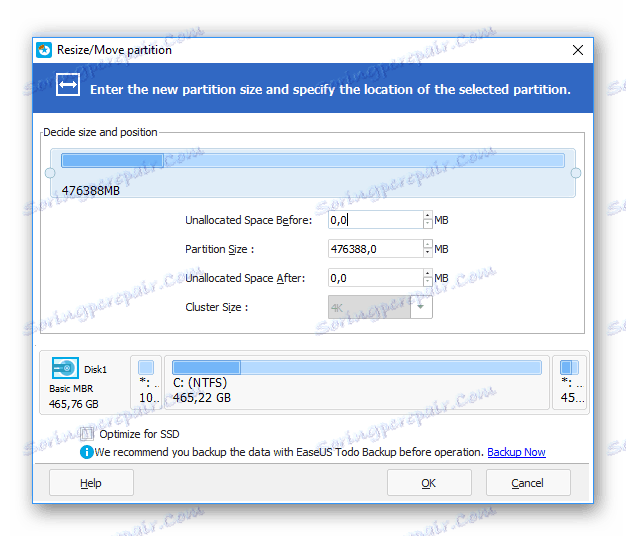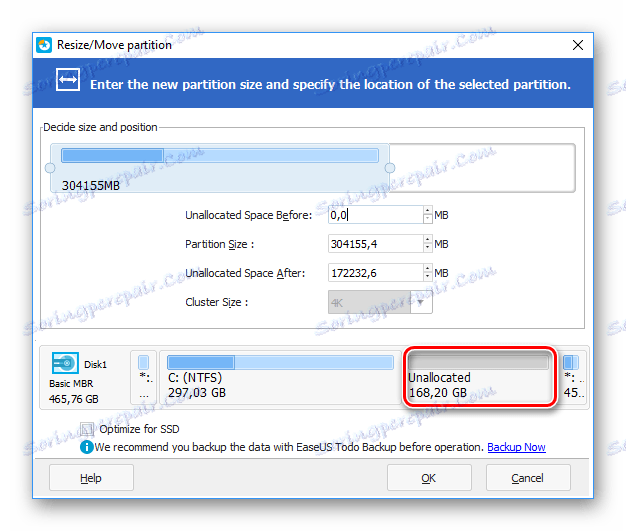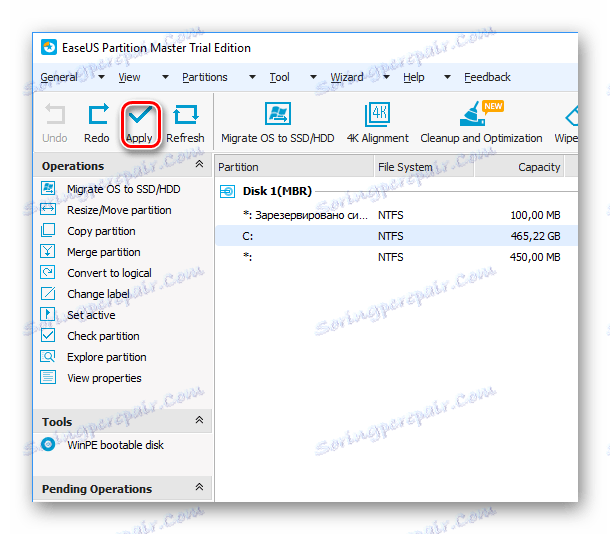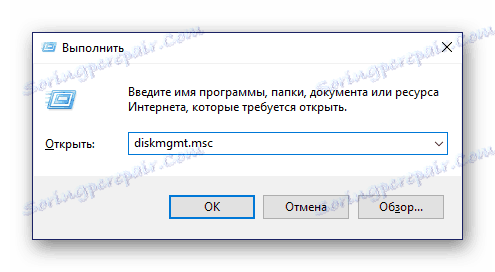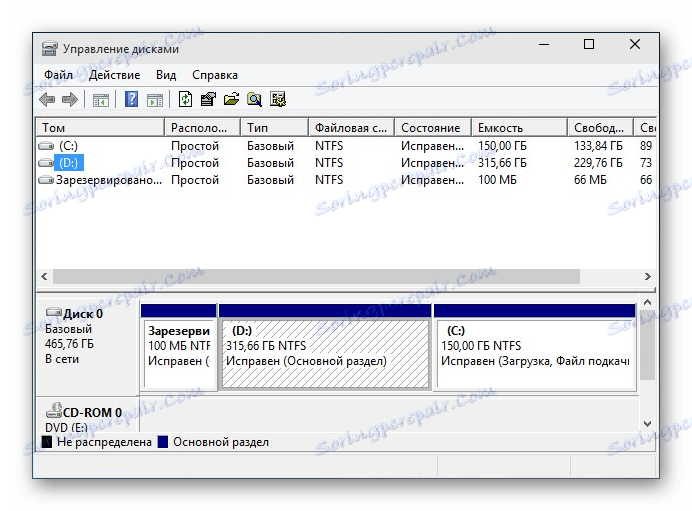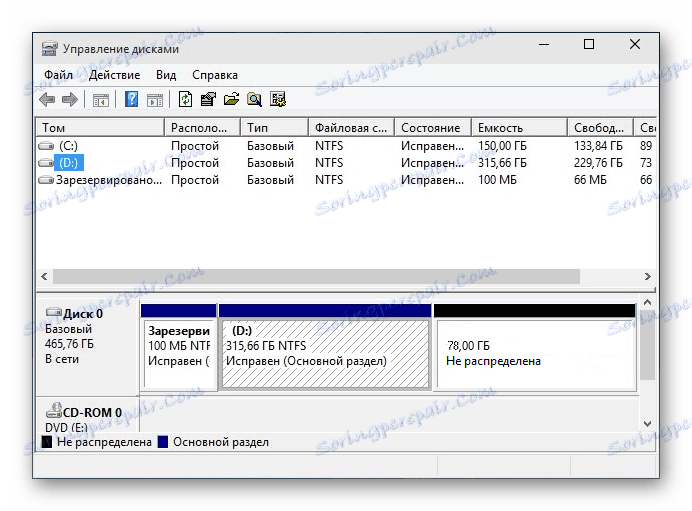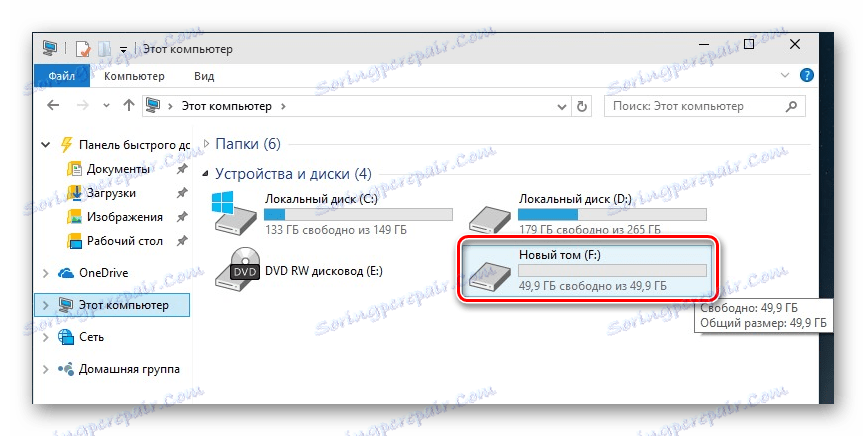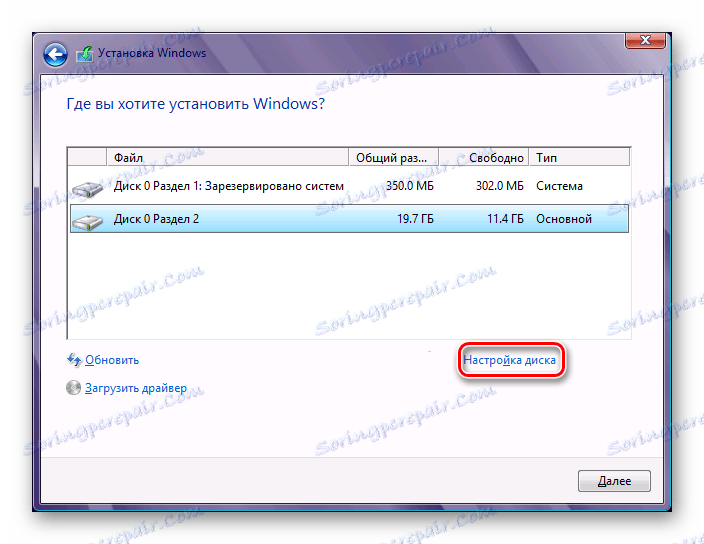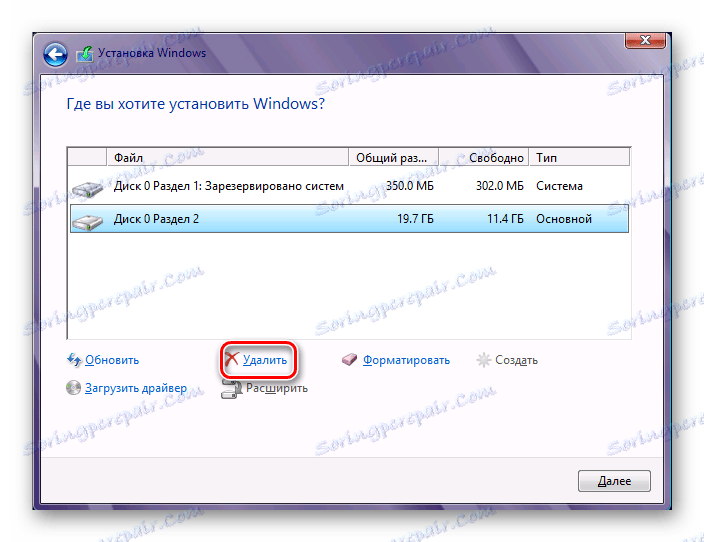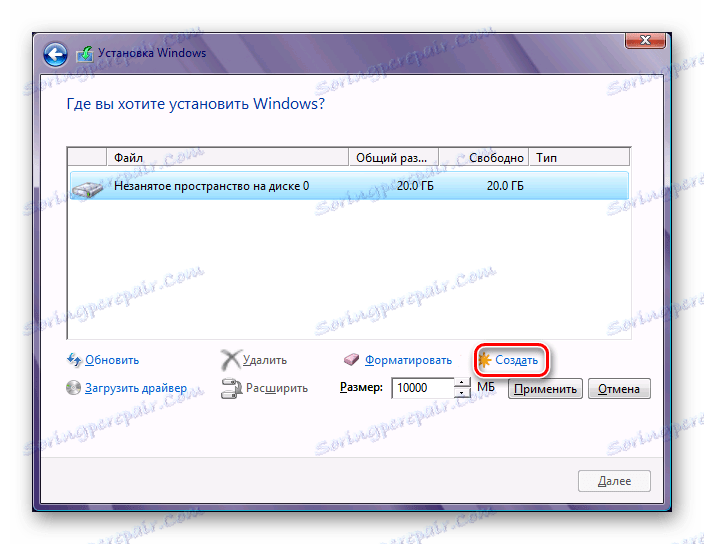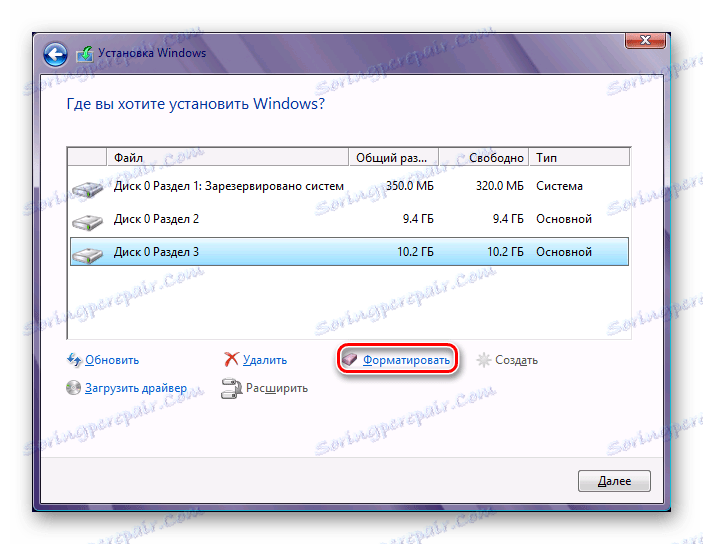3 způsoby rozdělení pevného disku na oddíly v systému Windows 10
Rozdělení disku na několik oddílů je velmi častým procesem mezi uživateli. Je mnohem pohodlnější používat takový HDD, protože umožňuje oddělit systémové soubory od uživatelských souborů a spravovat je pohodlně.
Rozdělení pevného disku na diskové oddíly v systému Windows 10 je možné nejen při instalaci systému, ale i po něm, a proto není nutné používat programy od jiných výrobců, protože tato funkce je v samotném systému Windows.
Obsah
Metody rozdělení pevného disku
V tomto článku budeme diskutovat o tom, jak rozdělit HDD na logické oddíly. To lze provést v již nainstalovaném operačním systému a při přeinstalování operačního systému. Podle svého uvážení může uživatel použít standardní nástroj Windows nebo programy třetích stran.
Metoda 1: Použití programů
Jedním ze způsobů rozdělení jednotky je použití programů třetích stran. Mnoho z nich může být použito jak v systému Windows, tak i jako zaváděcí flash disk, když je disk poškozen, když operační systém nefunguje.
Průvodce oddílem MiniTool
Oblíbené volné řešení, které funguje s různými typy jednotek, je Průvodce oddílem MiniTool . Hlavní výhodou tohoto programu je možnost stahovat obrázek z oficiálního webu pomocí souboru ISO, který vytvoří zaváděcí USB flash disk. Existují dva způsoby, jak rozdělit disk najednou a považujeme to za nejjednodušší a nejrychlejší.
- Klepněte na sekci, kterou chcete rozdělit, klepněte pravým tlačítkem myši a vyberte funkci "Rozdělit" .
![Rozdělení oddílu průvodce MiniTool]()
Obvykle je to největší část vyhrazená pro uživatelské soubory. Zbývající části jsou systémové oddíly a nelze je dotýkat.
- V okně nastavení upravte velikost každého z disků. Nenechte nový oddíl ve volném prostoru - v budoucnu může dojít k problémům se systémovým objemem kvůli nedostatku místa pro aktualizace a další změny. Doporučujeme ponechat na C: z 10-15 GB volného místa.
![Konfigurace velikostí svazků v Průvodci oddílů MiniTool]()
Rozměry jsou regulovány interaktivně - tažením regulátoru a ručně - zadáním čísel.
- V hlavním okně programu klikněte na tlačítko "Použít" pro spuštění procedury. Pokud dojde k operaci se systémovým diskem, budete muset restartovat počítač.
Písmeno nového svazku může být následně ručně měněno prostřednictvím funkce Správa disků .
Acronis Disk Director
Na rozdíl od předchozího programu, Acronis Disk Director - placená možnost, která má také mnoho funkcí a je schopna rozdělit disk do oddílů. Rozhraní se nijak neliší od průvodce MiniTool Partition Wizard, ale je v ruštině. Aplikace Acronis Disk Director může být také použita jako zaváděcí software, pokud nemůžete provádět operace na spuštěném systému Windows.
- Ve spodní části obrazovky najděte oddíl, který chcete rozdělit, klikněte na něj a v levé části okna vyberte možnost "Rozdělit hlasitost" .
![Rozdělení disku do programu Acronis Disk Director]()
Program již byl podepsán, které sekce jsou systémové a nemohou být porušeny.
- Přesuňte oddělovač, chcete-li zvolit velikost nového svazku, nebo zadejte čísla ručně. Nezapomeňte nechat minimálně 10 GB úložné kapacity pro aktuální hlasitost pro potřeby systému.
![Konfigurace velikostí svazků v programu Acronis Disk Director]()
- Můžete také zaškrtnout políčko vedle položky "Přenést vybrané soubory do vytvořeného svazku" a klepnutím na tlačítko "Vybrat" vyberte soubory.
![Přenos souborů do nového svazku v programu Acronis Disk Director]()
Všimněte si důležitého oznámení v dolní části okna, pokud chcete sdílet bootovací svazek.
- V hlavním okně programu klikněte na tlačítko "Použít čekající operace (1)" .
![Aplikace vybraných funkcí do programu Acronis Disk Director]()
V potvrzovacím okně klikněte na tlačítko "OK" a restartujte počítač, během nějž bude pevný disk rozdělen.
EaseUS Partition Master
EaseUS Partition Master - Program s zkušební dobou, jako je Acronis Disk Director. Ve své funkčnosti jsou různé funkce, včetně rozdělení disků. Obecně platí, že je podobný výše uvedeným dvěma analogům a rozdíl se v podstatě blíží vzhledu. Není tam žádný ruský jazyk, ale můžete stáhnout jazykový balíček z oficiálního webu.
- Ve spodní části okna klikněte na disk, který chcete pracovat, a na levé straně vyberte funkci "Změnit velikost / přesunutí oddílů" .
![Rozdělení disků v modulu EaseUS Partition Master]()
- Program vybere sekci, která je k dispozici pro separaci. Pomocí oddělovače nebo ručního zadávání vyberte požadovanou hlasitost. Nechte z Windows 10 GB zabránit dalším systémovým chybám v budoucnu.
![Konfigurace velikostí svazku v hlavním počítači oddílu EaseUS]()
- Zvolená velikost pro oddělení bude později nazývána "Nepřiřazena" - nepřidělený prostor. V okně klikněte na tlačítko "OK" .
![Nepřiřazená doména v programu EaseUS Partition Master]()
- Tlačítko "Apply" bude aktivní, klikněte na něj a v okně pro potvrzení vyberte "Ano" . Během restartování bude jednotka rozdělena.
![Aplikovat vybrané funkce na EaseUS Partition Master]()
Metoda 2: Vestavěný nástroj Windows
Chcete-li provést tento úkol, musíte použít vestavěný nástroj "Správa disků" .
- Klikněte pravým tlačítkem myši na tlačítko Start a vyberte možnost Správa disků . Případně klepněte na klávesnici Win + R , do prázdného pole zadejte
diskmgmt.msca klepněte na tlačítko OK .![Spusťte nástroj Správa disků]()
- Hlavní pevný disk se obvykle nazývá Disk 0 a je rozdělen na několik oddílů. Pokud jsou připojeny dva nebo více jednotek, může být jeho název Disk 1 nebo jiný.
Počet úseků může být různý a obvykle 3: dva systémy a jeden uživatel.
![Pevné diskové oddíly]()
- Klepněte pravým tlačítkem na disk a vyberte možnost "Komprimovat hlasitost" .
![Komprimujte hlasitost pevného disku]()
- V okně, které se otevře, budete požádáni, abyste svazek zkomprimovali na celý dostupný prostor, tj. Vytvořte oddíl s množstvím gigabajtů, které jsou v současné době zdarma. Důrazně doporučujeme, abyste to neudělali: v budoucnu může mít systém Windows pro nové soubory prostě nedostatek místa - například při aktualizaci systému, při vytváření záložních kopií (body obnovy) nebo při instalaci programů bez možnosti změnit jejich umístění.
Ujistěte se, že necháte pro C: další volné místo alespoň 10-15 GB. V poli Velikost v komprimovaném prostoru v megabajtech zadejte číslo, které potřebujete pro novou hlasitost, minus umístění pro C:.
![Komprese disku]()
- Zobrazí se nepřidělená oblast a velikost C: bude snížena ve výši, která byla přidělena ve prospěch nové sekce.
![Nepřiřazená oblast]()
V oblasti "Nejsou distribuovány" klikněte pravým tlačítkem myši a vyberte možnost "Vytvořit jednoduchý svazek" .
![Vytvořte nový svazek]()
- Zobrazí se "Průvodce vytvořením jednoduchých svazků" , v němž bude třeba zadat velikost nového svazku. Pokud chcete z tohoto místa vytvořit pouze jednu logickou jednotku, ponechte plnou velikost. Můžete také rozdělit prázdné místo do několika svazků - v tomto případě určit velikost svazku, který vytváříte. Zbývající část oblasti zůstane opět jako "Neoddělená" a budete muset opakovat kroky 5-8.
- Poté můžete přiřadit písmeno jednotky.
![Označení svazku]()
- Dále musíte formátovat oddíl vytvořený prázdným prostorem, žádné soubory nebudou smazány.
![]()
- Možnosti formátování by měly být:
- Souborový systém: NTFS;
- Velikost klastru: Ve výchozím nastavení;
- Označení svazku: Zadejte název, na který chcete disk přidávat.
- Rychlé formátování.
Poté ukončete průvodce kliknutím na tlačítko "OK" > "Dokončit" . Nově vytvořený svazek se zobrazí v seznamu dalších svazků a v Průzkumníku v části Tento počítač .
![Nová hlasitost]()
Metoda 3: Rozdělení disku při instalaci systému Windows
Při instalaci systému je vždy možné rozdělit pevný disk. To lze provést pomocí samotného instalačního programu Windows.
- Spusťte instalaci systému Windows z jednotky USB flash a přejděte na krok "Vyberte typ instalace" . Klikněte na "Vlastní: instalujte pouze Windows" .
- Vyberte oddíl a klepněte na tlačítko "Disk Setup" .
![Rozdělení disku při instalaci systému Windows]()
- V dalším okně vyberte oddíl, který chcete odstranit, chcete-li prostor redistribuovat. Odstranené oddíly jsou převedeny na "Nepřiřazený prostor na disku" . Pokud jednotka není rozdělena, přeskočte tento krok.
![Odstranění starého oddílu]()
- Vyberte nepřidělené místo a klikněte na tlačítko "Vytvořit" . V zobrazených nastaveních zadejte velikost pro budoucnost C:. Nemusíte specifikovat všechny dostupné velikosti - vypočítat rozdělení tak, aby bylo vyhrazeno pro systémový oddíl (aktualizace a další změny systému souborů).
![Vytvoření nového oddílu]()
- Po vytvoření druhé části je vhodné nejdříve formátovat. V opačném případě se nemusí zobrazit v programu Průzkumník Windows a je třeba ji naformátovat pomocí systémového nástroje Správa disků .
![Formátování nového oddílu]()
- Po rozdělení a formátování vyberte první oddíl (pro instalaci systému Windows), klikněte na tlačítko "Další" - instalace bude pokračovat na disku.
Nyní víte, jak rozdělit HDD v různých situacích. To není příliš obtížné a nakonec bude práce se soubory a dokumenty pohodlnější. Hlavní rozdíl mezi používáním vestavěného nástroje Disk Management a programy třetích stran není, protože v obou verzích je dosaženo stejného výsledku. Jiné programy však mohou mít další funkce, například přenos souborů, které mohou být užitečné pro některé uživatele.