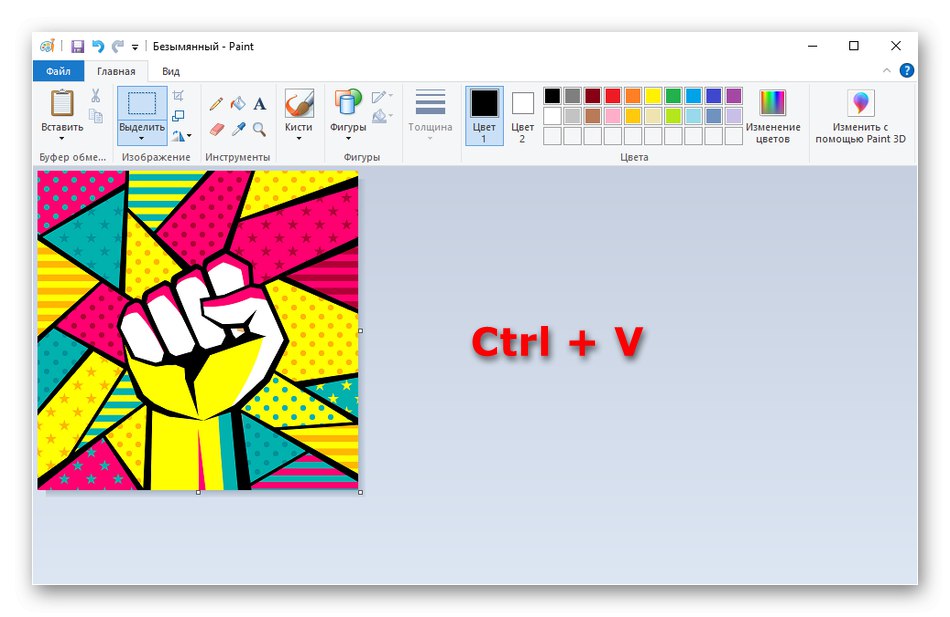Metoda 1: Zkopírujte obrázek z Internetu
Jedním z nejpohodlnějších způsobů, jak využít integrovanou funkčnost operačního systému, je kopírovat obrázky přímo z Internetu, aniž byste je nejprve stahovali a poté vkládali do aplikace Paint. To se provádí doslova několika kliknutími.
- Vyhledejte požadovaný obrázek v prohlížeči a poté jej otevřete pro prohlížení.
- Klikněte na obrázek pravým tlačítkem myši a vyberte možnost „Kopírovat obrázek“.
- Otevřete aplikaci Malování, například vyhledáním aplikace pomocí vyhledávání v nabídce "Start".
- Klikněte sem "Vložit" nebo použijte standardní klávesovou zkratku Ctrl + V.
- Jak vidíte, obrázek byl úspěšně umístěn v původních rozměrech a je připraven k další úpravám.
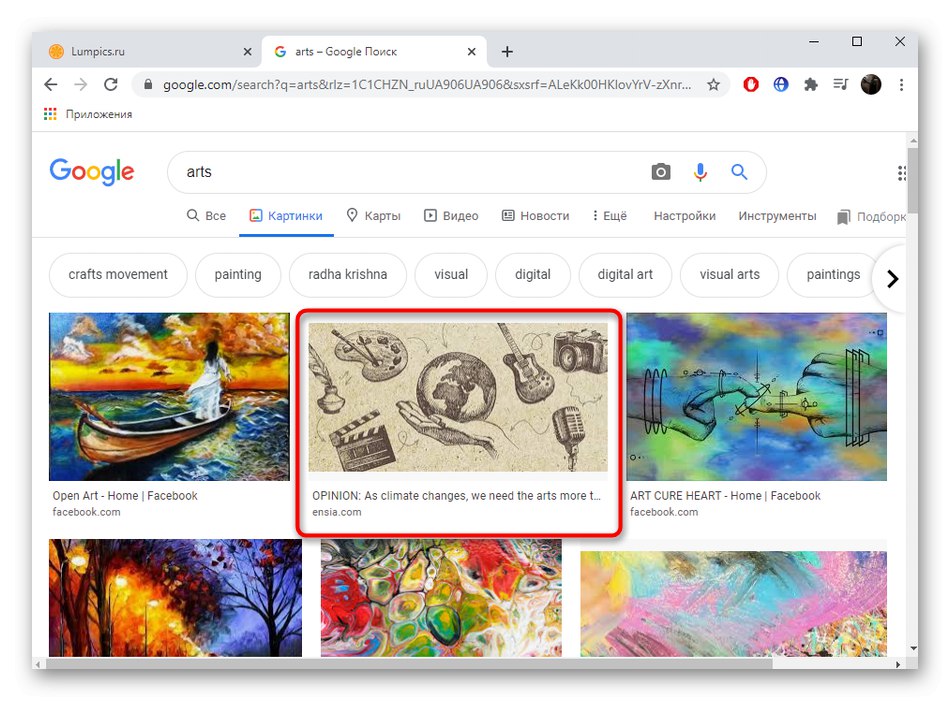
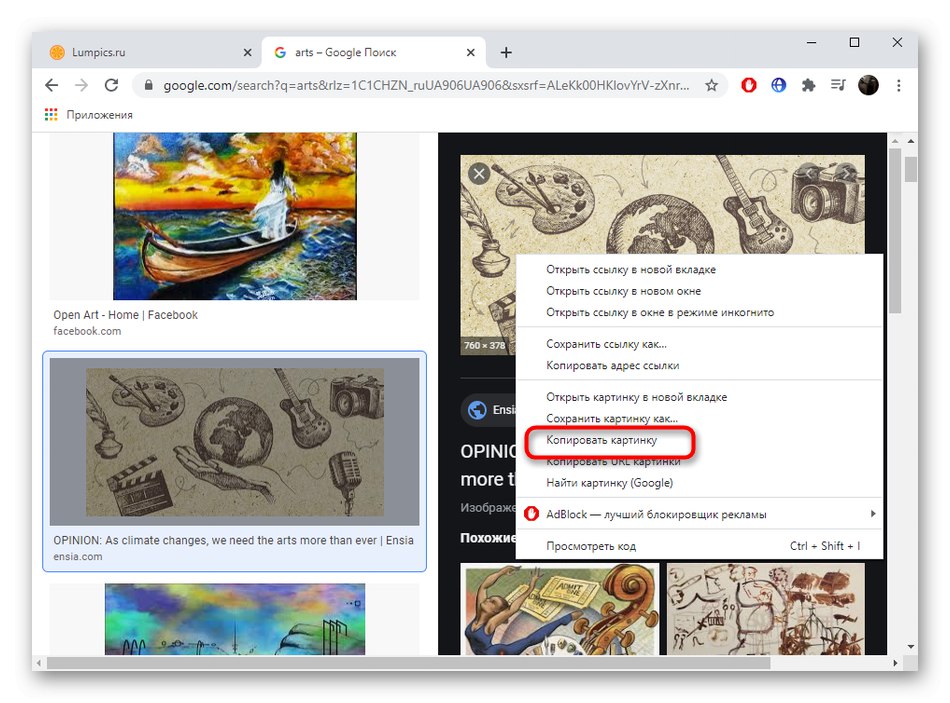
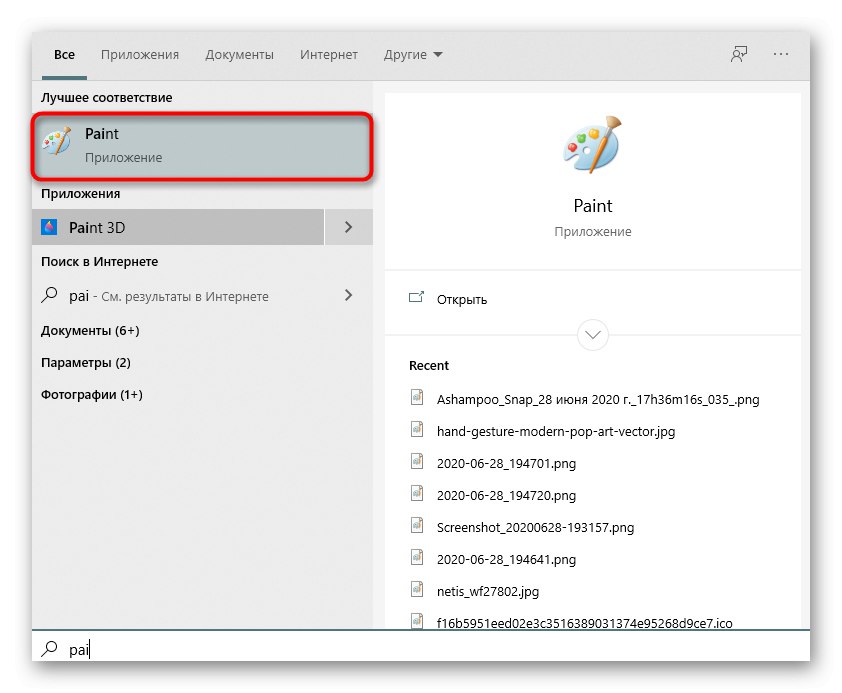
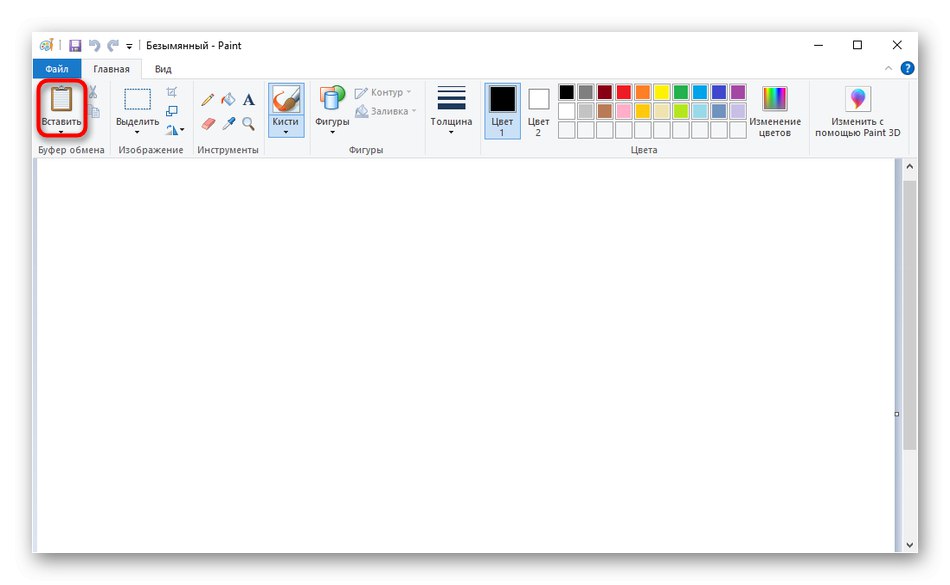
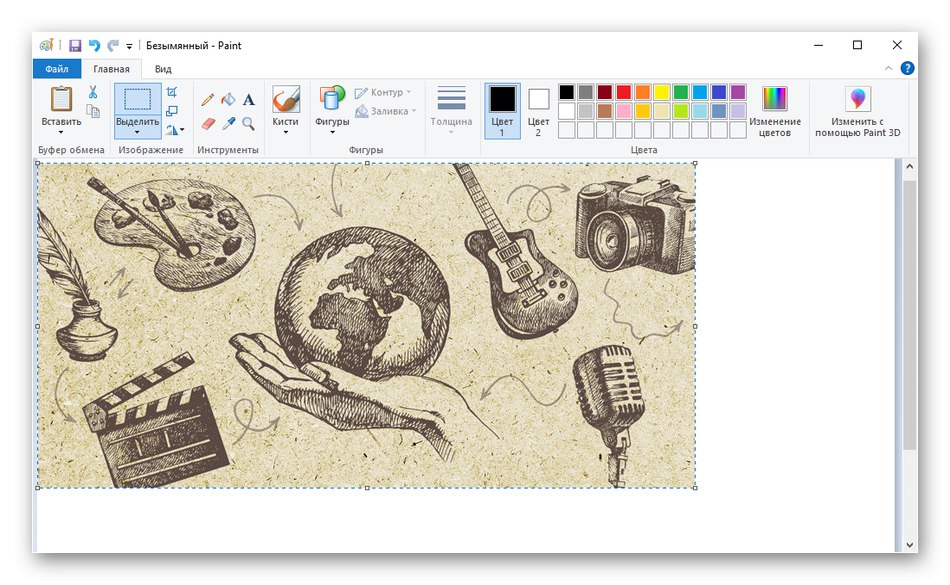
Metoda 2: Otevření obrázku pomocí aplikace Malování
Pokud již byl obrázek do počítače stažen, bude snazší jej otevřít pomocí aplikace Malování než zkopírovat a vložit. Samozřejmě za to můžete přejít do nabídky "Otevřeno" přímo v programu, ale je mnohem snazší provést následující:
- Nalézt v "Badatel" požadovaný obrázek a klikněte na něj pravým tlačítkem.
- V zobrazené kontextové nabídce najeďte myší na položku „Otevřít pomocí“ a vyberte "Malovat".
- Spustí se samotný grafický editor, kde již bude umístěn cílový obrázek.
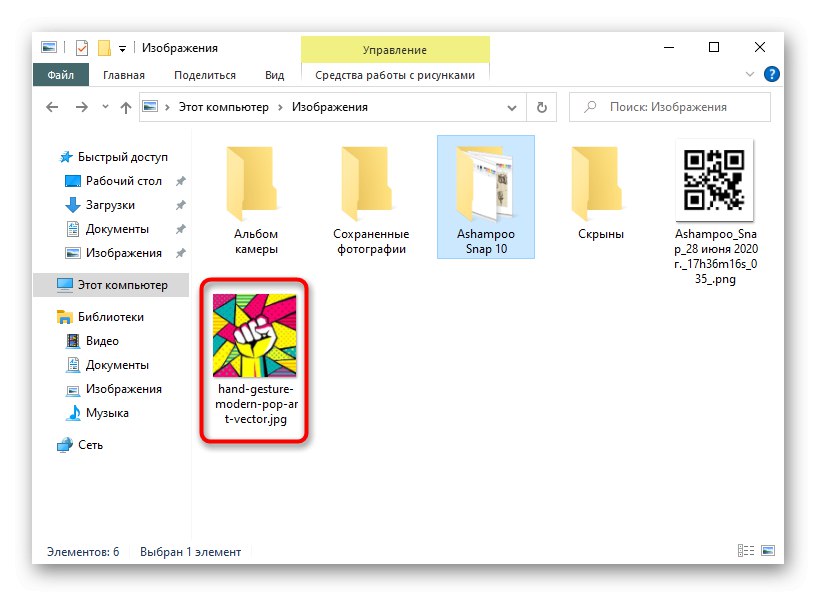
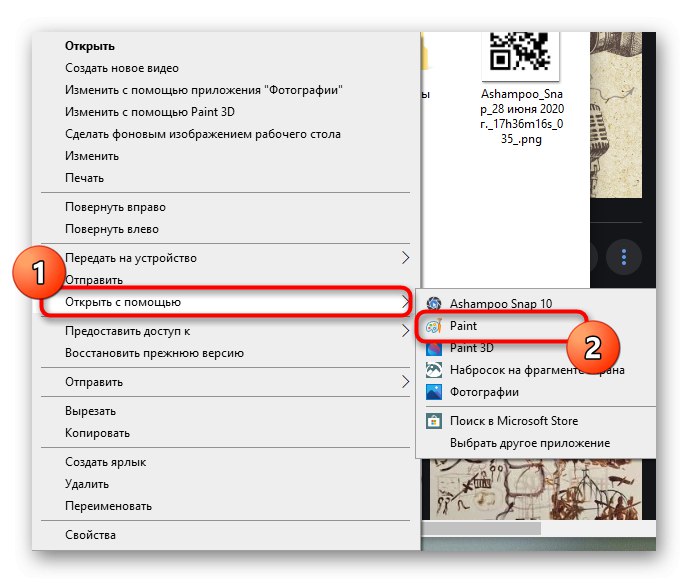

Metoda 3: Přetažením obrázku
Další způsob vložení obrázku je jeho přetažením do aplikace Malování. Chcete-li to provést, musíte otevřít samotný grafický editor a adresář se souborem nebo jej přetáhnout z plochy. K tomu je samotný soubor upnut levým tlačítkem myši a přenesen do programu, po kterém můžete okamžitě pokračovat v jeho úpravách.
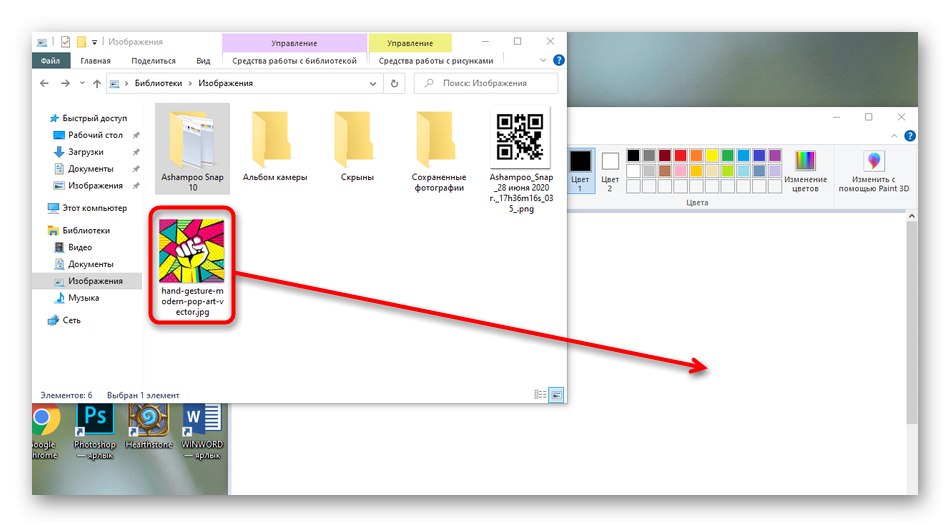
Metoda 4: Použití funkce „Vložit z“
Malování má nástroj s názvem „Vložit z“... Umožňuje buď vložit jeden obrázek, nebo překrýt jeden obrázek nad druhým výběrem druhého v místní nebo vyměnitelné složce úložiště. Některé možnosti, například předchozí, neumožňují překrytí, takže v případě potřeby se budete muset uchýlit k této metodě.
- Nejprve otevřete první obrázek, který bude hlavním, rozšířením nabídky "Vložit" a výběr možnosti „Vložit z“.
- Při otevření "Badatel" najděte obrázek a poklepejte na něj pomocí LMB. Druhý obrázek se otevře stejným způsobem.
- Byl umístěn na první a byl k dispozici pro přesun a následné úpravy.
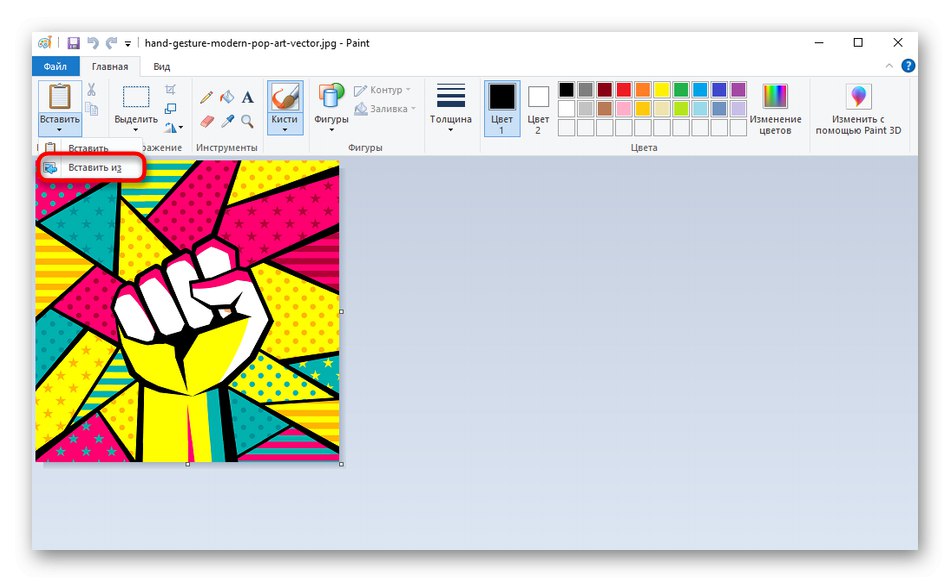
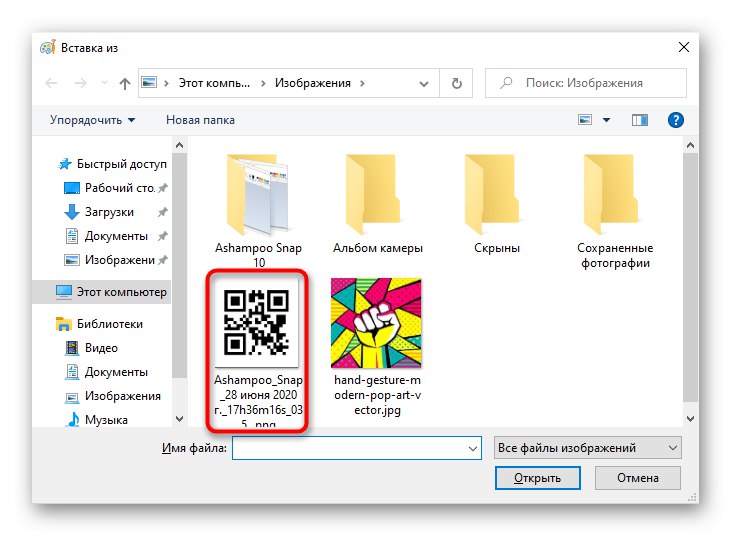
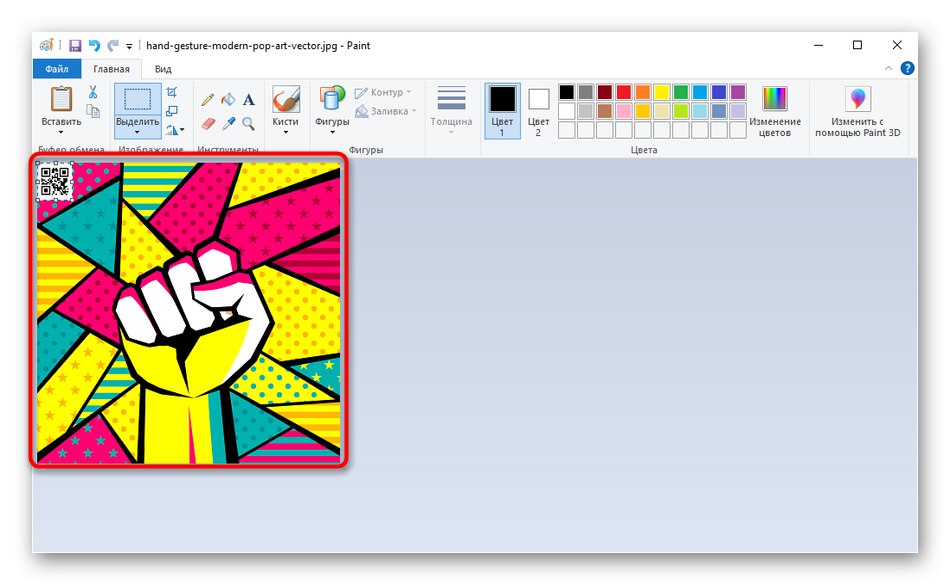
Metoda 5: Použití nástroje pro výběr
Malování má zajímavou funkci zvanou "Vybrat"... Je vhodný v případech, kdy chcete vložit část obrázku na jiný ve stejném grafickém editoru.
- Chcete-li začít některou z předchozích metod, otevřete cílový obrázek a použijte funkci "Vybrat"definováním požadované oblasti.
- Klikněte na něj pravým tlačítkem a vyberte "Kopírovat"... Místo toho můžete použít klávesovou zkratku Ctrl + C.
- Přejděte na úpravy druhého obrázku a použijte "Vložit" nebo Ctrl + Vumístit na něj dříve vybranou oblast.
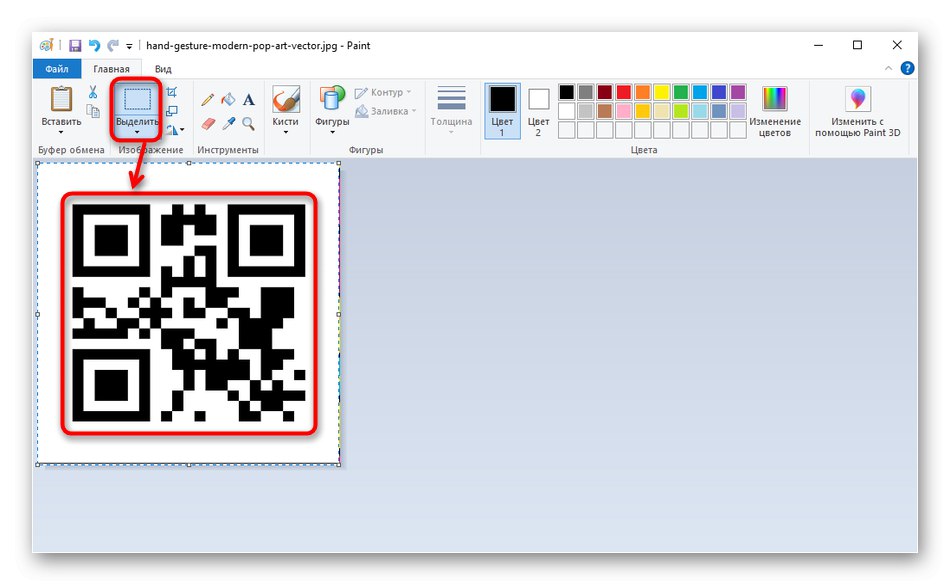
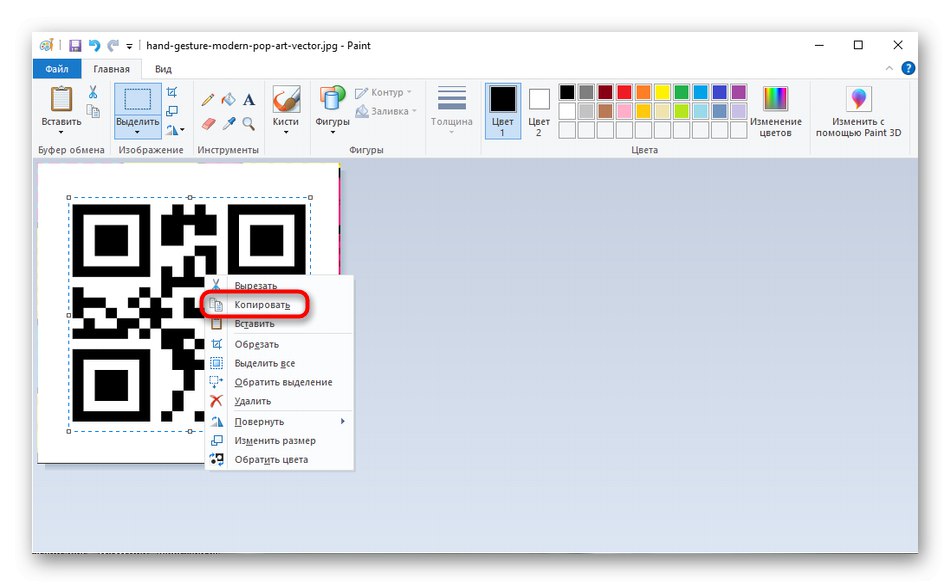
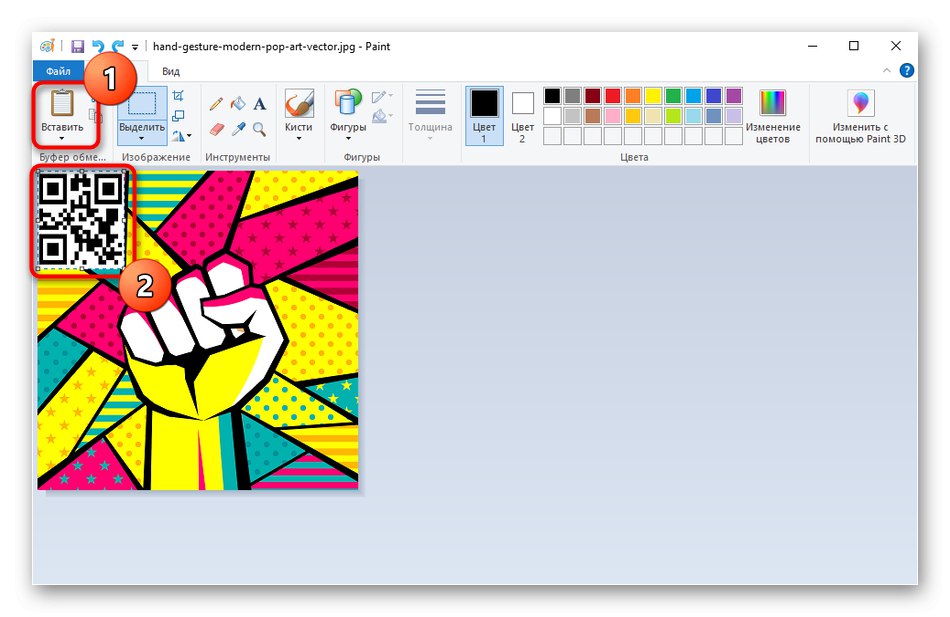
Metoda 6: Použití klávesových zkratek
Druhá metoda může pomoci v různých situacích, například při použití textového editoru. Často obsahuje různé obrázky, které bych chtěl přesunout do aplikace Paint. K tomu lze jednoduše vybrat a stisknout samotný obrázek Ctrl + C.
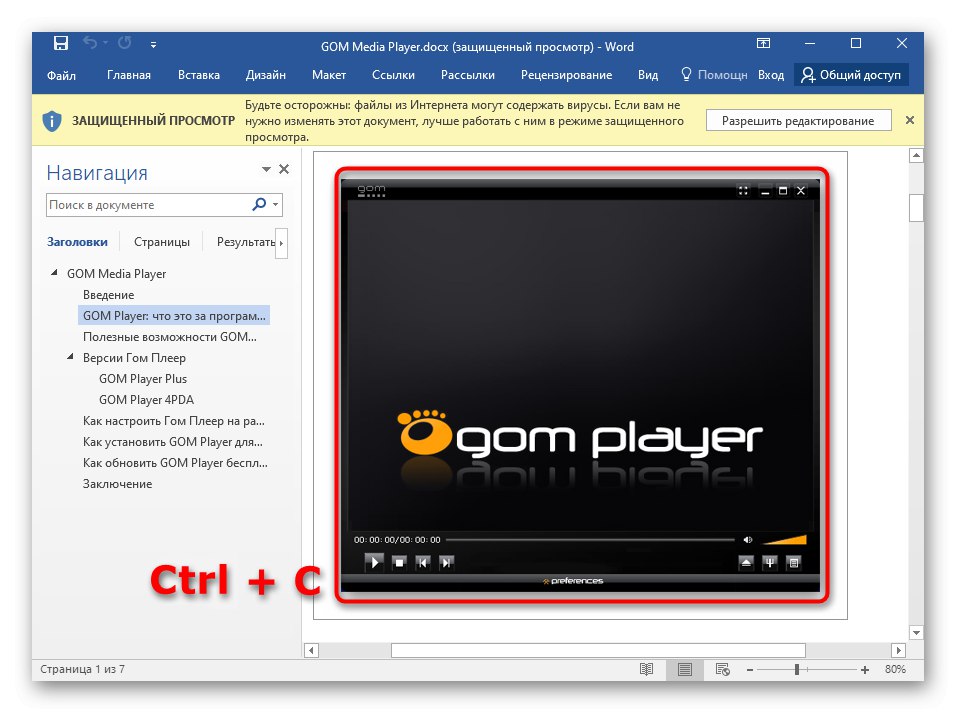
Otevřete Paint a klikněte Ctrl + Vvložit snímek, který jste tam právě zkopírovali, a začít s ním pracovat.
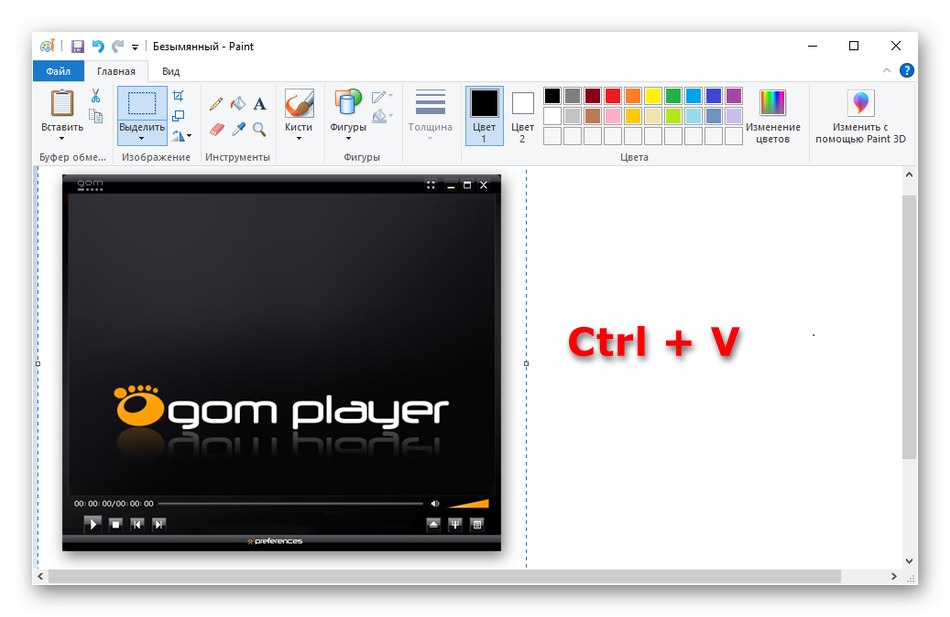
Totéž se děje prostřednictvím libovolného prohlížeče fotografií, dokonce i standardního, který je ve výchozím nastavení nainstalován v operačním systému. I tam bude stačit stisknout Ctrl + Czkopírovat náhled obrázku.
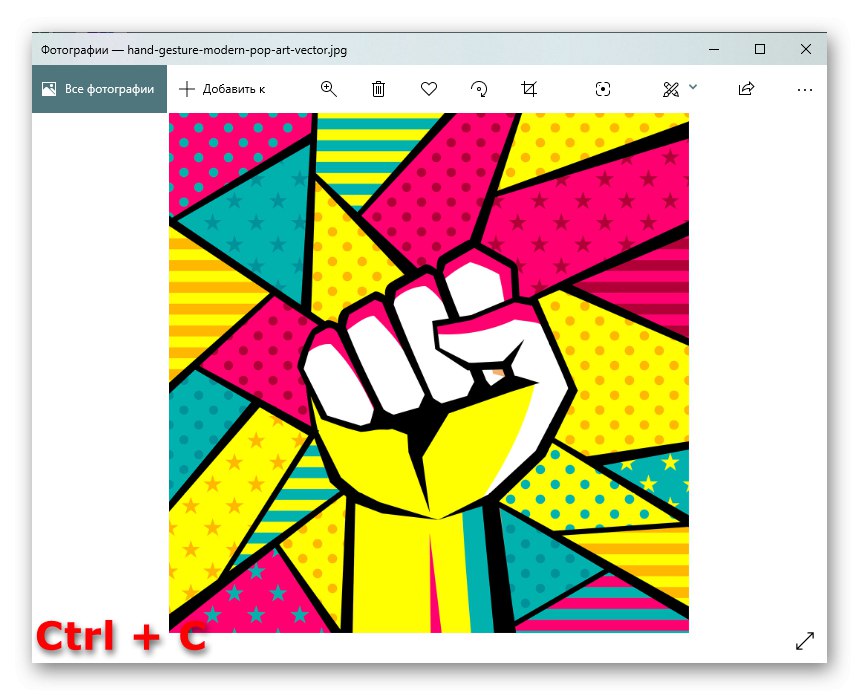
Poté se vloží do aplikace Paint známou kombinací.