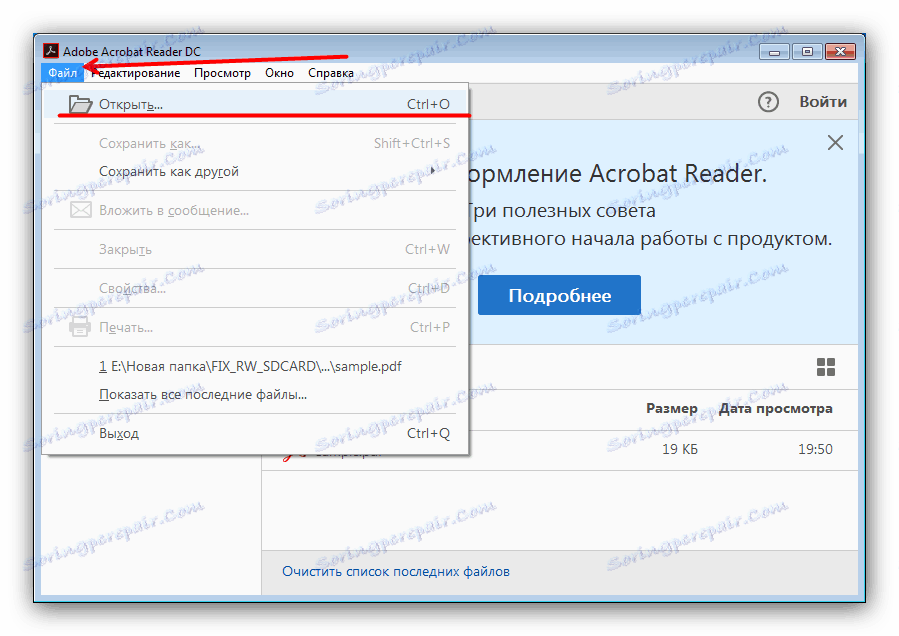Jak vytisknout dokument PDF
Mnoho uživatelů si neuvědomuje, že dokumenty PDF lze tisknout přímo bez převodu do jiných formátů (například DOC). Proto bychom vám chtěli představit způsoby tisku těchto souborů.
Obsah
Tisk dokumentů PDF
Funkce tisku je k dispozici ve většině prohlížečů PDF. Kromě toho můžete použít aplikace, které jsou asistenty pro tisk.
Viz též: Software pro tisk dokumentů na tiskárně
Metoda 1: Program Adobe Acrobat Reader DC
Mezi funkce volného programu pro prohlížení PDF a funkcí pro tisk dokumentu, který se právě prohlíží. Chcete-li jej použít, postupujte takto:
- Spusťte program a otevřete PDF, který chcete vytisknout. Chcete-li to provést, použijte položky nabídky "Soubor" - "Otevřít" .
![Otevřete dokument PDF pro tisk v aplikaci Acrobat Reader DC]()
Najděte v adresáři "Průzkumník" požadovaný dokument, přejděte na něj, vyberte cílový soubor a klikněte na "Otevřít" . - Poté najděte na panelu nástrojů tlačítko s obrázkem tiskárny a klikněte na něj.
- Nástroj pro nastavení tisku PDF se otevře. Nejprve vyberte požadovanou tiskárnu v rozevíracím seznamu v horní části okna. Poté použijte ostatní parametry a v případě potřeby klepněte na tlačítko "Tisk" a spusťte proces tisku souboru.
- Dokument bude přidán do tiskové fronty.
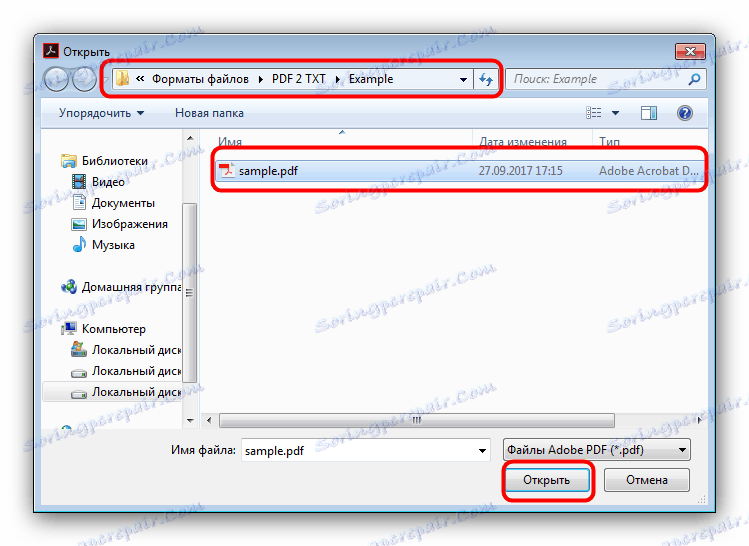
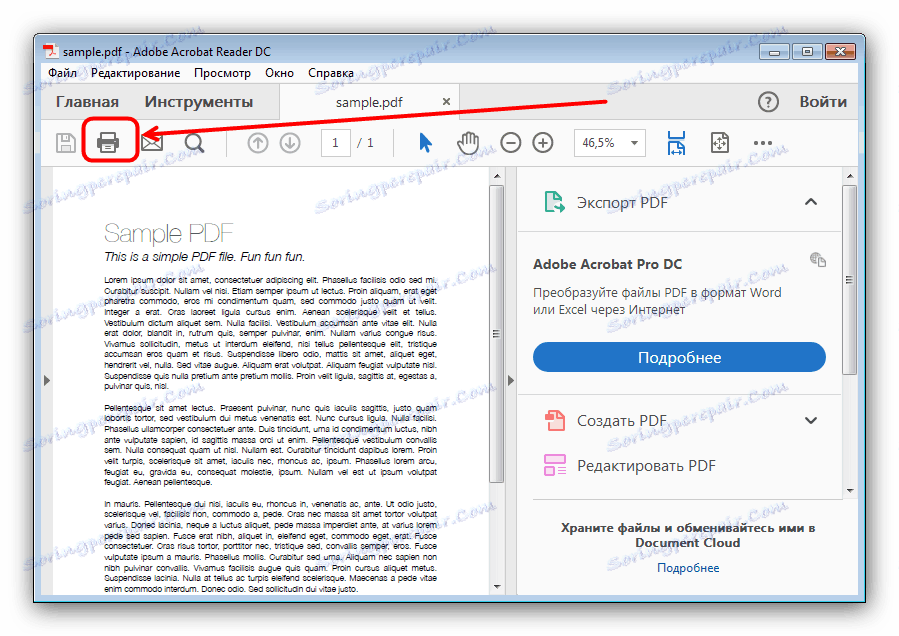
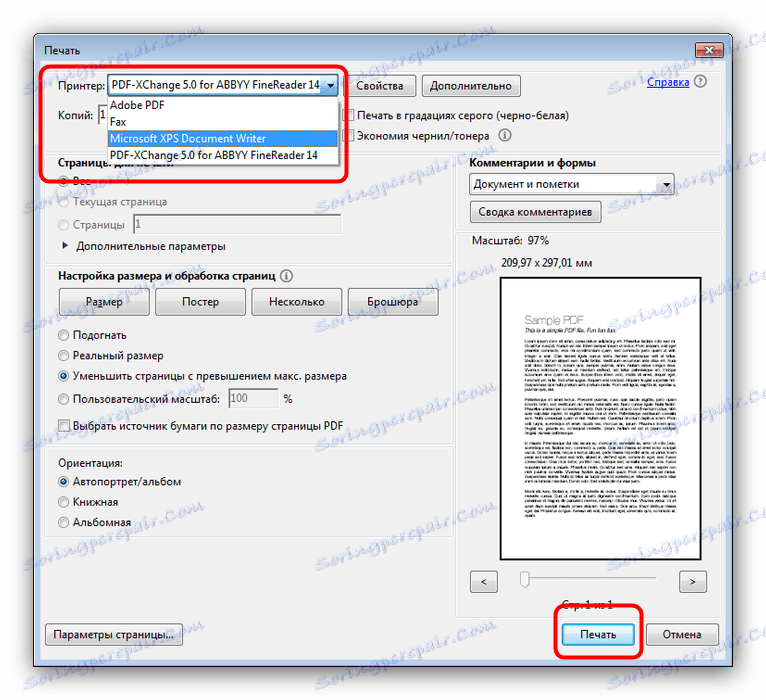
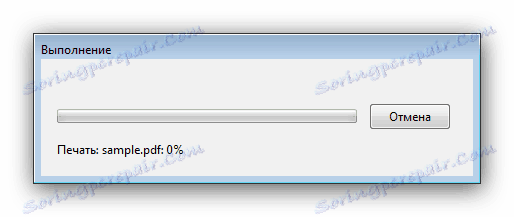
Jak vidíte, není nic komplikovaného. Navzdory jednoduchosti a pohodlí procesu nelze vytisknout některé dokumenty, zejména ty, které jsou chráněny technologií Adobe DRM.
Metoda 2: Print Dirigent
Malá, ale bohatá aplikace pro automatizaci tiskové procedury, která podporuje přibližně 50 textových a obrázkových formátů. Mezi podporovanými soubory existují soubory PDF, takže Print Dirigent je skvělý pro řešení našeho aktuálního úkolu.
- Otevřete program a klikněte na velké tlačítko s ikonou dvojitého souboru a šipkou pro vložení požadovaného dokumentu do tiskové fronty.
- Otevře se okno "Průzkumník", ve kterém je třeba přejít do složky s dokumentem, který chcete vytisknout. Po provedení tohoto postupu vyberte soubor kliknutím myši a klikněte na tlačítko "Otevřít" .
- Po přidání dokumentu do programu vyberte tiskárnu z rozbalovací nabídky "Vybrat tiskárnu" .
- V případě potřeby můžete přizpůsobit tisk (rozsah stránek, barevná schéma, orientace a mnoho dalšího). Chcete-li to provést, použijte modré tlačítko s ikonou ekvalizéru. Chcete-li začít tisknout, stiskněte zelené tlačítko s obrázkem tiskárny.
- Dokument bude vytištěn.
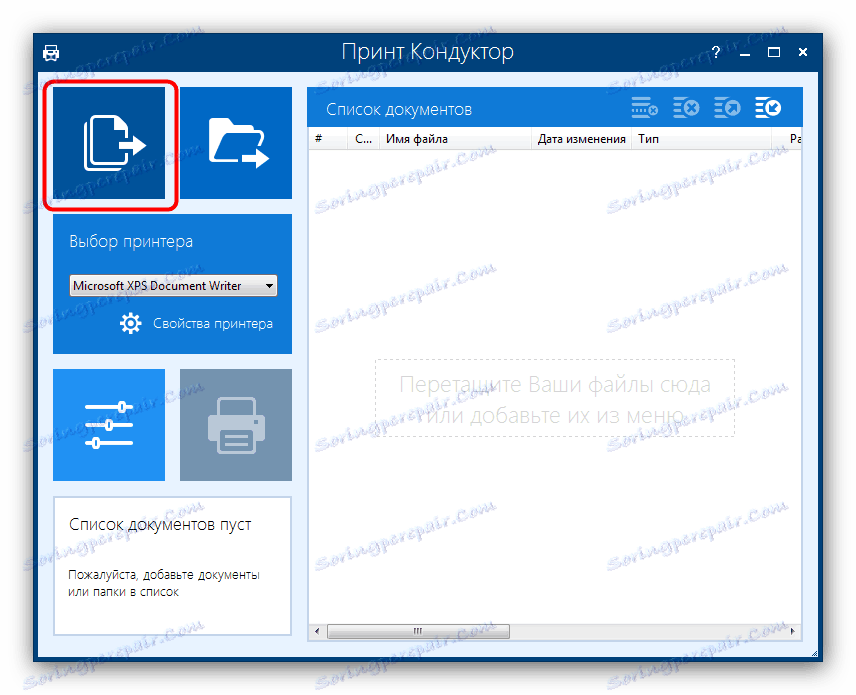
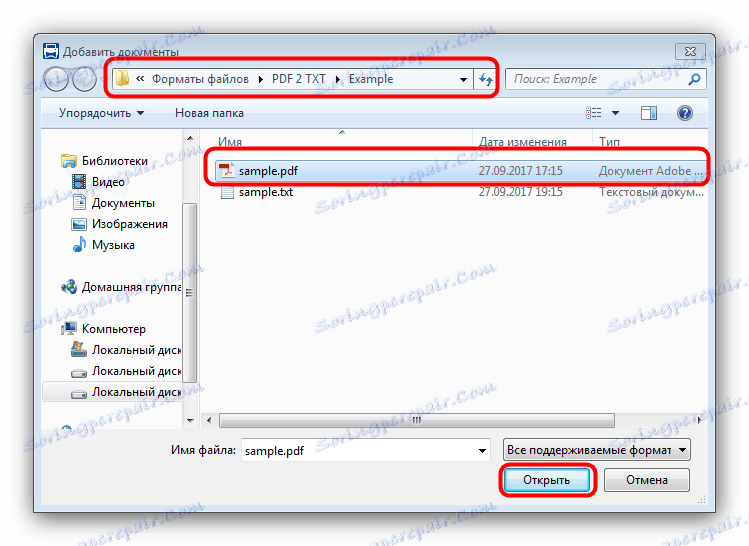
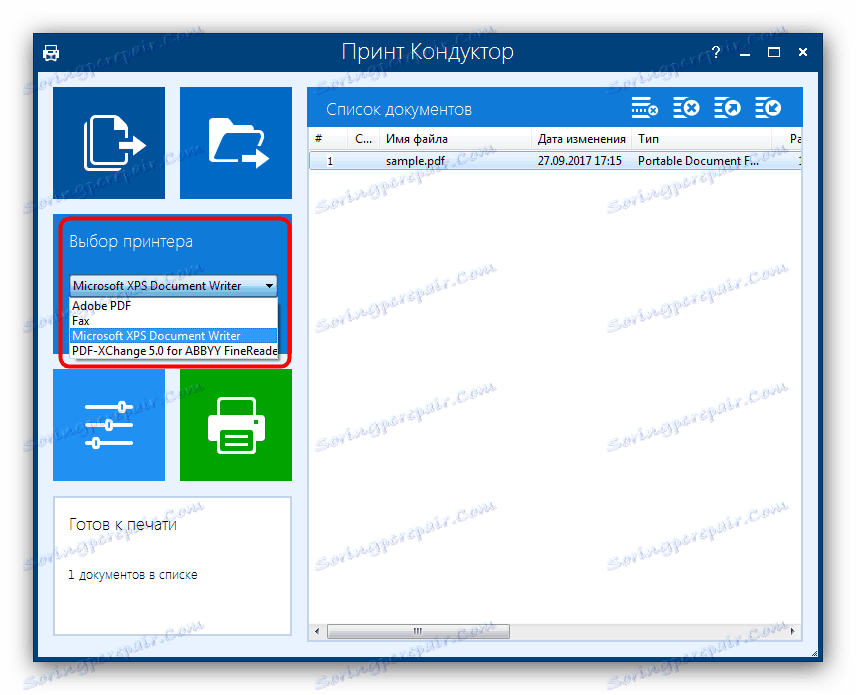
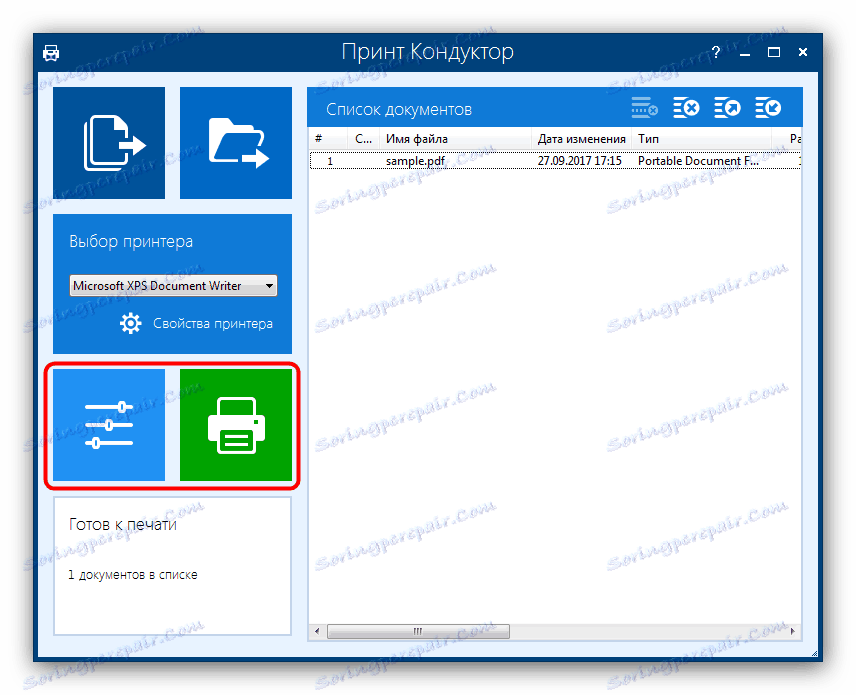
Print Dirigent je také jednoduchý a přehledný, ale program má chybu: volná verze také vytiskne zprávu o provedené práci, kromě dokumentů vybraných uživatelem.
Závěr
Výsledkem je, že možnosti tisku dokumentů PDF se neomezují pouze na výše uvedené programy: podobná funkce je v mnoha dalších programech schopných pracovat s tímto formátem.