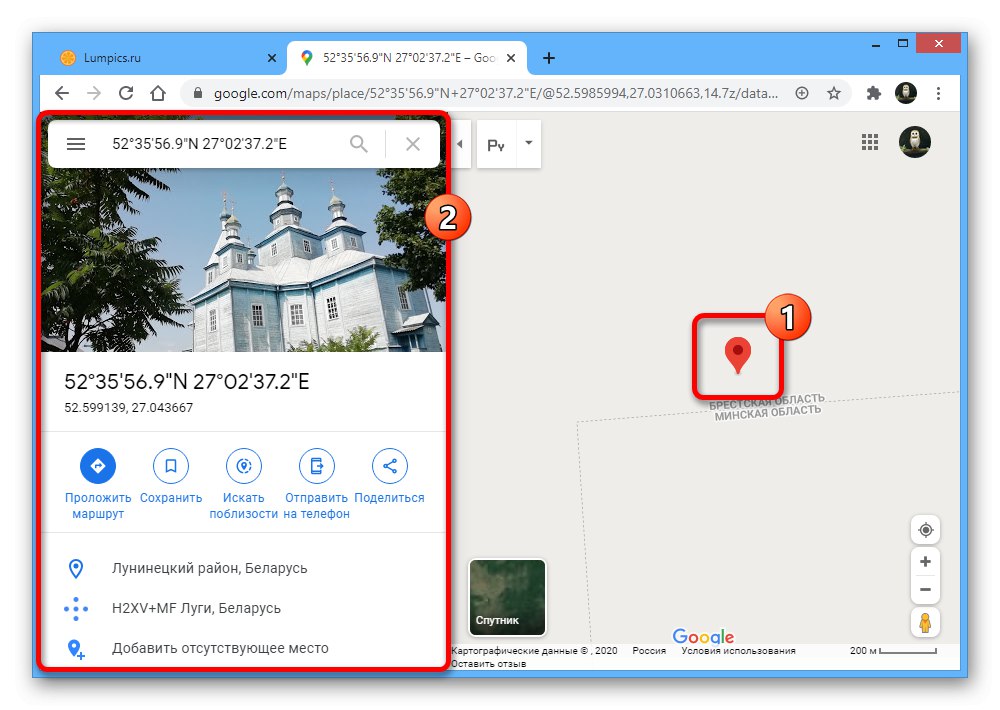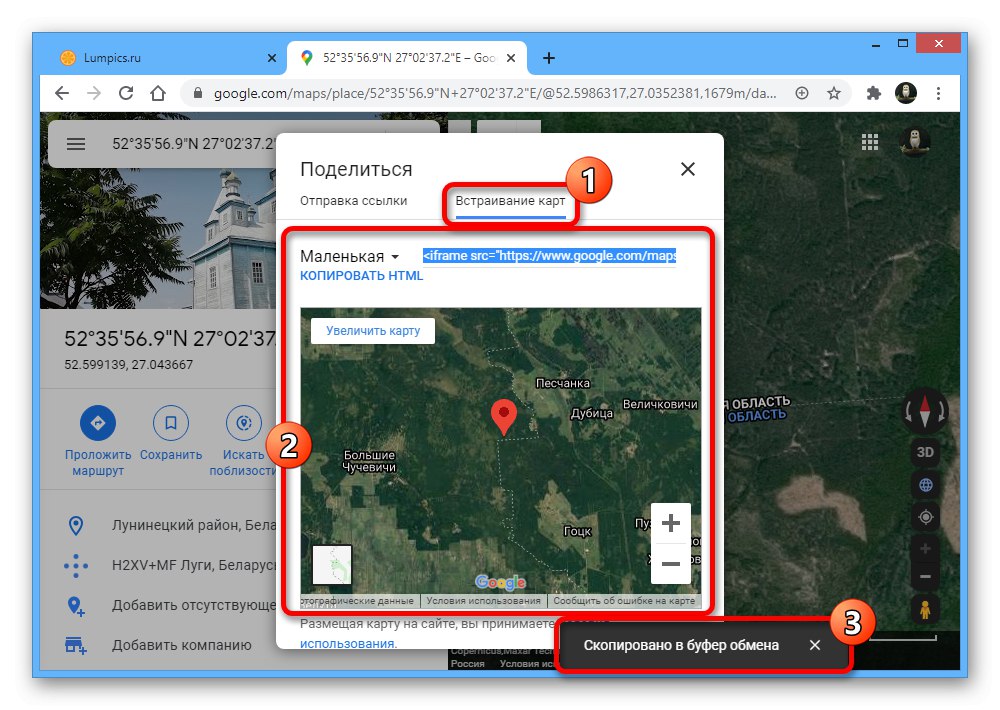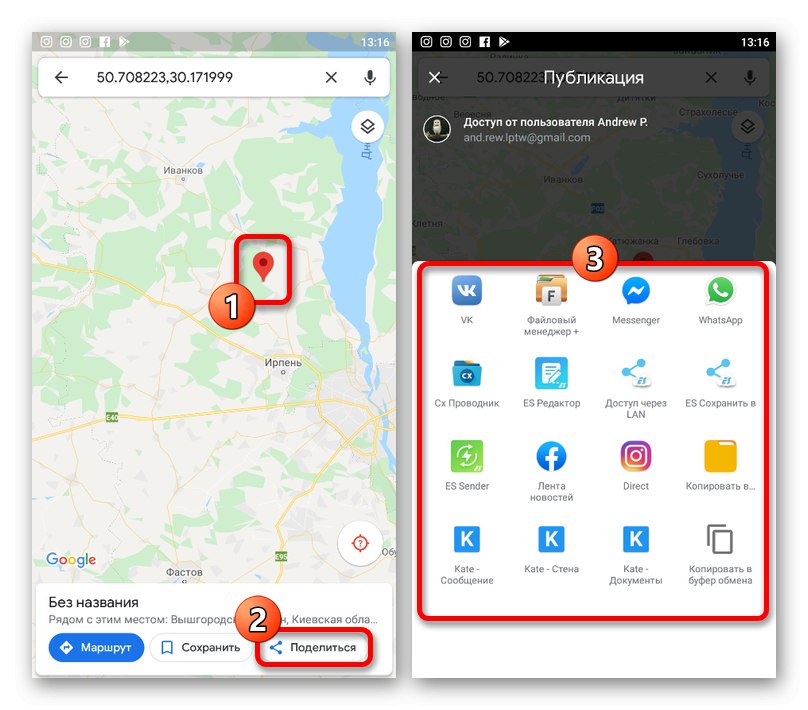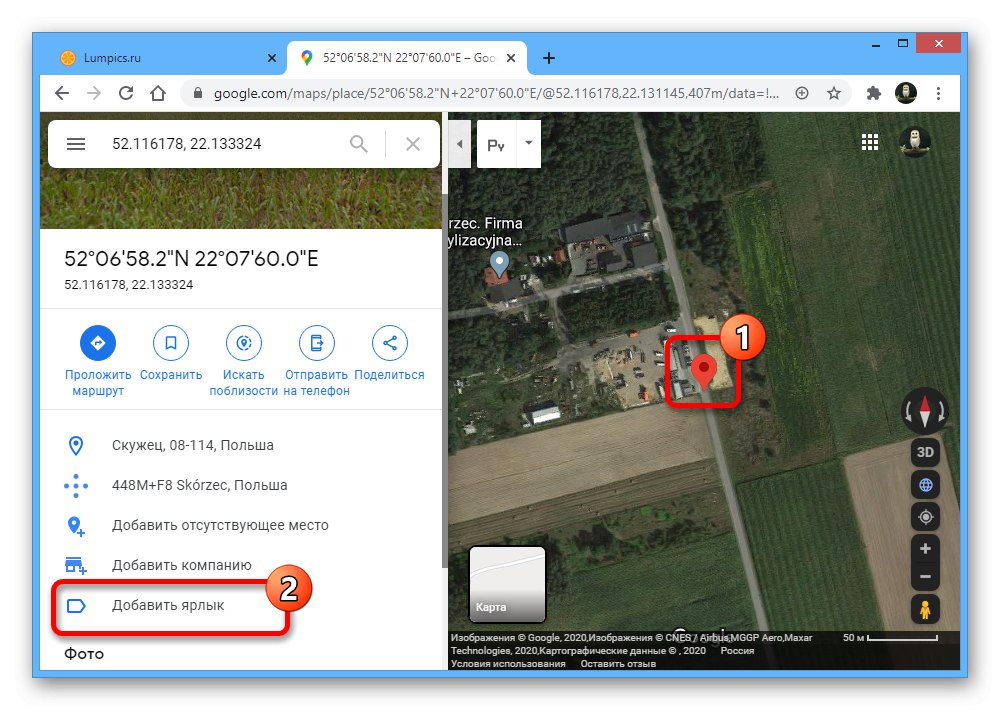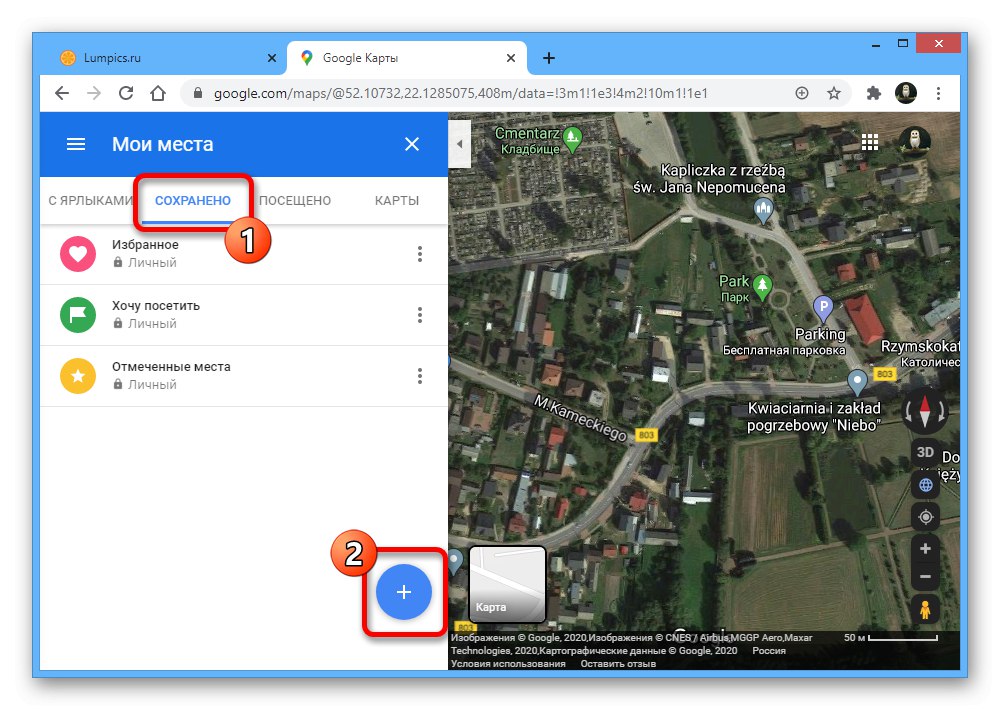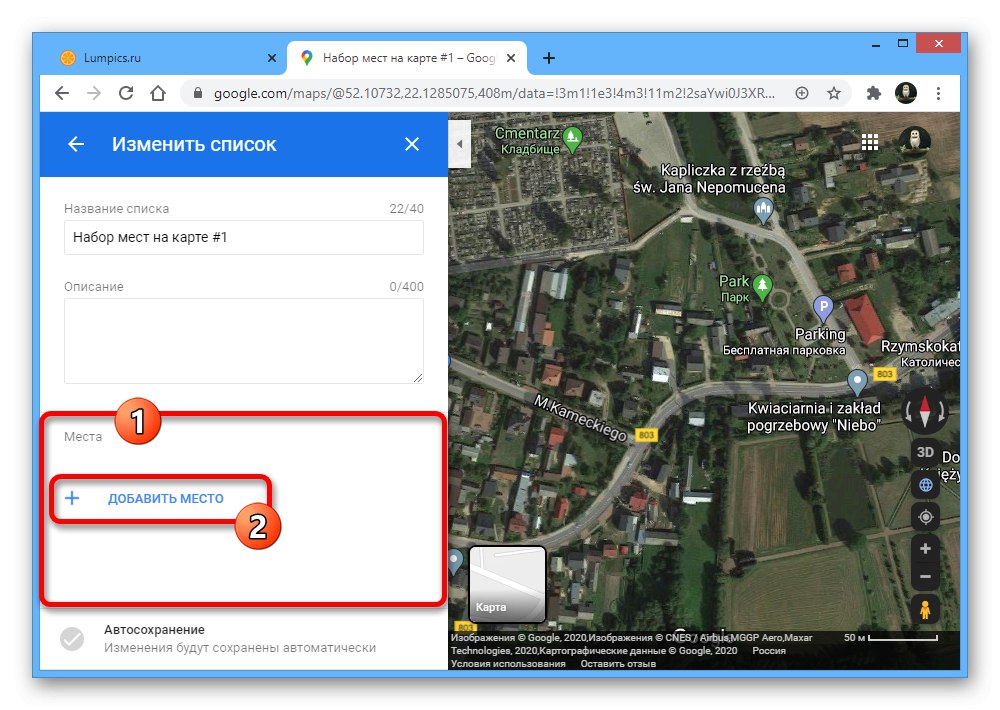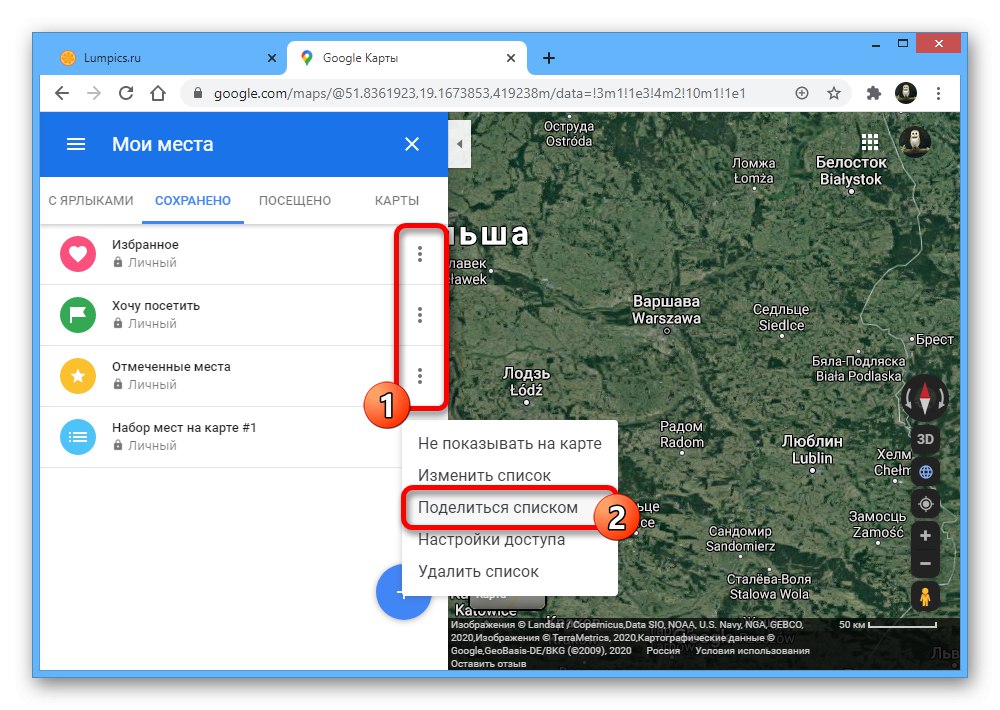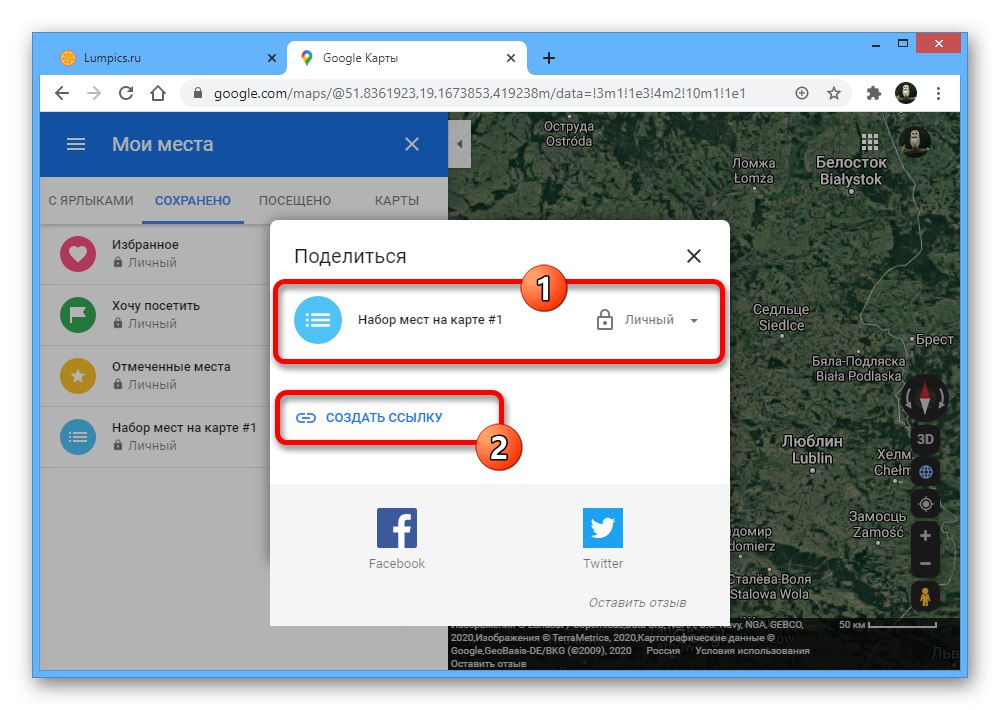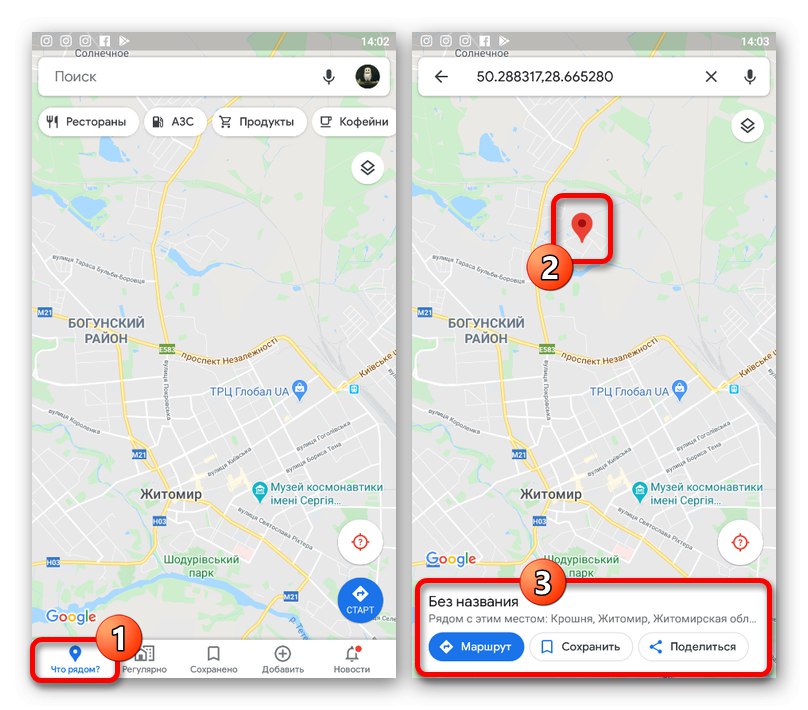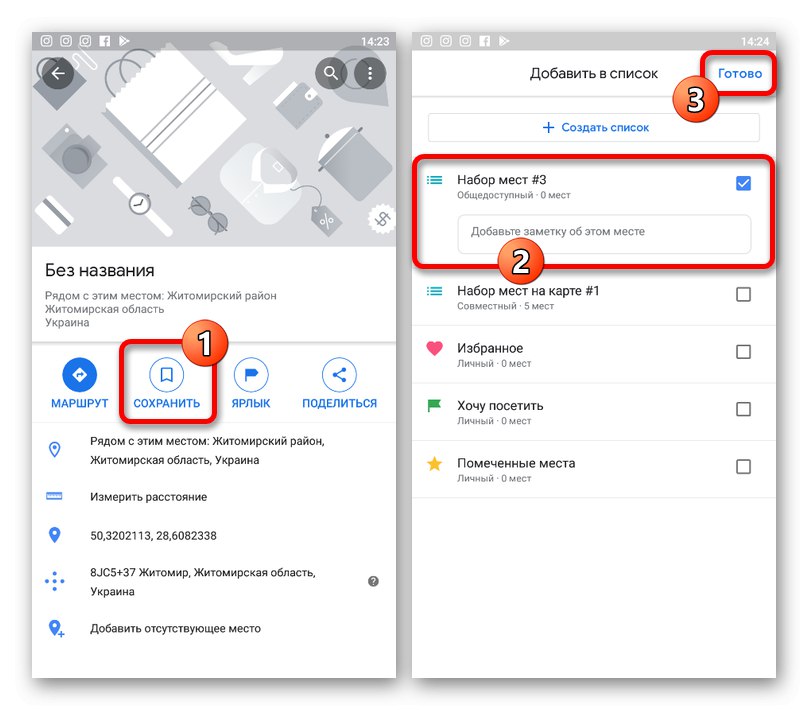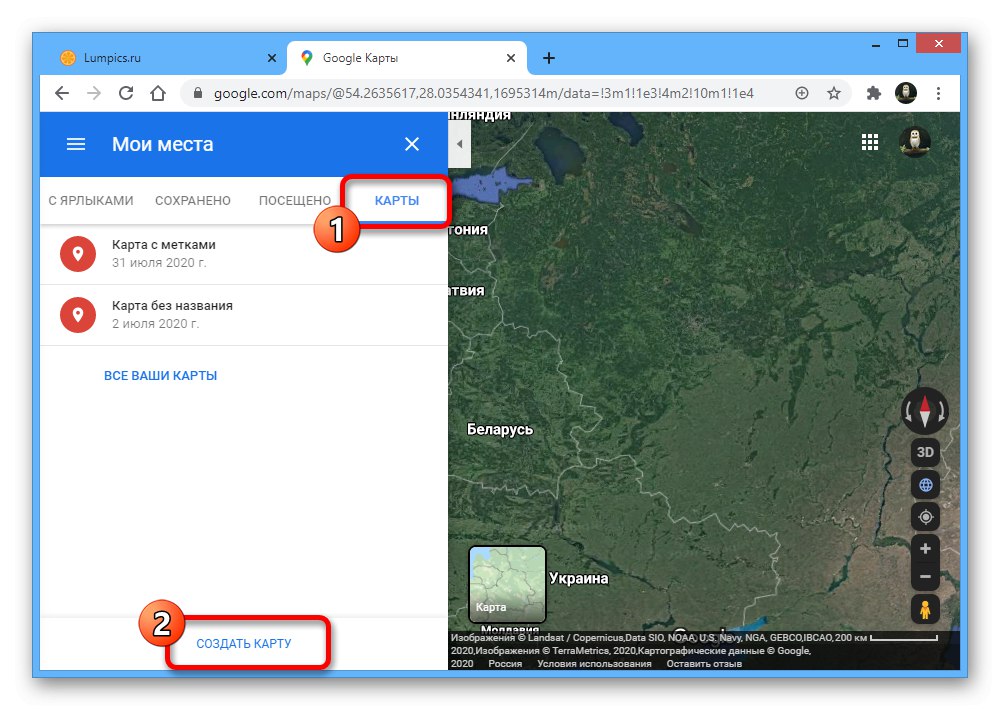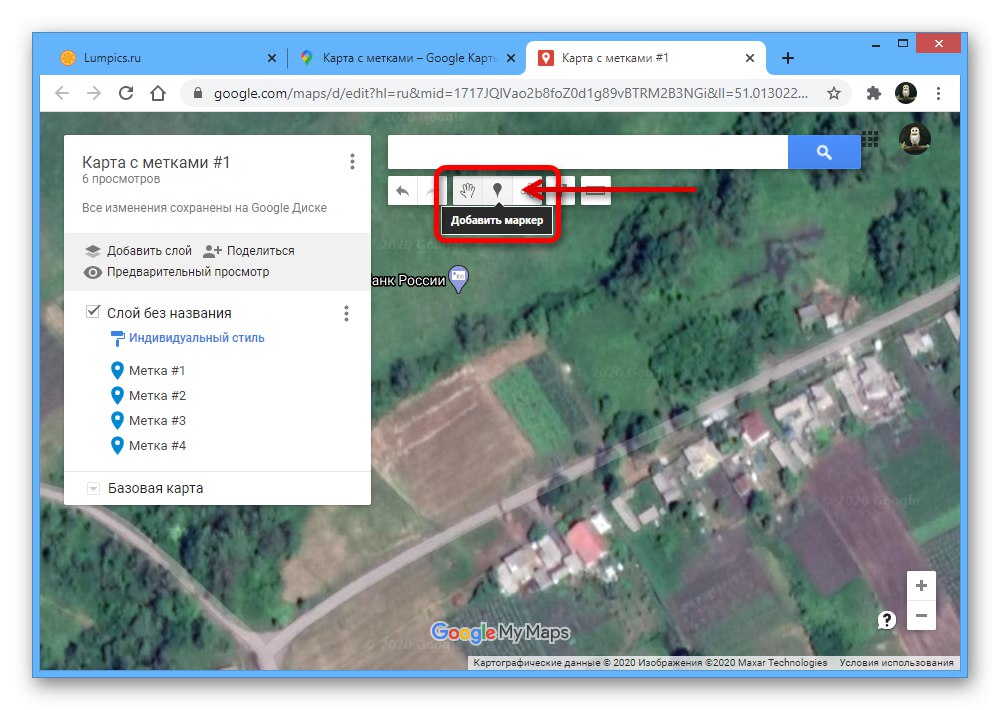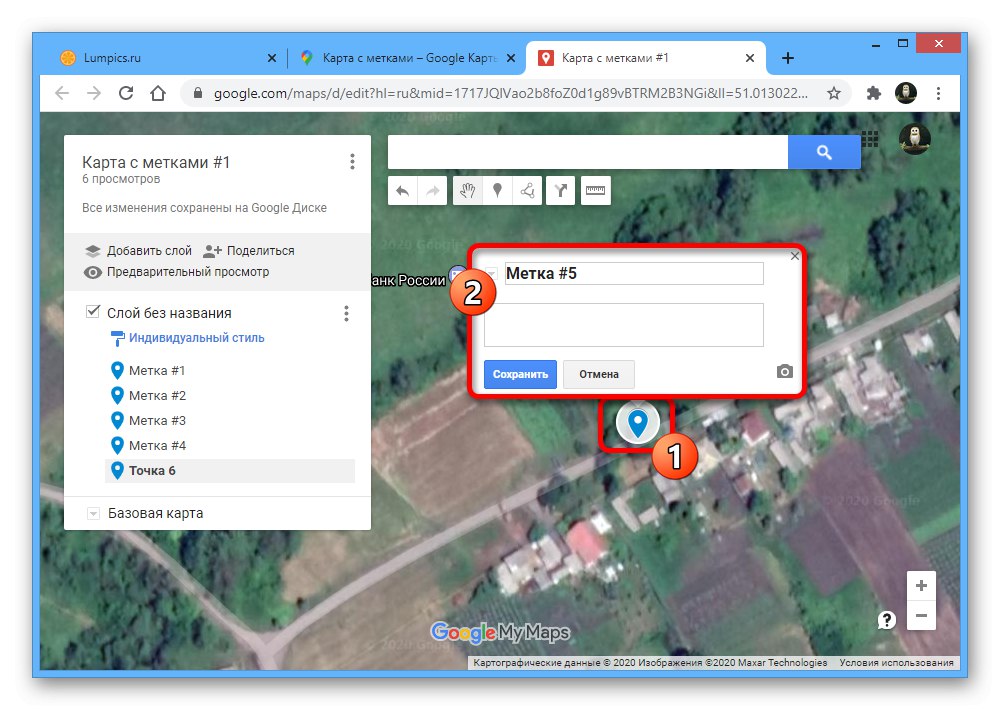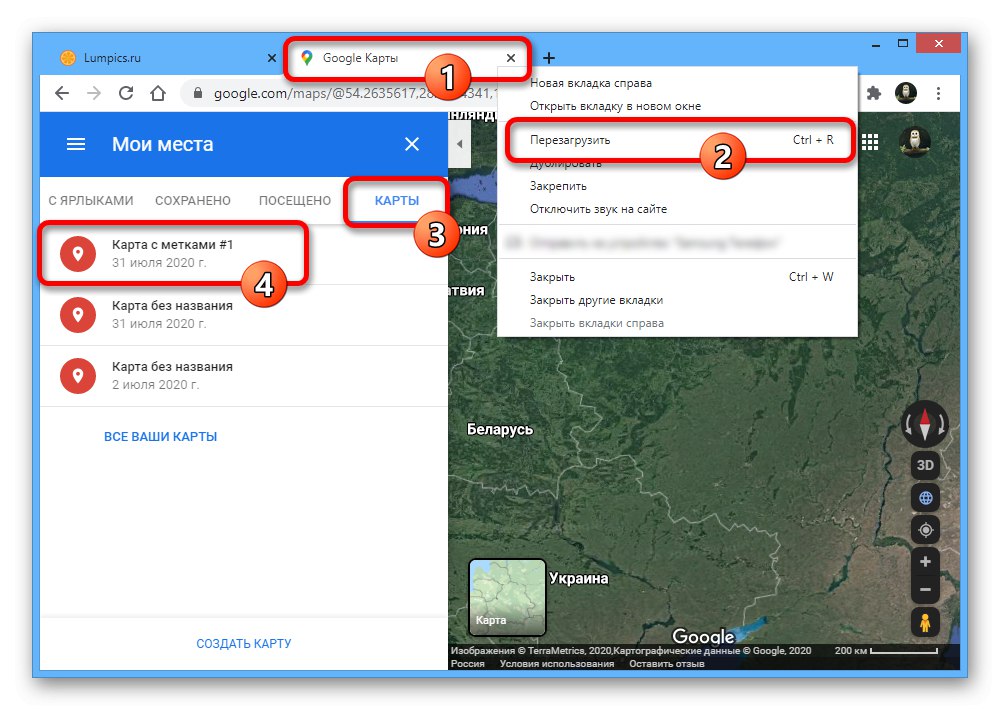Metoda 1: Výběr umístění
Pokud potřebujete vybrat místo v Mapách Google a nastavit značku, můžete použít standardní nástroje dostupné každému uživateli. Pro tyto účely jsou oficiální webové stránky i mobilní aplikace stejně vhodné a štítek se sadou může být zaslán jinému uživateli bez ohledu na použitou platformu.
Možnost 1: Webové stránky
- Pokud používáte webovou verzi Map Google, otevřete hlavní stránku služby online a najděte požadované umístění. Chcete-li vybrat, klikněte levým tlačítkem myši a potvrďte umístění štítku kliknutím na odkaz se souřadnicemi v popisu v dolní části okna prohlížeče.
- Ve výsledku se na mapě zobrazí značka a karta s popisem nejbližších významných míst, včetně fotografií, údajů o regionu a samotných souřadnic. Kromě toho bude měřítko automaticky upraveno.
![Zobrazení informací o značce místa na webu Mapy Google]()
V případě potřeby můžete pomocí bloku na levé straně okna uložit bod do záložek účtu, pokračovat v vykreslování trasy nebo přidat chybějící místo. Můžete také použít tlačítko „Odeslat do telefonu“ nebo Podílk odeslání informací o značce jinému uživateli.
- Když se objeví vyskakovací okno Podíl, použijte tlačítko "Kopírovat odkaz"uložit data do schránky a odeslat je později požadovanému uživateli. Je také možné provádět automatické zveřejňování prostřednictvím některých sociálních sítí.
- Vytvořený štítek lze pomocí karty snadno integrovat do svého vlastního webu „Vkládání karet“zkopírováním kódu pomocí odkazu Zkopírujte HTML a přidání výsledného rámečku na požadované místo. Mějte však na paměti, že na měřítku a dalších dostupných nastaveních nezáleží.
![Možnost vložit označenou mapu na web Map Google]()
Po vložení se miniaturní verze bude zobrazovat stejně pro každého uživatele a poskytuje některé standardní funkce dané webové služby.
- Samostatně si všimneme, že značku můžete sdílet jiným způsobem, jednoduše zkopírováním adresy URL z adresního řádku prohlížeče a odesláním na požadované místo.
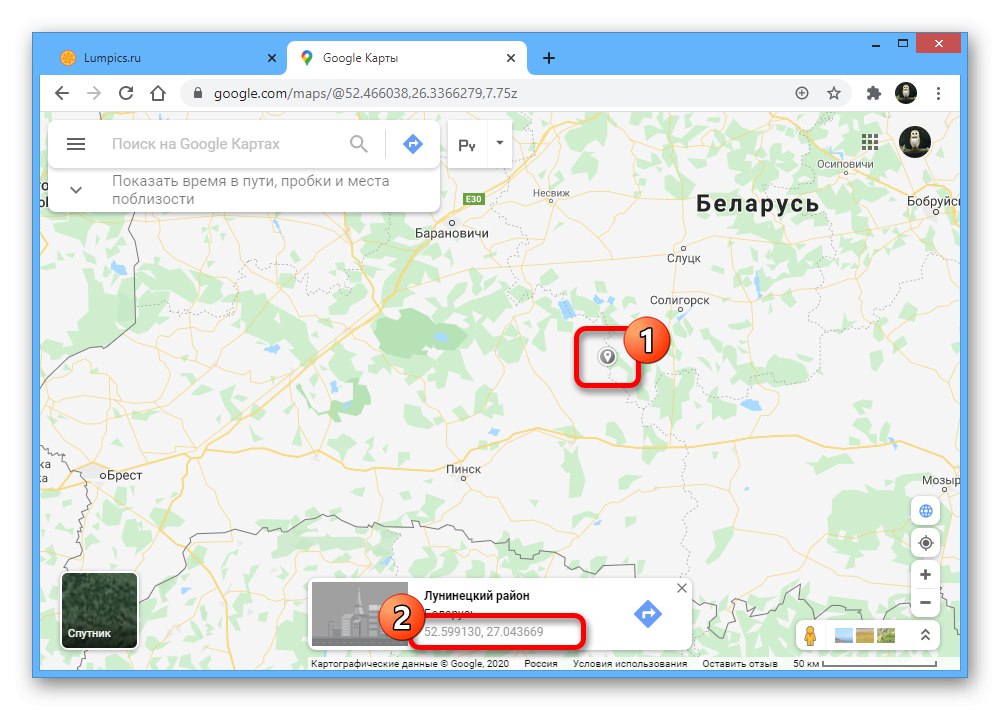
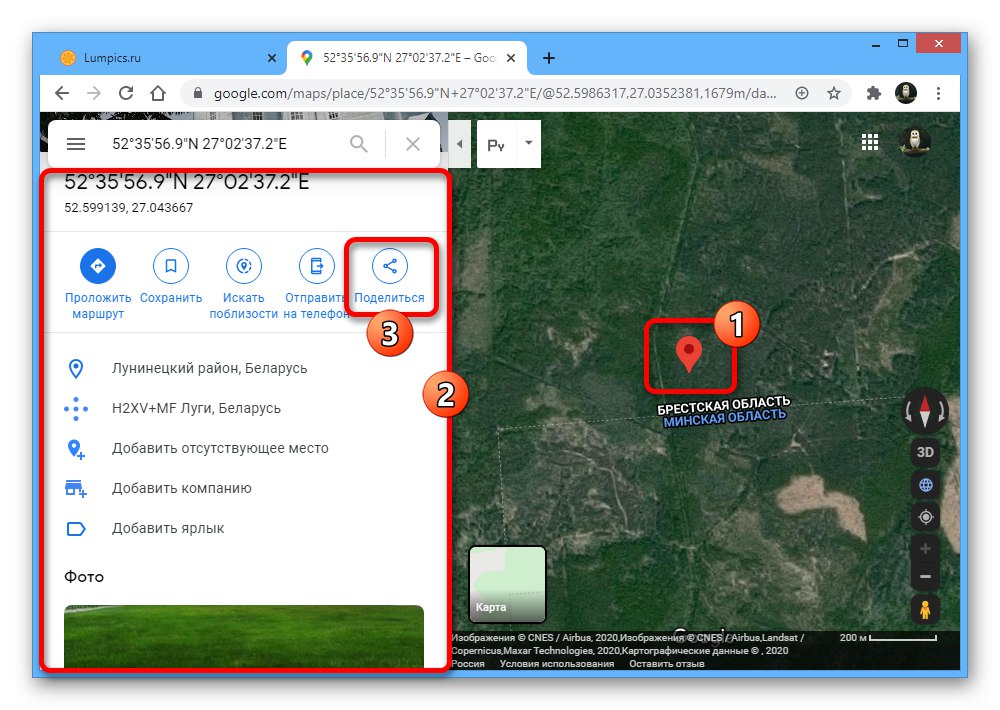
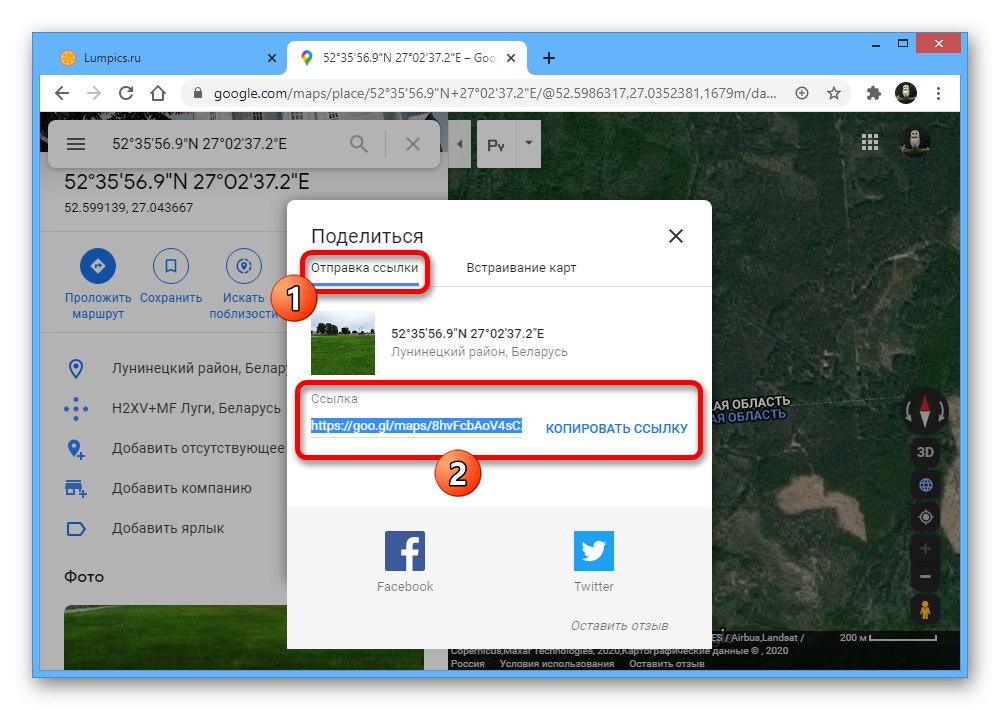
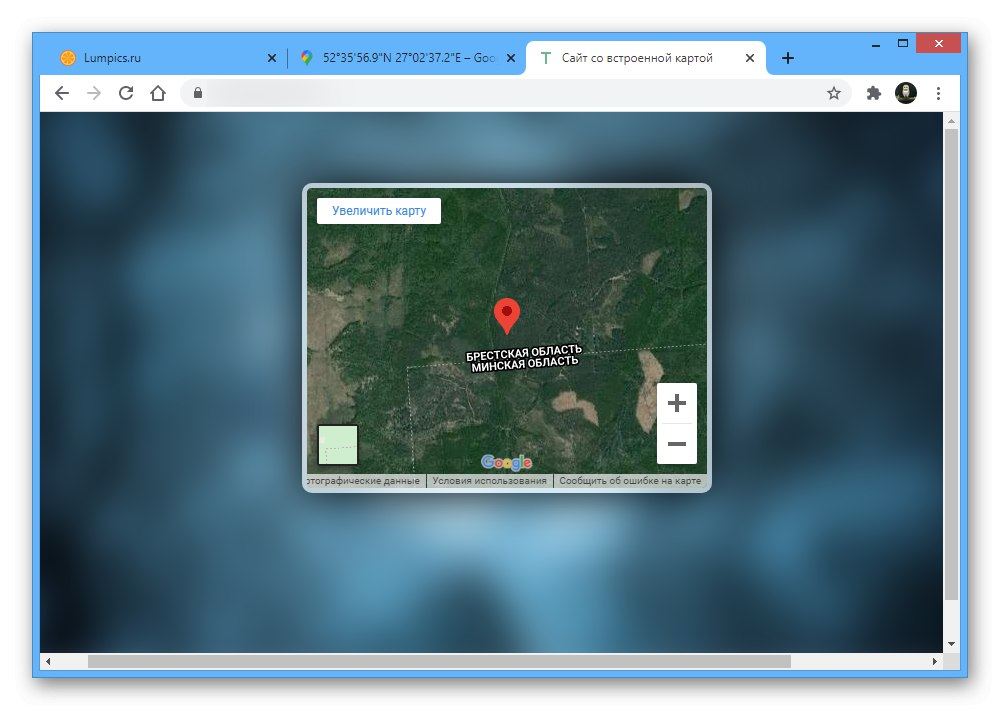
Možnost 2: Mobilní aplikace
- Oficiální mobilní klient Map Google pro Android a iOS vám také umožňuje umisťovat značky pomocí standardních nástrojů. Pro tyto účely otevřete program, jednoduše se dotkněte požadovaného bodu a podržte jej několik sekund, dokud se neobjeví značka.
- Poté se ve spodní části obrazovky zobrazí informace o vybraném umístění. Chcete-li odeslat údaje o poloze značky, použijte tlačítko Podílvýběrem jedné z dostupných možností.
![Možnost odeslat informace o značce místa v aplikaci Mapy Google]()
V případě potřeby můžete snadno klepnout na čáru se souřadnicemi a přejít na podrobné informace. Díky tomu můžete získat mnohem více dat nebo provádět některé speciální akce, jako je vytváření zkratek.
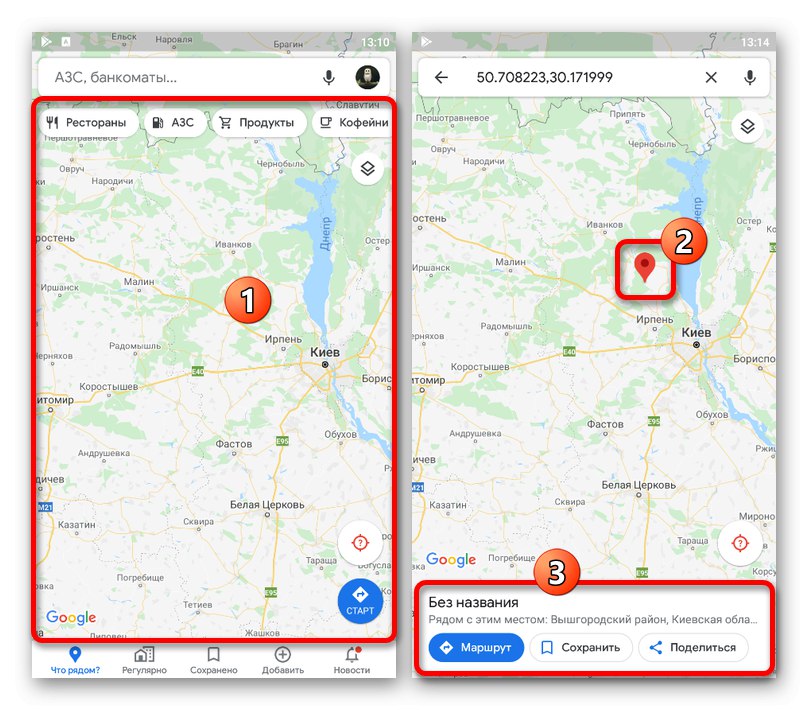
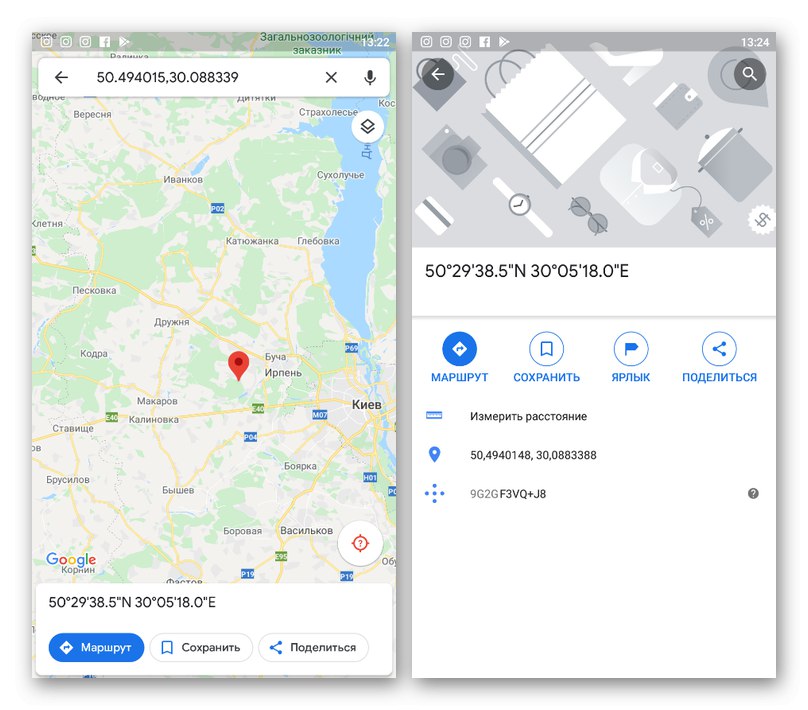
Ačkoli se nebudeme zabývat mobilní verzí online služby Mapy Google, stojí za to vědět, že tato možnost poskytuje také možnost přidat značku. V tomto případě budou pokyny většinou podobné webovým stránkám.
Metoda 2: Přidat organizaci
Mapy Google vám umožňují přidávat nejen časová razítka, která jsou k dispozici výhradně odkazem nebo pomocí kódu HTML, ale také přidávat místa průběžně. To může být užitečné, pokud jste vlastníkem společnosti a chcete klientům zjednodušit hledání kanceláře určením polohy a poskytnutím dalších informací. Proces přidání štítku tímto způsobem byl popsán podrobněji samostatně.
Více informací: Přidání organizace do Google Map
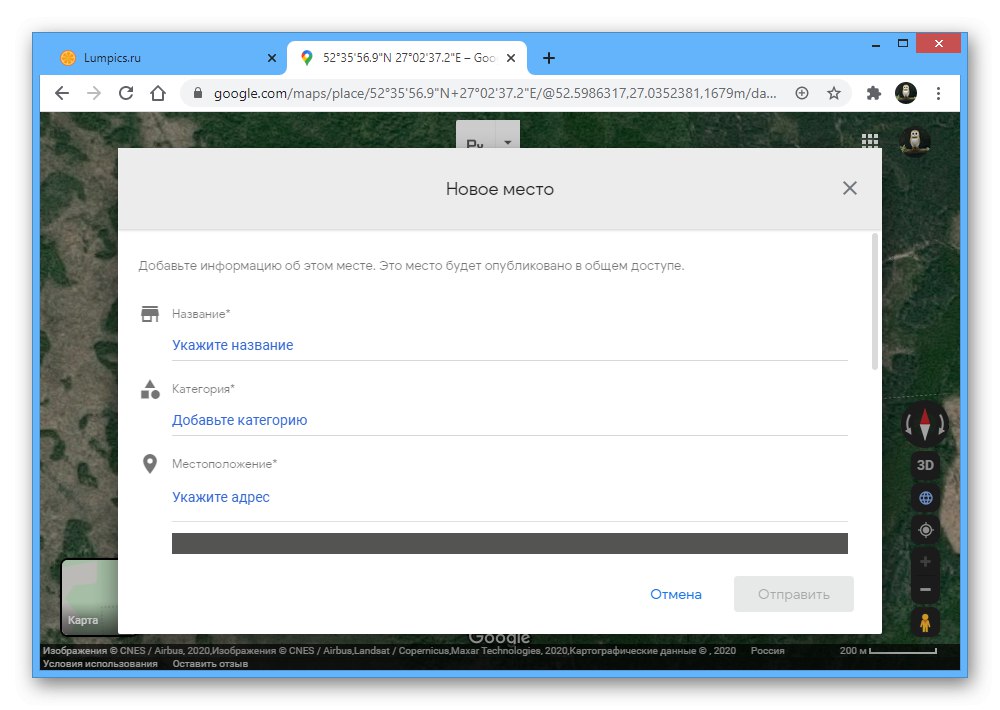
Kromě přidání vlastní společnosti, která také vyžaduje potvrzení, můžete kliknout na kartu a použít tuto možnost „Přidat chybějící místo“... V takovém případě nemusíte nic potvrzovat, protože správa služby to udělá, ale pravděpodobnost vzhledu požadovaného štítku je výrazně snížena.
Metoda 3: Ušetřete místo
Mapy Google mají speciální nástroje pro rychlé ukládání vašich vlastních míst, která lze poté rychle zobrazit a dokonce odeslat dalším uživatelům. Tato metoda přímo souvisí s první popsanou metodou, ale vyžaduje o něco více kroků a současně poskytuje schopnost současně zobrazit několik bodů najednou.
Možnost 1: Webové stránky
- Při používání webové stránky otevřete hlavní stránku služby a vyberte požadované umístění nastavením značky stejným způsobem, jak je popsáno v první části pokynů. Dále musíte projít blok s podrobnými informacemi a použít tlačítko "Přidat zkratku".
![Přejít na vytvoření nové zkratky na webu Map Google]()
Vyplňte textové pole názvem štítku a potvrďte vytvoření pomocí odkazu "Přidat zkratku" ve stejném vyskakovacím bloku. Poté bude značka na mapě překreslena modře.
- Alternativně a za účelem přidání sdíleného přístupu k velkému počtu značek lze použít jinou sekci. Chcete-li to provést, klikněte na ikonu hlavní nabídky v levém horním rohu služby a přejděte do sekce „Moje místa“.
![Přejděte na Moje místa na webu Mapy Google]()
Zde na kartě Start „Se štítky“ nacházejí se všechna místa přidaná výše uvedeným způsobem.
- Otevřete kartu "Uložené" a klikněte na ikonu «+» ve spodní části seznamu.
![Přejít na vytvoření nového seznamu míst na webu Map Google]()
Zadejte libovolné jméno, které se vám líbí, vzhledem k limitu 40 znaků, a klikněte "Vytvořit".
- Poté, co jsem šel do sekce „Upravit seznam“, v bloku „Místa“ klikněte na odkaz „Přidat místo“přejít na přidání.
![Přejděte na přidání nového místa do seznamu na webu Map Google]()
Vyplňte příslušné pole „Najít místo pro přidání“ podle potřeby. Jako data by měla být použita přesná adresa nebo souřadnice z karty umístění.
- Pokud nemůžete použít souřadnice, můžete značku umístit obvyklým způsobem, otevřít popisnou kartu a kliknout "Uložit"... Poté bude možné přidat bod do jednoho ze seznamů.
- Po nastavení požadovaných značek se vraťte do seznamu „Moje místa“ a vyberte seznam, který jste právě vytvořili. Ve výsledku se všechny body zobrazí na mapě najednou bez změny měřítka.
- Chcete-li sdílet seznam, vedle sady umístění na kartě "Uložené" klikněte na ikonu se třemi svislými tečkami a vyberte Sdílet seznam... Tento parametr je k dispozici nejen pro nové varianty, ale také pro „Oblíbené“ a "Chci navštívit".
![Přejděte do nastavení sdílení na webu Map Google]()
Použijte tlačítko „Vytvořit odkaz“vygenerovat adresu seznamu a automaticky povolit sdílení.
![Vytvořte odkaz na sdílení seznamu míst na webu Map Google]()
Cílový odkaz lze odeslat a zveřejnit na různých místech. Při použití, i když uživatel nemá oprávnění k Mapám Google, se v každém případě otevře seznam se značkami.
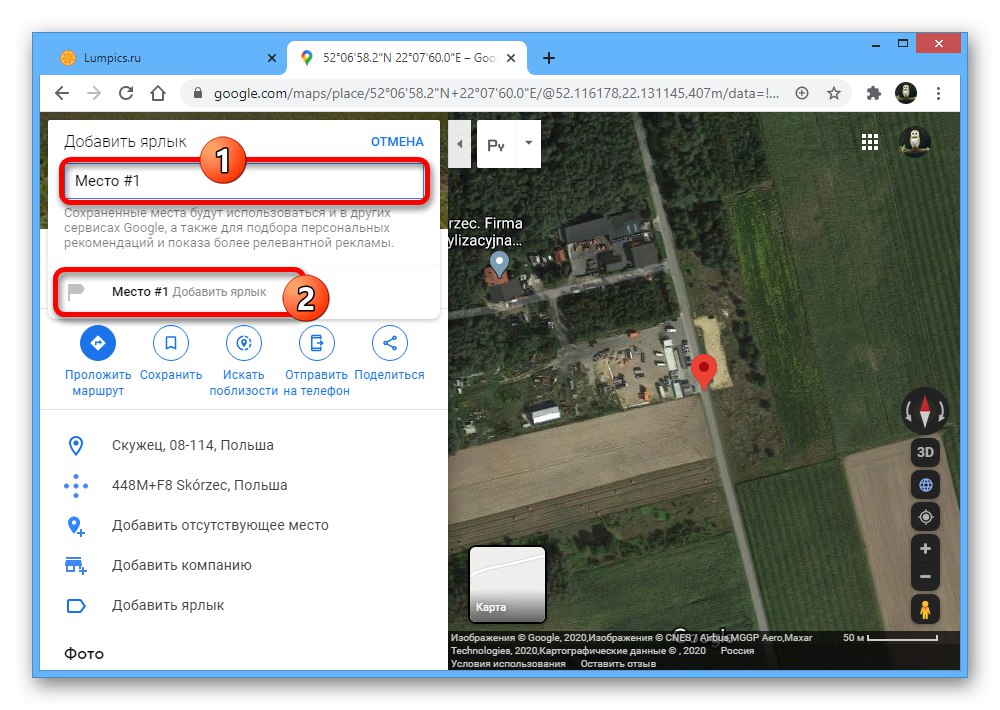
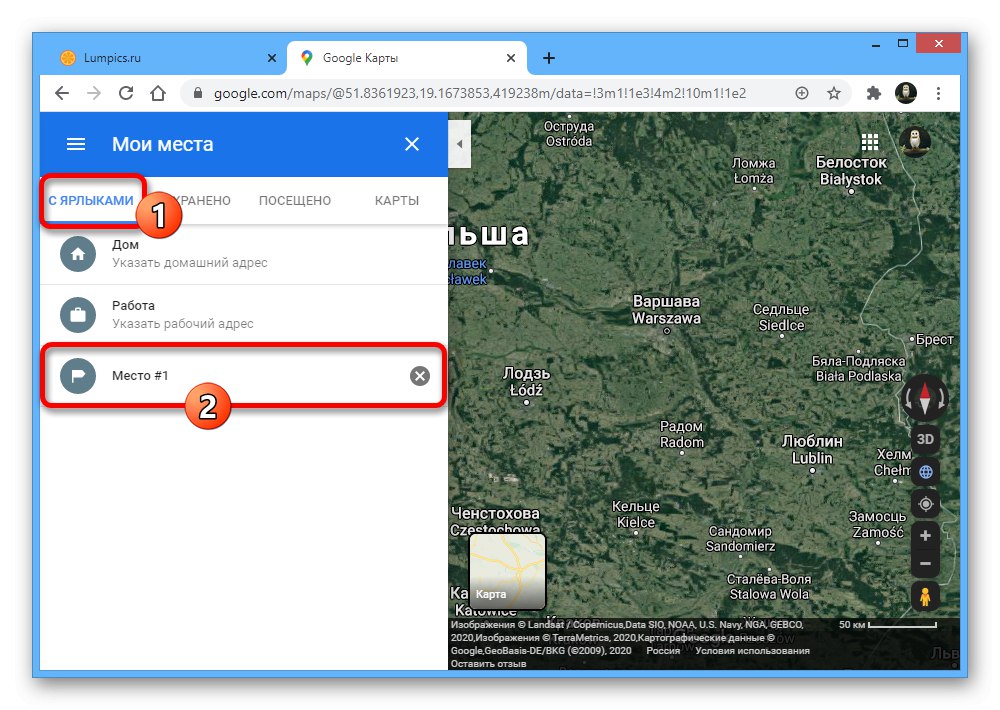
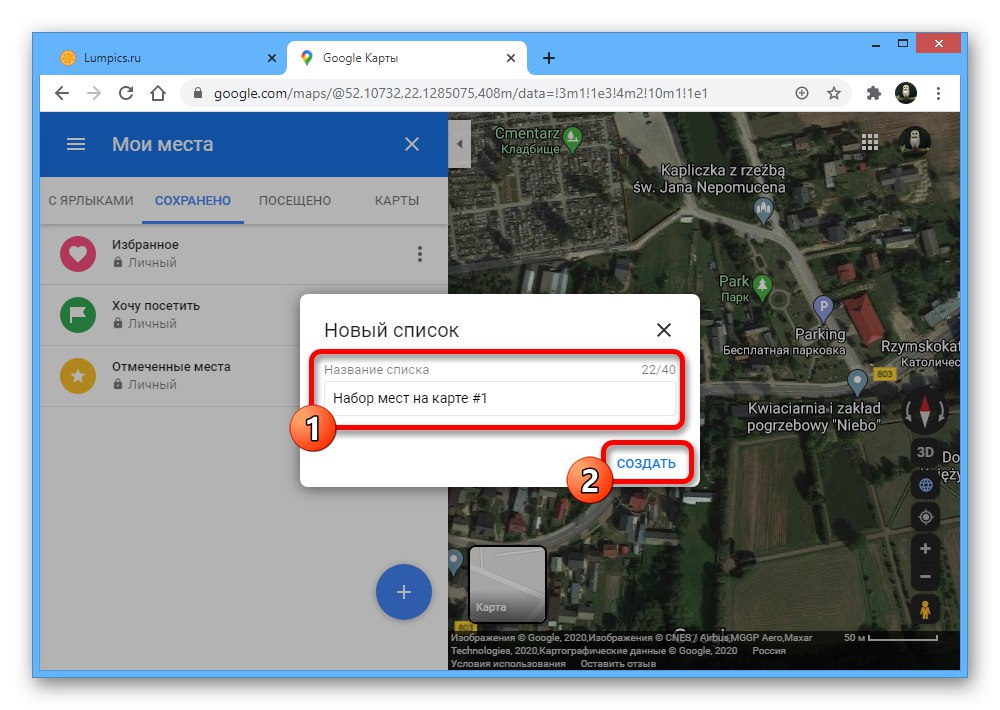
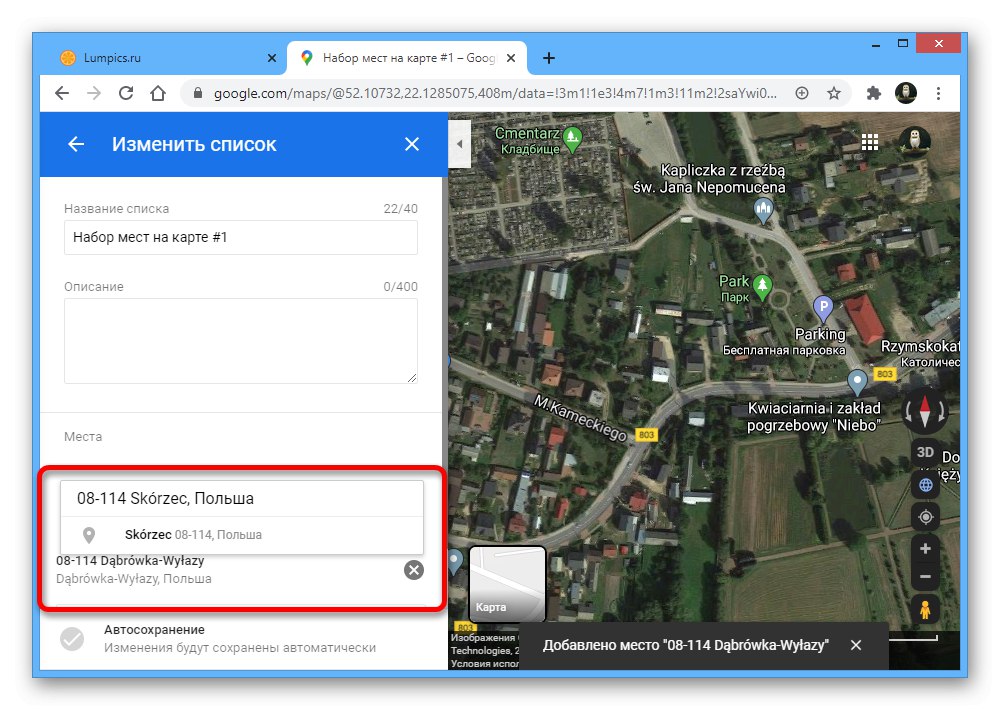
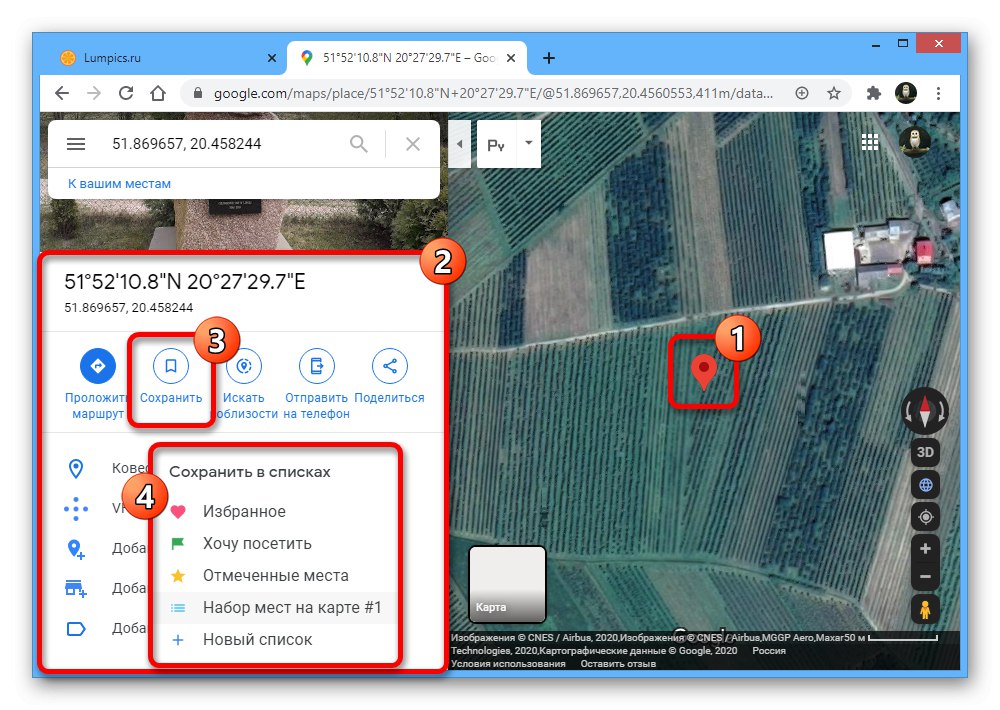

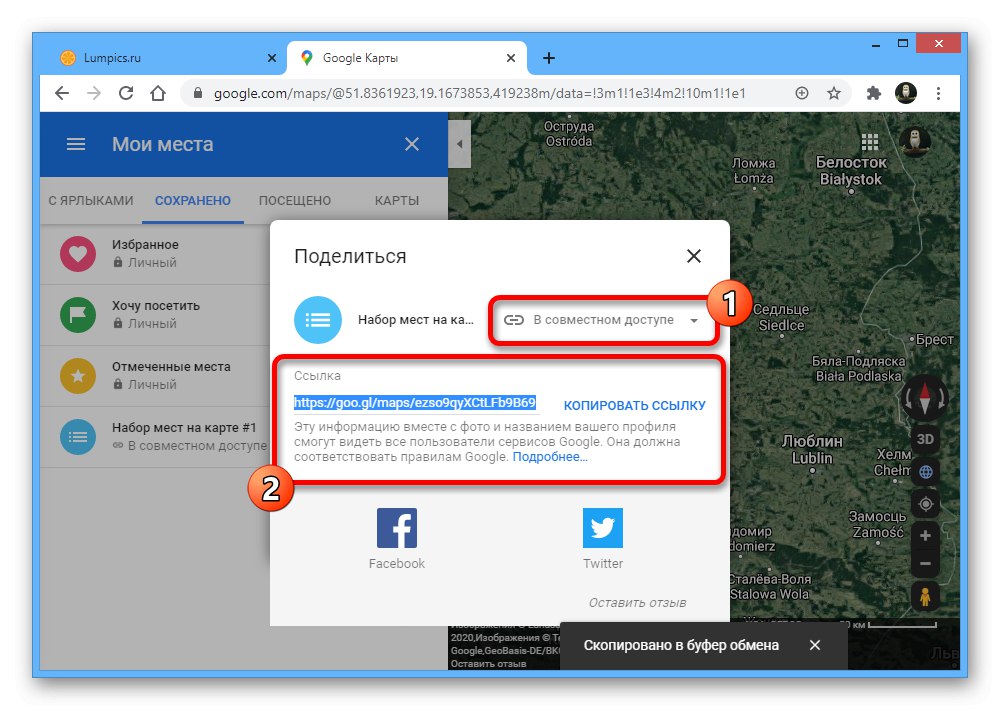
Možnost 2: Mobilní aplikace
- Můžete také ukládat své vlastní značky míst prostřednictvím mobilního klienta Map Google. Nejprve otevřete aplikaci, nastavte značku dlouhým stisknutím bodu a klepněte na název místa na spodním panelu.
![Přejít na informace o značce místa v aplikaci Mapy Google]()
Použijte tlačítko "Označení" a na stránce, která se otevře, zadejte požadovaný název. Poté se na mapě zobrazí odpovídající modrá značka.
- S mnohem větším komfortem můžete použít jinou část aplikace. Chcete-li to provést, otevřete kartu v hlavní nabídce "Uložené" a přejděte na stránku "Seznamy".
- Chcete-li například vytvořit nový seznam, který můžete sdílet bez obav o uložení svých osobních údajů, klikněte na "Vytvořit seznam"... Vyplňte požadovaná pole, vyberte nastavení ochrany osobních údajů a klikněte "Uložit" v pravém horním rohu.
- Chcete-li přidat nové body, otevřete mapu a stažením proveďte výběr. Poté klepněte na blok s názvem regionu v dolní části obrazovky.
- Použijte tlačítko "Uložit", v poskytnutém seznamu zaškrtněte políčko vedle požadované možnosti a klikněte na "Hotovo" v rohu stránky.Tuto akci lze neomezeně často opakovat s každým z požadovaných štítků.
![Proces ukládání polohy na mapě v aplikaci Mapy Google]()
Seznam míst můžete odeslat otevřením požadované sekce na stránce "Uložené" a kliknutím na sdílení. V takovém případě stačí pouze zobrazit štítky, stačí stisknout „Otevřít mapu“ na stejné obrazovce.
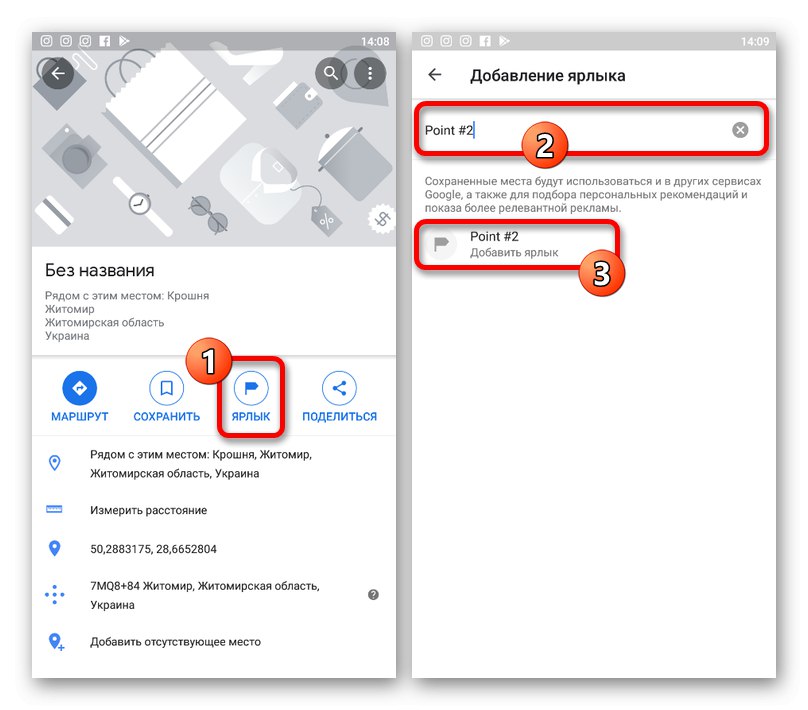
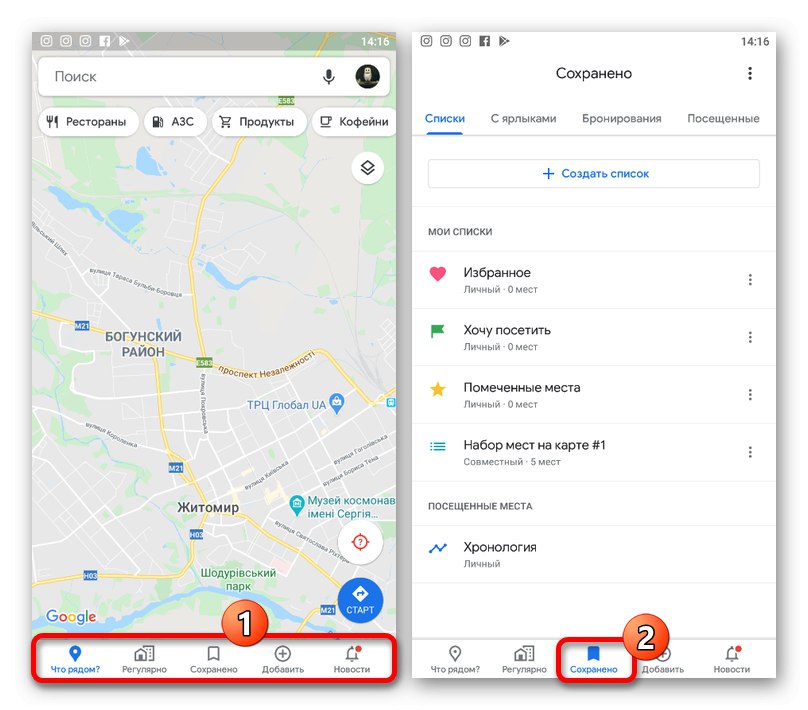
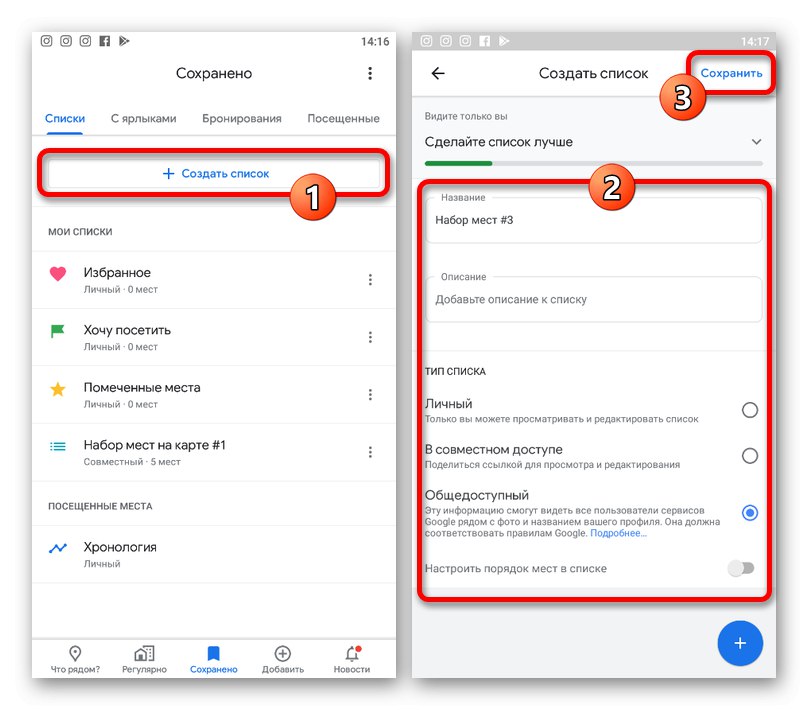

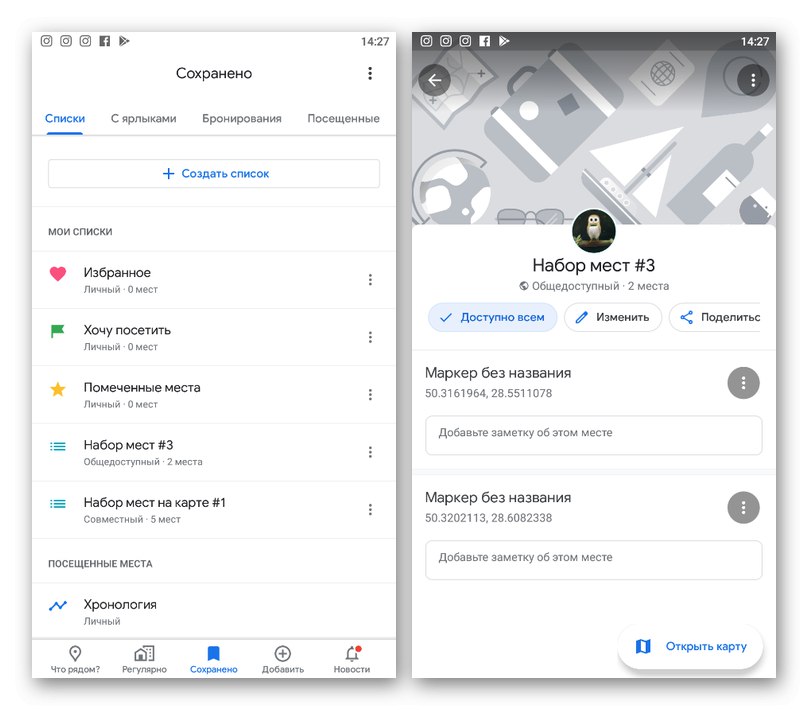
Mobilní aplikace se od webu příliš neliší, pokud jde o správu štítků, ale jak vidíte, poskytuje o něco uživatelsky přívětivější rozhraní. Samozřejmě bez ohledu na to, jakou možnost si vyberete, místa se ukládají v obou verzích služby.
Metoda 4: Označení v Mých mapách
Kromě Map Google lze značky míst nastavit a uložit pro rychlý přístup pomocí doplňkové služby Moje mapy. Tato metoda má oproti ostatním mnoho výhod, protože vytvořené sady nejsou omezeny pouze na místa, ale mohou obsahovat měření, trasy a mnoho dalších informací.
- Přejděte na web služby, rozbalte hlavní nabídku v levém horním rohu a přejděte do sekce „Moje místa“.
- Klikněte na kartu "Karty" a použijte tlačítko „Vytvořit mapu“ ve spodní části seznamu.
![Přejít na vytvoření nové mapy na webu Map Google]()
Jakmile jste na samostatné stránce, klikněte na blok "Mapa bez jména" a zadejte název podle vašeho výběru.
- Chcete-li přidat štítek, zvětšete jej, klikněte na ikonu „Přidat značku“ na horním panelu nástrojů a klikněte levým tlačítkem na požadované místo.
![Přejděte na webovou stránku Moje mapy Google a přidejte nové umístění]()
Vyplňte požadovaná pole, přidejte další informace, například fotografie, a klikněte "Uložit"... Ve výsledku se na obrazovce objeví nový bod.
![Proces přidání nového místa na web Moje mapy Google]()
Pomocí seznamu v levém horním bloku služby můžete štítky přizpůsobit. Můžete například změnit barvu jednotlivých bodů.
- Po dokončení označování a přidávání dalších informací zavřete kartu služby a obnovte stránku Map Google. Poté přejděte na „Moje místa“ přes hlavní nabídku a otevřete kartu "Karty".
![Otevření mapy se značkami míst na webu Map Google]()
Chcete-li zobrazit kolíky na hlavní mapě, klikněte na požadovanou možnost v zobrazeném seznamu. Ve výsledku se zobrazí podrobné informace s uvedením všech vašich objektů.
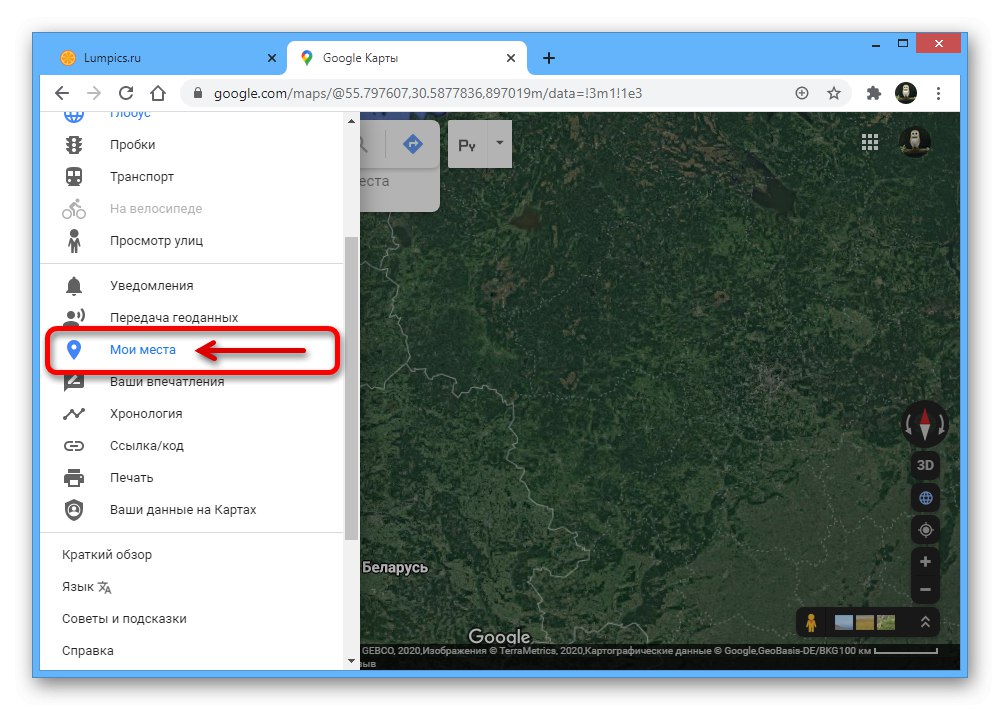
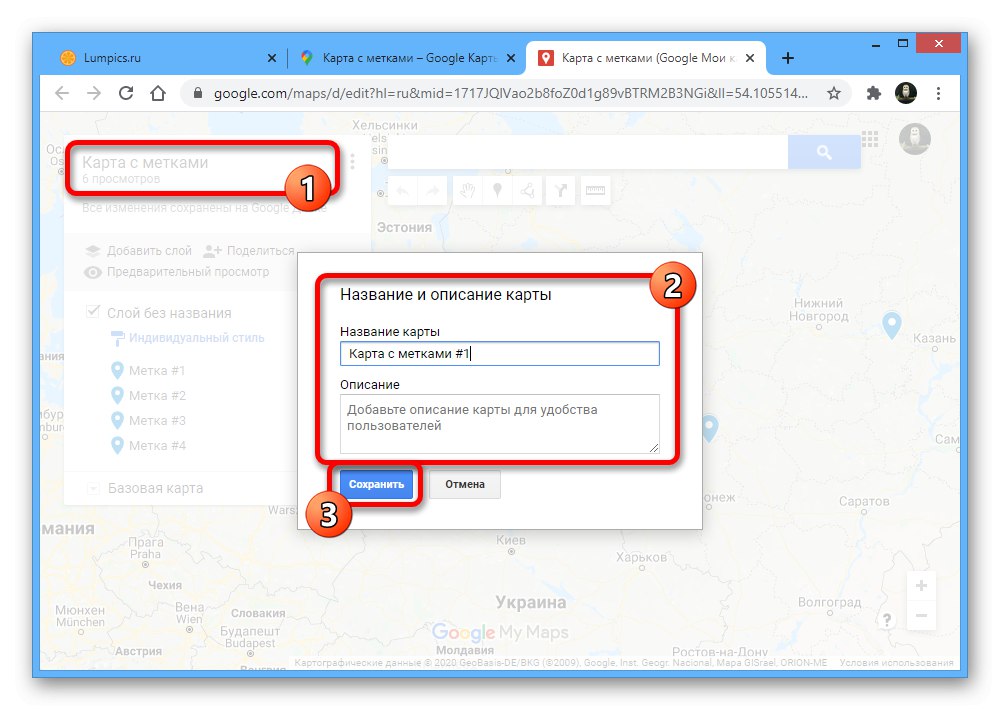
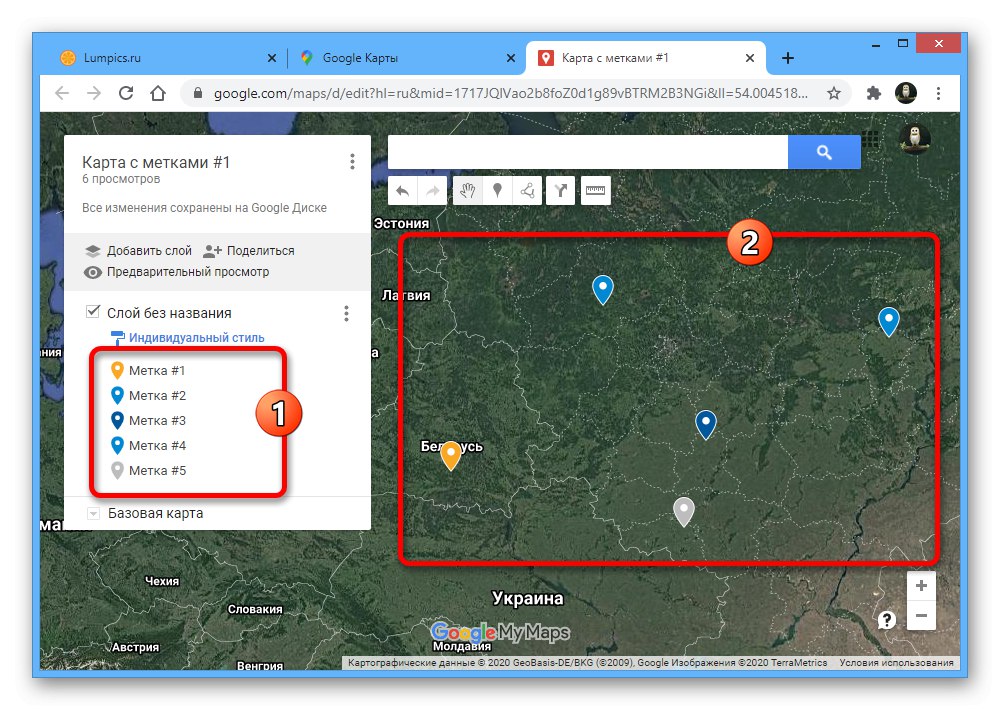
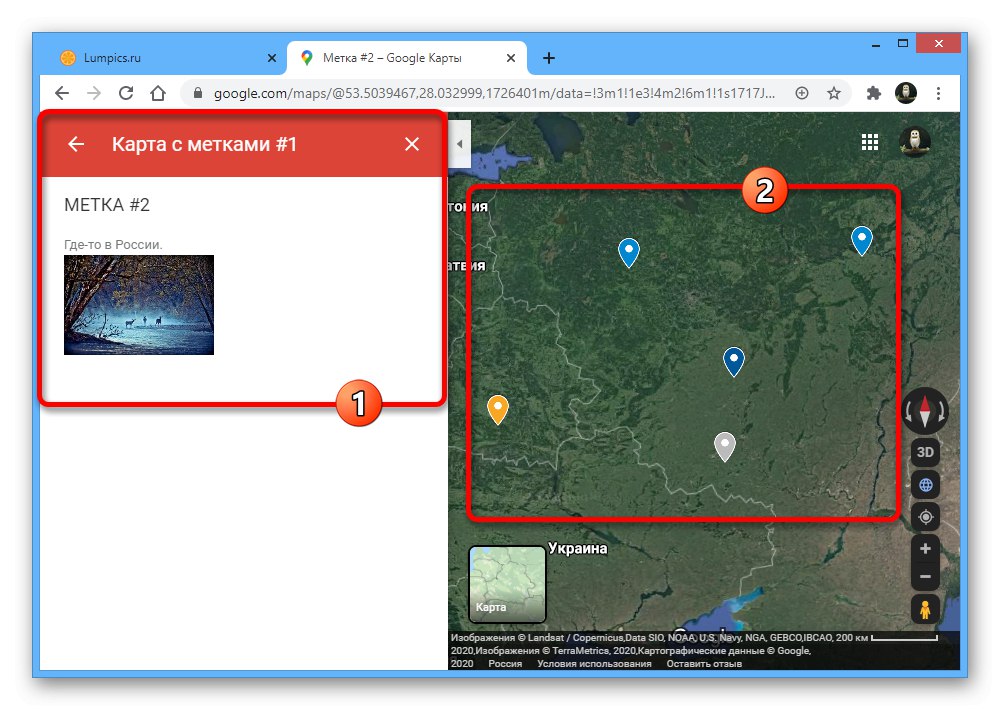
Prezentovaná metoda se neomezuje pouze na verzi pro PC, ale pro používání aplikace Moje mapy v telefonu budete potřebovat samostatnou aplikaci, která je stěží spojena s Mapami Google. Z tohoto důvodu jsou možnosti použití metody velmi omezené.