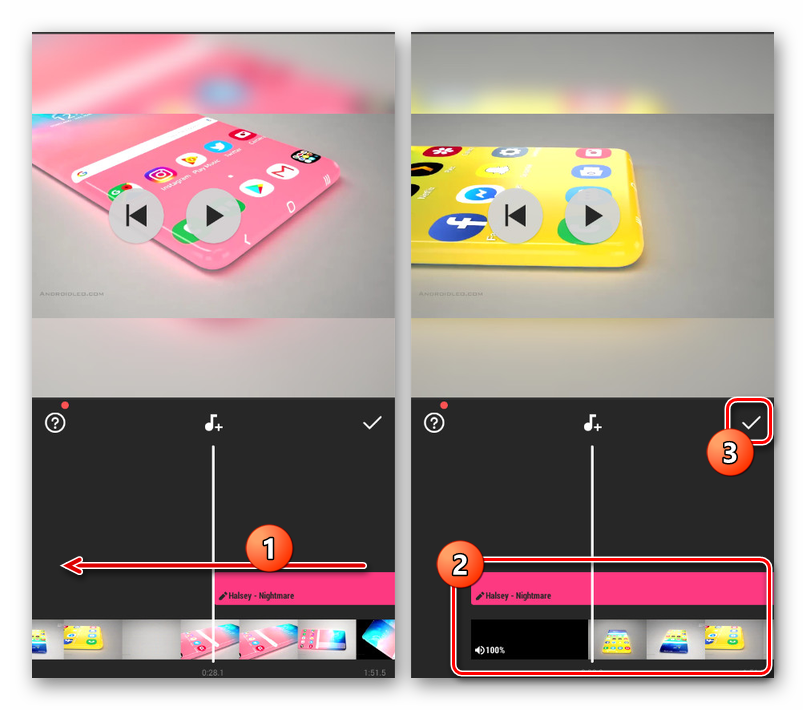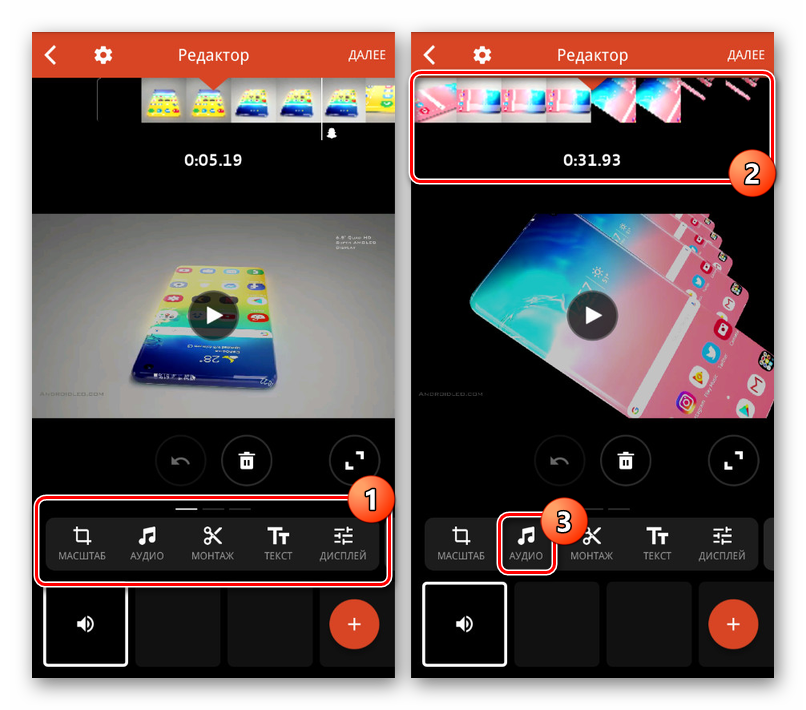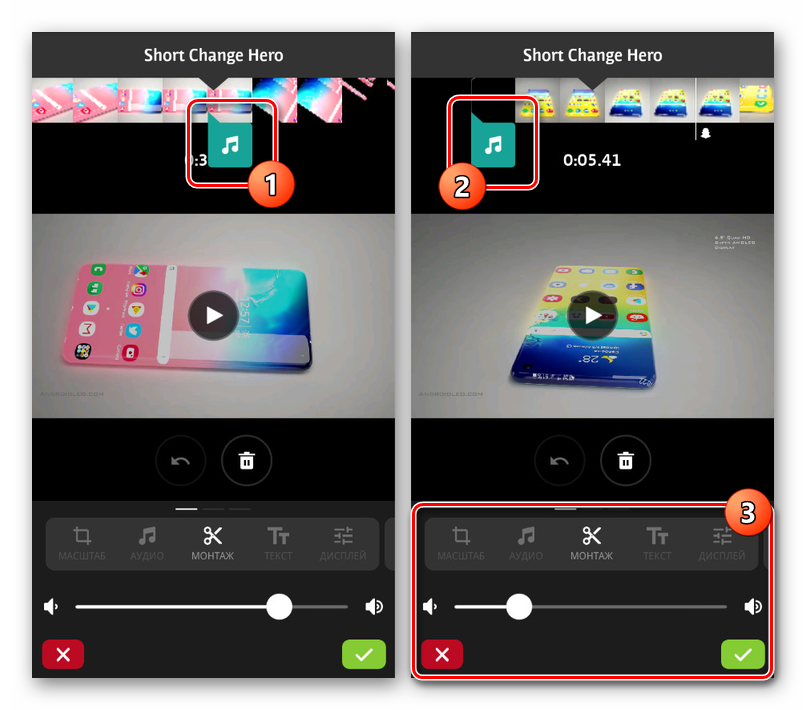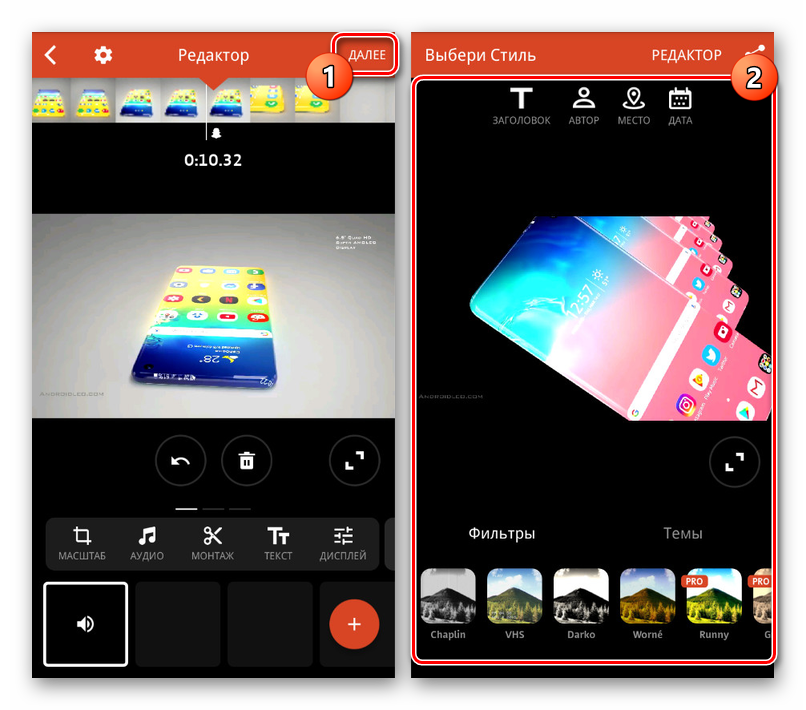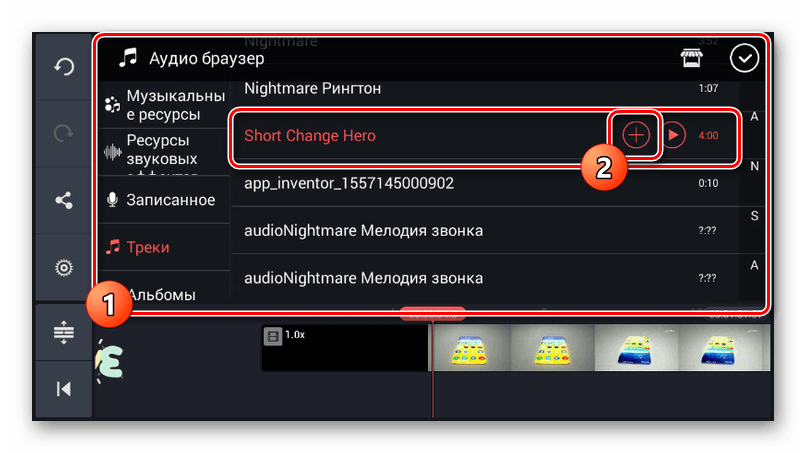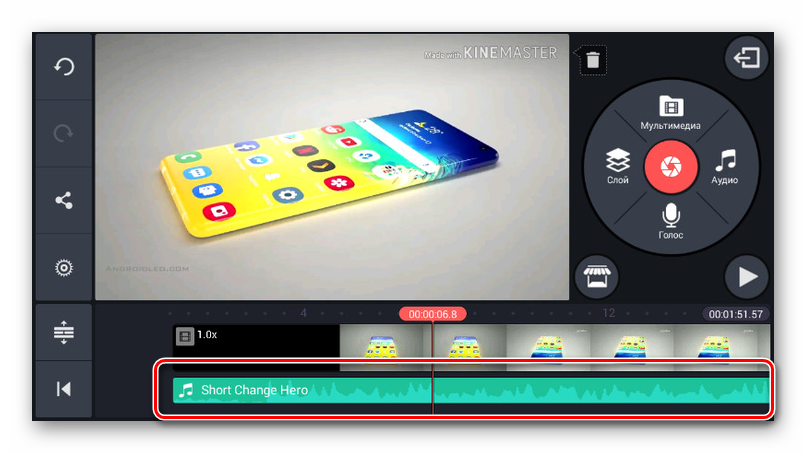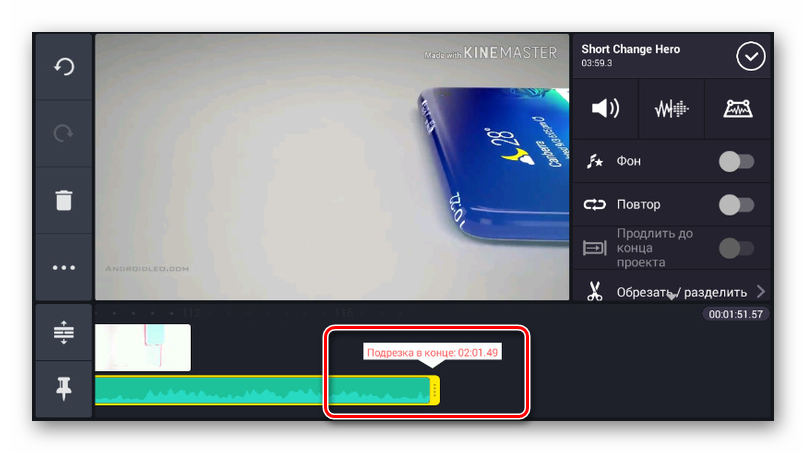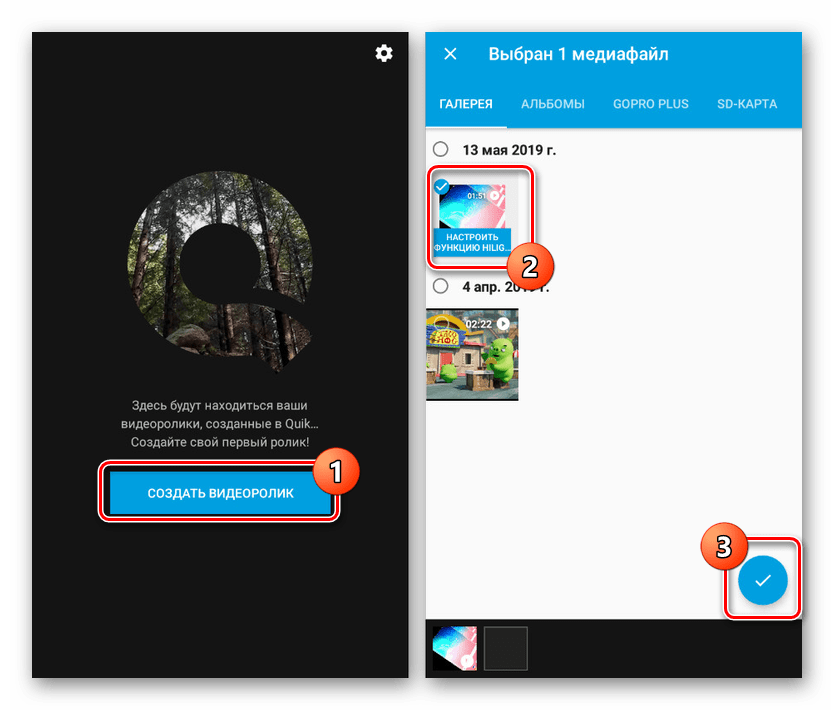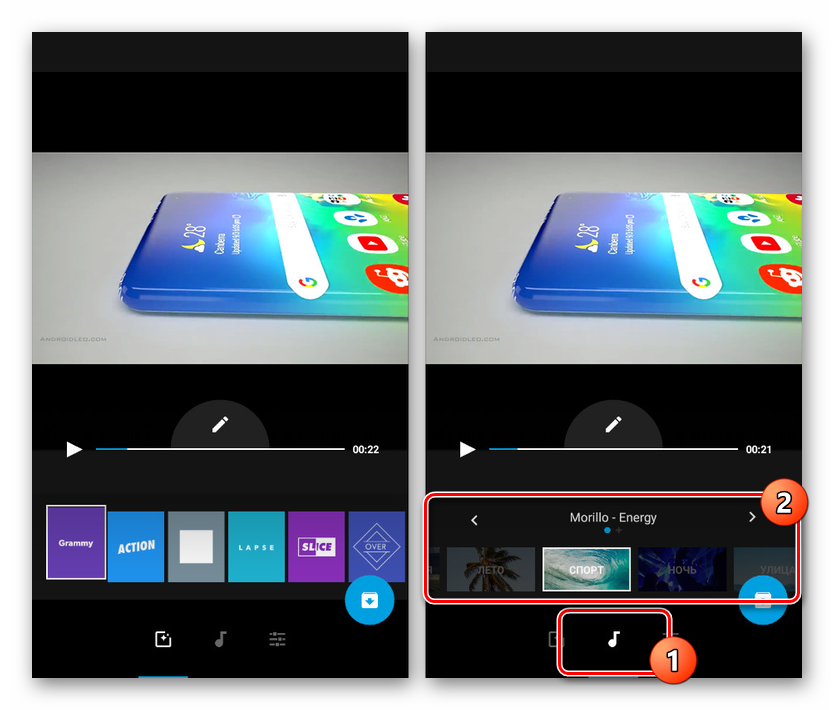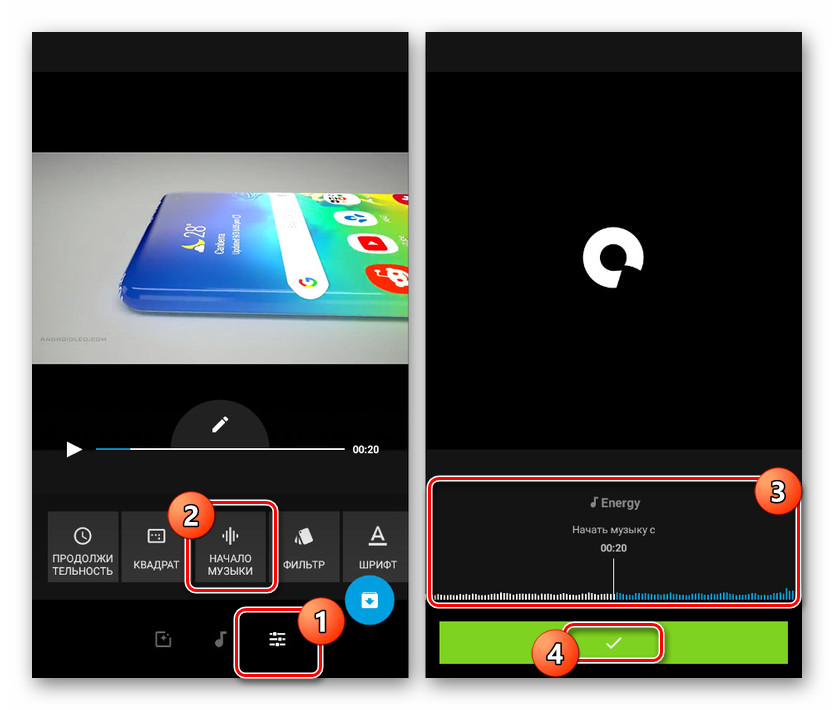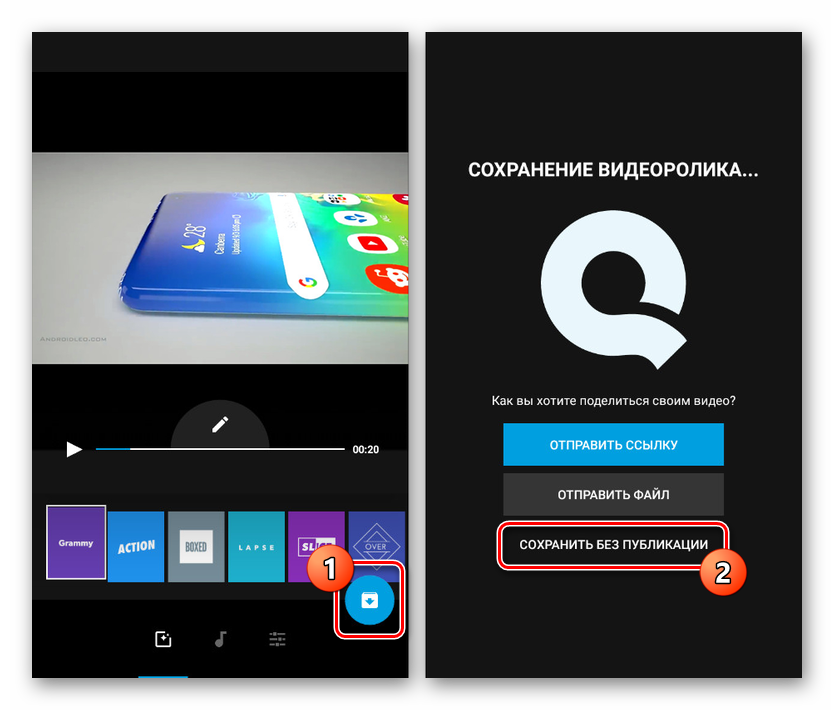Metody překrývání hudby na videu na platformě Android
Většina moderních zařízení Android má vysokou spotřebu energie, což vám umožňuje vytvářet a upravovat mediální nahrávky. Mezi nástroji pro tento druh úkolů je popularita kombinace několika souborů. Při dnešních pokynech budeme brát v úvahu postup pro přidání hudby k videosekvenci pomocí několika aplikací.
Obsah
Překryvná hudba na videu v systému Android
Ve výchozím nastavení, bez ohledu na verzi na platformě Android, neexistují nástroje pro překrytí hudebních souborů na videu s následným uložením. V tomto ohledu musíte tak či onak vybrat a stáhnout jeden ze speciálních programů. Chcete-li přidat nejlepší účinek, nezapomeňte kombinovat možnosti editorů, včetně těch, jejichž cílem je pracovat pouze s hudbou nebo videem.
Přečtěte si také:
Překryvné video
Oříznout hudbu na Androidu
Metoda 1: InShot
Ze všech aplikací diskutovaných v této příručce je InShot nejjednodušší aplikace s funkcemi editoru videa. S ním můžete překrývat hudbu na kterékoli části videa a zároveň přidávat plynulé přechody.
Stáhněte si InShot z obchodu Google Play
- Otevřete aplikaci a v bloku „Vytvořit nový“ klepněte na „Video“ . Ze seznamu možností vyberte možnost „Nový“.
- Na stránce Video klikněte na jednu nebo více položek. Pokračujte pomocí ikony zaškrtnutí.
- Poté, co přejdete do editoru na spodním panelu, klepněte na tlačítko „Hudba“ , přejděte na kartu „Moje hudba“ a vyberte požadovanou skladbu. Pro dokončení klikněte na slova „Použít“ .
- Pomocí zobrazených nástrojů přesuňte přidaný soubor na požadované místo a klikněte na ikonu se zaškrtnutím.
![Přidejte hudbu k videím v InShot na Androidu]()
Kromě toho můžete vybrat zvukovou stopu a oříznout záznam.
- Vraťte se do editoru a klepněte na jeden z fragmentů videa ve spodním panelu. Změňte hlasitost na pohodlnější kombinaci s přidanou hudbou.
- Na horním panelu aplikace InShot klikněte na „Uložit“ a vyberte kvalitu konečného záznamu. Poté začne konverze a ukládání.
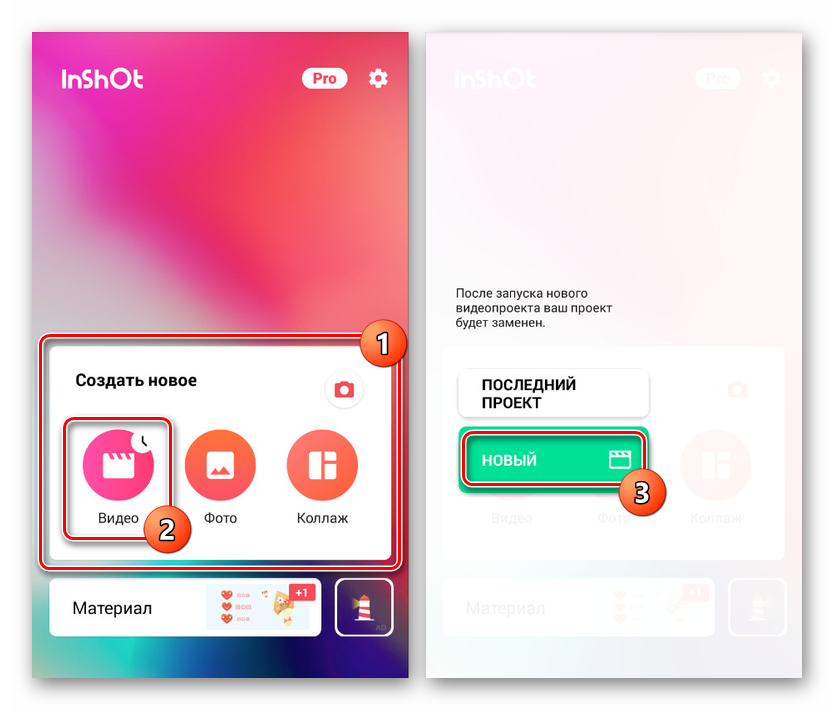

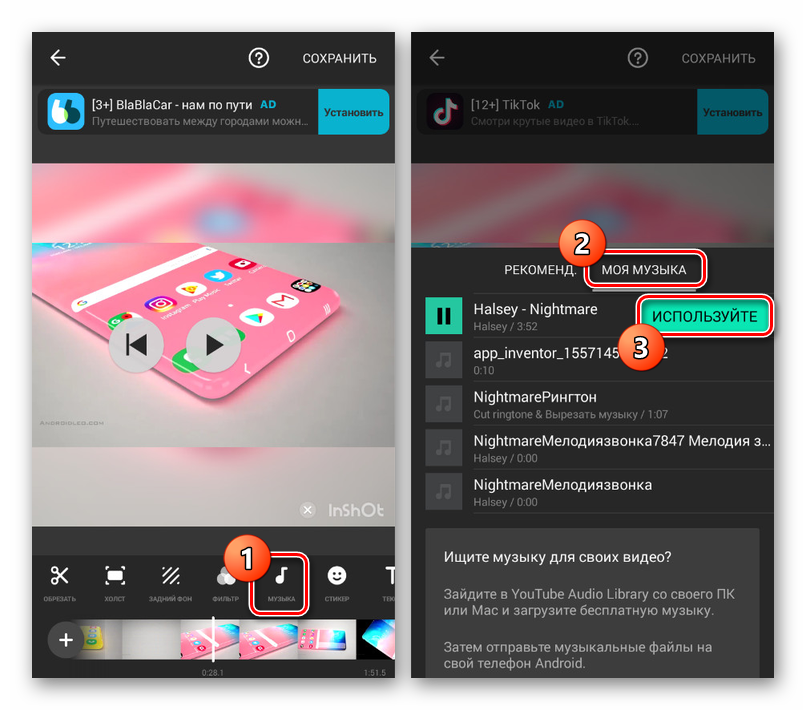
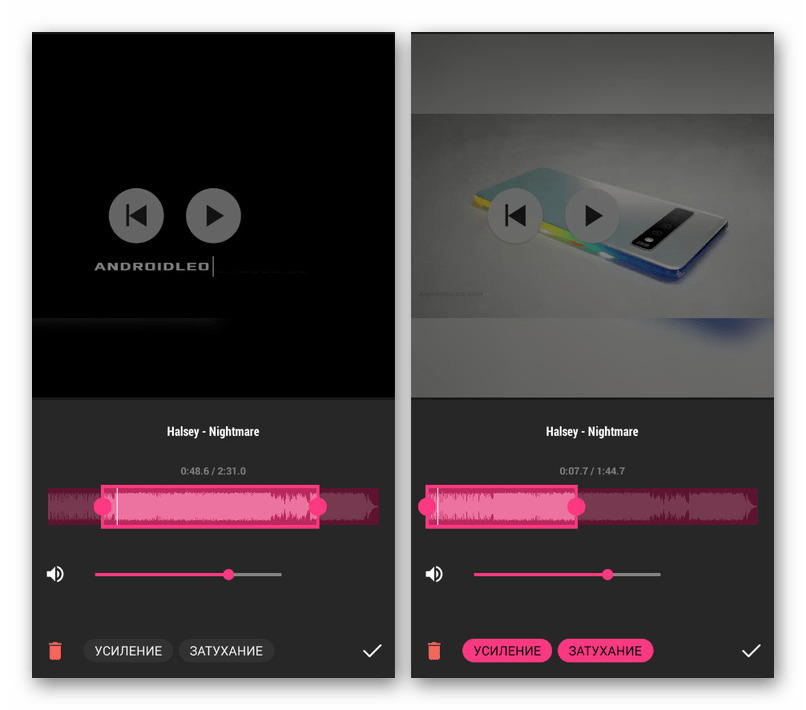
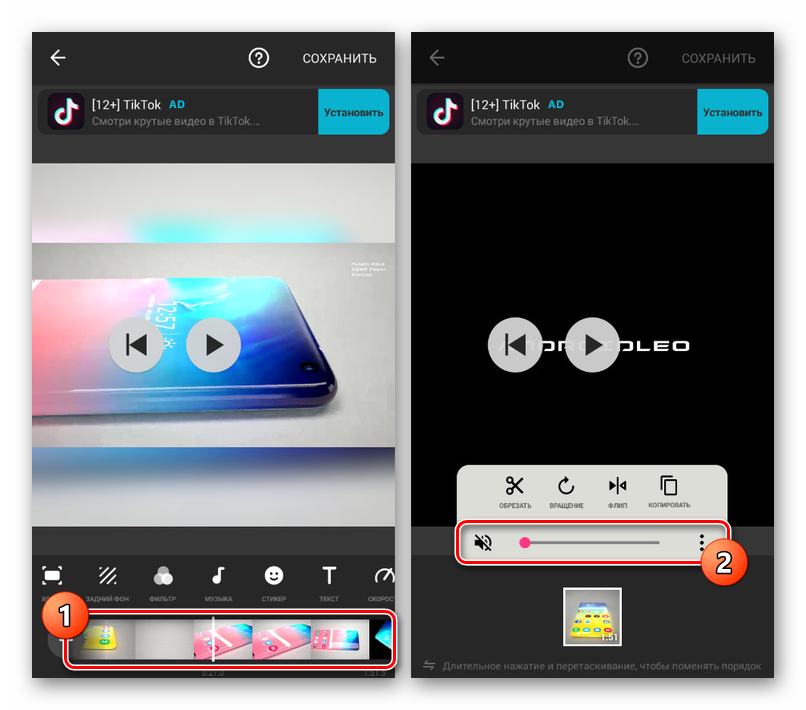
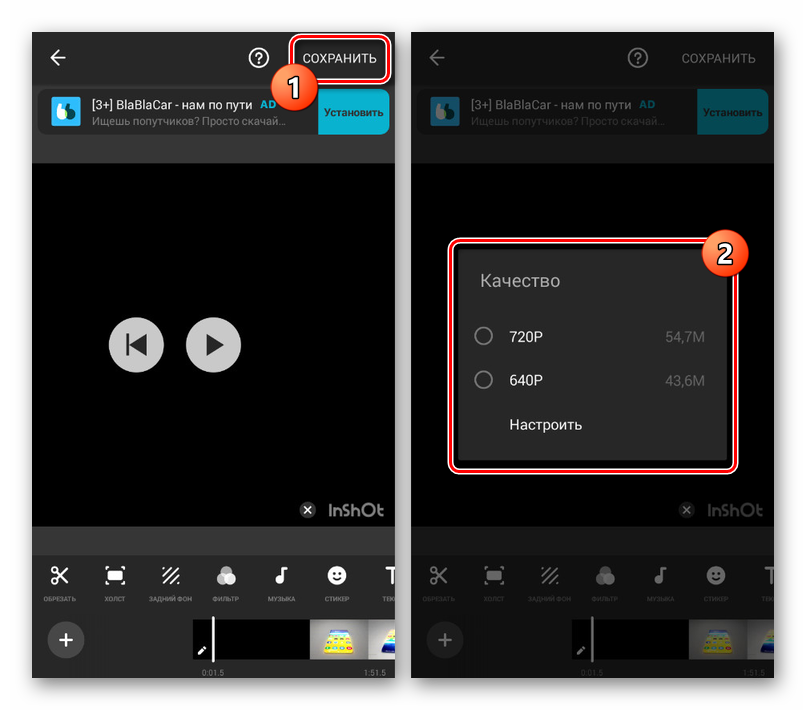
Vzhledem k jeho snadnému použití je třeba především tomuto editoru věnovat pozornost. Další řešení poskytují sofistikovanější rozhraní.
Metoda 2: Videoshop
Vynikající volbou pro překrývání hudby na videu je aplikace Videoshop, která obsahuje mnoho nástrojů pro úpravu videa a zvukových záznamů. Významná výhoda programu je snížena na vysokou rychlost práce s nízkými požadavky a neexistencí omezení většiny funkcí.
Stáhněte si Videoshop z Obchodu Google Play
- Na úvodní stránce aplikace vyberte pomocí tlačítka Import položku v zařízení. Pokud jste již s editorem pracovali, budete muset kliknout na „+“ na horním panelu.
- V levém rohu přejděte na kartu „Video“ , vyberte video ze seznamu a klepněte na „Dokončit“ na horním panelu. Můžete přidat více záznamů najednou.
- V případě úspěšného zpracování dojde k přesměrování na stránku s editorem, který se skládá z několika panelů a časové osy. Chcete-li pokračovat, klikněte na ikonu „Audio“ na jednom z bloků.
![Prohlížeč Editor ve videu na Androidu]()
Pomocí zobrazených tlačítek můžete vybrat typ zvukové stopy, kterou chcete přidat, ať už jde o standardní „Skladby“ nebo vlastní „Hudba“ .
- Vyberte jeden nebo více souborů ze seznamu a klikněte na "Dokončit" na horním panelu.
- Poté se otevře editor kompozice, který vám umožní oříznout hudbu a přidat další efekty. Po dokončení změny znovu klepněte na odkaz „Dokončit“ .
- Nyní se pod záběry objeví ikona hudebního souboru. Přesuňte jej na požadované místo na časové ose a označte začátek přehrávání, v případě potřeby změňte hlasitost a stiskněte tlačítko zaškrtnutí.
![Přemístění videí ve službě Videoshop na Android]()
Pokud vyberete tento soubor, otevře se další editor, který vám umožní oříznout skladbu stejným způsobem, čímž se omezí hudba ve videu.
- Chcete-li zvuk připojit správně, můžete vybrat video, klikněte na ikonu hlasitosti v dolní části obrazovky a změňte hodnotu odpovídajícím posuvníkem.
- Zpracování můžete dokončit klepnutím na „Další“ v pravém horním rohu. Na stránce Vybrat styl lze přidat filtry, značky a další.
![Přepněte, chcete-li ukládat videa do Videoshopu na Android]()
Po zadání potřebných údajů klikněte v rohu obrazovky na ikonu publikace.
- V poslední fázi v části „Upřesnit“ změňte nastavení kvality videa. Poté použijte tlačítko „Uložit do galerie“ nebo vyberte jednu z dalších možností.
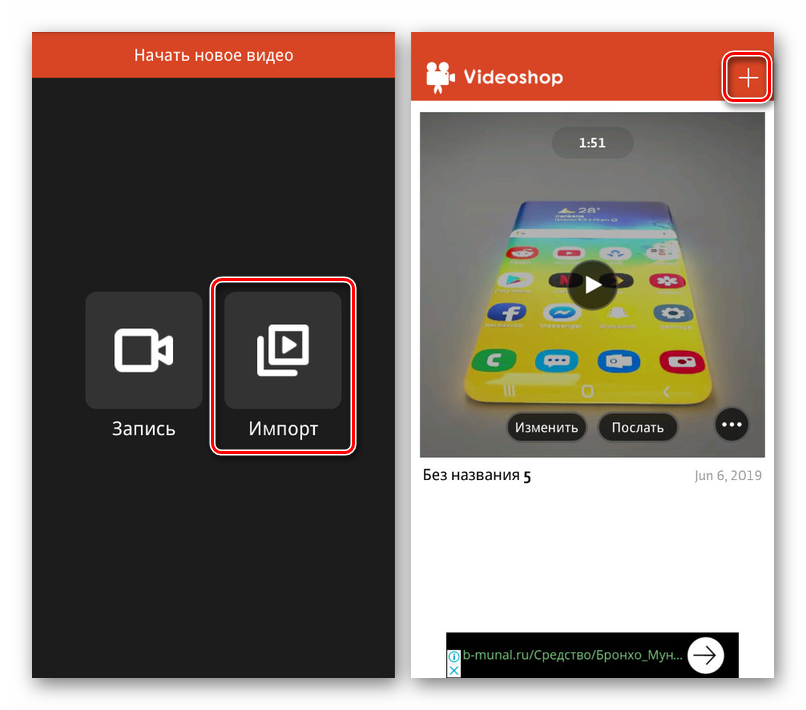
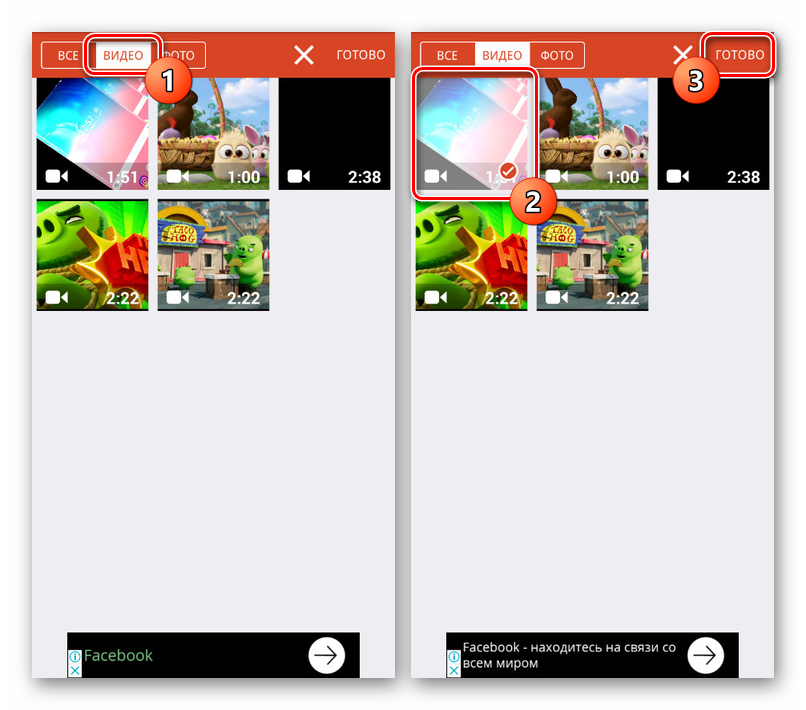
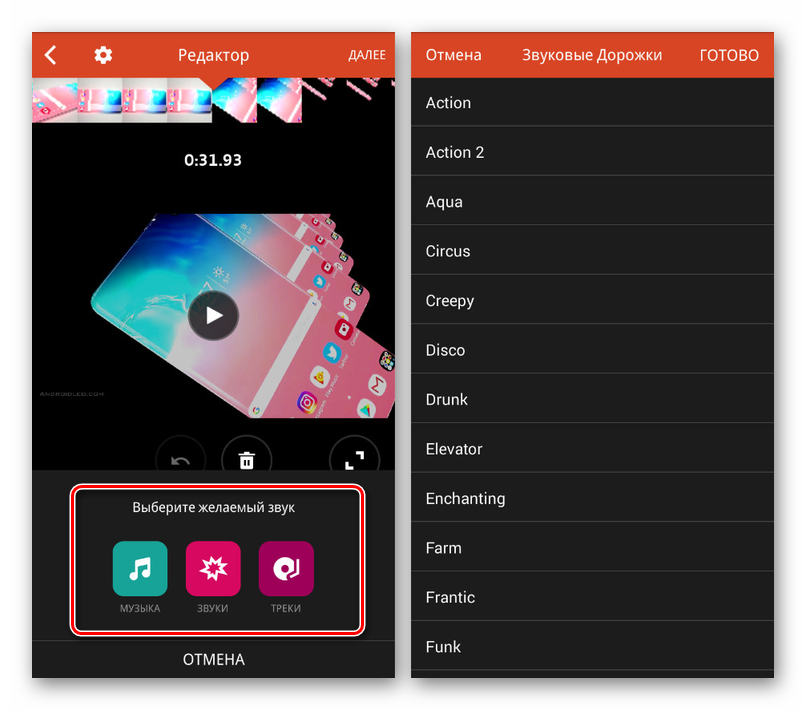
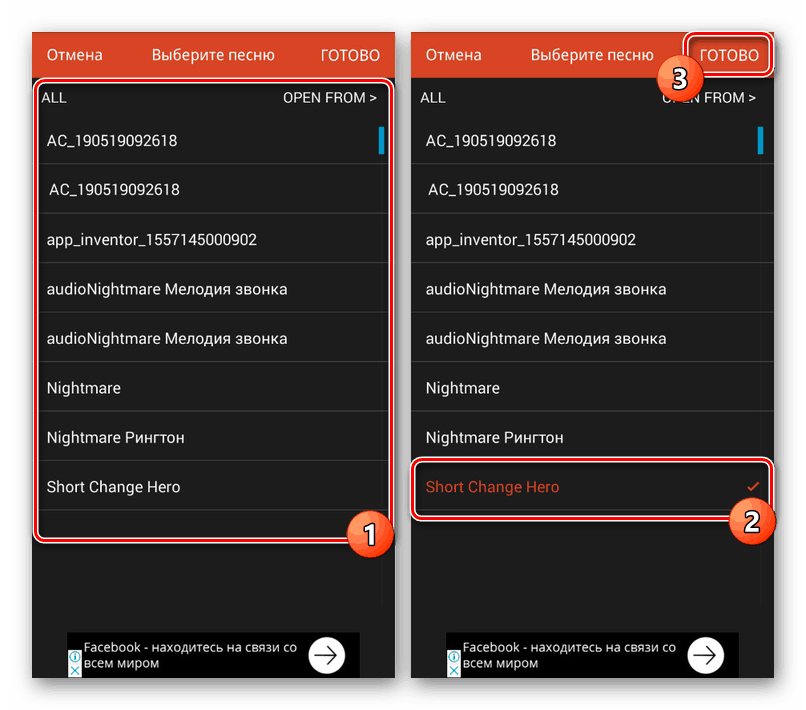
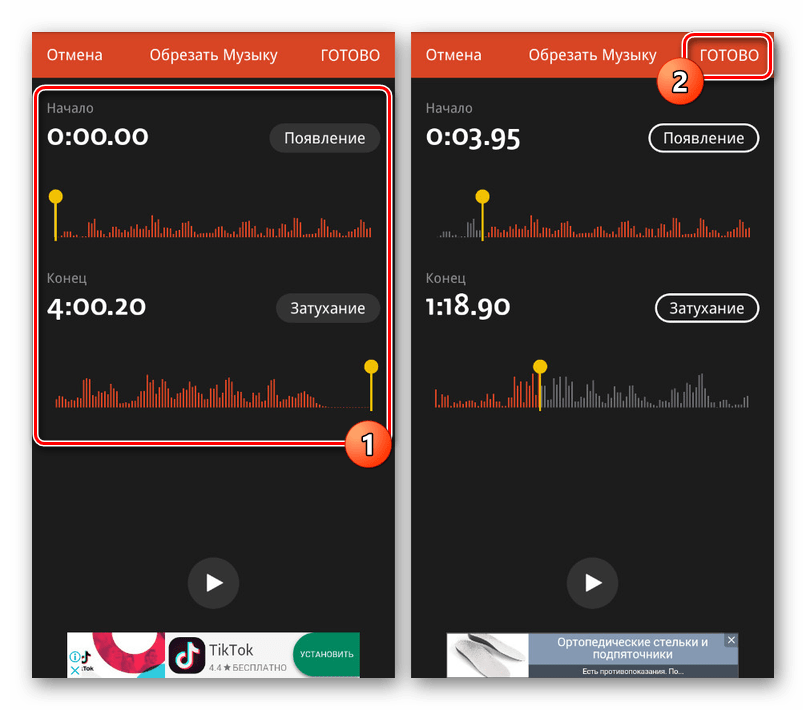
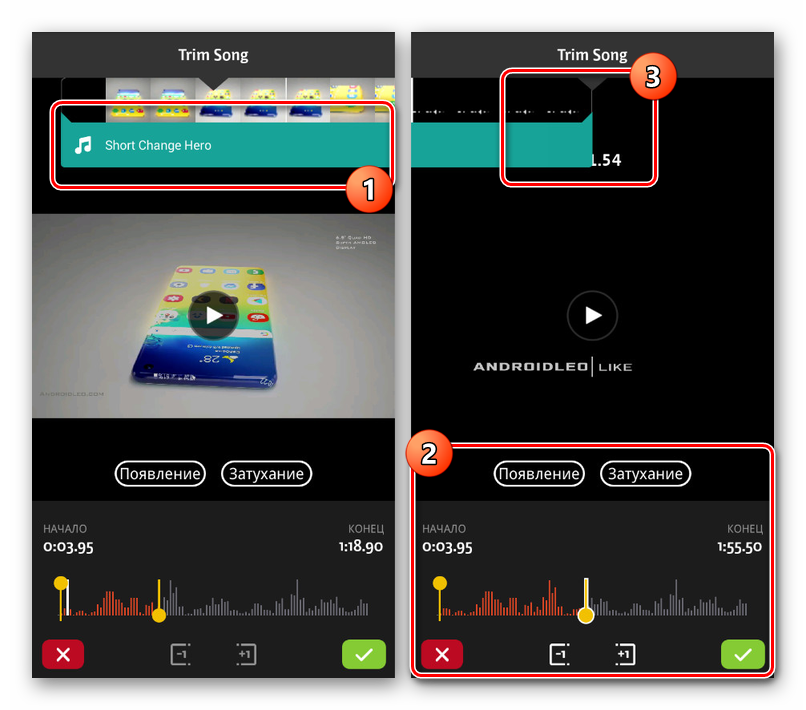
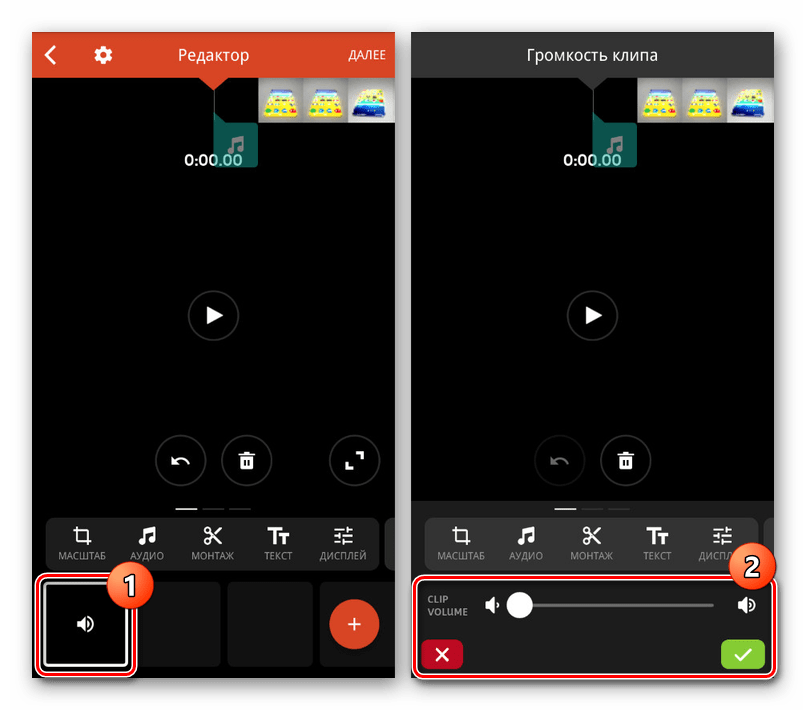
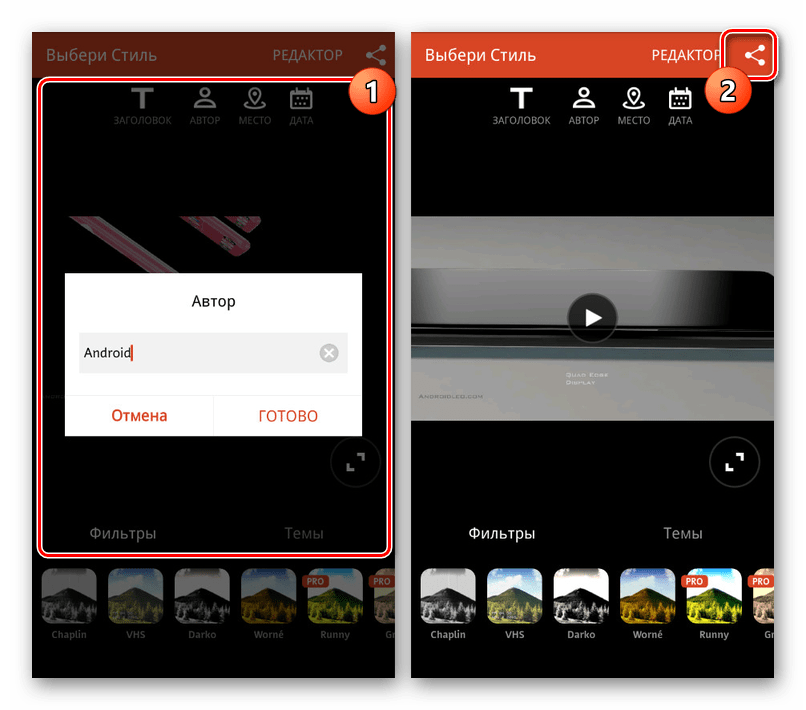
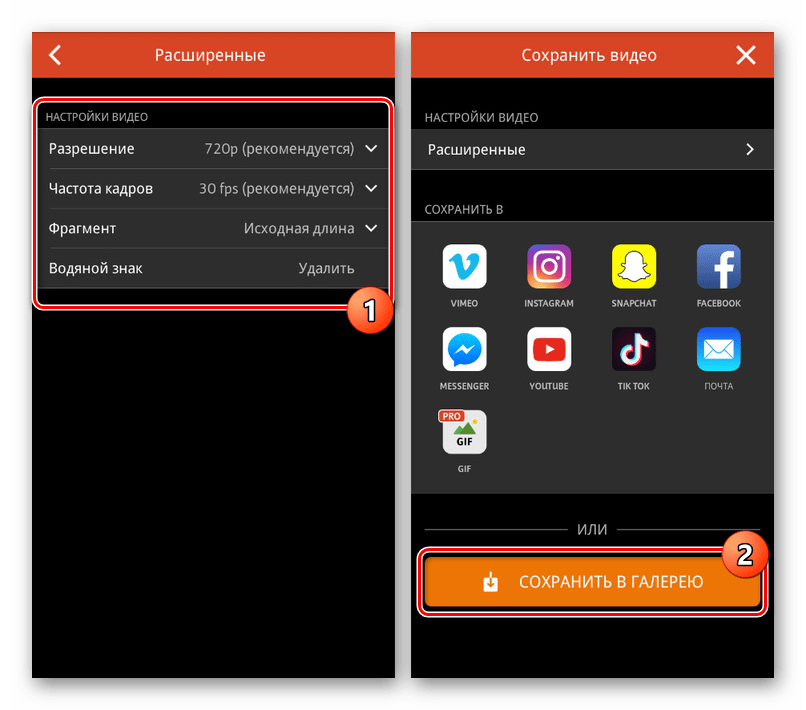
Tento editor nemá prakticky žádné negativní vlastnosti, kromě některých placených funkcí, které však dotčený postup neovlivňují.
Metoda 3: KineMaster
Jedním z nejkrásnějších a neméně funkčních editorů mediálních nahrávek je KineMaster, který vám umožňuje editovat videa pomocí velkého množství bezplatných nástrojů. V tomto případě program pracuje pouze v horizontálním režimu, ale není náročný na zdroje smartphonu.
Stáhněte si KineMaster z obchodu Google Play
- Na hlavní stránce aplikace klikněte na „+“ a importujte záznam. Můžete si také stáhnout videa z jiných zdrojů, včetně YouTube.
- Po výběru jedné z voleb poměru stran se otevře hlavní rozhraní programu. Na ovládacím panelu na pravé straně obrazovky klikněte na „Multimédia“ .
- Pomocí „Prohlížeče médií“ otevřete složku s videy, přidržte požadovanou možnost na několik sekund a přidejte nahrávku pomocí ikony „+“ . Můžete vybrat více videí najednou.
- Chcete-li překrýt hudbu na vybraném klipu, klikněte na panelu nástrojů na tlačítko Zvuk .
- Zde musíte kliknout na jeden ze souborů nalezených v zařízení a přidat jeho „+“ . Současně je k dispozici výběr několika skladeb z různých zdrojů, včetně hudebních zdrojů.
![Vyberte a přidejte hudbu do KineMaster na Android]()
Přidaná zvuková stopa se zobrazí ve spodní části časové osy. Pomocí souboru přetáhněte soubor.
![Úspěšně přidejte hudbu do KineMaster na Androidu]()
Kliknutím na skladbu a jejím zvýrazněním ve žlutém rámečku mohou tlačítka na konci a na začátku změnit dobu záznamu.
![Oříznutí hudby v KineMaster na Androidu]()
V pravém horním bloku je několik nástrojů pro úpravu souboru. Změňte nastavení, například snížením hlasitosti hudby na pozadí videa.
- Analogicky se zpracováním hudby můžete vybrat a upravit video. Obzvláště užitečný je nástroj pro hlasitost, který vám umožňuje přidat harmonickou kombinaci zvuku a videa.
- Úpravy můžete dokončit kliknutím na tlačítko Publikovat na panelu na levé straně okna.
- Vyberte požadovanou možnost kvality a klepněte na „Exportovat“ . Poté začne ukládání a je dokončena procedura překrytí hudby.
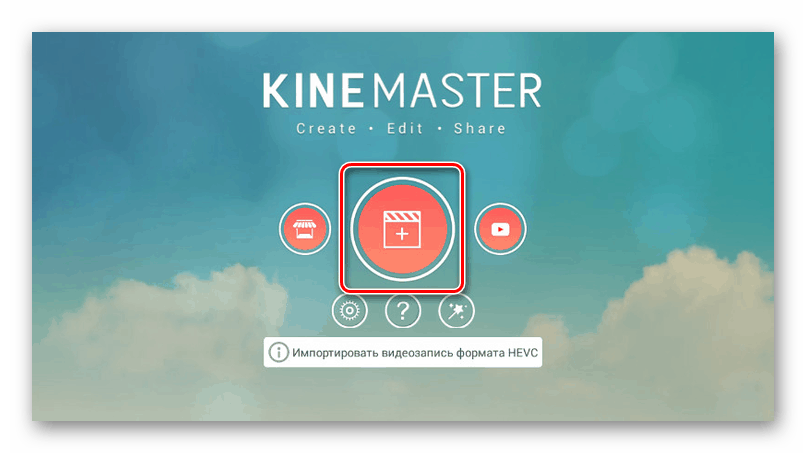
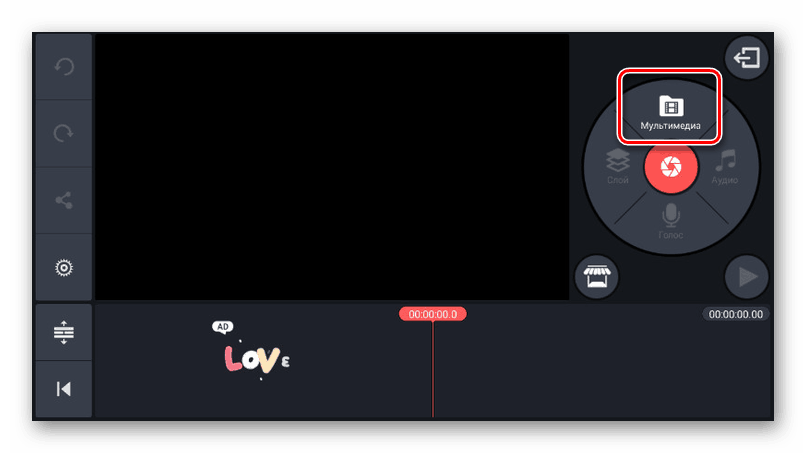
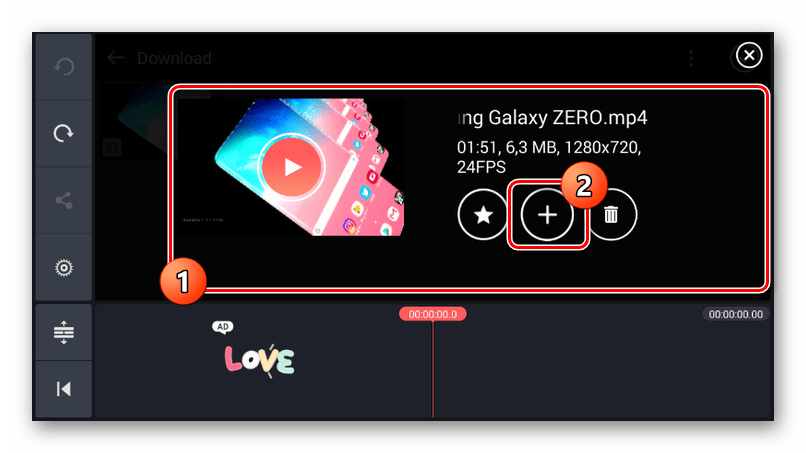
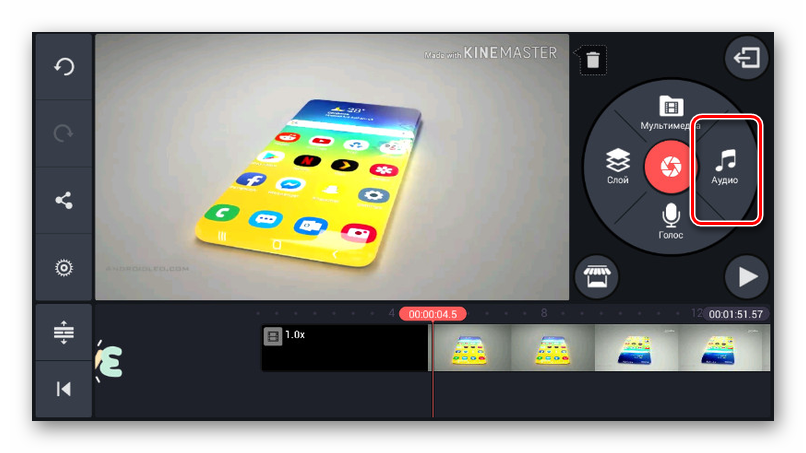
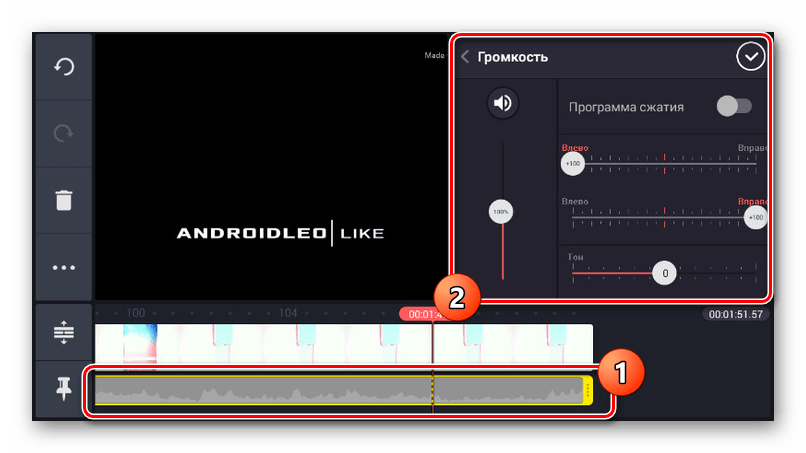
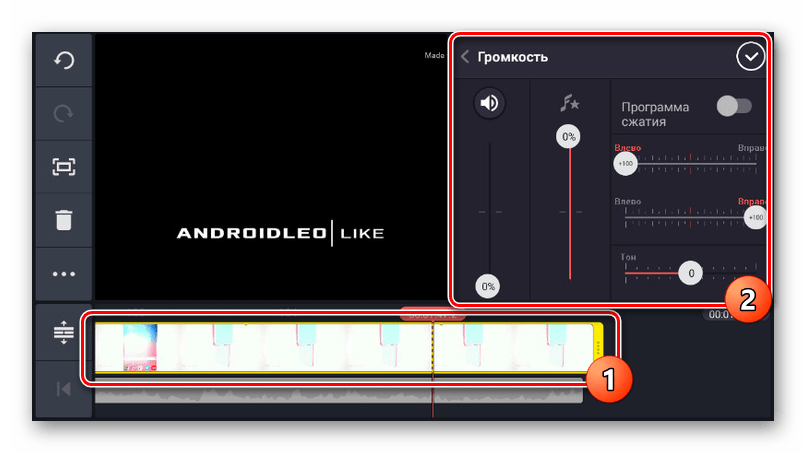
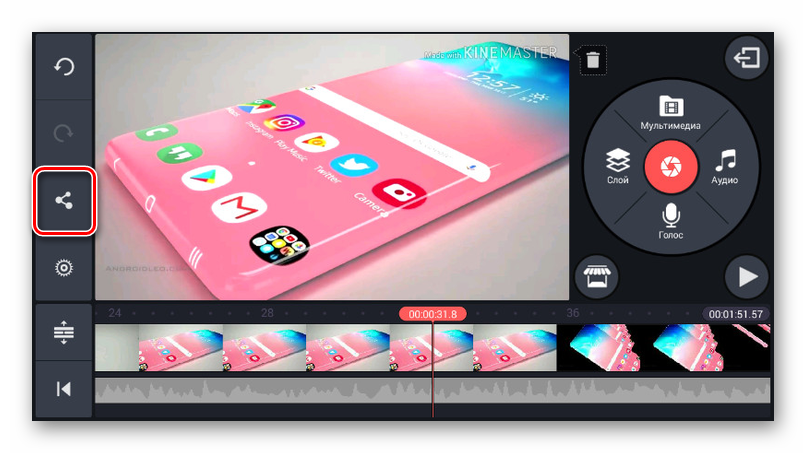
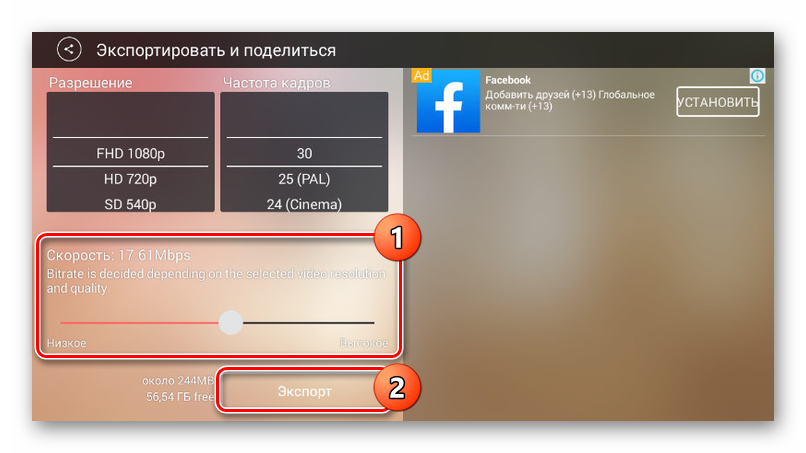
Hlavní nevýhodou aplikace je přítomnost vodoznaku KineMaster v pravém horním rohu nahrávky, kterou lze odstranit až po zakoupení placené verze. Jinak je tento nástroj zaslouženě jedním z nejlepších.
Metoda 4: Editor videa Quik
Pomocí aplikace GoPro Quik Video Editor si můžete vytvořit vlastní videa kombinací různých mediálních souborů a jejich umístěním na společnou časovou osu. Většina funkcí je k dispozici zdarma a bez reklam. Tento program je však podporován pouze novými verzemi platformy Android, počínaje pátou.
Stáhněte si Quik Video Editor z Obchodu Google Play
- Nejprve na hlavní stránce věnujte pozornost ikoně ozubeného kola. V této části můžete upravit práci editoru, zejména nastavit kvalitu finálních nahrávek.
- Chcete-li přejít na hlavní rozhraní programu, klikněte na ikonu „+“ nebo použijte „Vytvořit video“ . Na zobrazené stránce můžete vybrat jeden nebo více záznamů nalezených ve smartphonu v podporovaném formátu a kliknutím na tlačítko zaškrtnutí dokončete.
![Přechod k vytvoření videa v aplikaci Quik Video Editor na Androidu]()
Jednou z hlavních funkcí softwaru, která přímo závisí na vývojáři, je podpora služeb a zařízení GoPro. Z tohoto důvodu můžete importovat video z příslušných zdrojů.
- Chcete-li vložit hudbu, musíte kliknout na prostřední tlačítko s obrázkem poznámky na úvodní stránce ve spodní části obrazovky. Zde si můžete vybrat melodii pozadí ze standardní galerie aplikace.
![Výběr standardní hudby v editoru videa Quik v systému Android]()
Chcete-li určit uživatelský soubor, na stejném panelu na samém konci vyhledejte a klikněte na „Moje hudba“ . Po detekci zvukových záznamů můžete mezi nimi přepínat pomocí bočních šipek.
- Umístění hudebního souboru můžete změnit ve společné časové ose na poslední třetí kartě kliknutím na „Spustit hudbu“ . Po výběru tohoto nástroje změňte polohu pruhu „Start Music“ na požadované místo a klikněte na tlačítko zaškrtnutí.
Poznámka: Místo, kde končí hudba, je nastaveno stejným způsobem.
![Nastavení začátku hudby v aplikaci Quik Video Editor v systému Android]()
Kromě toho můžete pomocí příslušných tlačítek zcela vystřihnout hudbu a zvuky z videa.
- Chcete-li uložit, na kterékoli stránce editoru, klikněte na tlačítko se šipkou v pravém dolním rohu. Celkem je k dispozici několik možností, včetně publikace. Do zařízení můžete přidat záznam kliknutím na „Uložit bez publikování“ .
![Přepněte do aplikace Quik Video Editor na Android]()
Ihned poté se nahrávání automaticky začne ukládat. Po dokončení budete přesměrováni na integrovaný přehrávač videa Quik.
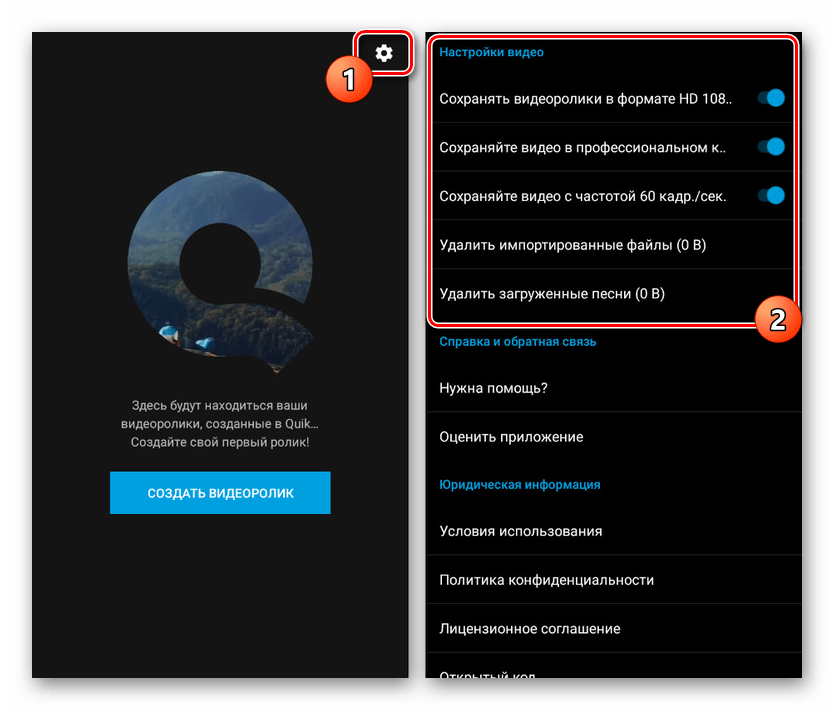
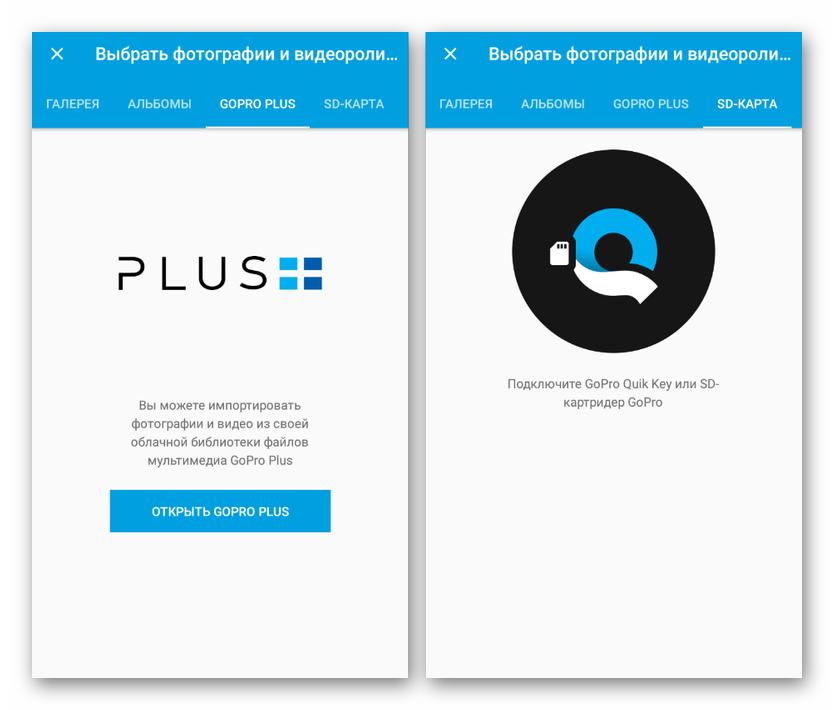
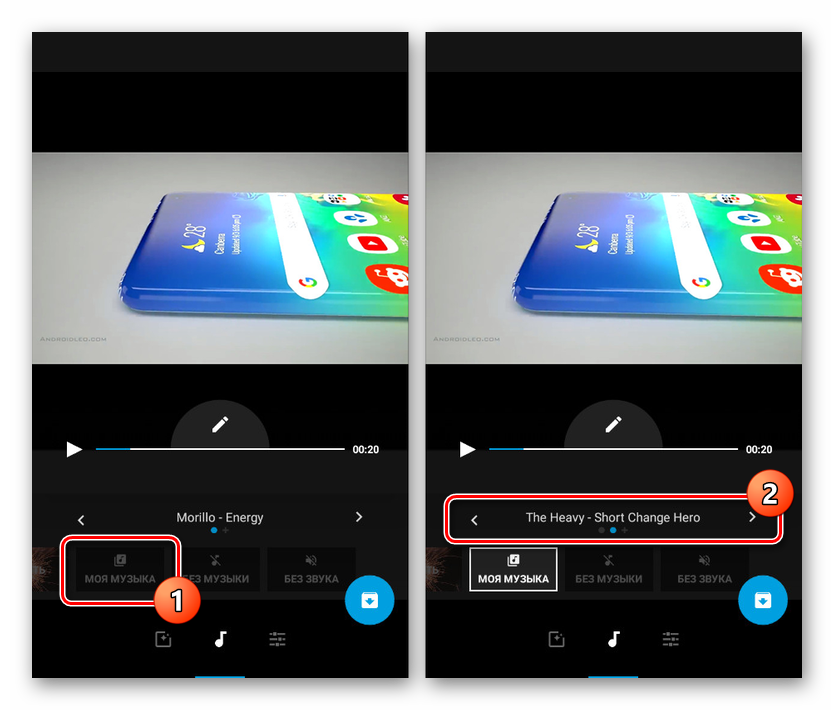
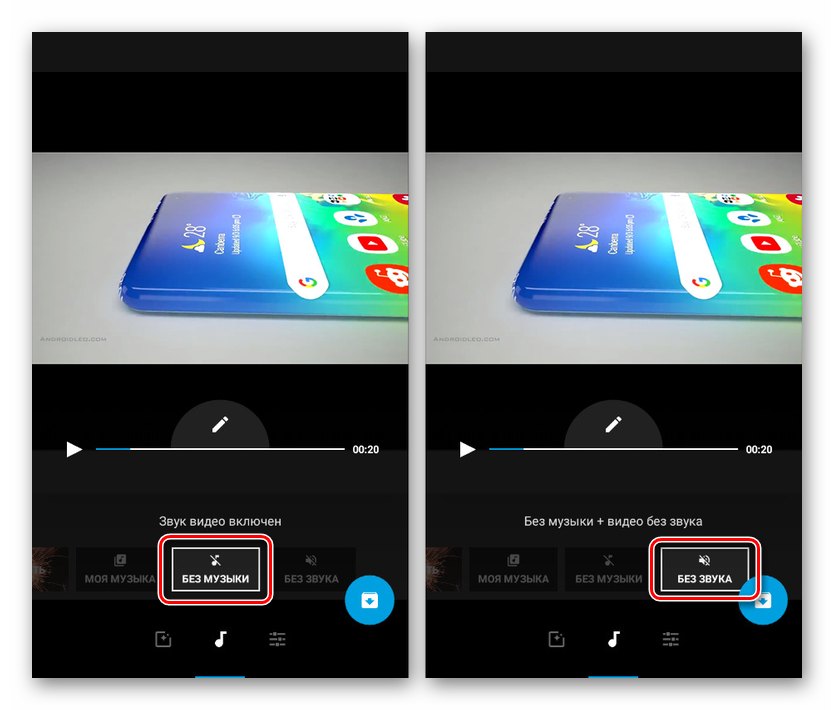
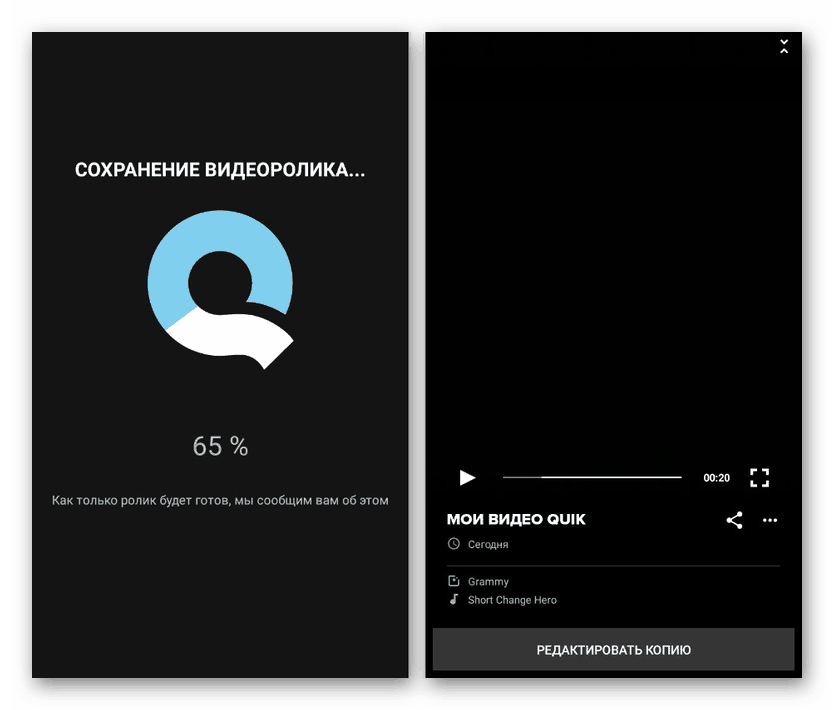
Po vytvoření a uložení videa najdete video v pracovní složce na SD kartě nebo v paměti smartphonu. Výchozí záznam je uložen ve formátu MP4, zatímco rozlišení závisí na výše uvedeném nastavení aplikace. Quik Video Editor je obecně jedním z nejlepších řešení z důvodu vysoké rychlosti, nedostatku významných omezení a reklamy.
Závěr
Kromě aplikací, které jsme nazvali, můžete provádět speciální aplikace pro hudbu na video pomocí speciálních online služeb. Podobné zdroje fungují podobným způsobem, ale nejsou vhodné pro zpracování velkých video souborů kvůli potřebě nahrát video na web. Nebudeme se zabývat otázkou používání takových služeb, protože to bude vyžadovat zvláštní instrukce. Tento článek se blíží dokončení.