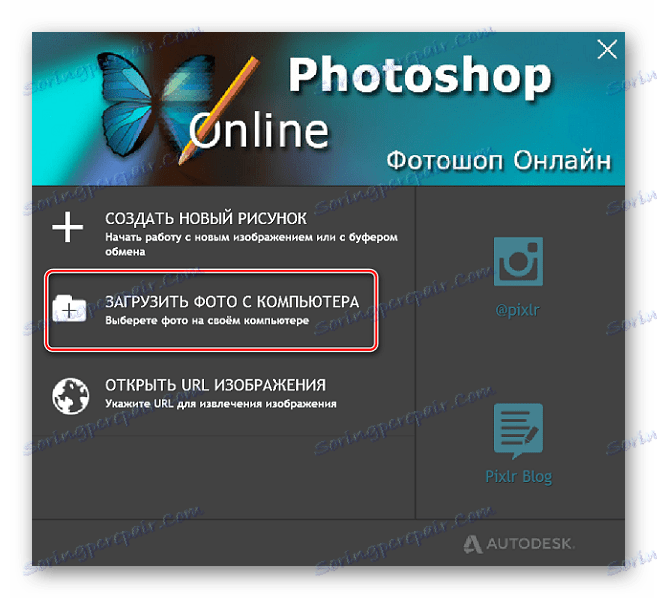Stránky pro překrytí jedné fotografie do jiné
Často jeden obrázek není schopen ilustrovat celou podstatu problému, v souvislosti s nímž musí být doplněn jiným obrazem. Překryvování fotografií lze provádět za pomoci populárních redaktorů, nicméně mnohé z nich jsou obtížně srozumitelné a vyžadují určité dovednosti a znalosti k práci.
Kombinujte dvě fotografie do jediného snímku, jen s několika kliknutími myší, pomůže online služeb. Tyto stránky jednoduše nabízejí stahování souborů a výběr registračních parametrů, samotný proces probíhá automaticky a uživatel může stáhnout výsledek pouze.
Obsah
Stránky pro kombinaci fotografií
Dnes budeme hovořit o on-line službách, které pomohou spojit tyto dva obrázky. Zvažované zdroje jsou naprosto zdarma, a při používání aplikace nebudou problémy ani pro začátečníky.
Metoda 1: IMGonline
Stránka obsahuje mnoho nástrojů pro práci s obrázky v různých formátech. Zde můžete snadno kombinovat dvě fotky do jednoho. Uživatel potřebuje stahovat oba soubory na server, vybrat, jak se má překrýt, a čekat na výsledek.
Snímky lze kombinovat s nastavením průhlednosti jednoho z obrázků, jednoduše vložte fotografii přes vrchol druhého nebo překryjte fotografii s průhledným pozadím jiným.
- Na stránce stáhněte potřebné soubory pomocí tlačítka "Procházet" .
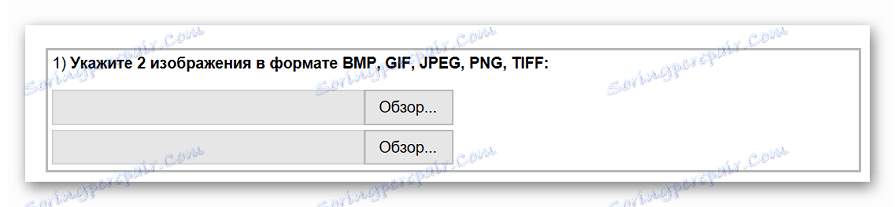
- Vyberte možnosti prolnutí. Nastavte průhlednost druhého obrázku. V případě, že je to nutné, obraz byl jen na druhém, nastavte průhlednost na "0" .
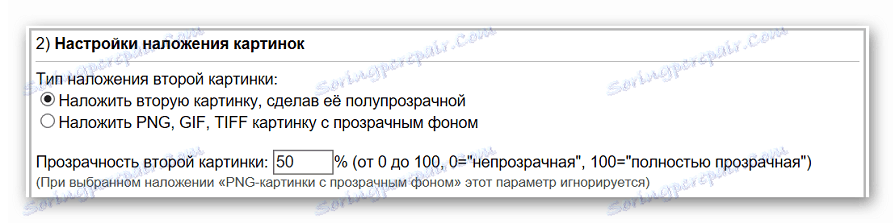
- Upravte parametr přizpůsobení jednoho obrazu jinému. Mějte na paměti, že můžete upravit první i druhý snímek.

- Zvolte, kde bude druhý snímek umístěn ve vztahu k prvnímu.

- Upravíme parametry konečného souboru, včetně jeho formátu a stupně průhlednosti.

- Klepnutím na tlačítko "OK" spustíme automatické zpracování.

- Dokončený obrázek lze prohlížet v prohlížeči nebo stáhnout přímo do počítače.
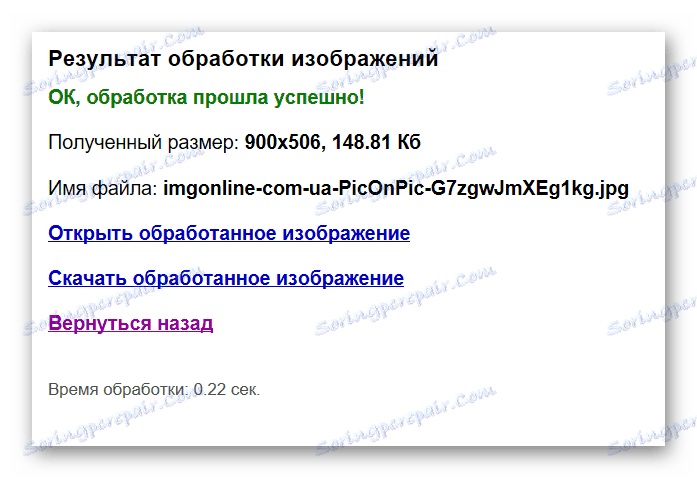
Aplikovali jsme jeden obrázek na jiný s parametry nastavenými jako výchozí, v důsledku toho se ukázala spíše neobvyklá fotka dobré kvality.
Metoda 2: Fotogalerie
Ruský jazyk online editor, s nímž je snadné ukládat jednu fotografii na jinou. Má poměrně přátelské a intuitivní rozhraní a mnoho dalších funkcí, které získají požadovaný výsledek.
Můžete pracovat s fotografiemi staženými do počítače nebo s obrázky z internetu, a jednoduše na ně odkazovat.
- Klikneme na tlačítko "Otevřít editor fotografií" na hlavní stránce webu.

- Padajíme do okna editoru.
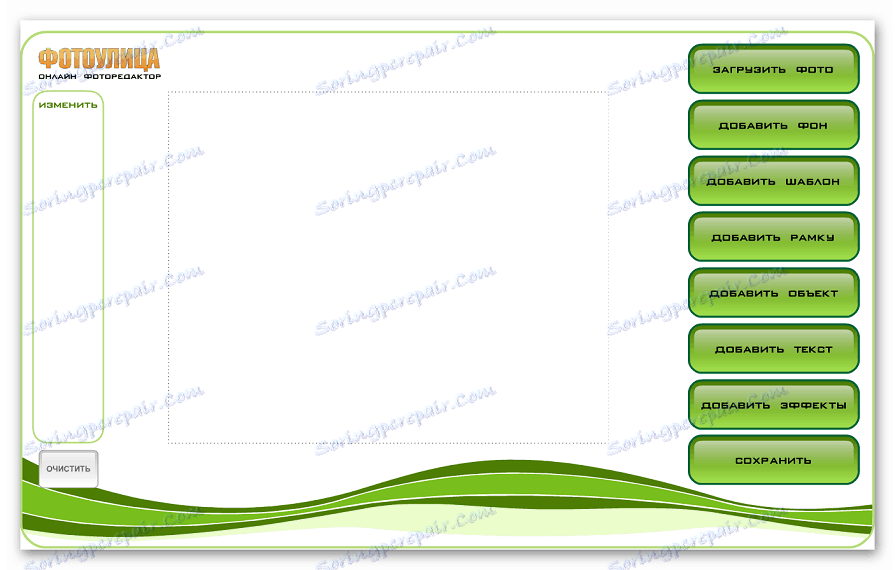
- Klikněte na "Nahrát fotku" a poté klikněte na položku "Stáhnout z počítače" a vyberte snímek, na který bude druhá fotka překrývána.

- Pokud je to nutné, použijte postranní panel, změňte velikost prvního obrázku.
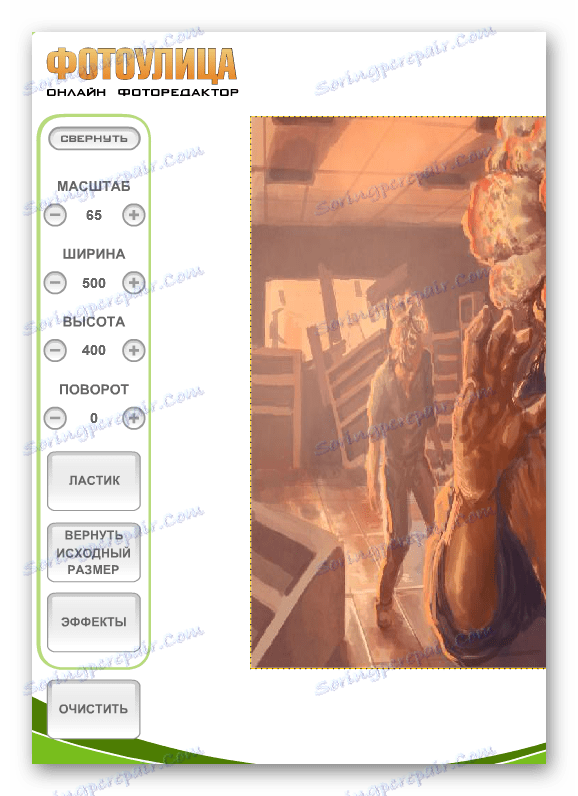
- Klikněte znovu na možnost "Nahrát fotku" a přidejte druhý snímek.
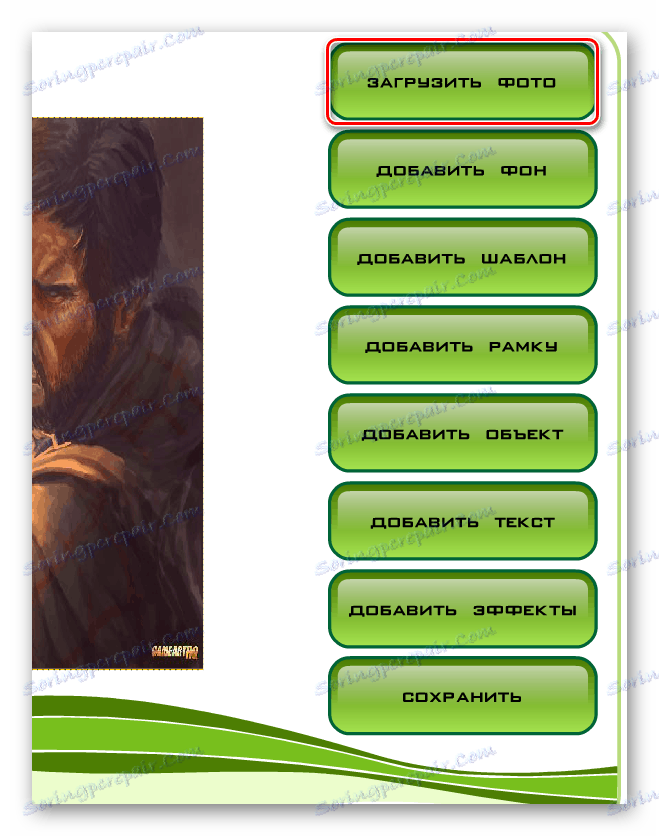
- Druhá fotka bude umístěna na první fotografii. Na levém bočním menu nastavíme velikost první fotografie, jak je popsáno v kroku 4.
- Přejděte na záložku "Přidat efekty" .

- Upravte požadovanou průhlednost horní fotografie.

- Chcete-li výsledek uložit, klikněte na tlačítko "Uložit" .
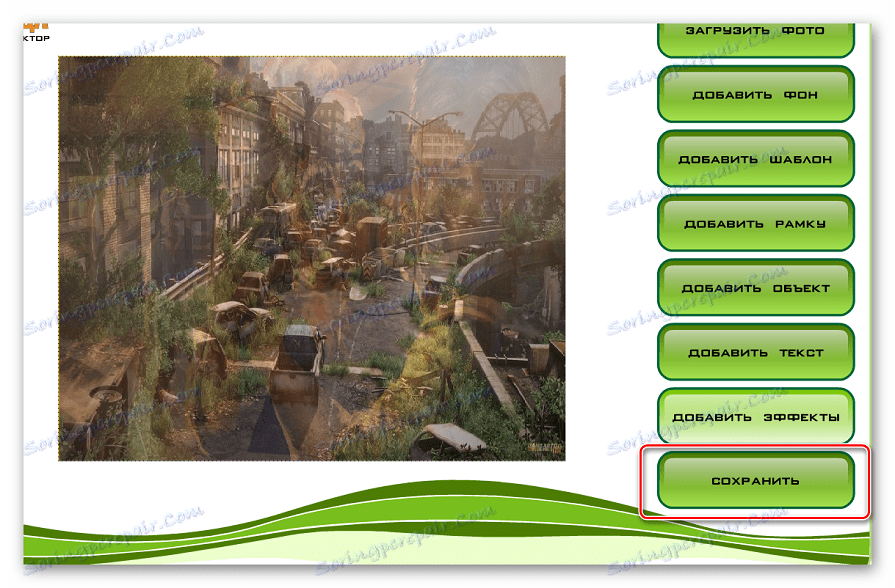
- Vyberte příslušnou možnost a klikněte na tlačítko "OK" .
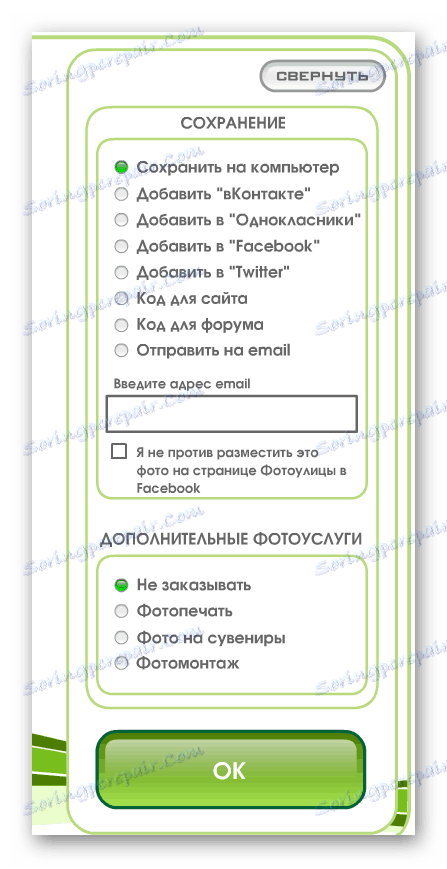
- Zvolte velikost obrázku, ponechte jej nebo odstraňte logo editoru.
- Bude zahájen proces montáže fotografie a její uložení na server. Pokud zvolíte možnost "Vysoká kvalita" , proces může trvat déle. Okno prohlížeče nezavírejte, dokud není stahování dokončeno, jinak dojde ke ztrátě celého výsledku.
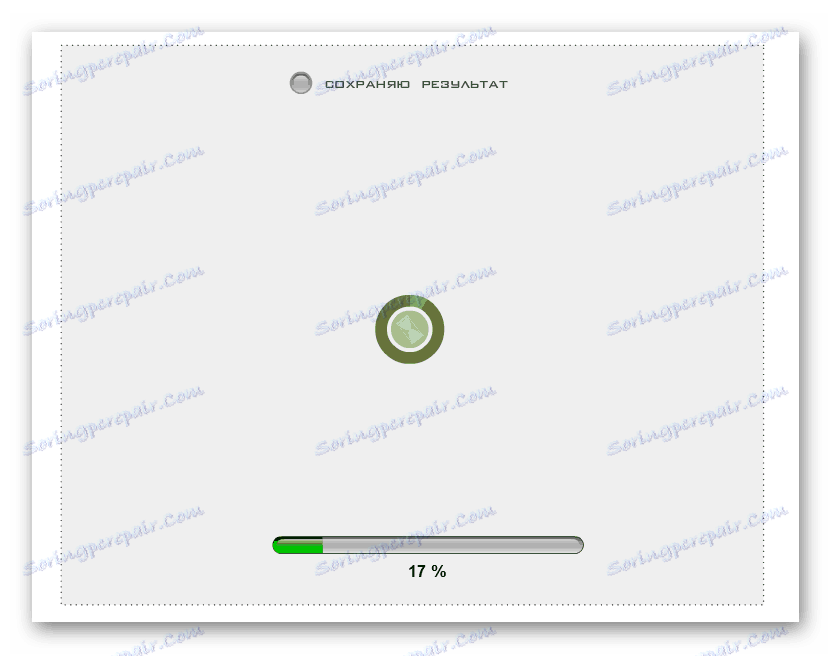
Na rozdíl od předchozího zdroje můžete sledovat parametry průhlednosti druhé fotografie ve vztahu k ostatním v reálném čase, což umožňuje rychle dosáhnout požadovaného výsledku. Pozitivní dojmy z webu kazí dlouhý proces nakládání obrázků v dobré kvalitě.
Metoda 3: Photoshop Online
Další editor, s nímž je snadné kombinovat dvě fotky do jednoho souboru. To se liší přítomností dalších funkcí a možností připojení pouze jednotlivých prvků obrazu. Od uživatele je nutné načíst obrázek na pozadí a přidat k němu jeden nebo více snímků pro překrytí.
Editor pracuje zdarma, výsledný soubor je kvalitní. Funkce služby je podobná funkčnosti desktopové aplikace Photoshop .
Přejděte na webové stránky aplikace Photoshop Online
- V okně, které se otevře, klikneme na tlačítko "Nahrát fotku z počítače" .
![Přidání prvního obrázku na Online Photoshop]()
- Přidáme druhý soubor. Chcete-li to provést, přejděte do nabídky "Soubor" a klikněte na tlačítko "Otevřít obrázek" .
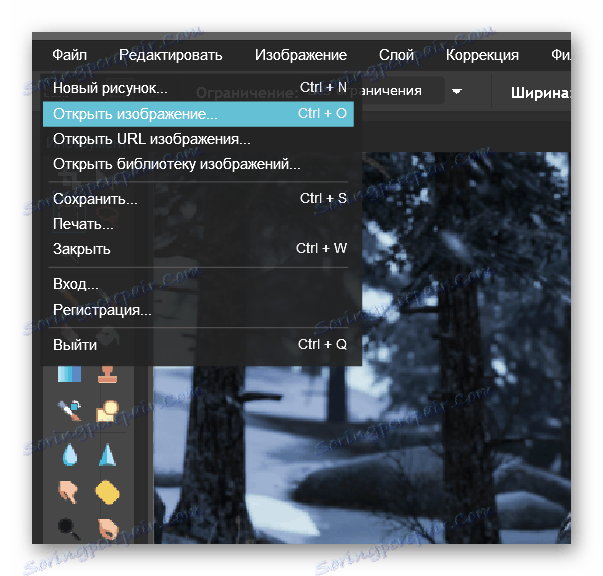
- Na levé postranní liště vyberte nástroj Vybrat, v druhé fotografii vyberte požadovanou oblast, přejděte do nabídky "Upravit" a klikněte na položku "Kopírovat" .
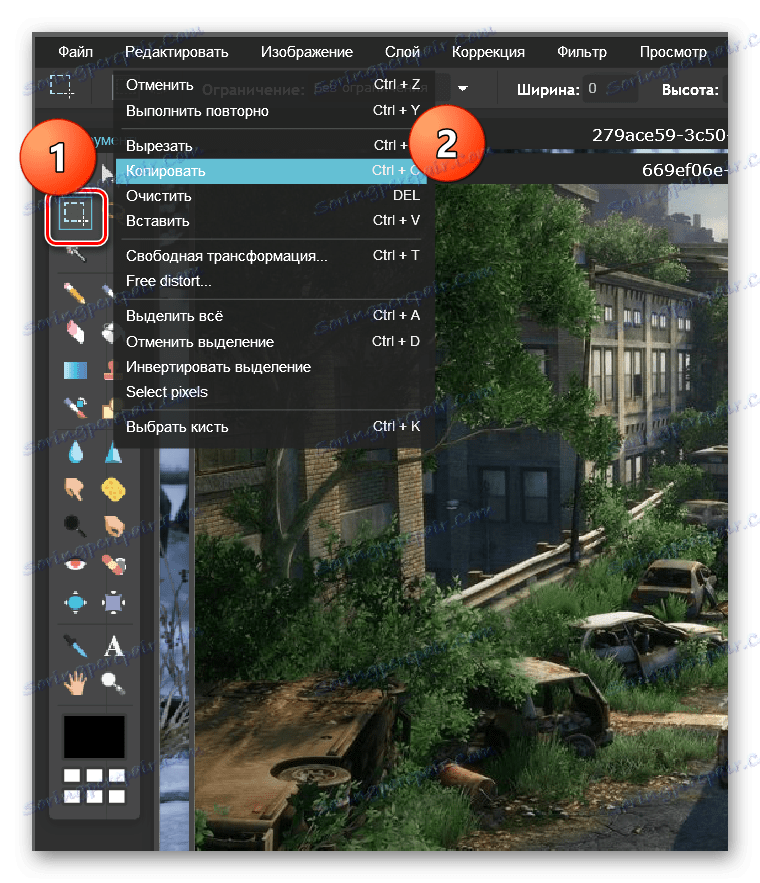
- Zavřete druhé okno bez uložení změny. Vracíme se opět k hlavnímu obrazu. Prostřednictvím nabídky "Upravit" a nabídky "Vložit" přidáme k fotografii druhý snímek.
- V nabídce "Vrstvy" zvolte ten, který budeme transparentní.
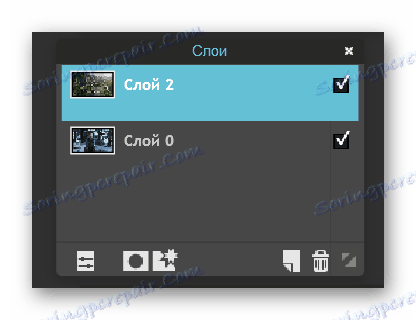
- Klikneme na ikonu "Možnosti" v nabídce "Vrstvy" a upravíme potřebnou průhlednost druhé fotografie.
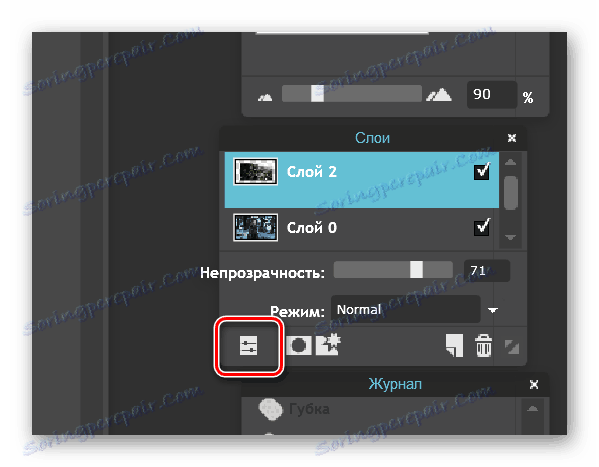
- Uložte výsledek. Chcete-li to provést, přejděte na položku Soubor a klikněte na tlačítko Uložit .
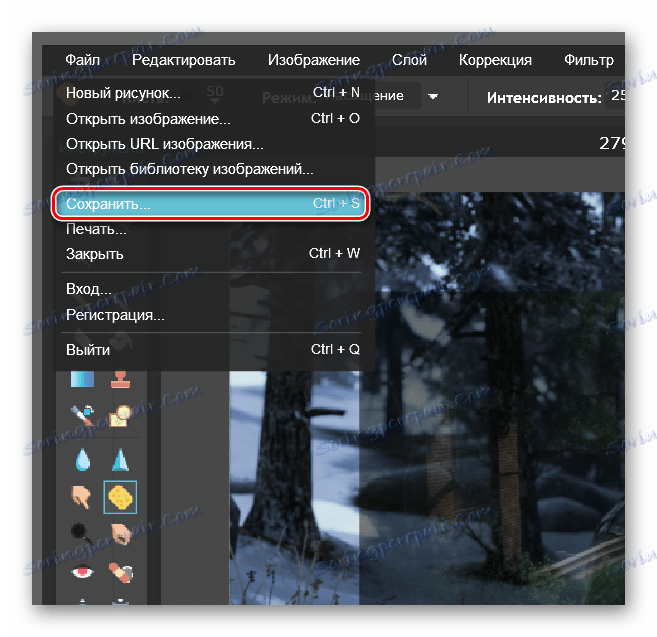
Pokud se editor používá poprvé, je spíše obtížné přesně pochopit, kde jsou umístěny parametry pro nastavení průhlednosti. Navíc "Online Photoshop", přestože pracuje prostřednictvím cloudového úložiště, je docela náročný na počítačové zdroje a rychlost připojení k síti.
Čtěte také: Spojte dva obrázky do jednoho ve Photoshopu
Zkontrolovali jsme nejoblíbenější, stabilnější a funkční služby, které vám umožňují sloučit dva nebo více obrázků do jednoho souboru. Nejjednodušší je služba IMGonline. Uživatel zde musí pouze zadat požadované parametry a stáhnout konečný obrázek.