Restartujte Průzkumník ve Windows 7
Průzkumník je hlavní správce souborů používaný v rodině operačních systémů Windows, včetně verze 7. Někdy v důsledku problémů s touto komponentou uživatel jednoduše nemůže interagovat s shellem, což vede k nutnosti restartování počítače. K tak radikálním metodám se však okamžitě nevyhýbejte. Za prvé, stojí za to se pokusit restartovat samotný průzkumník, který bude popsán v našem dnešním článku.
Obsah
Restartujte Průzkumník ve Windows 7
Pro splnění úkolu existují různé metody. Jeden z nich zahrnuje použití pouze klávesnice, zatímco jiní navrhují, aby uživatel zůstal aktivní, dokud Průzkumník přestane reagovat. Proto si budete muset vybrat tu nejlepší možnost a teprve poté pokračovat v provádění poskytnutých pokynů.
Metoda 1: Používejte pouze klávesnici
Nejprve budeme analyzovat situaci, kdy myš neodpovídá během selhání operačního systému a samotný operační systém reaguje pouze na stisknutí kláves z klávesnice. Když nastane tato situace, můžete restartovat Průzkumníka, budete však muset vynaložit trochu úsilí následujícím postupem:
- Stisknutím kláves Ctrl + Esc otevřete nabídku Start , protože populárnější klávesa Win nemusí fungovat.
- V něm klikněte na šipku vpravo na klávesnici, aby se aktivovalo tlačítko „Vypnout“ .
- Poté podržte kombinaci Ctrl + Shift + F10 , která vyvolá další kontextové menu. V něm pomocí šipek přejděte na položku „Exit from Explorer“ a pomocí klávesy Enter funkci aktivujte.
- Stiskněte klávesu Alt , poté šipku dolů a Enter . V otevřené nabídce zadejte příkaz
explorera potvrďte příkaz pomocí klávesy Enter .
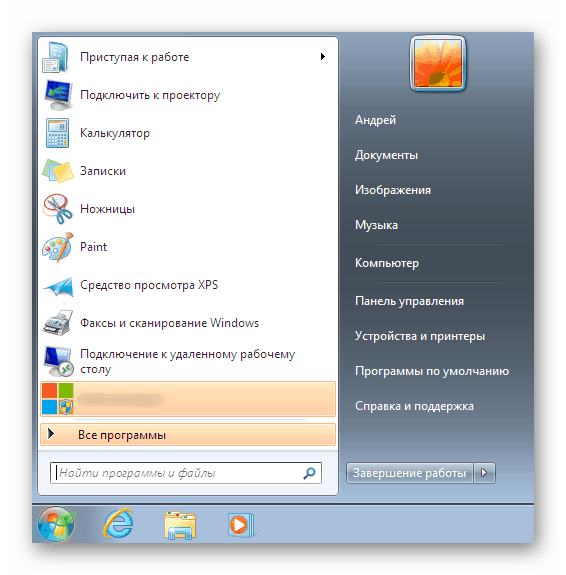
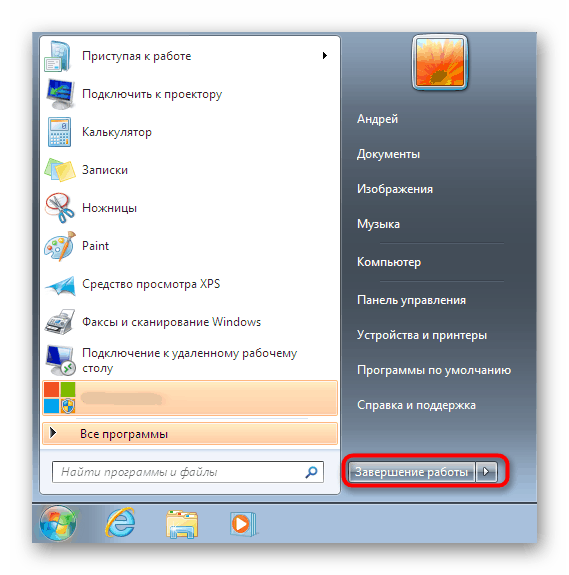
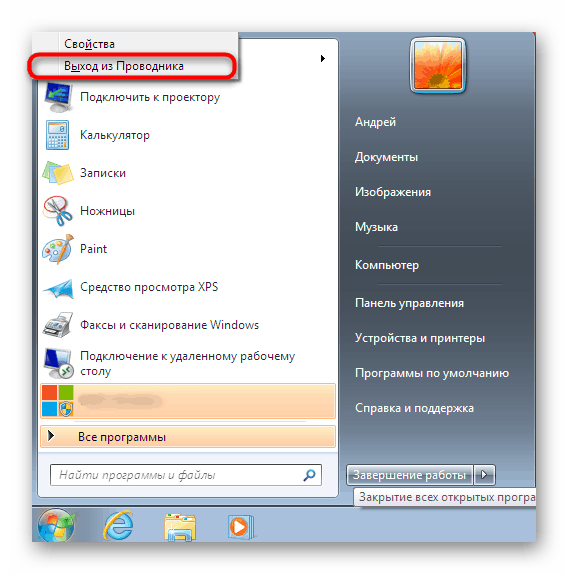
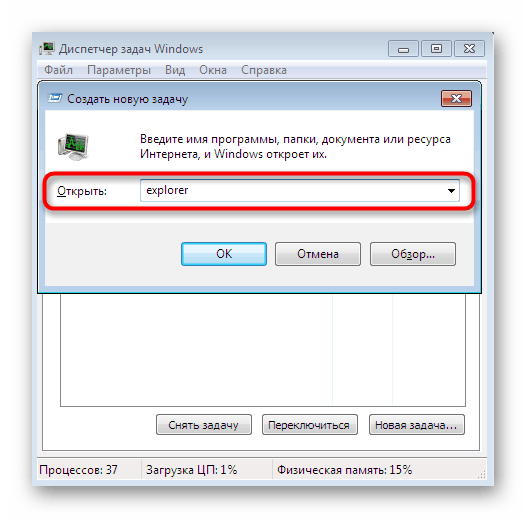
Tyto akce pomohou dokončit zavěšený proces Průzkumníka a znovu jej spustit. Pokud však vaše myš s tím pracuje, existuje mnohem jednodušší metoda, o které se budeme bavit později.
Metoda 2: Start a Správce úloh
Pokud myš stále funguje během zamrzání Průzkumníka, bude snazší ji ukončit pomocí tlačítka Start a obnovit ji ve Správci úloh , pokud se spustí úspěšně. Celý postup se provádí v několika krocích:
- Otevřete nabídku Start kliknutím na odpovídající tlačítko nebo provedením kombinace Ctrl + Esc .
- Podržte Ctrl + Shift , současně klikněte pravým tlačítkem myši na „Vypnout“ a v kontextové nabídce vyberte „Ukončit Explorer“ .
- Spusťte Správce úloh pomocí standardní kombinace kláves Ctrl + Shift + Esc . Pokračujte vytvořením nového úkolu.
- Do vstupního pole zadejte
explorera stiskněte Enter . - Po několika sekundách se Explorer úspěšně restartuje.
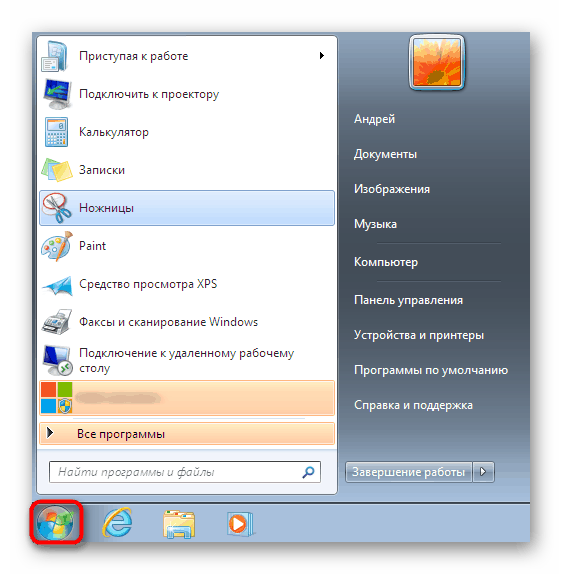
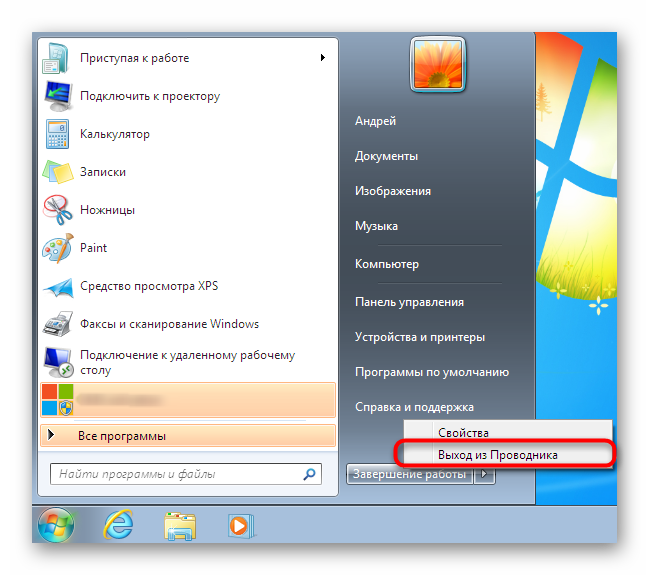
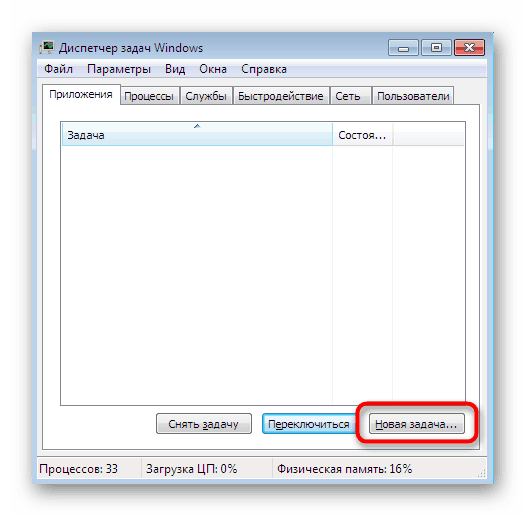
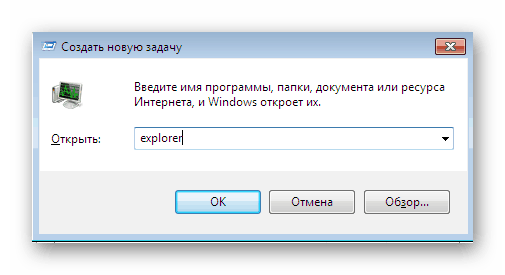
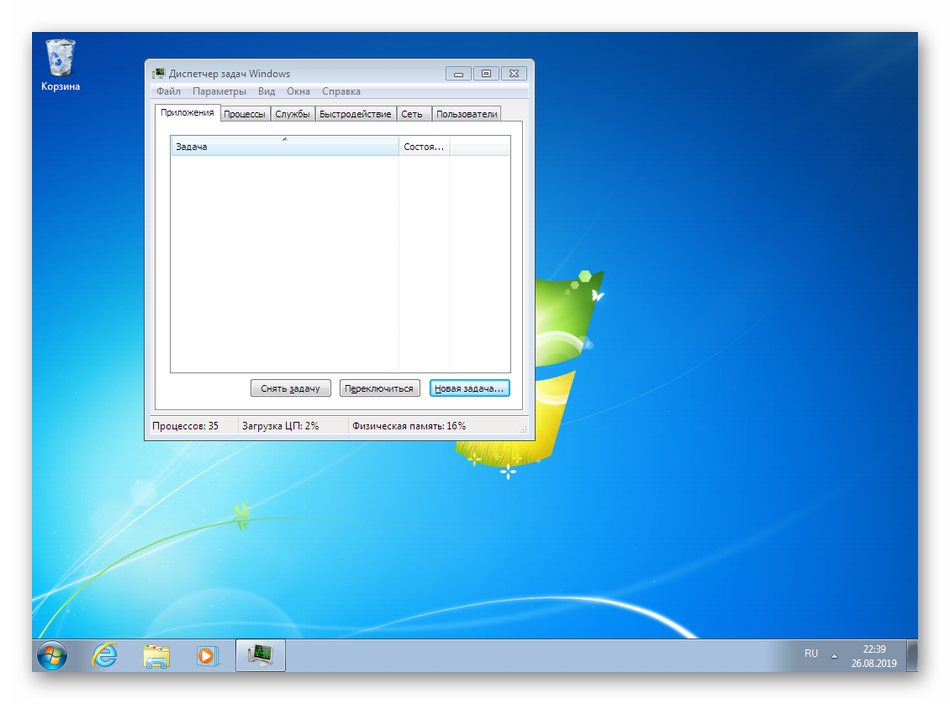
Metoda 3: Správce úloh
Třetí metoda zahrnuje úplné obcházení některých akcí třetích stran a spočívá pouze v použití okna „Správce úloh“ . Tato volba bude optimální v případech, kdy již uvedené menu běží nebo se otevírá pomocí klávesových zkratek bez problémů.
- Na kartě Správce úloh přejděte na kartu Procesy .
- Zde najděte
explorer.exea klikněte na něj pomocí RMB. - Vyberte „Ukončit proces“.
- Potvrďte tuto operaci.
- Nyní pomocí nabídky Soubor vytvořte nový úkol.
- Do pole zadejte
explorerznámých výrazů a stiskněte klávesu Enter .
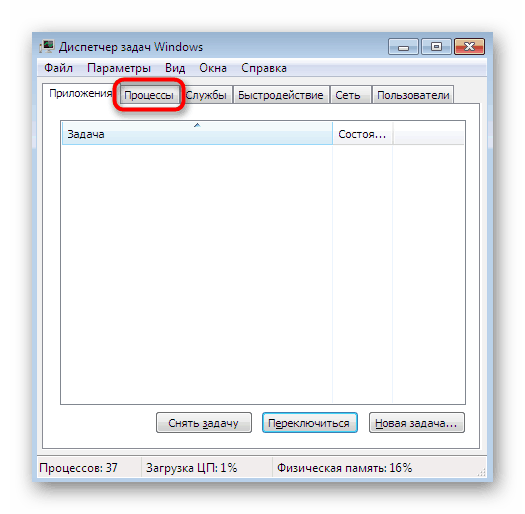
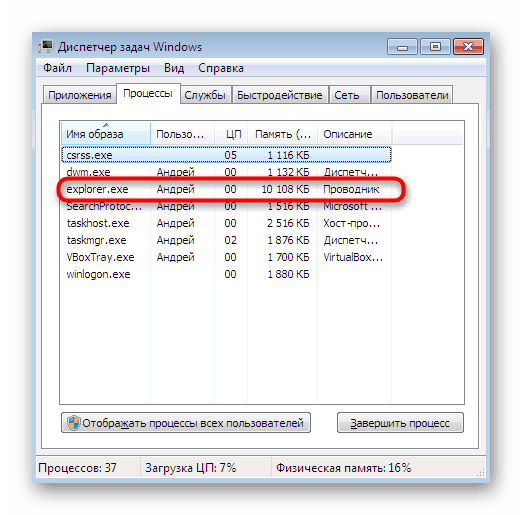
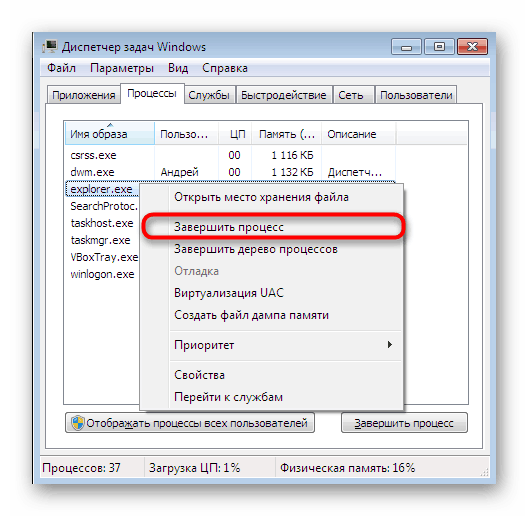
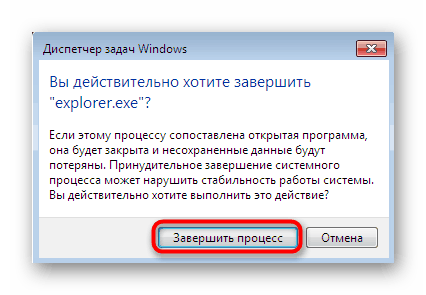
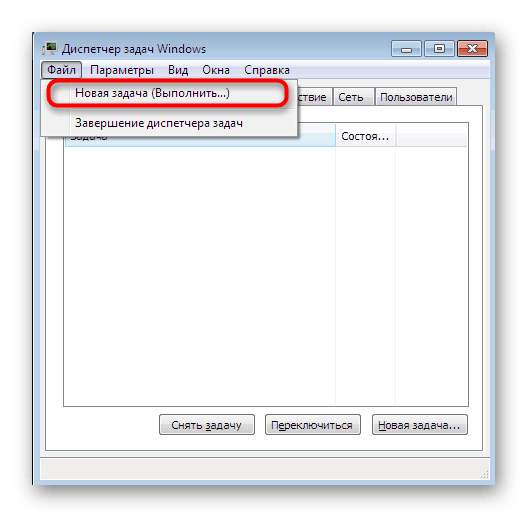
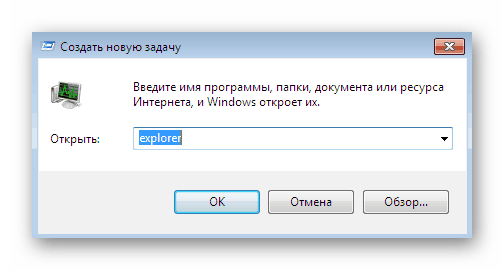
Výše jsme prozkoumali všechny dostupné možnosti pro obnovení Průzkumníka ve Windows 7. Pokud často narazíte na skutečnost, že tato součást jednoduše přestane reagovat, doporučujeme vám tento problém rychle vyřešit. Podrobnější pokyny k tomuto tématu najdete v našem dalším článku kliknutím na níže uvedený odkaz.
Další podrobnosti: Obnovte Průzkumník ve Windows 7