Existují situace, kdy budete možná muset router restartovat. Například je to kvůli chybám v jeho provozu nebo je to nutné udělat po změně nastavení přes webové rozhraní. K provedení tohoto úkolu existují různé možnosti. Každý z nich má svůj vlastní algoritmus akcí a bude optimální pouze v určitých situacích. Všechny následující metody jsou univerzální, takže je mohou bezpečně používat majitelé směrovačů od různých výrobců.
Metoda 1: Tlačítko na routeru
Téměř všechny moderní směrovače mají na zadní nebo boční straně tlačítko, které je zodpovědné za zapnutí a vypnutí zařízení. Nejčastěji se to nazývá "Napájení" nebo "ZAPNUTO VYPNUTO"... Pokud jste s touto metodou restartu spokojeni, jednoduše poklepejte na toto tlačítko a mezi každým kliknutím krátce pozastavte.

Pokud není k dispozici žádné tlačítko, restart lze provést vypnutím napájení nebo některou z následujících metod.
Metoda 2: Tlačítko ve webovém rozhraní
Tato možnost zahrnuje použití virtuálního tlačítka, které je umístěno v jedné z částí pro správu nastavení routeru ve webovém rozhraní. K implementaci této metody se uživatel musí přihlásit do samotného internetového centra a najít samotné tlačítko. Podívejme se na tuto metodu s ilustrativním příkladem.
- Otevřete libovolný pohodlný webový prohlížeč a zadejte jej
192.168.1.1nebo192.168.0.1... Kliknutím na klíč přejděte na tuto adresu Enterpro přístup do nabídky nastavení síťového zařízení. Ujasněme si, že pro úspěšný přechod musí být samotný router připojen k počítači pomocí kabelu LAN nebo Wi-Fi. - Zadejte své přihlašovací údaje a klikněte na "Vchod"přejít na webové rozhraní. Ve výchozím nastavení je v obou polích nejčastěji nutné zadat
admin... Pokud tyto hodnoty nejsou vhodné, doporučujeme vám seznámit se s dalším materiálem na našem webu, kde jsou pokyny pro určení přístupového klíče a uživatelského jména pro autorizaci v internetovém centru routeru. - V některých nabídkách nastavení se možnost restartu přesune do první části, která se nejčastěji nazývá "Stav" nebo "Mapa sítě"... Pak není třeba provádět další akce. Klepnutím na toto tlačítko restartujete zařízení.
- Pokud takové tlačítko neexistuje, budete jej muset hledat v jiných částech nastavení. Pojďme to analyzovat na příkladu webového rozhraní D-Link, protože je nejvíce standardizované a nejvíce podobné nabídkám od jiných výrobců. Po autorizaci prostřednictvím panelu přejděte do sekce "Systém".
- Tam vyberte kategorii "Konfigurace".
- Naproti nápisu „Restartovat zařízení“ klikněte na "Znovu načíst".
- Potvrďte akci kontrolou výstražné zprávy.
- Počkejte na dokončení restartu a pokračujte k dalším krokům s webovým rozhraním.
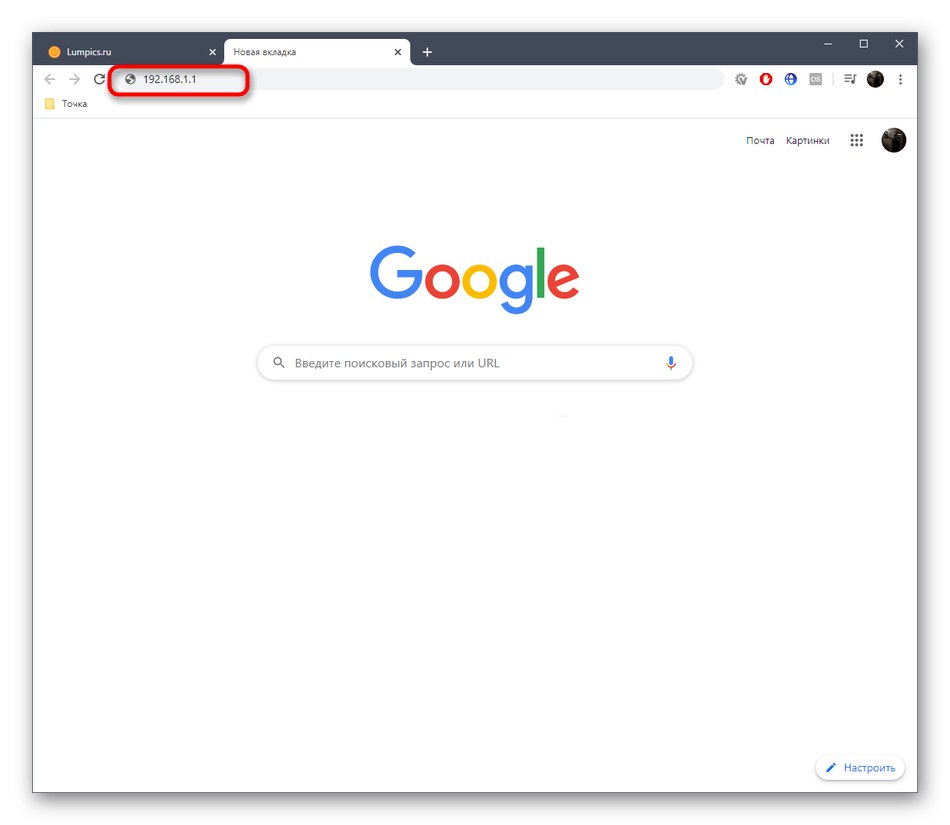
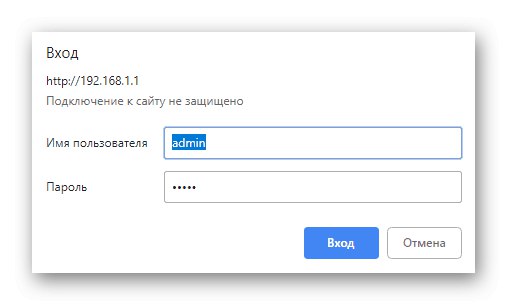
Více informací: Definování přihlašovacího jména a hesla pro vstup do webového rozhraní routeru
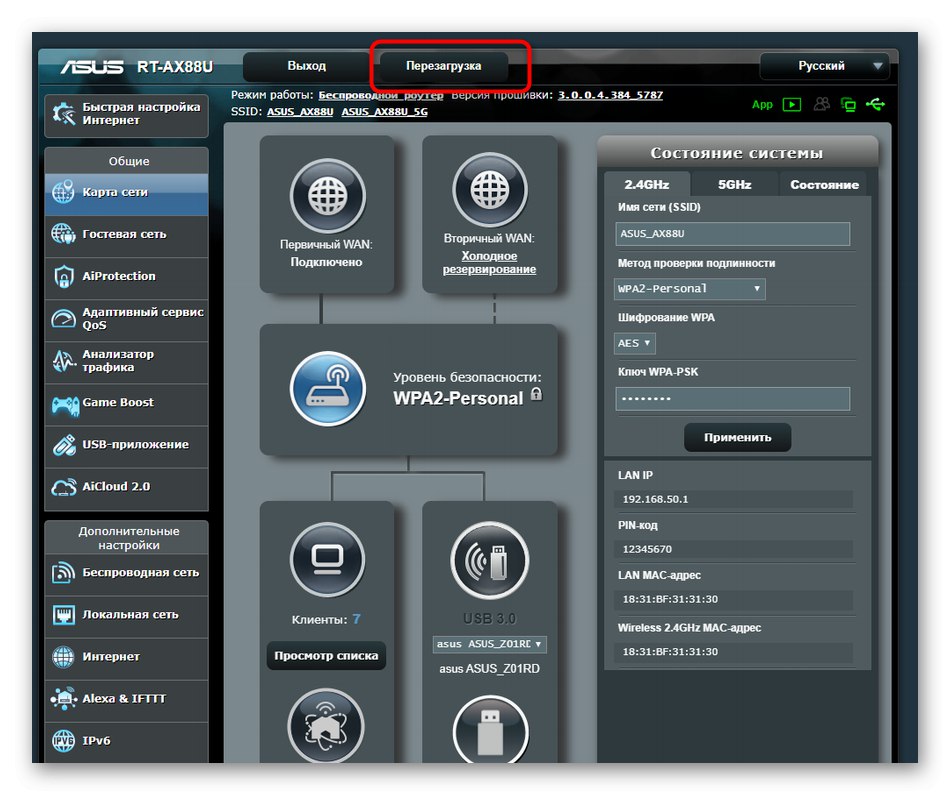
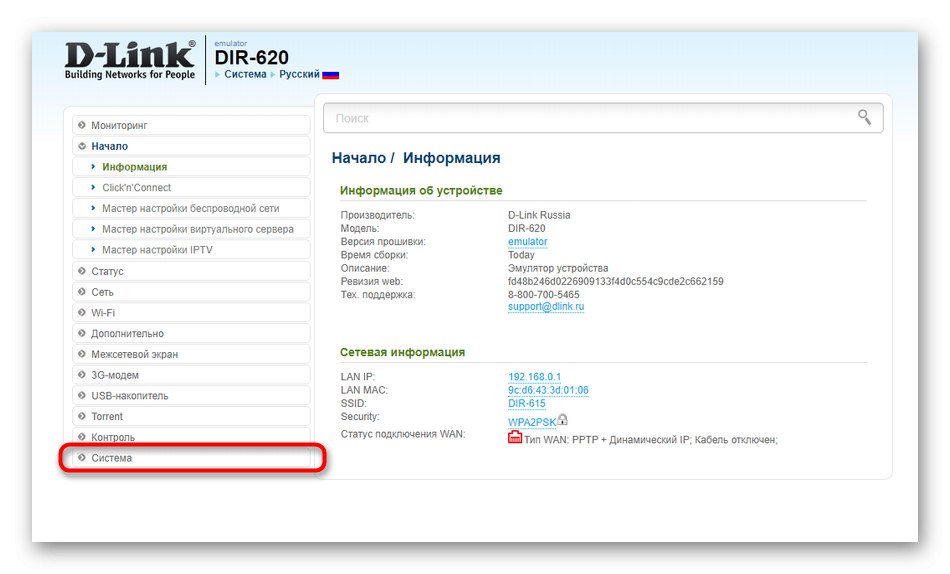
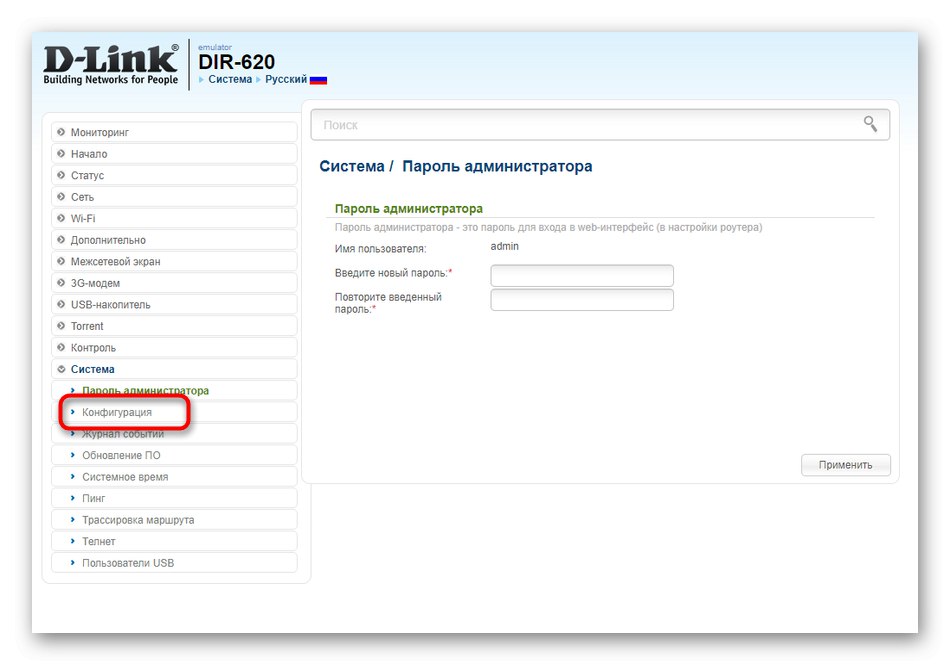
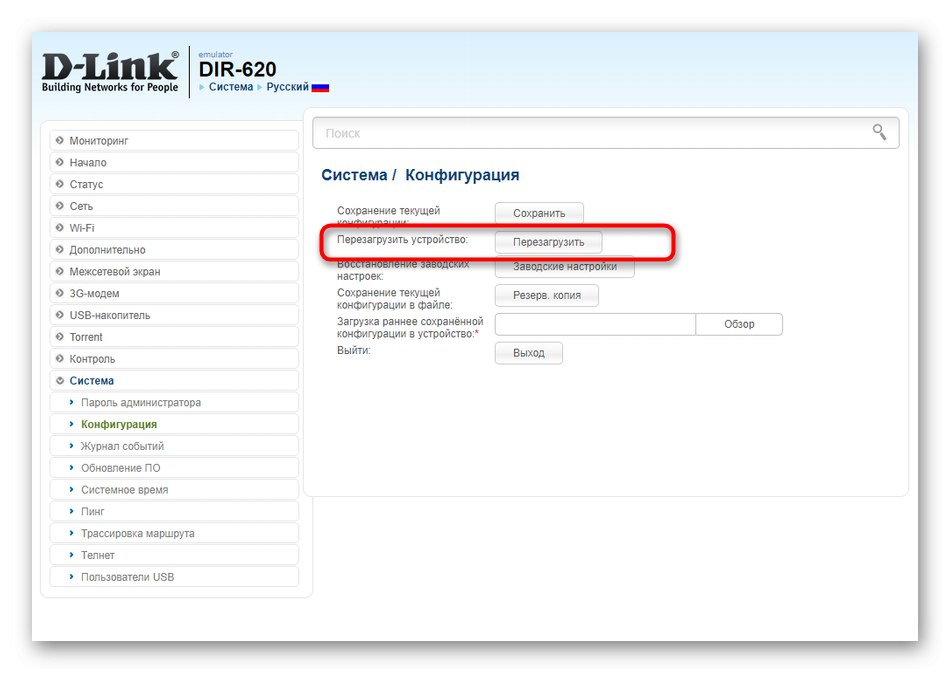
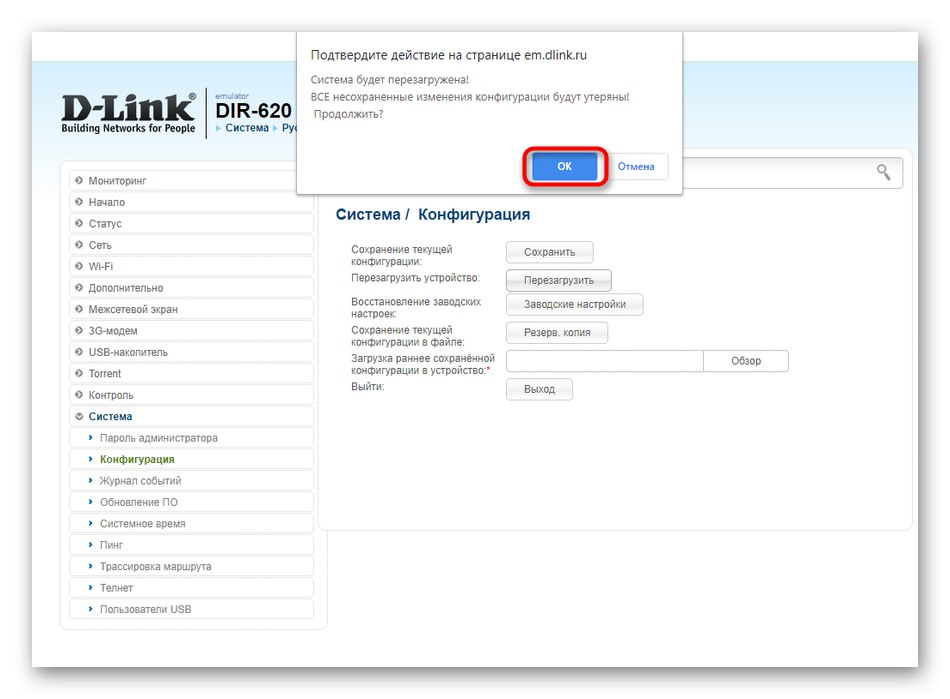
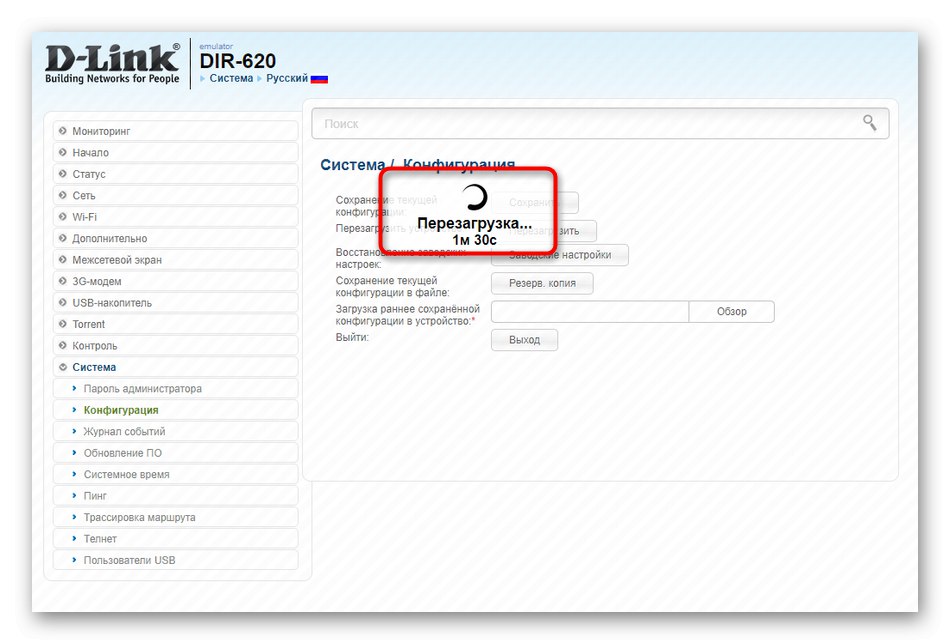
Pokud se setkáváte s tím, že výše zobrazené položky nabídky se neshodují s těmi, které jsou zobrazeny v aktuálním Keeneticu, zkuste najít potřebné tlačítko sami v sekcích "Systém", "Systémové nástroje" nebo "Správa".
Metoda 3: Konfigurace automatického restartu
Někteří výrobci síťových zařízení v nových verzích firmwaru přidávají možnost, která vám umožní nastavit plán automatického restartování routeru v určitou dobu. To vám umožní vyprázdnit mezipaměť a data uložená v paměti RAM, což mírně stabilizuje provoz zařízení. Nakonfigurujme takový restart pomocí příkladu TP-Link:
- Otevřete webové rozhraní, kam přejděte "Systémové nástroje" a vyberte položku "Nastavení času".
- Nastavte správný čas, protože právě na tomto nastavení bude veden plán restartu routeru. Můžete kliknout na „Získejte z počítače“pokud chcete přenést datum z operačního systému. Po dokončení použijte nastavení kliknutím na "Uložit".
- Nyní přejděte do kategorie "Znovu načíst".
- Zde povolte naplánovanou funkci automatického restartu.
- Nastavte dny v týdnu a čas, kdy bude router odeslán k restartu. V tom není nic obtížného, protože uživatel je povinen pouze nastavit přesnou hodinu a označit potřebné položky zaškrtnutím.
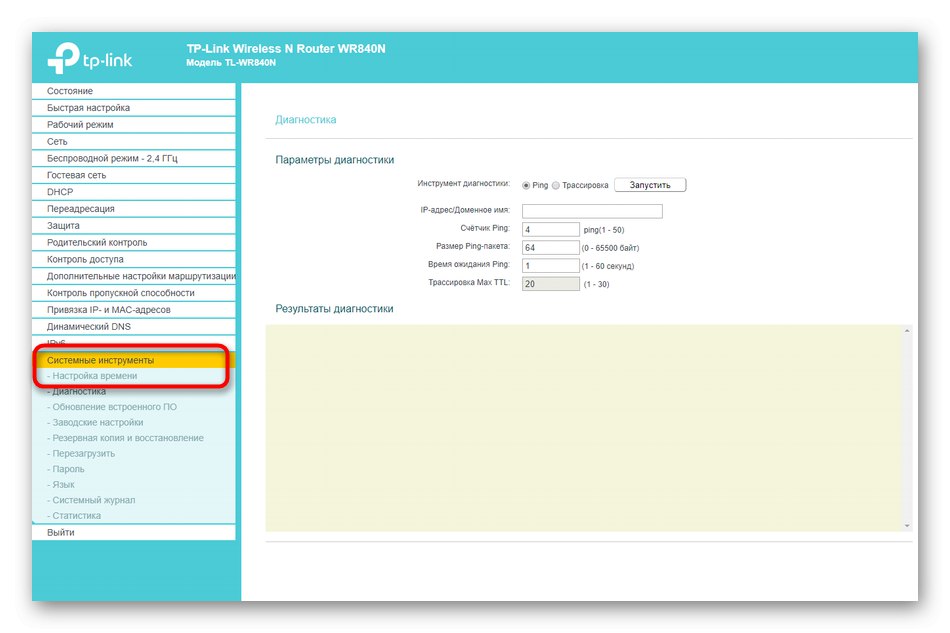
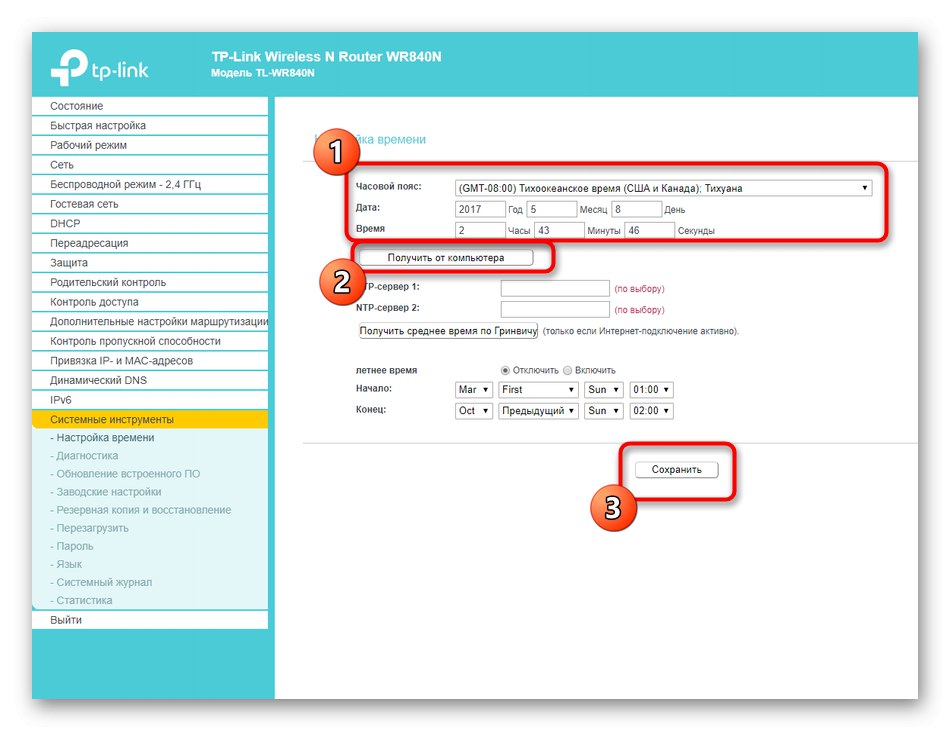
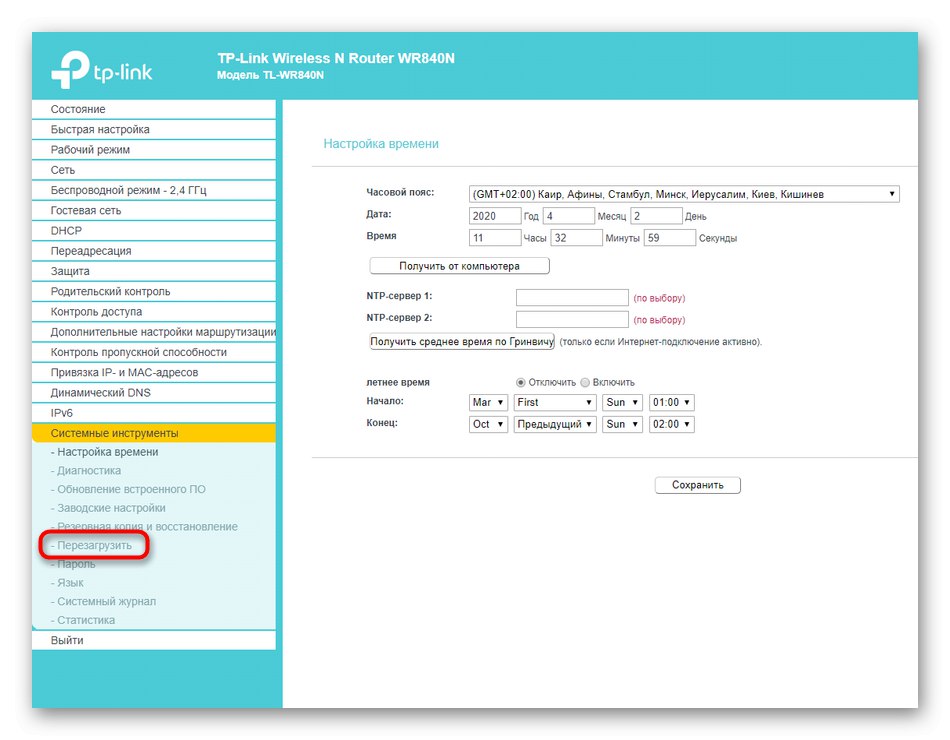
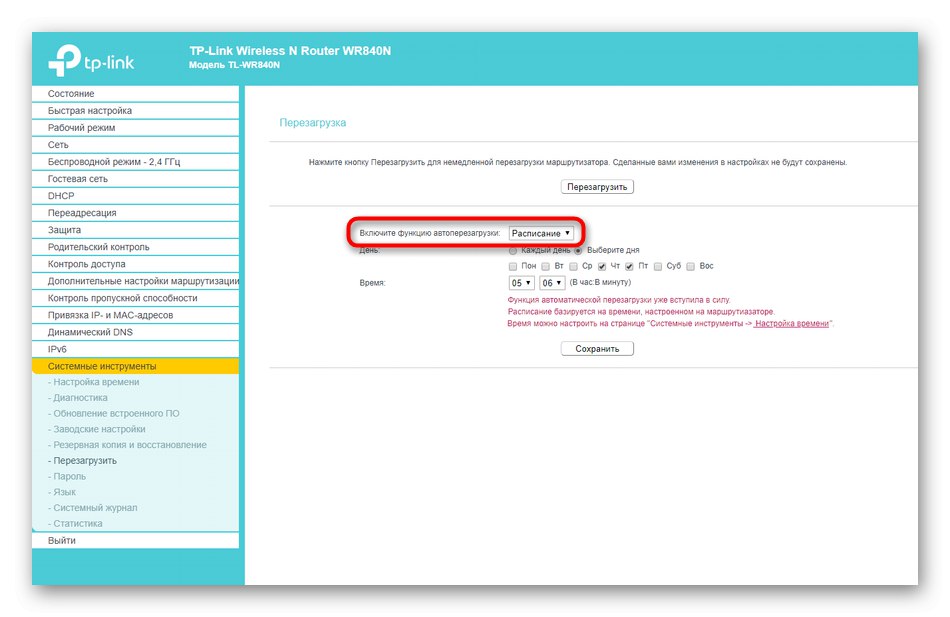
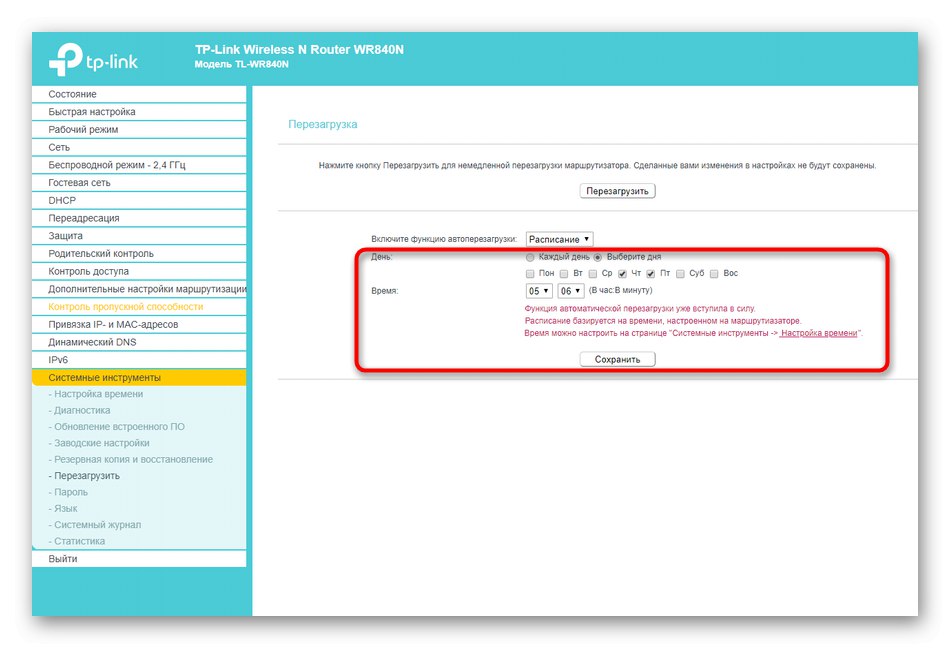
Uložte všechny změny a dokončete práci s webovým rozhraním. Nyní se router automaticky restartuje pokaždé ve stanovenou dobu. Pokud v tuto chvíli například stahujete něco přes prohlížeč, mějte na paměti, že po restartování nemusí stahování pokračovat.
Metoda 4: Použití funkce Telnet
Technologie zvaná Telnet je zabudována do operačních systémů Windows a je zodpovědná za řízení chování routeru prostřednictvím standardní aplikace. "Příkazový řádek" zadáním různých parametrů. Ne všechny směrovače podporují ovládání prostřednictvím této možnosti, kterou lze zkontrolovat osobně u poskytovatele nebo zástupce společnosti, která vyvinula použitý model zařízení. Samotná práce s Telnetem navíc nezabere mnoho času a úsilí, takže si můžete bezpečně ověřit, zda se síťové zařízení po zadání příkazu do konzoly restartuje.
- Nejprve musíte aktivovat Telnet v počítači, pokud to dosud nebylo provedeno. Otevřít "Start" a jdi do "Možnosti".
- Tam vyberte kategorii "Aplikace".
- Přejděte dolů do seznamu a najděte nápis "Programy a funkce"a poté na něj klikněte.
- V levém panelu v okně, které se zobrazí, přejděte na Zapnout nebo vypnout funkce Windows.
- V seznamu volitelných součástí vyhledejte „Klient Telnet“ a zaškrtněte políčko vedle této položky.
- Počkejte na připojení požadovaných souborů.
- Až se změny projeví, budete upozorněni.
- Nyní můžete začít komunikovat s technologií. Chcete-li to provést, spusťte konzolu pohodlným způsobem, například vyhledáním "Start".
- Enter
telnet 192.168.0.1nebotelnet 192.168.0.1k připojení k routeru. - Pokud bylo připojení úspěšné, můžete pokračovat v restartování.
- To se provádí zadáním pouze jednoho příkazu
restart systému.
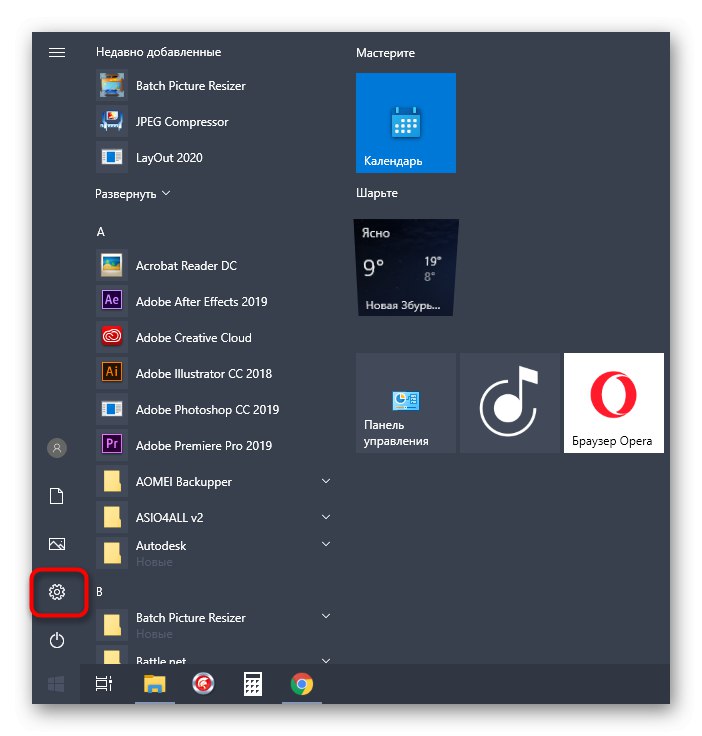
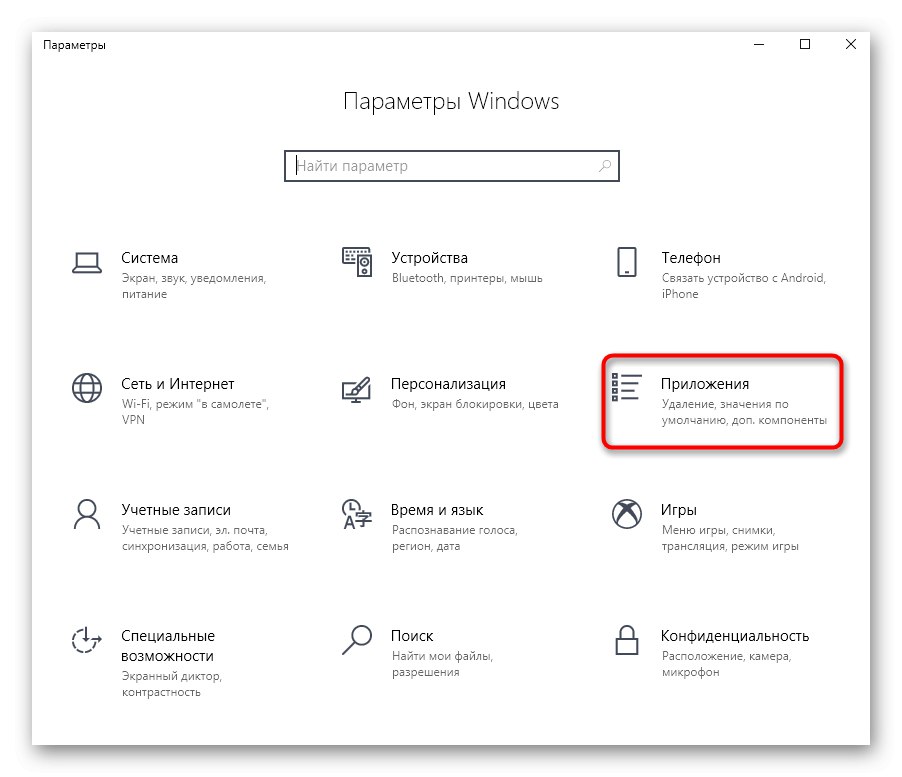
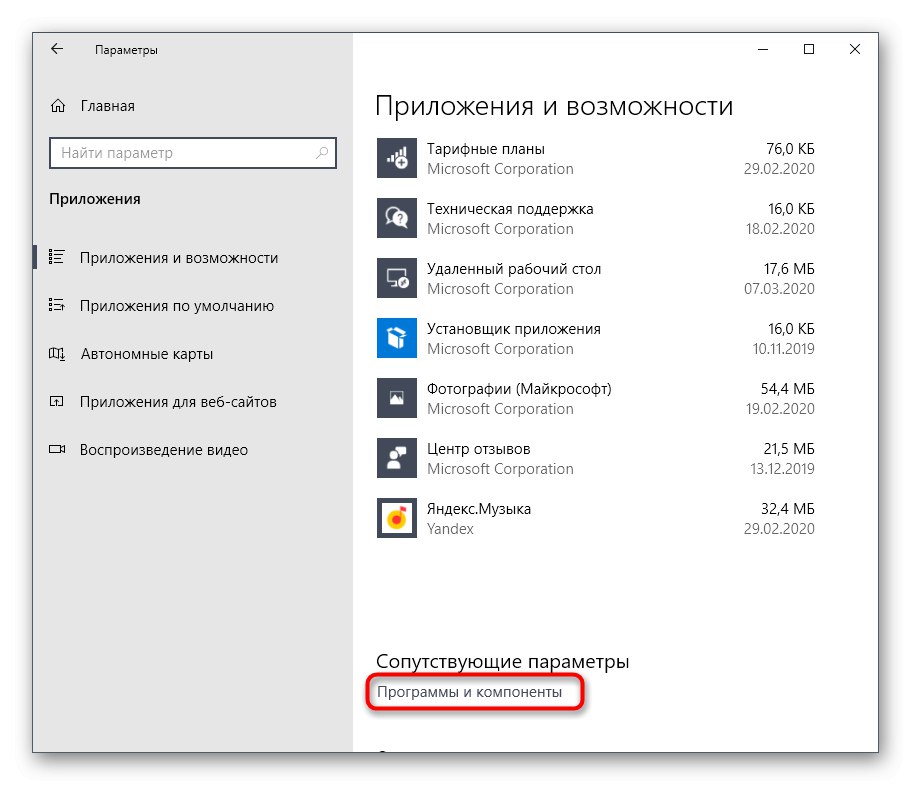
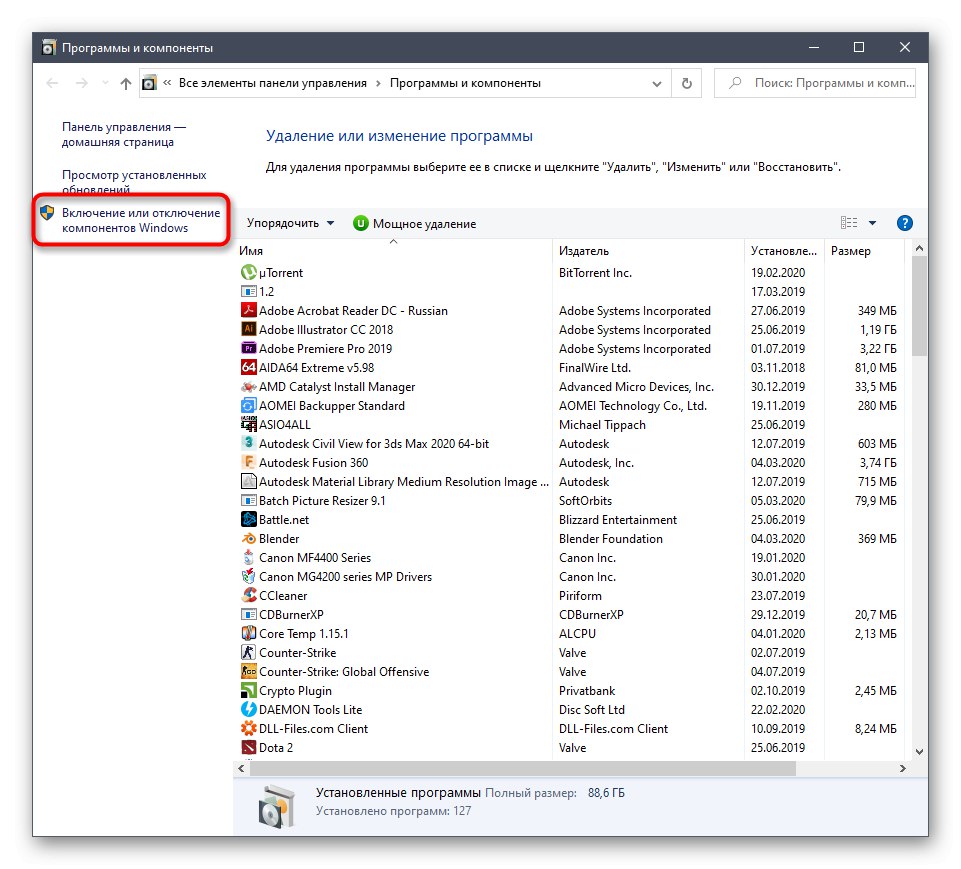
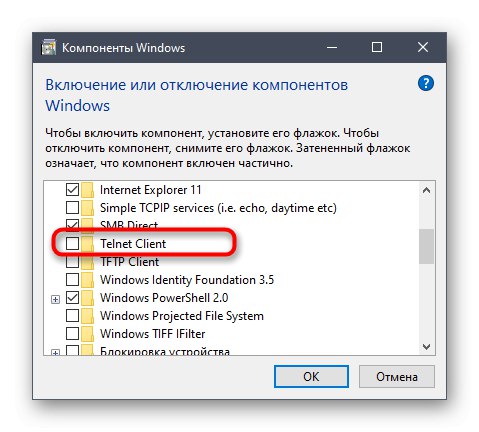
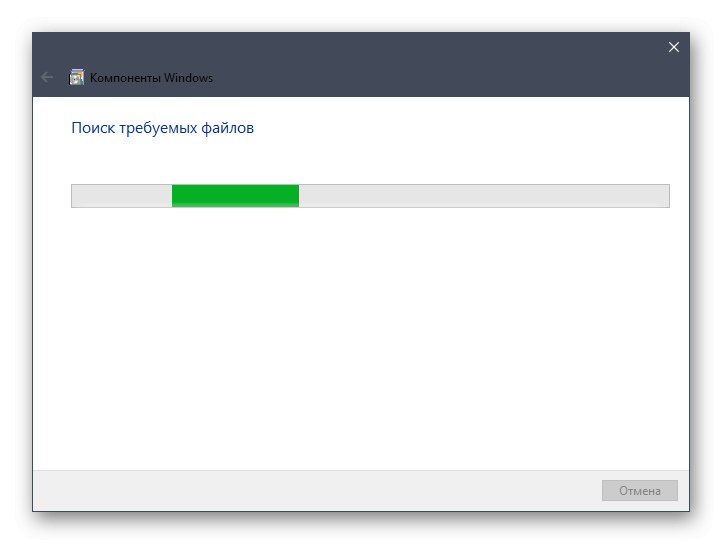
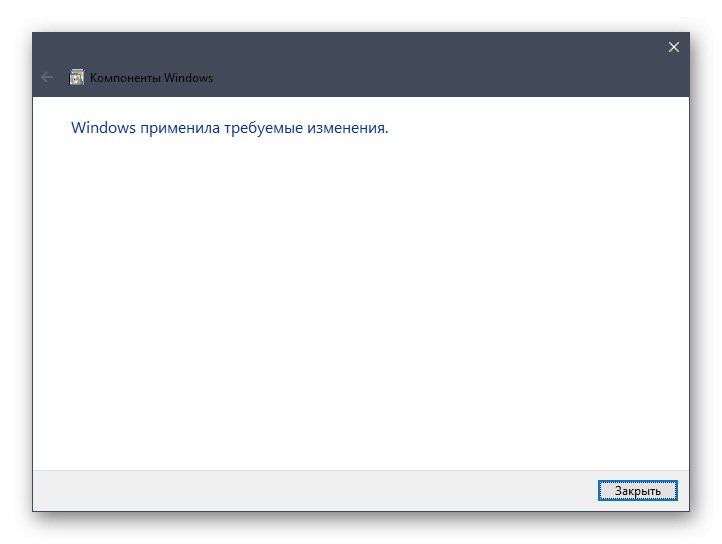
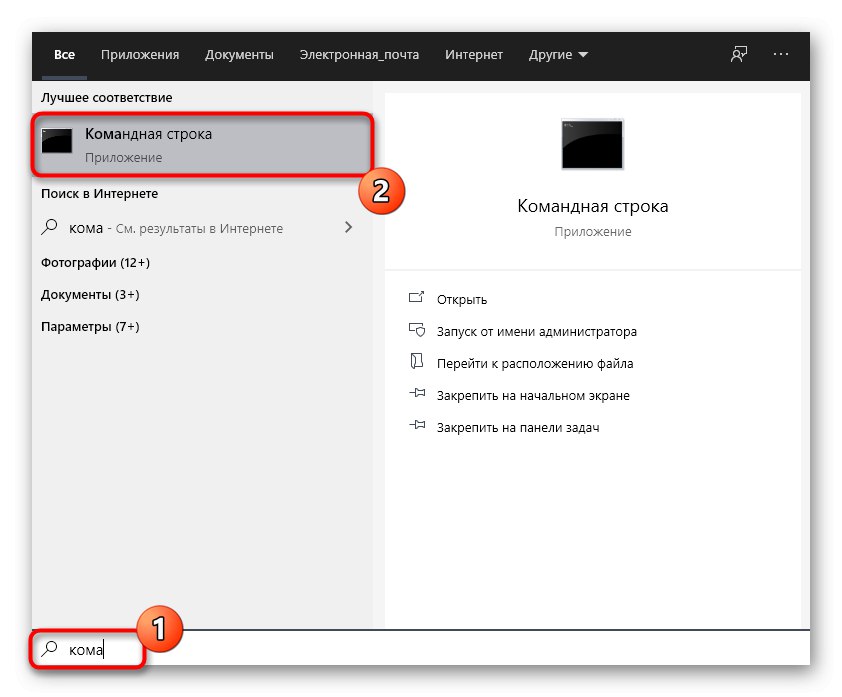
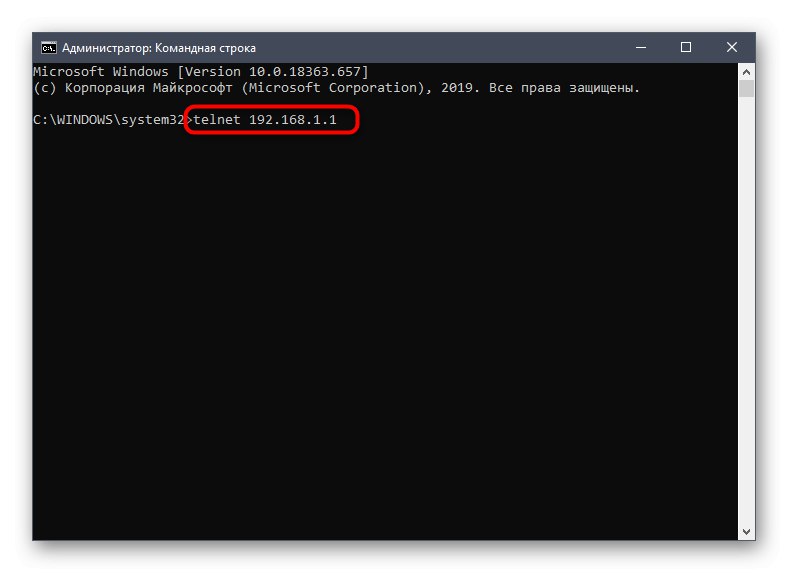
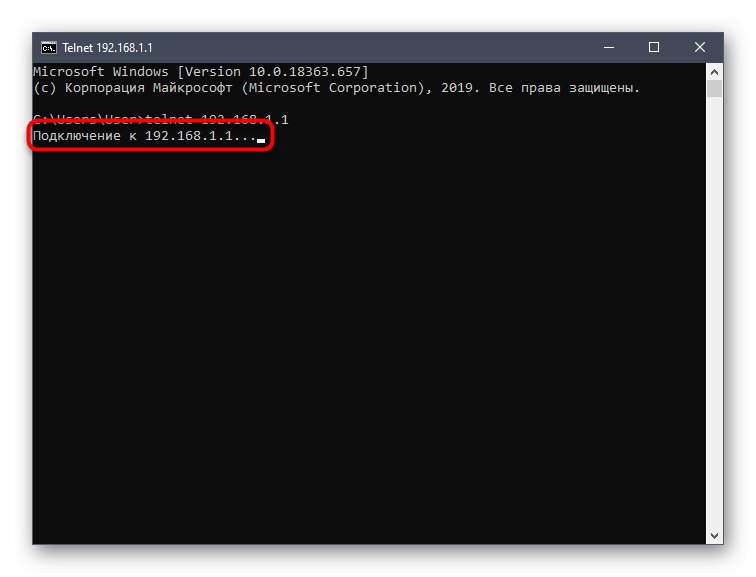
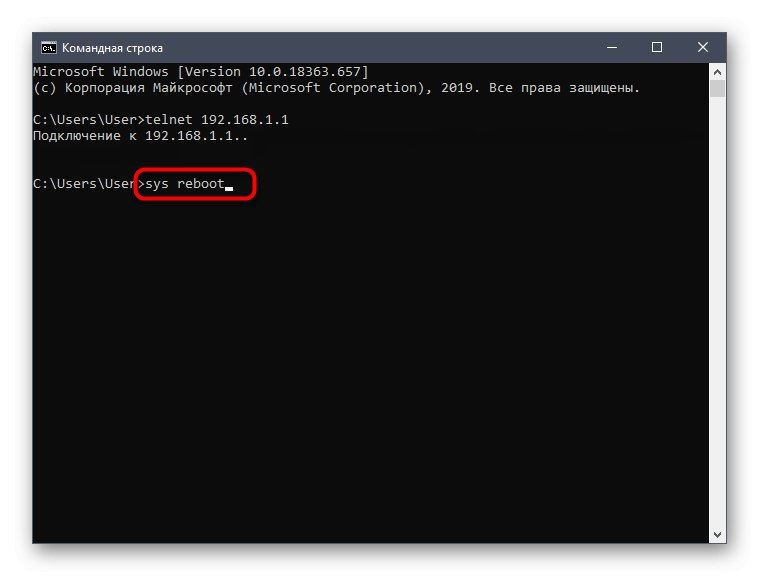
Na obrazovce by se mělo zobrazit oznámení, že příkaz byl úspěšně použit. Počkejte, až se router plně zapne, a poté s ním pokračujte.
Pokud potřebujete příště restartovat, nemusíte povolovat Telnet, okamžitě otevřete konzolu a zadejte uvedené příkazy.
Musíte jen zvolit metodu, která se zdála vhodná, abyste mohli pravidelně nebo jednou restartovat použité síťové zařízení. Při zvažování představených metod berte v úvahu vlastnosti routeru a implementaci vzhledu jeho webového rozhraní.