Zaznamenejte video ve službě Skype
Jednou z hlavních funkcí Skype je možnost uskutečňovat videohovory. Existují však situace, kdy uživatel chce nahrát video konverzací přes Skype. Může to být mnoho důvodů: touha vždy mít možnost aktualizovat cenné informace v paměti v nenarušené podobě (to se týká především webinarů a lekcí); využívání videa jako důkazu slov mluvčího, pokud je náhle začne odmítat atd. Zjistíme, jak nahrát video ze Skype do počítače.
Použití programu třetí strany
Bohužel společnost Skype neposkytuje své vlastní nástroje pro nahrávání videohovorů, takže pro tyto účely budeme muset použít aplikaci třetí strany. Pravděpodobně nejvíce funkční a pohodlný program pro tyto účely je Free Video Call Recorder pro Skype.
Stáhněte si zdarma videorekordér pro Skype
Na rozdíl od většiny analogů má řadu výhod:
- zcela zdarma;
- Nemá žádné omezení na dobu trvání zaznamenaného videa;
- zaznamenává jak video, tak zvuk;
- možnost pozastavit a obnovit nahrávání.
Nyní se dozvíme, jak s pomocí tohoto programu přímo dojde k nahrávání videa v programu Skype.
Před spuštěním aplikace Free Video Recorder zavřete svůj účet Skype. Po spuštění záznamového programu se program Skype automaticky otevře. Když otevřete nástroj pro nahrávání, objeví se informační okno s připomínkou, že legislativa většiny zemí vyžaduje, abyste oznamovali účastníkovi záznam o skutečnosti. Chcete-li potvrdit, že jsme toto upozornění přečetli, klikněte na tlačítko Pokračovat.

Před námi se otevře startovací okno programu Free Video Recorder Recorder.
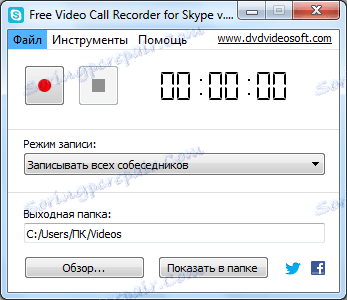
Dále otevřete seznam, který nám umožňuje vybrat jeden ze tří možných režimů záznamu:
- Zapište všechny účastníky;
- Zaznamenejte pouze partnera;
- Nahrávejte pouze zvuk.
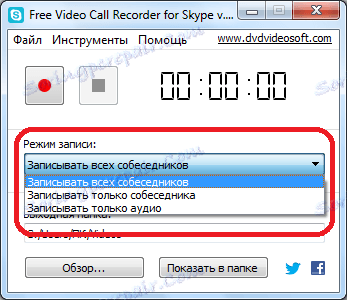
Poslední možnost zahrnuje pouze nahrávání zvuku, ale naším cílem je zaznamenat video. Proto tuto metodu ani nepovažujeme. Provádíme výběr mezi první a druhou možností. První možnost zahrnuje synchronní nahrávání nejen vašeho partnera, ale i vás, tedy všech účastníků. Toho lze dosáhnout použitím technologie "obraz v obraze". Druhá možnost zahrnuje nahrávání pouze vašeho partnera.
Kromě toho můžete mezi důležitými nastaveními zvolit možnost, aby uživatel sám přiřadil adresář ukládaného videa. Toho lze jednoduše provést kliknutím na tlačítko "Procházet ..." a výběrem libovolné složky na pevném disku nebo vyměnitelném médiu.
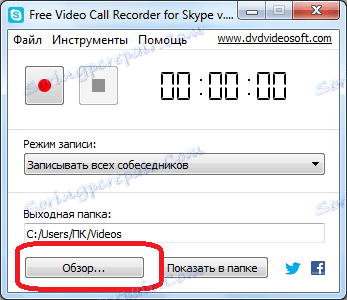
Přejděte na položku nabídky "Nastavení" a v seznamu, který se zobrazí, vyberte možnost Automatické spuštění, můžete povolit automatické nahrávání ze Skype na začátku každého videohovoru, aniž byste jej spustili ručně.
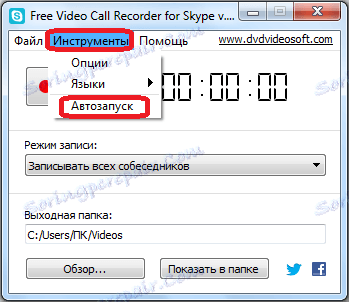
Navíc, pokud postupně procházíte položkami nabídky "Nástroje" a "Možnosti", můžete se dostat do části nastavení programu. Ve většině případů však nejsou tato nastavení nutná.

Na kartě nastavení "Video a Audio" můžete upravit kvalitu stahovaného obsahu média (rozlišení, přenosová rychlost, kmitočet, kodek). Video je nahráno ve formátu mp4.
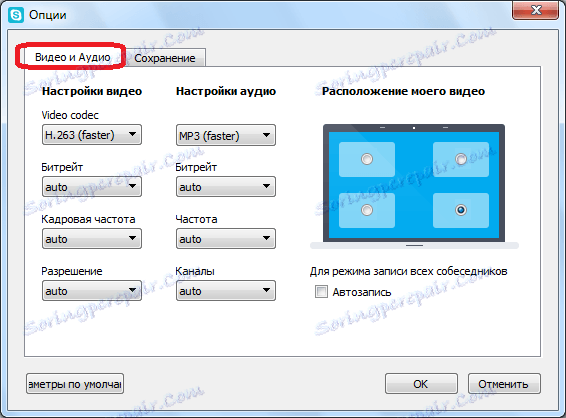
Na kartě "Uložit" můžete určit, pod jakým jménem bude automaticky uložen každý nový záznam. Doporučuje se používat jako parametr aktuální parametry času a data. Zde můžete také nastavit výchozí adresář pro ukládání záznamů. Nicméně toto, jak již bylo zmíněno výše, lze provést v úvodním okně programu.
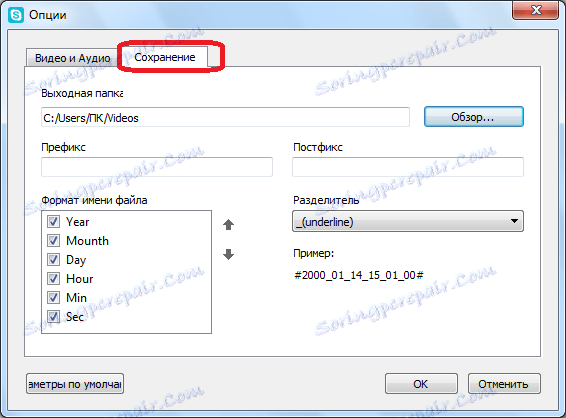
Začněte nahrávat
Chcete-li začít nahrávat konverzaci v programu Skype pomocí aplikace Free Video Recorder pro program Skype, stačí kliknout na červené tlačítko startu v okně programu pro spuštění aplikace.
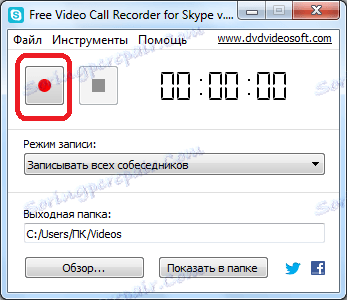
Chcete-li zastavit nebo dočasně pozastavit nahrávání, musíte kliknout na tlačítko s modrým čtverec uprostřed, který se nachází vedle něj.
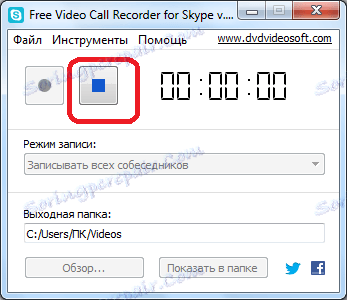
Je-li povoleno automatické přehrávání, nahrávání videa se spustí automaticky ve stejném okamžiku jako začátek videokonference.
Otevření záznamu
Chcete-li otevřít soubor pro prohlížení nahraného videa, klepněte na tlačítko "Zobrazit v adresáři" v hlavním okně. Poté se otevře adresář, který obsahuje soubor nahrávání konverzace přes Skype. Stačí je otevřít s jakýmkoli přehrávačem videa nainstalovaným v počítači.
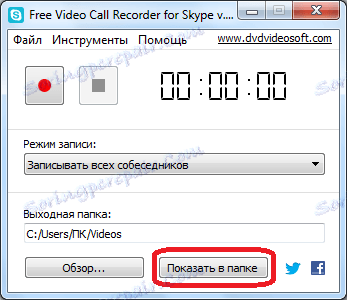
Bohužel v současné době neexistují žádné další možnosti pro nahrávání videa ze služby Skype, s výjimkou použití aplikací třetích stran. Mezi nimi neexistuje téměř žádná konkurence pro většinu funkčních ukazatelů pro bezplatný program Free Video Call Recorder pro Skype, který lze stáhnout na oficiálních stránkách této aplikace.
