Záznam zvuku online
Kdykoli může být potřeba zaznamenat zvuk z mikrofonu při absenci potřebného softwaru. K těmto účelům můžete použít níže uvedené služby online v článku. Jejich použití je snadné, pokud budete postupovat podle pokynů. Všichni jsou zcela zdarma, ale někteří mají určitá omezení.
Obsah
Nahrajte hlas online
Tyto služby online pracují s podporou Adobe Flash Player . Pro správnou funkci doporučujeme aktualizovat tento software na aktuální verzi.
Čtěte také: Jak aktualizovat Adobe Flash Player
Metoda 1: Online hlasový záznamník
Jedná se o bezplatnou službu online pro nahrávání hlasu z mikrofonu. Má poměrně jednoduché a příjemné rozhraní, podporuje ruský jazyk. Doba záznamu je omezena na 10 minut.
Přejděte na Online Voice Recorder
- Na hlavní stránce stránky ve středu se zobrazí tabulka s nápisem o požadavku na zařazení aplikace Adobe Flash Player, klikněte na ni.
- Potvrzujeme záměr spustit přehrávač Flash Player kliknutím na tlačítko "Povolit" .
- Nyní povolíme, aby naše stránky používaly naše zařízení: mikrofon a webovou kameru, pokud je k dispozici. Klepněte na rozbalovací okno "Povolit" .
- Chcete-li začít nahrávat, klikněte na červený kruh na levé straně stránky.
- Povolte přehrávači Flash Player používat zařízení klepnutím na tlačítko "Povolit" a potvrďte kliknutím na kříž.
- Po dokončení nahrávání klikněte na ikonu "Stop" .
- Uložte vybraný fragment záznamu. Chcete-li to provést, zobrazí se v pravém dolním rohu zelené tlačítko "Uložit" .
- Potvrďte svůj úmysl uložit zvukovou nahrávku kliknutím na příslušné tlačítko.
- Vyberte místo uložení v počítači a klepněte na tlačítko Uložit .
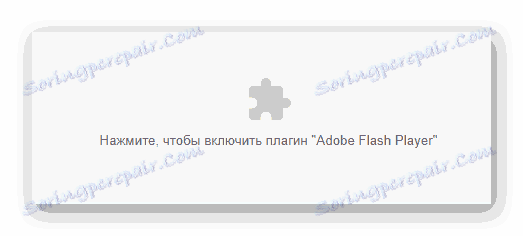
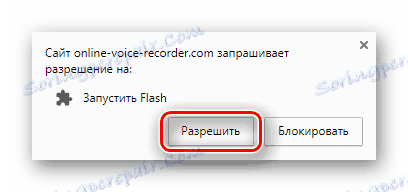
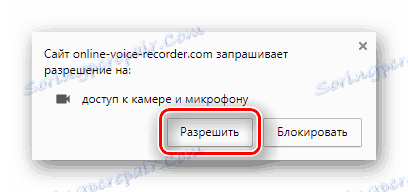


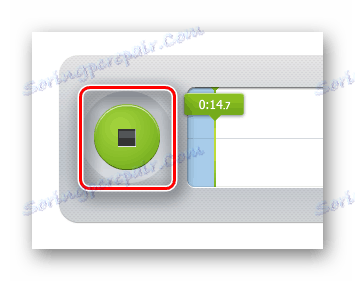

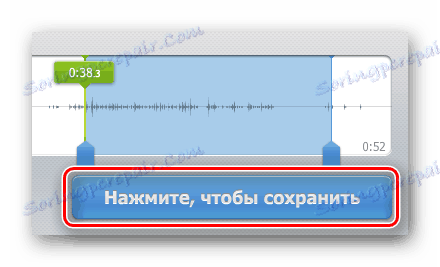
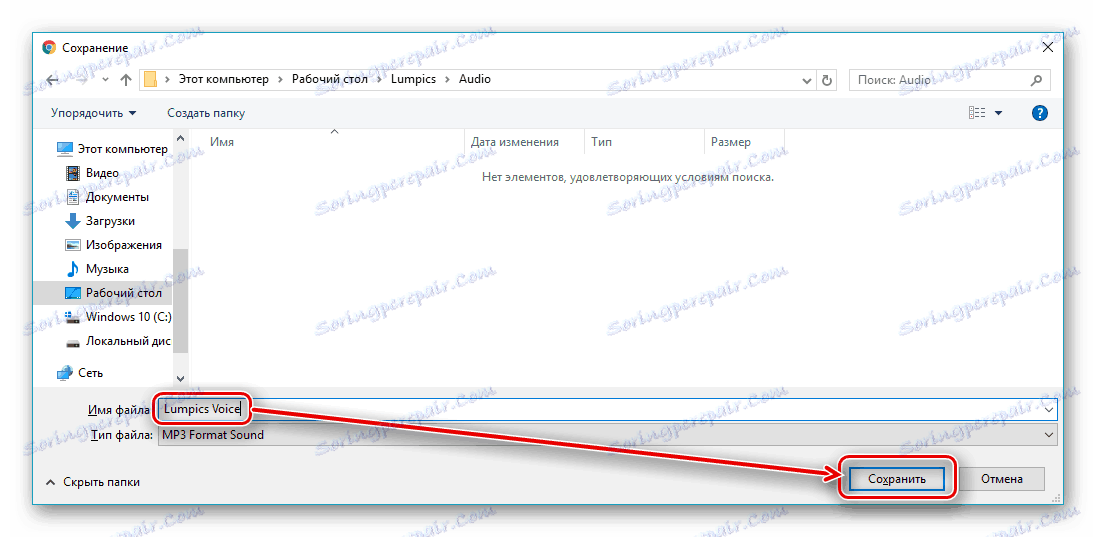
Metoda 2: Vokální odstraňovač
Velmi jednoduchá online služba, která dokáže zcela vyřešit úkol. Čas nahrávání zvuku je zcela neomezený a výstupní soubor bude ve formátu WAV. Stahování dokončeného zvuku je v režimu prohlížeče.
Přejděte na položku Vocal Remover
- Bezprostředně po přechodu vás stránka požádá o povolení používat mikrofon. V zobrazeném okně klikněte na tlačítko "Povolit" .
- Chcete-li začít nahrávat, klepněte na bezbarvou ikonu s malým kruhem uvnitř.
- Jakmile se rozhodnete dokončit nahrávání zvuku, klikněte na stejnou ikonu, která v okamžiku nahrávání změní tvar na čtverec.
- Dokončený soubor uložte do počítače kliknutím na značku "Stáhnout soubor" , která se objeví ihned po dokončení nahrávání.

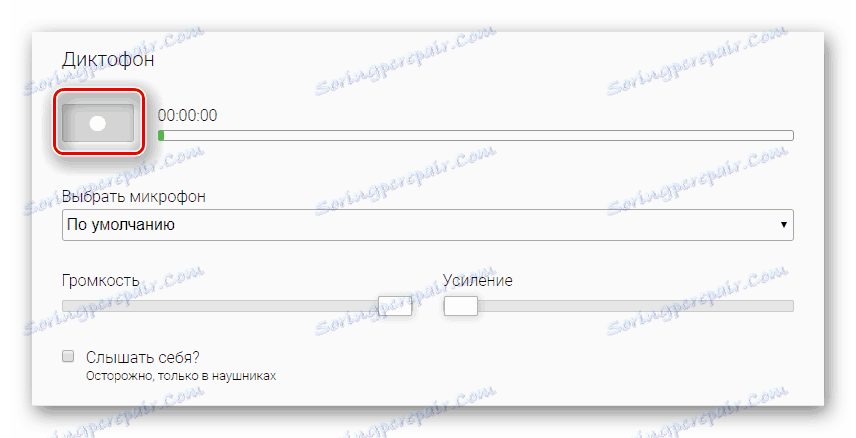
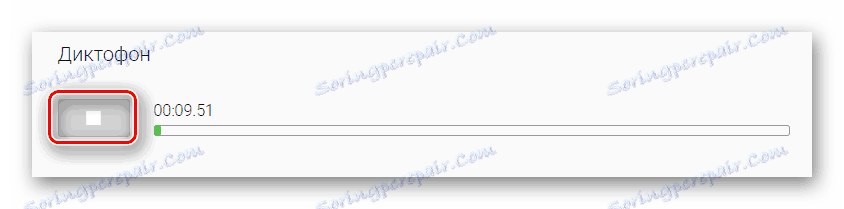

Metoda 3: Online mikrofon
Docela neobvyklá služba pro nahrávání hlasu online. Online Mikrofon zaznamenává zvukové soubory ve formátu MP3 bez časového omezení. K dispozici je hlasový indikátor a schopnost upravit hlasitost nahrávání.
Přejděte na službu Online mikrofon
- Klikněte na šedou dlaždicku se slovem o žádosti o povolení používat Flash Player.
- Potvrďte povolení spuštění přehrávače Flash Player v zobrazeném okně kliknutím na tlačítko "Povolit" .
- Povolte přehrávači používat mikrofon klepnutím na tlačítko "Povolit" .
- Nyní nechte stránky používat zařízení pro nahrávání, pro toto kliknutí "Povolit" .
- Upravte hlasitost, kterou potřebujete, a spusťte nahrávání kliknutím na příslušnou ikonu.
- Pokud chcete, ukončete nahrávání kliknutím na červenou ikonu se čtvercem uvnitř.
- Před uložením zvuku můžete poslouchat zvuk. Stáhněte soubor kliknutím na zelené tlačítko "Stáhnout" .
- Zvolte místo pro záznam zvuku v počítači a potvrďte akci kliknutím na tlačítko "Uložit" v okně.
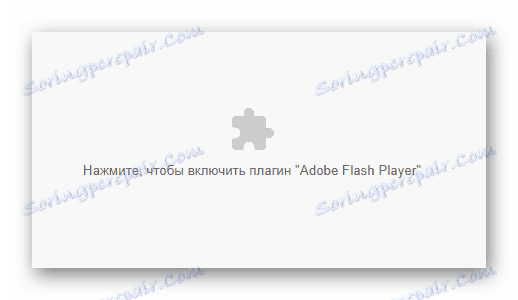

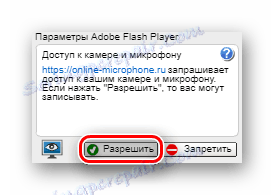




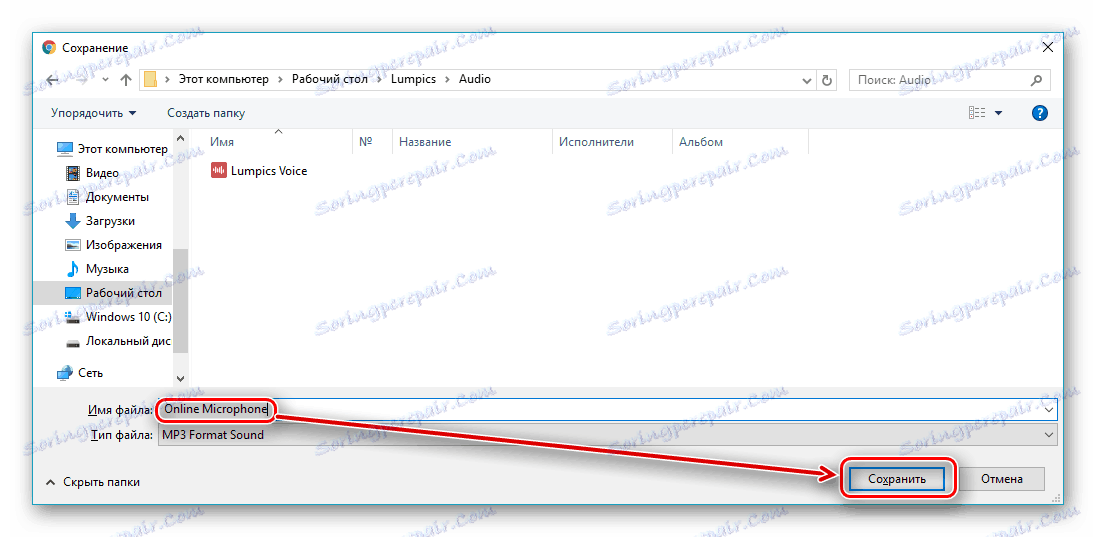
Metoda 4: Diktafon
Jeden z mála online služeb, který se může pochlubit opravdu příjemným a moderním designem. Nepotřebuje několikrát, aby umožňovalo použití mikrofonu, a obecně na něm nejsou žádné nepotřebné prvky. Můžete nahrát nahranou zvukovou nahrávku do počítače nebo ji sdílet s přáteli přes odkaz.
- Chcete-li zahájit nahrávání, klikněte na mikrofon s fialovou ikonou.
- Umožněte webu používat zařízení klepnutím na tlačítko "Povolit" .
- Začněte nahrávat kliknutím na mikrofon, který se na stránce zobrazí.
- Chcete-li stáhnout záznam, klikněte na značku "Stáhnout nebo sdílejte" a vyberte možnost, která vám vyhovuje. Chcete-li uložit soubor do počítače, musíte vybrat možnost "Stáhnout soubor MP3" .
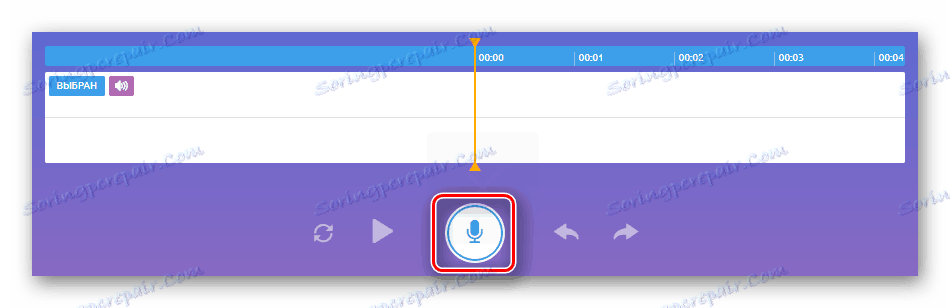

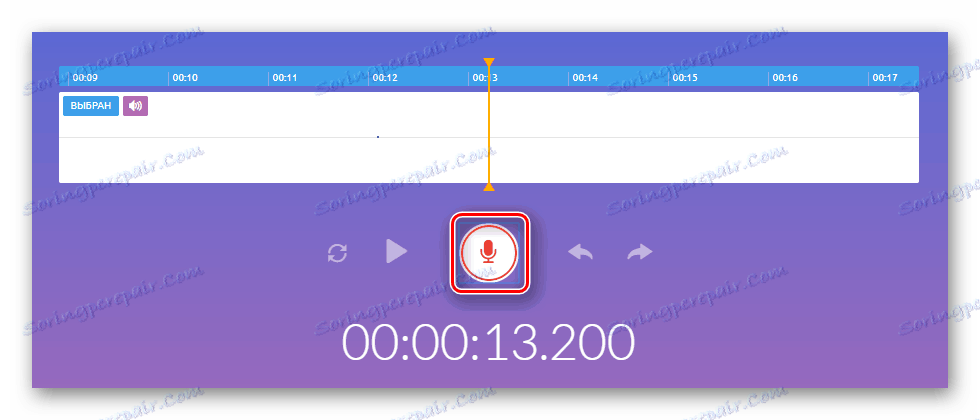
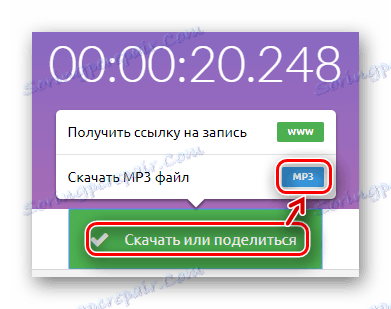
Metoda 5: Vocaroo
Tato stránka poskytuje uživateli možnost uložit hotový zvuk v různých formátech: MP3, OGG, WAV a FLAC, které nebyly na předchozích zdrojích. Jeho použití je velmi jednoduché, nicméně, stejně jako u většiny dalších služeb online, zde musíte také povolit používání vašeho zařízení a přehrávače Flash Player.
- Klikneme na šedý štítek, který se objeví po přechodu na stránky, a následné povolení k použití přehrávače Flash Player.
- Klikněte na tlačítko "Povolit" v okně, které se zobrazí, aby vás vyzval ke spuštění přehrávače.
- Klepnutím na znaménko "Klepnutím na záznam" spustíte nahrávání.
- Nechte přehrávač používat hardware vašeho počítače klepnutím na tlačítko "Povolit" .
- Nechte stránky používat váš mikrofon. Chcete-li to provést, klepněte na tlačítko "Povolit" v levém horním rohu stránky.
- Dokončete zvukovou nahrávku kliknutím na ikonu "Klepnutím na tlačítko Stop" .
- Pro uložení dokončeného souboru klikněte na nápis "Klepnutím sem uložíte" .
- Zvolte formát budoucího záznamu zvuku, který vám nejlépe vyhovuje. Automatické stahování začne v režimu prohlížeče.

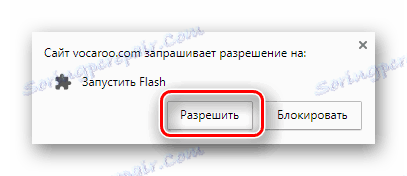
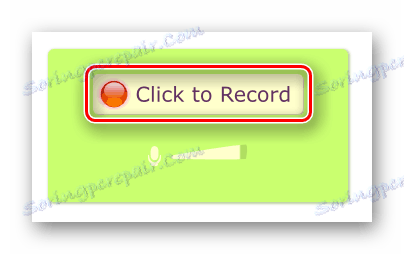
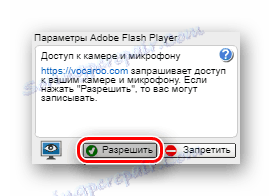
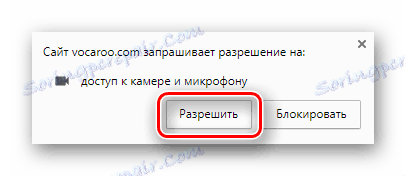
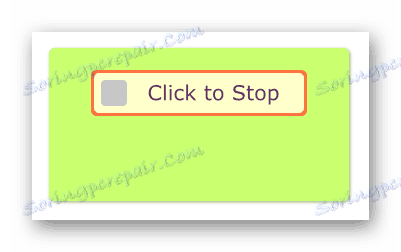
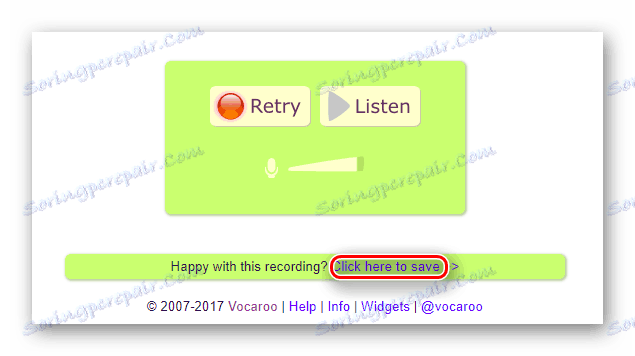
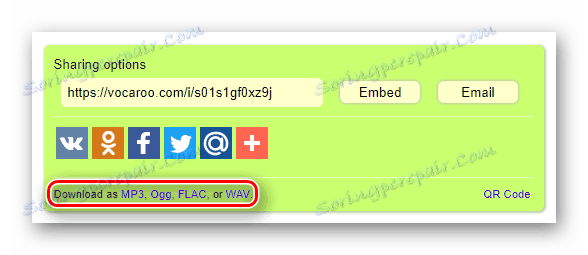
Při nahrávání zvuku není nic složitého, zvláště pokud používáte služby online. Zkontrolovali jsme nejlepší možnosti testované miliony uživatelů. Každý z nich má své výhody a nevýhody, které byly zmíněny výše. Doufáme, že nebudete mít potíže s nahráváním vaší práce.