Napište akci ve Photoshopu
V této lekci si promluvme o tom, jak správně používat vytváření vlastních akčních her.
Efekty jsou nepostradatelné pro automatizaci nebo urychlení zpracování velkého množství grafických souborů, ale zde je třeba použít stejné příkazy. Jsou také nazývány operacemi nebo akcemi.
Například je třeba připravit k publikování například 200 grafických obrázků. Optimalizace pro web, změna velikosti, a to i v případě, že používáte klávesová zkratka, trvá asi půl hodiny, a možná i déle, koreluje s výkonem vašeho počítače a rukama.
Současně, když zaznamenáte jednoduchou akci za půl minuty, budete mít příležitost svěřit tuto rutinu počítaču, zatímco vy sám se zabýváte naléhavějšími problémy.
Pojďme analyzovat proces vytváření makra, který je určen k přípravě fotografií pro publikaci na zdroji.
Odstavec 1
Otevřete program v programu, který by měl být připraven k publikaci o zdroji.

Odstavec 2
Spusťte panel Akce . Chcete-li to provést, můžete také stisknout klávesy ALT + F9 nebo vybrat "Okno - Akce" ( Okno - Akce ).

Odstavec 3
Klikněte na ikonu směřující šipkou a v rozevíracím seznamu vyhledejte položku "Nová operace" .
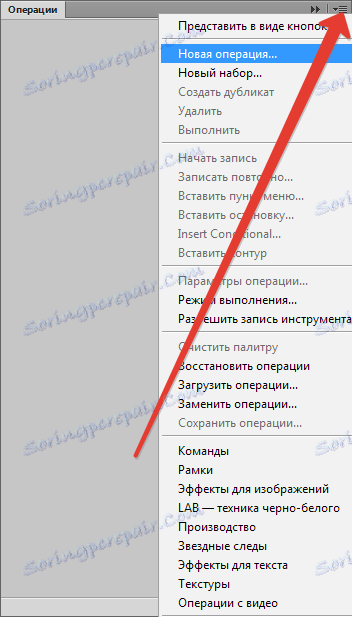
Odstavec 4
V zobrazeném okně zadejte název akce, například "Upravit pro web", poté klikněte na "Nahrát" .
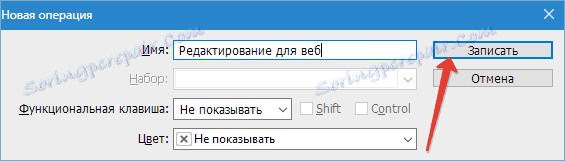
Bod 5
Velké množství zdrojů omezuje množství odeslaných snímků. Například nejvýše 500 pixelů na výšku. Změníme velikost podle těchto parametrů. Přejděte do nabídky " Image - Image size ", kde specifikujeme velikost parametru ve výšce 500 pixelů, pak použijte příkaz.

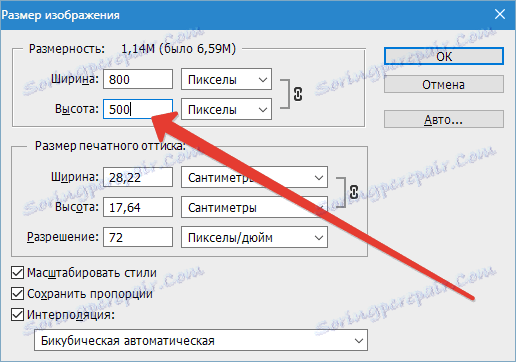
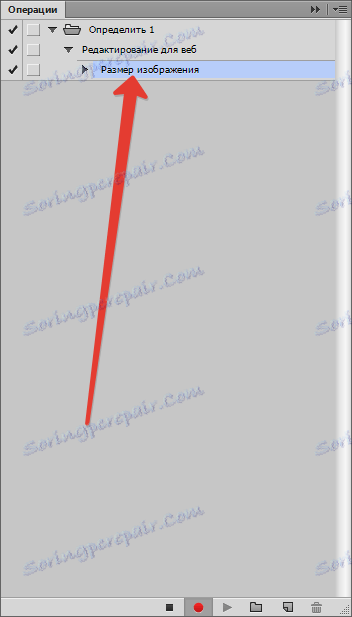
Bod 6
Poté spustíme nabídku "Soubor - Uložit pro web" ( Soubor - Uložit pro web a zařízení ). Určete požadovaná nastavení optimalizace, určete adresář, který chcete uložit, spusťte příkaz.
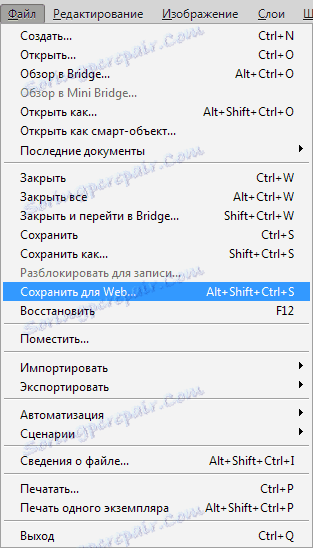
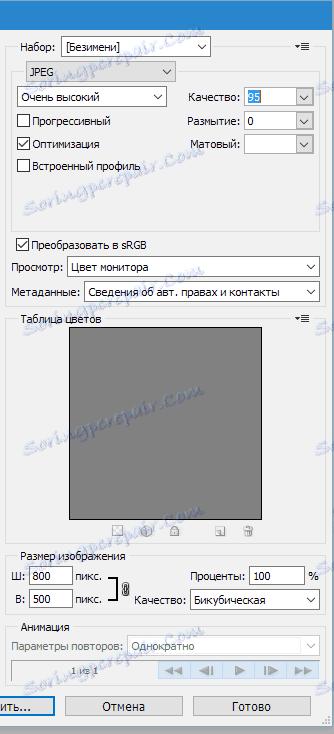
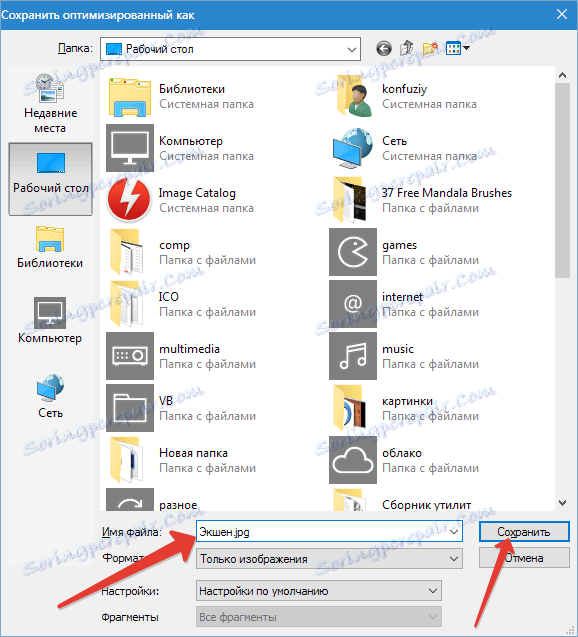
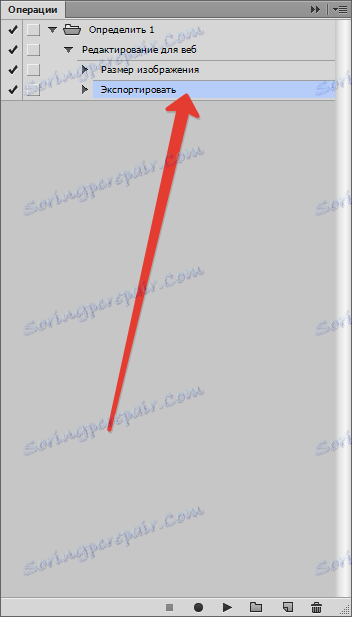
Položka 7
Zavřete původní soubor. Pokud jde o otázku zachování, odpovídáme "Ne" . Po ukončení záznamu operace klikněte na tlačítko "Stop" .

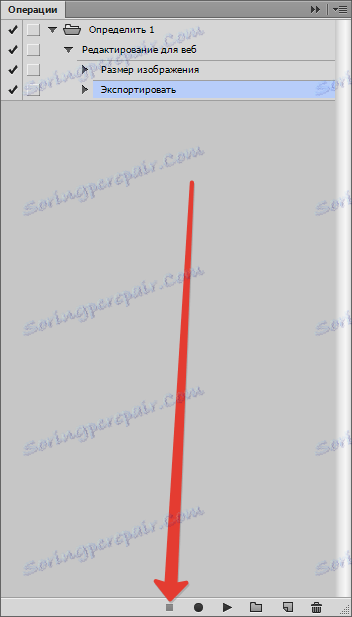
Bod 8
Akce je dokončena. Stačí otevřít soubory, které je třeba zpracovat, poukázat na novou akci na ovládacím panelu a spustit ji k provedení.
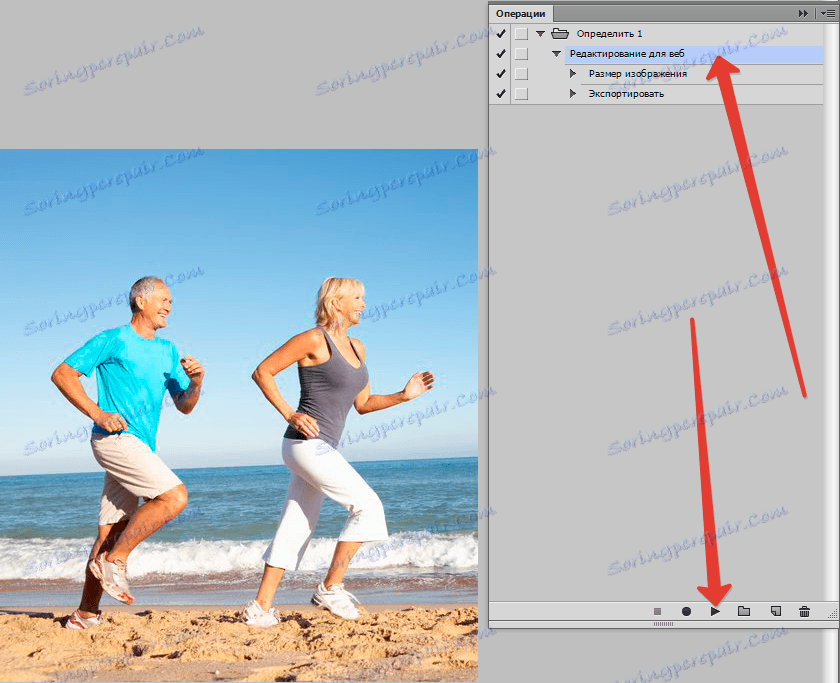
Akce provede potřebné změny, uloží hotový snímek do vybraného adresáře a zavře jej.
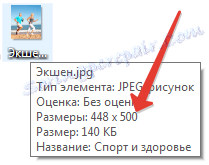
Chcete-li zpracovat další soubor, musíte tuto akci znovu spustit. Pokud není mnoho obrazů, může být v zásadě ukončeno, ale pokud potřebujete ještě větší rychlost, měli byste použít dávkové zpracování. V dalších pokynech vám vysvětlím, jak to lze udělat.
Odstavec 9
Přejděte do nabídky "Soubor - Automatizace - Dávkové zpracování" ( Soubor - Automatizace - Dávkové zpracování ).
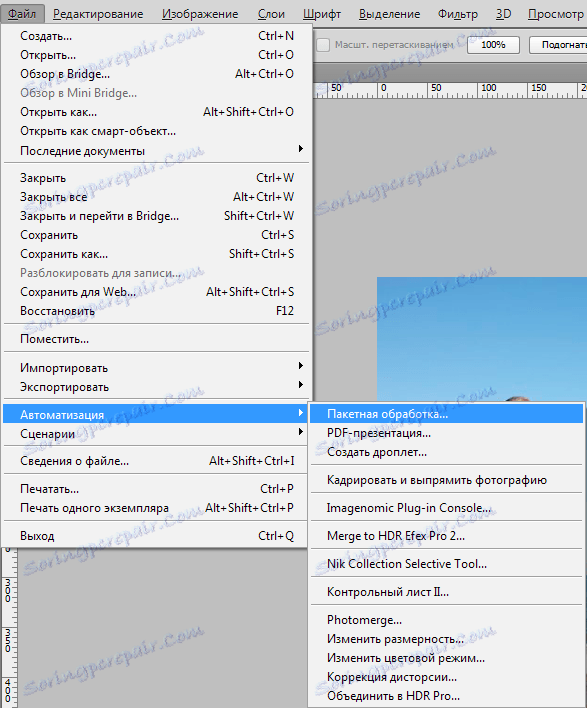
V zobrazeném okně najdeme akci, kterou jsme vytvořili, po - adresář s obrázky pro další zpracování.
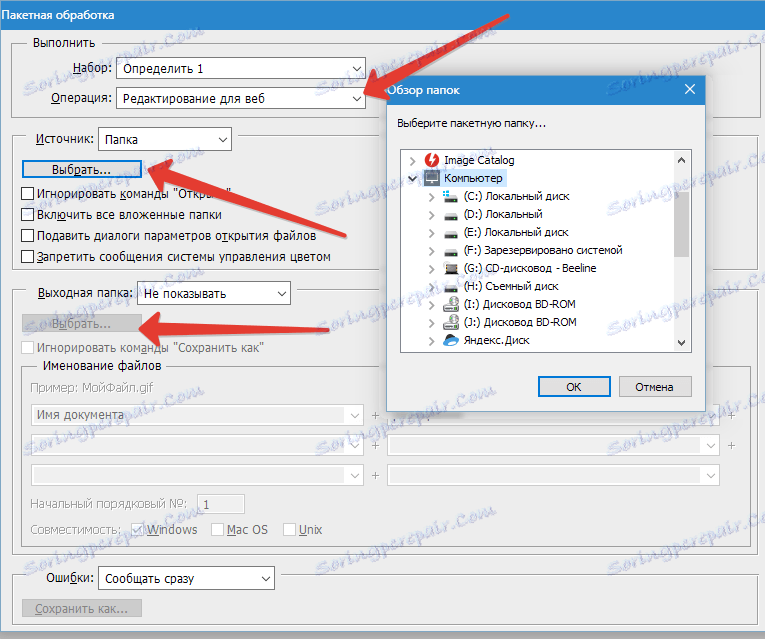
Vyberte adresář, kam chcete uložit výsledek zpracování. Je také možné přejmenovat obrázky na zadanou šablonu. Po dokončení vstupu povolte dávkové zpracování. Počítač to teď učiní sám.
