Jak nahrávat video z obrazovky počítače
Potřebovali jste natočit video z obrazovky počítače? Není nic jednoduššího! Dnes se budeme bližší podívat na jednoduchý proces zachycení obrazu na obrazovce, který může dokonce i začátečník počítačového uživatele.
Abychom mohli zaznamenat video z obrazovky počítače, budeme muset do počítače nainstalovat speciální software. Doporučujeme věnovat pozornost rekordéru oCam z několika důvodů: program má jednoduché rozhraní s podporou ruského jazyka, je vybaveno všemi funkcemi, které můžete potřebovat při snímání obrazovky a je zcela zdarma.
Stáhněte si software oCam Screen Recoder
Jak nahrávat video z obrazovky?
1. Stáhněte si oCam Screen Recorder a nainstalujte jej do počítače.
2. Spusťte program. Na obrazovce se zobrazí okno OCam Screen Recorder, stejně jako rámeček, který vám umožní nastavit požadovanou oblast pro záznam.
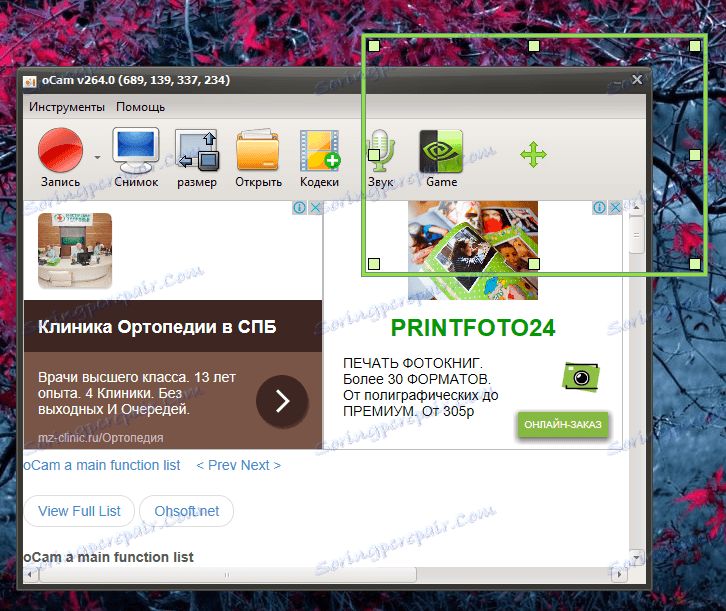
3. Přesuňte rámeček na požadovanou oblast a nastavte požadovanou velikost. V případě potřeby lze rámeček rozšířit na celou obrazovku.
4. Než začnete nahrávat, musíte se postarat o konečný formát video souboru. Chcete-li to provést, klikněte na sekci "Kodeky" . Ve výchozím nastavení je veškeré video zaznamenáno ve formátu MP4, ale v případě potřeby můžete jej změnit jedním kliknutím.

5. Nyní pár slov o nastavení zvuku. Program umožňuje zaznamenávat zvuky systému i zvuk z mikrofonu. Chcete-li zvolit zdroje, ze kterých bude nahrávka provedena, a zda vůbec v něm bude zvuk, klepněte na sekci "Zvuk" a označte příslušné položky.
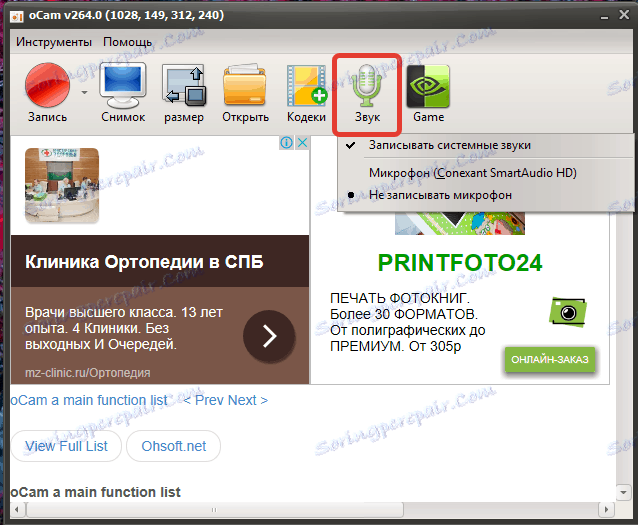
6. Když je vše připraveno pro zachycení obrazovky, klikněte na tlačítko "Nahrát" pro spuštění programu.
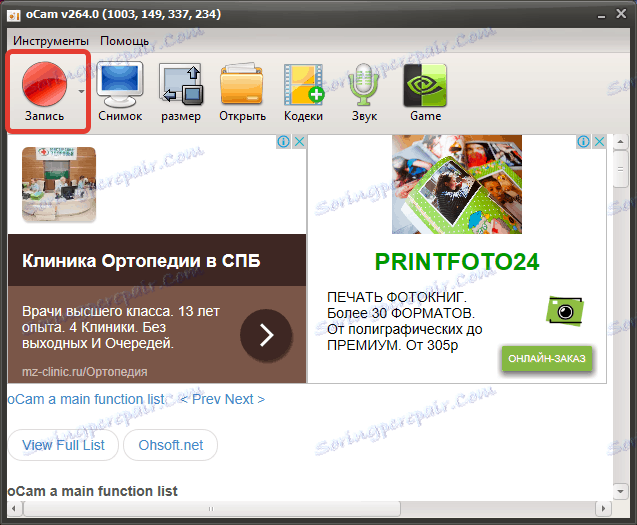
7. Při natáčení videoklipu můžete pozastavit nahrávání a provést okamžité snímky obrazovky. Vezměte prosím na vědomí, že délka klipu je omezena pouze množstvím volného místa na disku, takže při fotografování uvidíte rostoucí velikost souboru, stejně jako celkový volný prostor na disku.
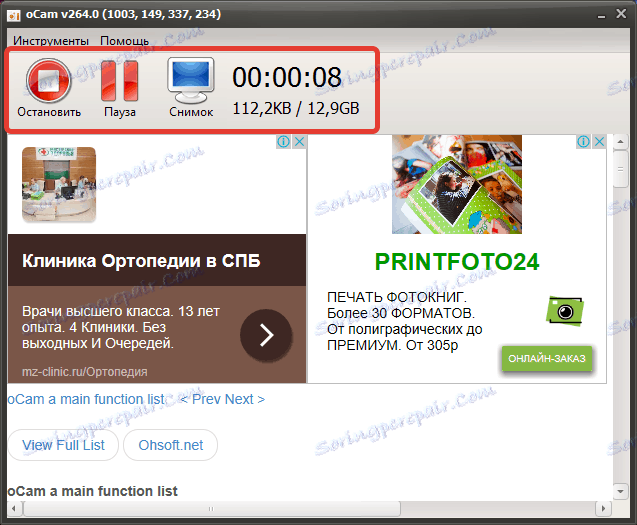
8. Chcete-li zajistit, aby bylo video zachyceno, klikněte na tlačítko "Stop" .
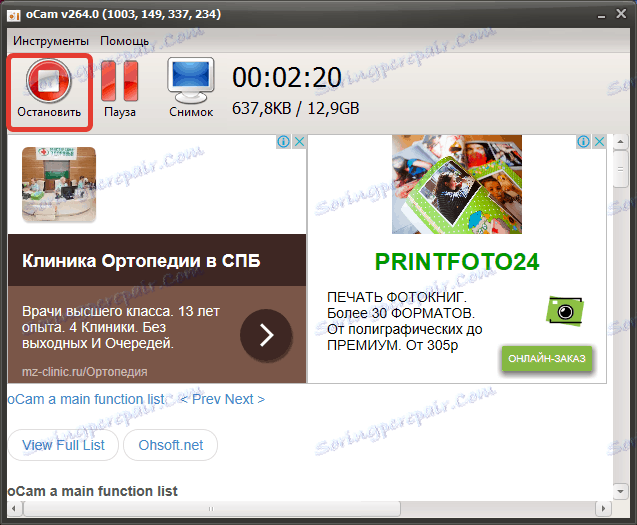
9. Chcete-li zobrazit zachycená videa a screenshoty, klepněte na tlačítko "Otevřít" v okně programu.
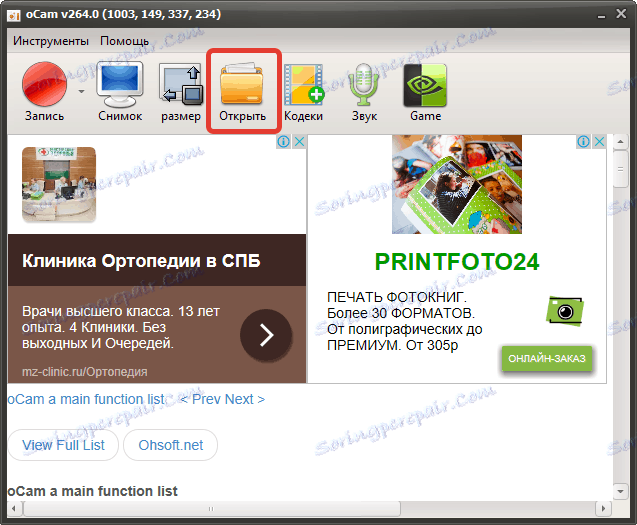
10. Na obrazovce počítače se objeví okno Průzkumníka Windows se všemi zachycenými soubory.
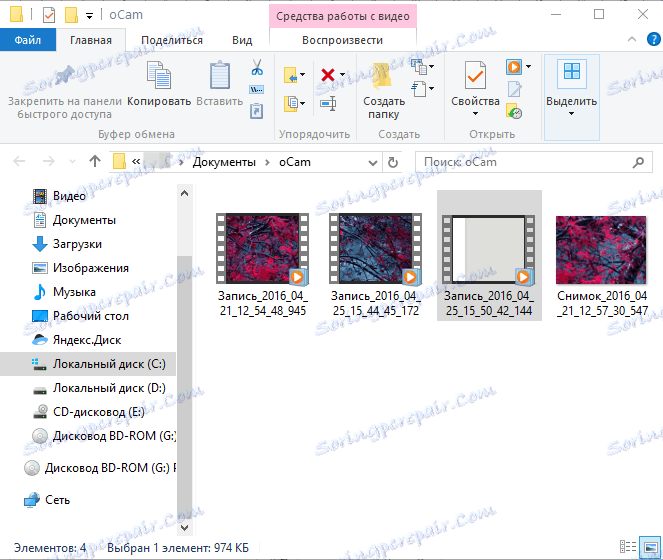
Čtěte také: Programy pro snímání videa z obrazovky počítače
Na tomto snímku je video z obrazovky dokončeno. Podívali jsme se pouze na proces zachycení obrazu v obecných termínech, ale program poskytuje mnohem více možností: vytváření animací GIF, ovládání akcí pomocí klávesových zkratek, přidání miniaturního okna, které bude nahráno z webové kamery, překrytí vodoznaků, nahrávání her z obrazovky počítače a mnoho dalšího.