Jak obnovit prohlížeč Google Chrome
Během používání prohlížeče Google Chrome uživatelé nastavují mnoho nastavení a prohlížeč shromažďuje velké množství informací, které se nakonec nahromadí, což vede k poklesu výkonu prohlížeče. Dnes budeme hovořit o tom, jak obnovit prohlížeč Google Chrome do původního stavu.
Pokud potřebujete obnovit prohlížeč Google Chrome, můžete to provést několika způsoby v závislosti na nastavených úkolech.
Obsah
Jak mohu obnovit Google Chrome?
Metoda 1: Přeinstalujte prohlížeč
Tato metoda má smysl, pouze pokud nepoužíváte účet Google k synchronizaci informací. V opačném případě se při přihlášení k účtu Google po nové instalaci prohlížeče vrátí všechny synchronizované informace do prohlížeče znovu.
Chcete-li tuto metodu použít, musíte před dokončením úplného odebrání prohlížeče z počítače. V této fázi nebudeme do podrobností, protože Než jsme se hovořili o tom, jak odebrat prohlížeč Google Chrome z počítače.
Viz též: Jak úplně odinstalovat prohlížeč Google Chrome z počítače
A až po dokončení odebrání prohlížeče Google Chrome můžete pokračovat v nové instalaci.
Po dokončení instalace získáte zcela čistý prohlížeč.
Metoda 2: Ruční obnovení prohlížeče
Tato metoda je vhodná v případě, že přeinstalace prohlížeče nevyhovuje vám a chcete provést obnovu prohlížeče Google Chrome vlastní rukou.
Krok 1: Resetujte prohlížeč
Klikněte na tlačítko nabídky v pravé horní části prohlížeče a v zobrazeném seznamu přejděte do části Nastavení .

V okně, které se otevře, přejděte na konec a klikněte na tlačítko Zobrazit rozšířená nastavení .
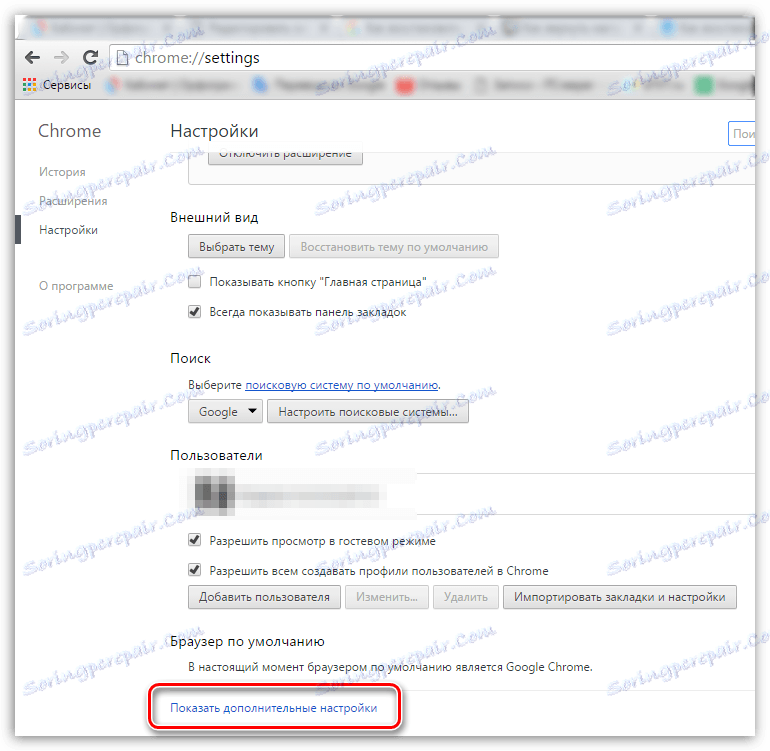
Opět přejděte na konec stránky, kde bude umístěn blok "Reset settings" . Kliknutím na tlačítko "Obnovit nastavení" a potvrzením, že tato akce bude pokračovat, budou všechna nastavení prohlížeče obnovena do původního stavu.

Krok 2: Odstranění rozšíření
Resetováním nastavení se neodstraní rozšíření nainstalovaná v prohlížeči, takže tento postup budeme provádět zvlášť.
Chcete-li to provést, klikněte na tlačítko nabídky Google Chrome a v zobrazené nabídce přejděte na položku "Rozšířené nástroje" - "Rozšíření" .
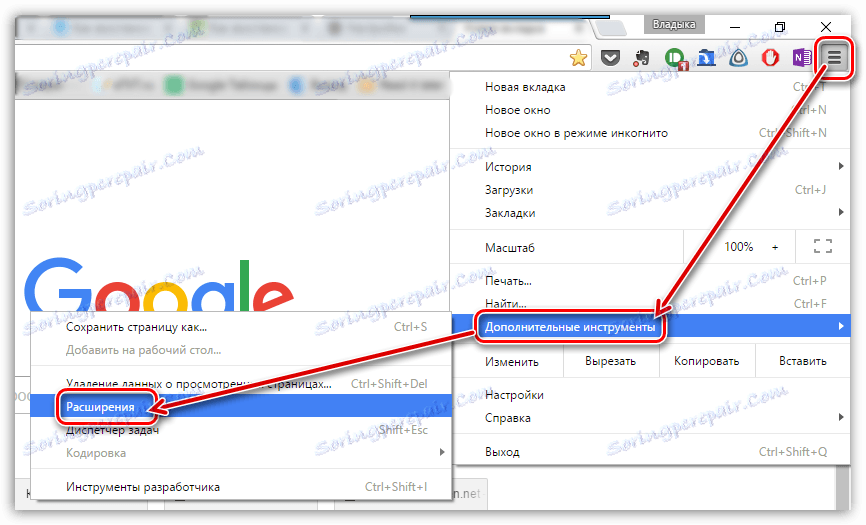
Zobrazí se seznam nainstalovaných rozšíření. Napravo od každé pobočky je ikona s košem, která vám umožňuje odstranit rozšíření. Pomocí této ikony odinstalujte všechna rozšíření v prohlížeči.
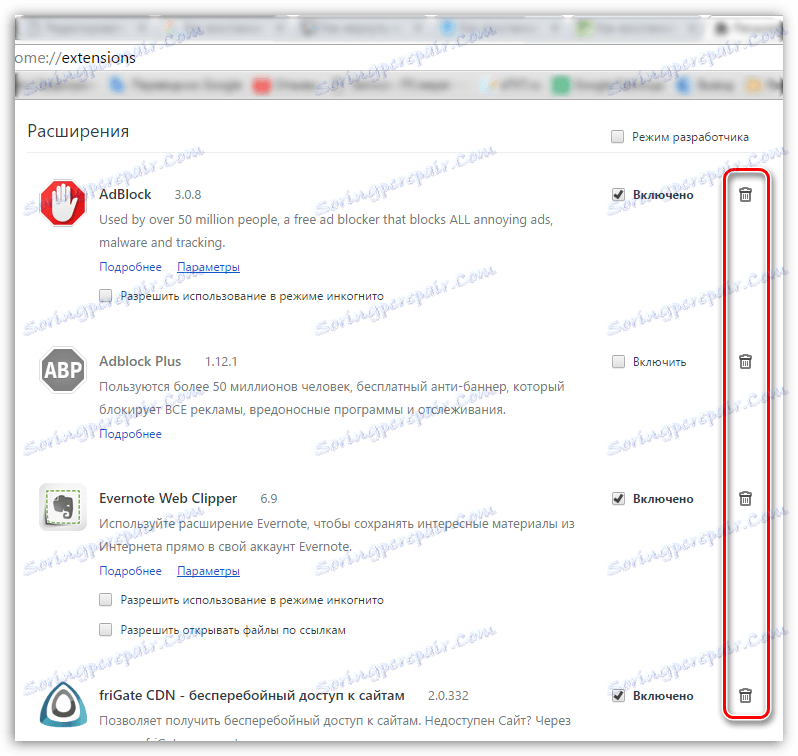
Krok 3: odstranění záložek
Již jsme se v jednom z našich článků zmínili o tom, jak vymazat záložky ve webovém prohlížeči Google Chrome. Pomocí metody uvedené v článku odstraňte všechny záložky.
Viz též: Jak odstranit záložky v prohlížeči Google Chrome
Pokud potřebujete záložek Google Chrome ještě před jejich exportem z prohlížeče, exportujte je jako soubor HTML do počítače, abyste je mohli vždy obnovit.
Čtěte také: Jak exportovat záložky v prohlížeči Google Chrome
Krok 4: Vymazání nepotřebných informací
Prohlížeč Google Chrome má užitečné nástroje jako mezipaměť, soubory cookie a historie prohlížení. Během doby, kdy se tyto informace hromadí, může prohlížeč pomalu a nesprávně fungovat.
Chcete-li obnovit správnou funkci prohlížeče, stačí vymazat mezipaměť uloženou v mezipaměti, soubory cookie a historii. Na našich webových stránkách bylo podrobně popsáno, jak vyčistit každý případ.
Čtěte také: Jak vymazat mezipaměť v prohlížeči Google Chrome
Čtěte také: Jak vymazat soubory cookie v prohlížeči Google Chrome
Čtěte také: Jak vymazat historii v prohlížeči Google Chrome
Obnova webového prohlížeče Google Chrome je poměrně jednoduchý postup, který vám nebude trvat dlouho. Po jeho dokončení získáte zcela čistý prohlížeč, jako po instalaci.