Metoda 1: Automatické obnovení
První metoda nemá nic společného "Příkazový řádek", protože oprava bootloaderu je automatická, ale spouští se prostřednictvím stejného instalačního obrazu Windows 10, o kterém si povíme něco později. Proto jsme se rozhodli, že vám o této možnosti řekneme podrobněji, abychom vám zjednodušili proces obnovy, pokud jste nevěděli o přítomnosti takové funkce. V případě, že již byl testován a nepřinesl žádné výsledky, můžete okamžitě přejít na druhou metodu.
- Chcete-li implementovat tuto a všechny následující metody, budete muset napsat instalační program systému Windows 10 na jednotku USB flash, aby bylo možné později načíst modul pro obnovení systému. Přečtěte si více o tomto procesu v jiném materiálu na našem webu kliknutím na odkaz níže.
- Vložte výsledný zaváděcí disk do disketové jednotky nebo jednotky USB flash do volného konektoru USB a spusťte počítač. Když se zobrazí formulář pro výběr jazyka, proveďte tuto akci a poté klikněte na tlačítko "Dále".
- Přejít na sekci "Obnovení systému"kliknutím na odpovídající tlačítko vlevo dole.
- Zde vás položka zaujala „Odstraňování problémů“.
- Klikněte levým tlačítkem na panel Oprava při spuštění.
- Chcete-li spustit tento proces, zadejte cílový operační systém.
- Počkejte, až bude počítač diagnostikován. Pokud budou nalezeny a opraveny nějaké chyby, obdržíte odpovídající oznámení.

Více informací:
Vytvořte zaváděcí disk Windows 10
Průvodce vytvořením zaváděcí jednotky USB flash v systému Windows 10

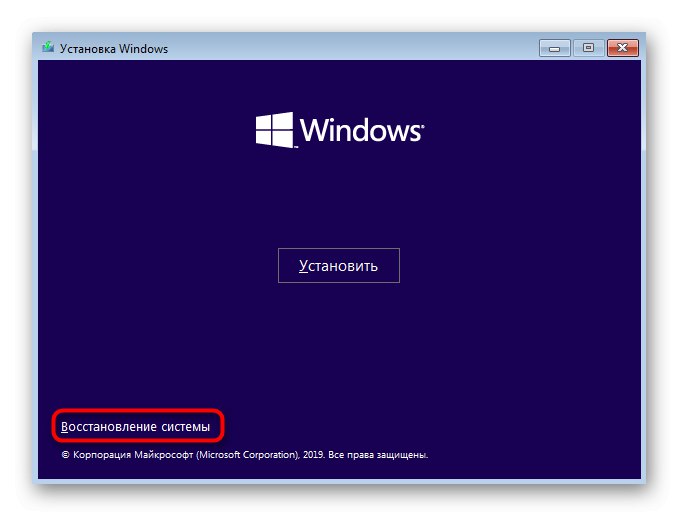
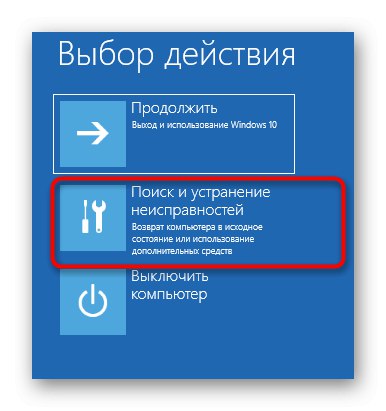
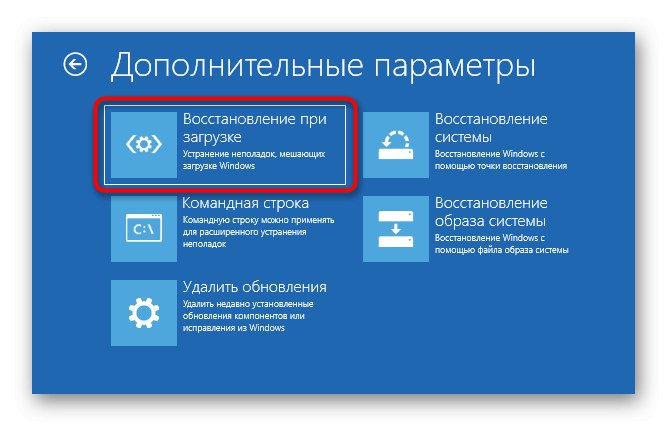
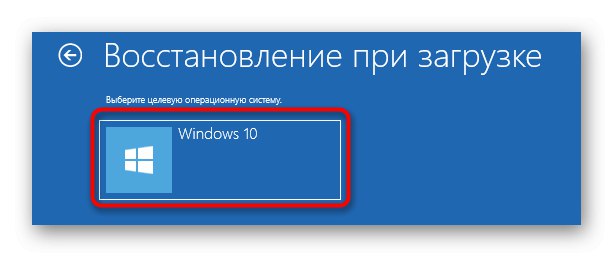

Tato metoda není vždy efektivní, ale je nejjednodušší ji implementovat, proto jsme se rozhodli ji před použitím dále seznámit. "Příkazový řádek" obnovit Windows 10. Pokud provedené akce nepřinesly žádný výsledek, měli byste se seznámit s jednou z následujících možností.
Metoda 2: Ruční obnovení zavaděče
Princip manuální obnovy je přepsat hlavní soubory, které jsou odpovědné za provozuschopnost bootloaderu. Chcete-li to provést, budete muset při spuštění specializovaného nástroje určit disk s operačním systémem.
- Při spouštění obrazu z OS přejděte znovu do sekce "Obnovení systému".
- Zde musíte kliknout na stejnou dlaždici „Odstraňování problémů“.
- Utíkej odsud Příkazový řádekkliknutím na odpovídající štítek.
- Nyní musíte spustit modul snap-in diskpartzjistit informace o discích. Do řádku zadejte název tohoto nástroje a klikněte na Enter.
- Zobrazit seznam připojených bloků pomocí
seznam svazku. - Nyní zkontrolujte zobrazené informace. Zde si musíte zapamatovat název logického svazku, který je hlavním úložištěm pro soubory Windows 10.
- O této interakci s diskpart hotovo, měli byste to opustit zadáním
výstup. - Použijte příkaz
bcdboot c: oknanahrazením písmene jednotky dříve definovaným pro obnovení bootloaderu. - Budete upozorněni na vytvoření speciálních souborů odpovědných za další načítání OS. To znamená, že všechny kroky byly provedeny správně.
- Zavřete konzolu a pokračujte standardním zaváděním operačního systému.
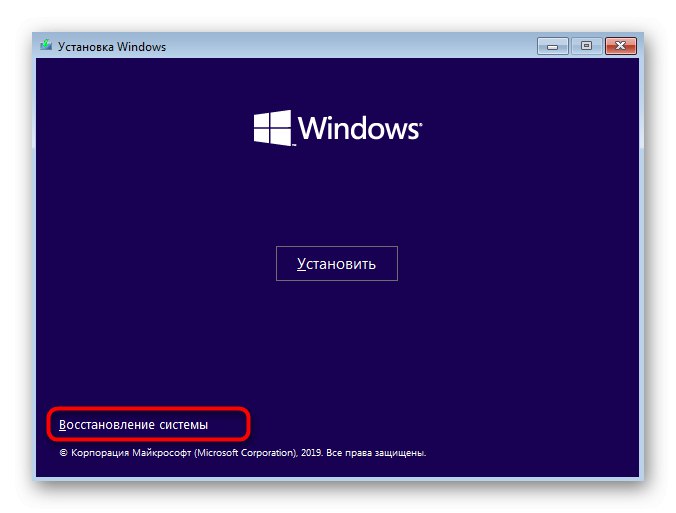
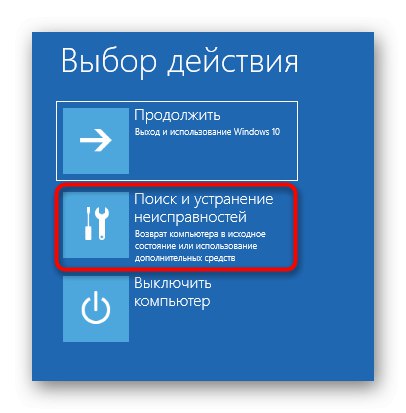
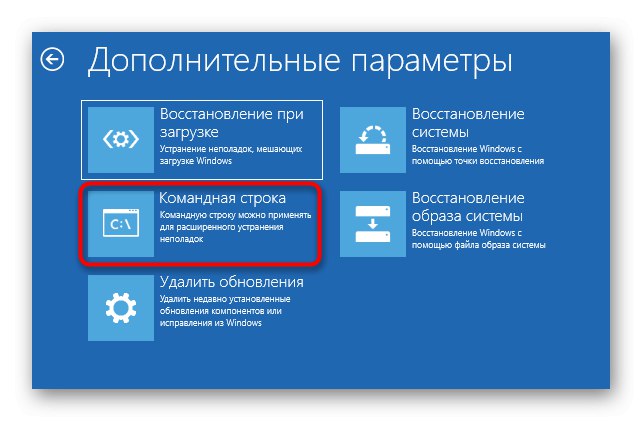
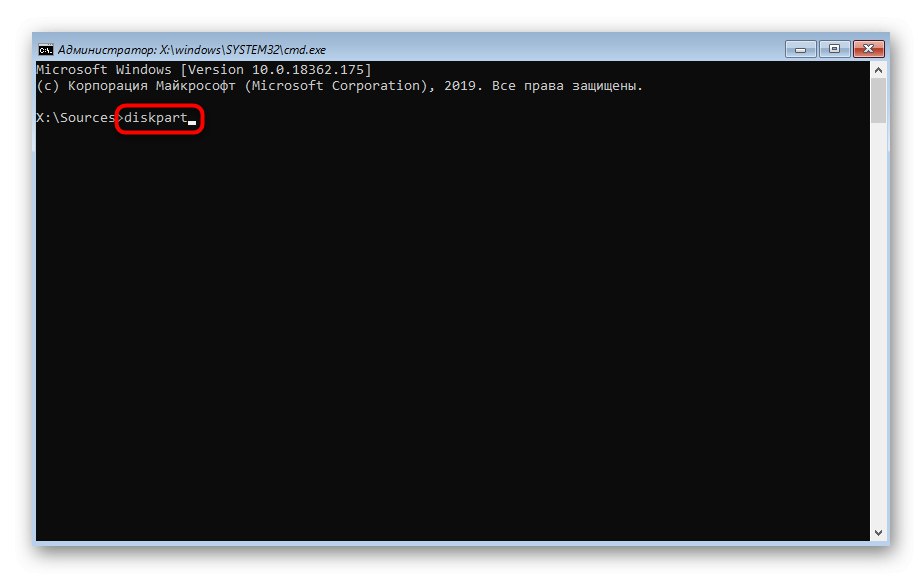
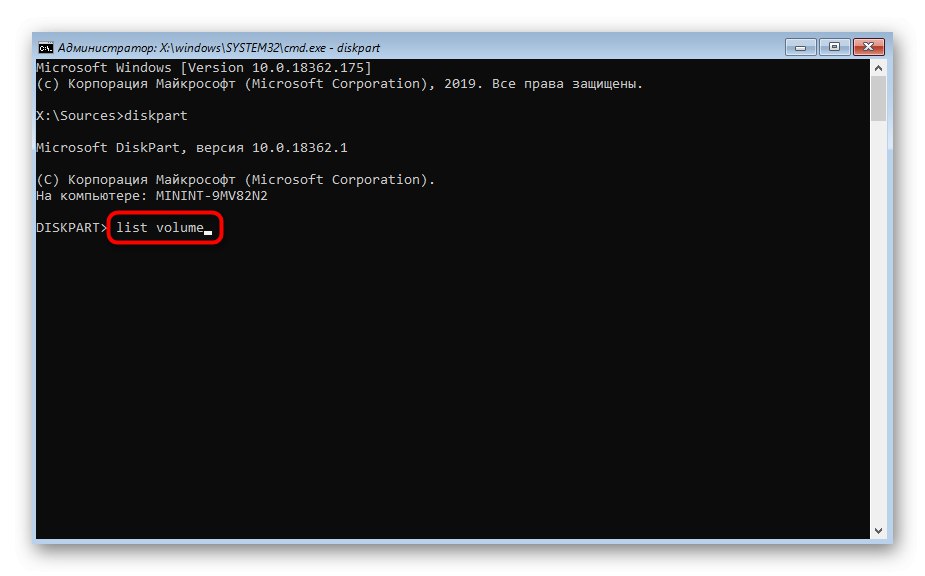
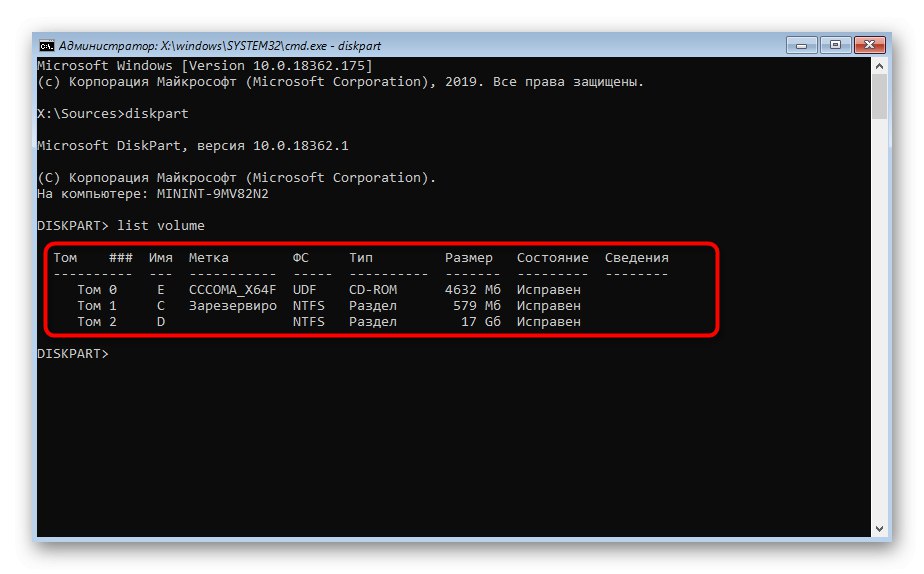
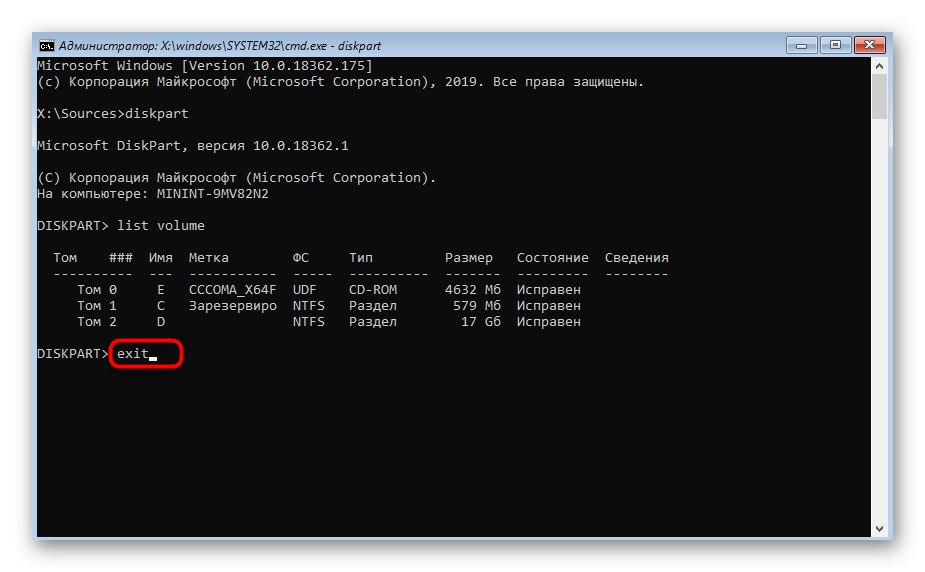
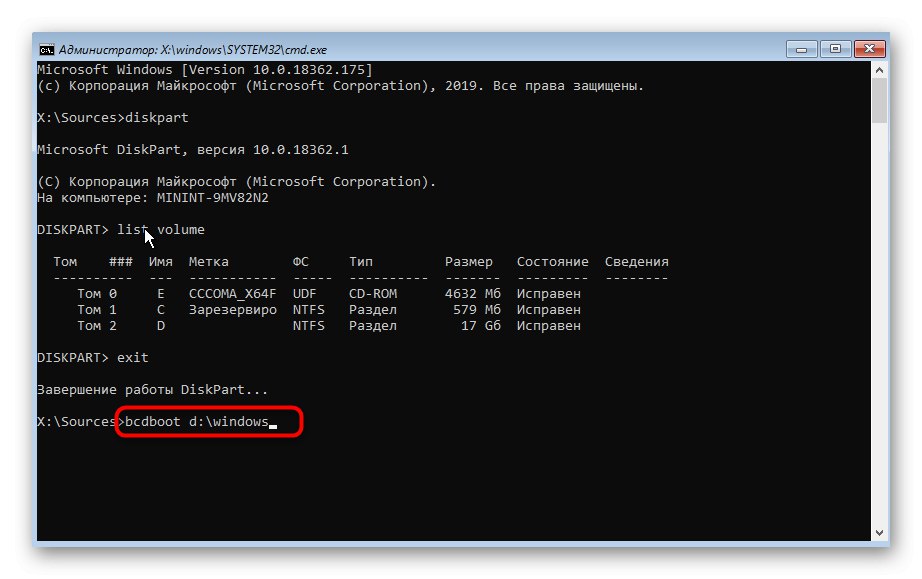
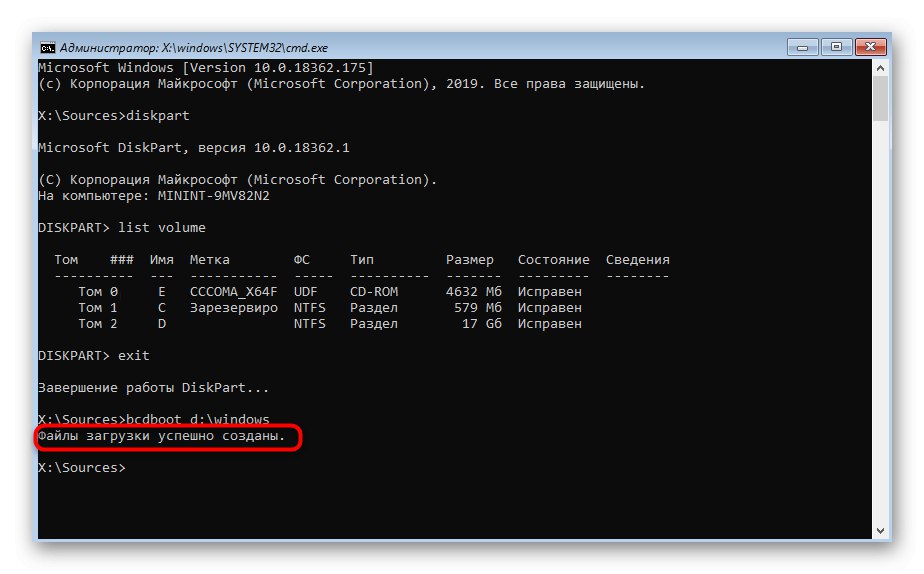
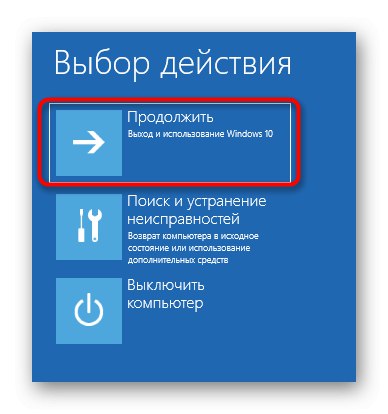
Implementace této metody není tak obtížná, ale je docela efektivní: ve většině situací se po jejím spuštění úspěšně obnoví zavaděč OS a při vstupu do systému Windows nevzniknou žádné problémy. Pokud stále nemůžete problém vyřešit, doporučujeme vám věnovat pozornost alternativní možnosti.
Metoda 3: Ruční alternativní obnovení
Druhou možností je použít skrytý svazek, který je zálohován systémem a použit jako bootloader. Nyní bychom to měli najít a provést určité manipulace. Tato operace se také provádí v režimu obnovení, takže nejprve spusťte systém z média, které jste vytvořili dříve.
- Poté znovu spusťte snap
diskpart, vytiskne seznam sekcíseznam svazkua najděte skrytý svazek, jehož velikost se pohybuje od 99 do 600 megabajtů, v závislosti na použitém zavaděči. V případě MBR (BIOS) bude mít souborový systém NTFS a u GPT (UEFI) bude mít FAT32. - Neopouštějte aktuální plošinu a vstupujte sem
vyberte svazek Nkde místo N zadejte číslo dříve definované sekce. - Naformátujte jej na FAT32 nebo NTFS podle toho, který systém souborů je aktuálně nainstalován.
- Počkejte na dokončení tohoto postupu - může to trvat několik minut.
- Dejte mu dopis Zpísemně
přiřadit písmeno = Z. - Zavřete aktuální modul snap-in pomocí
výstup. - Chcete-li obnovit soubory zavaděče, použijte příkaz
bcdboot D: Windows / s Z: / f VŠECHNYvýměna D na písmeno oddílu s OS. - Zadejte znovu
diskpart. - Otevřete seznam disků pomocí
seznam svazku. - Vyberte jednotku
vyberte svazek N(ten, kterému byl dopis přidělen Z). - Odebrat písmeno
odstranit písmeno = Zaby v budoucnu nezasahoval do interakce se systémem. - Restartujte počítač a otestujte výkon.
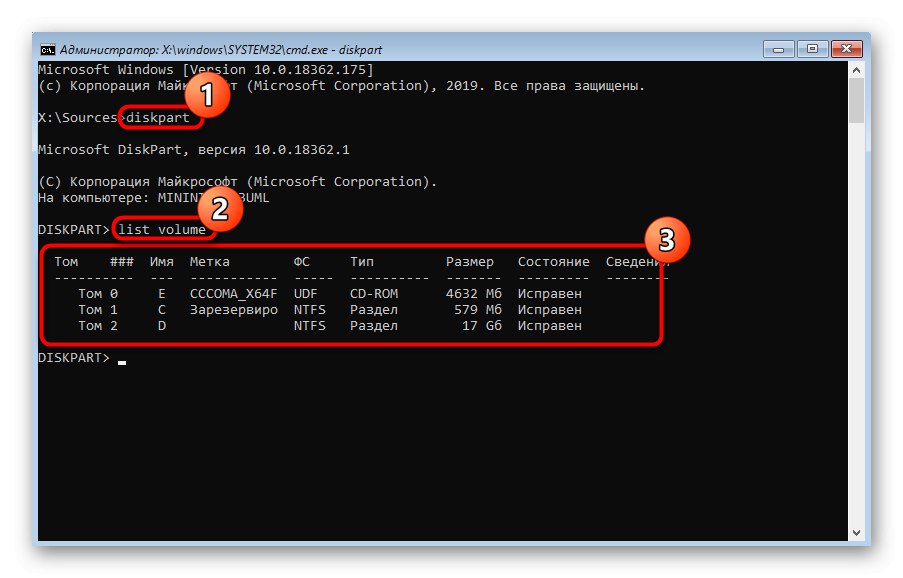
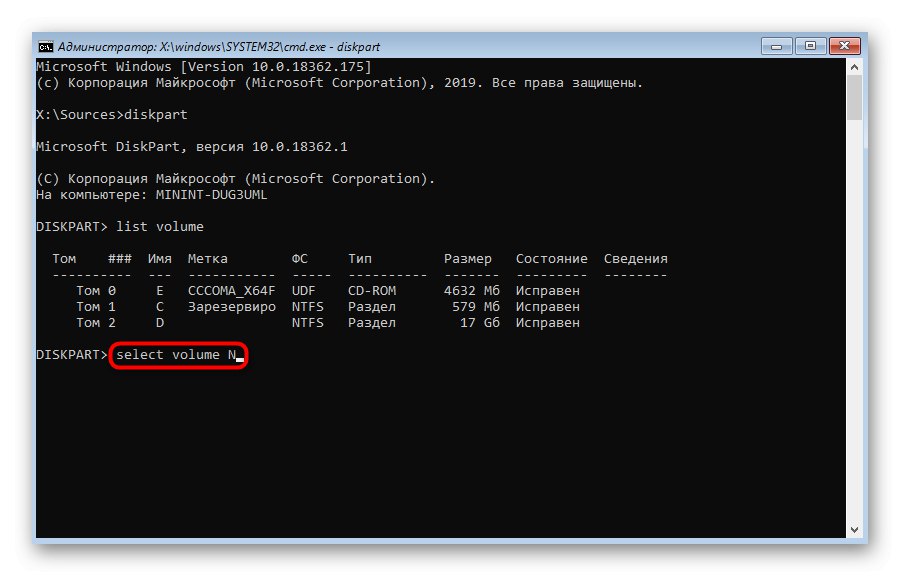
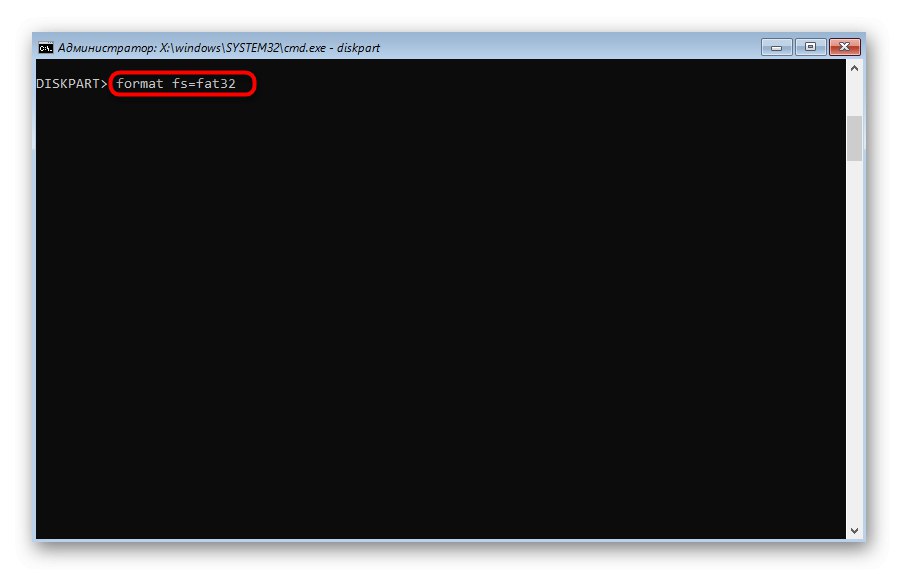
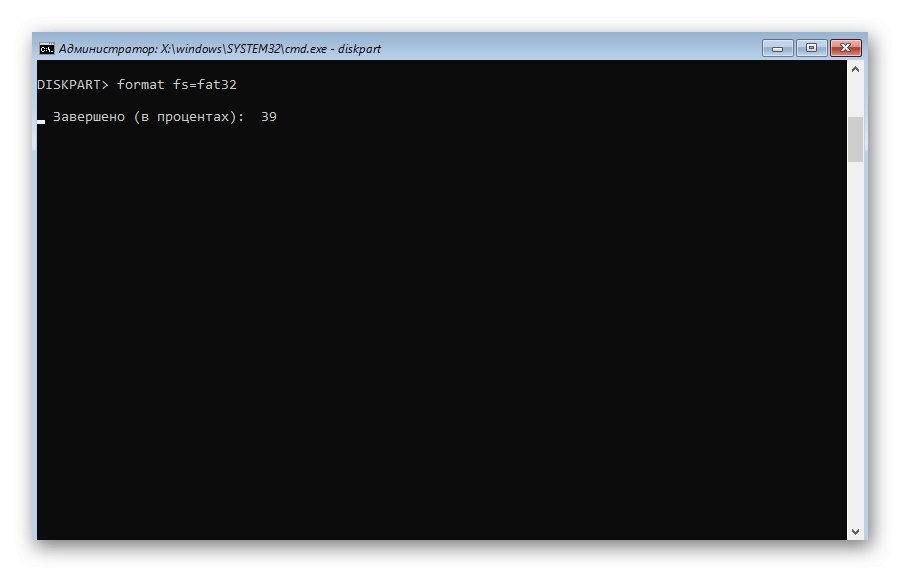
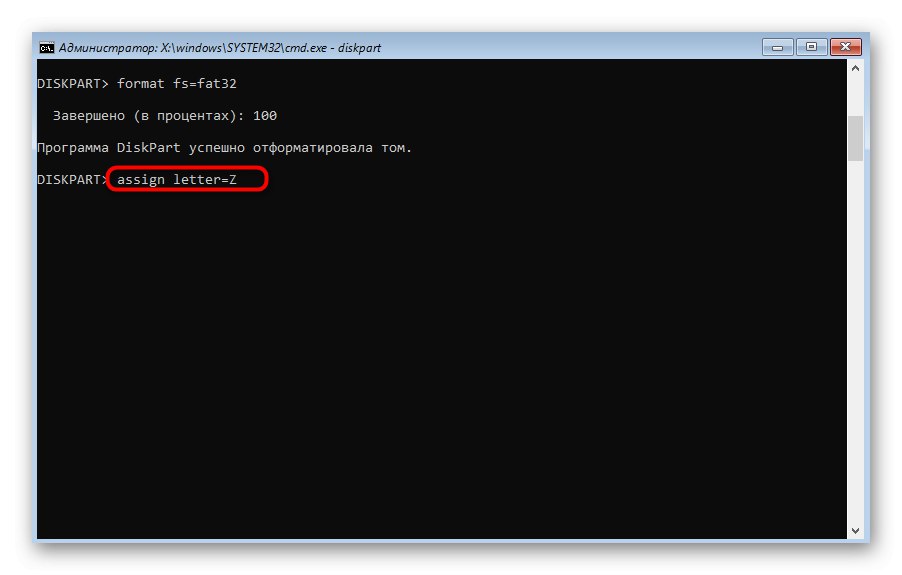
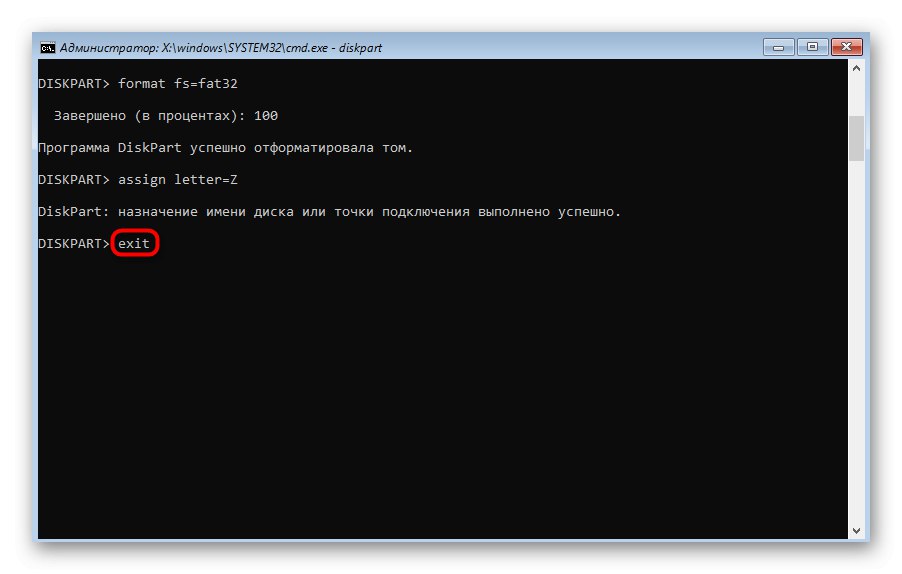
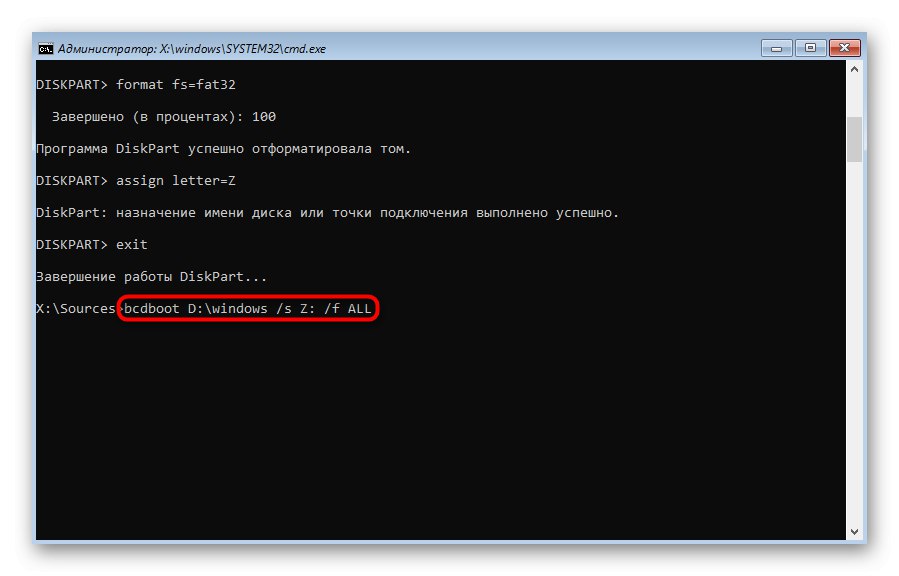
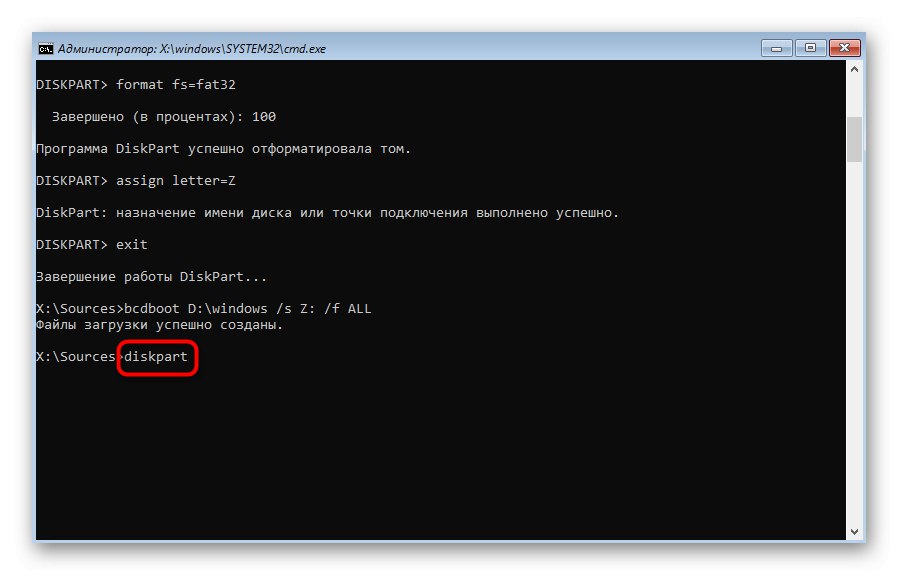
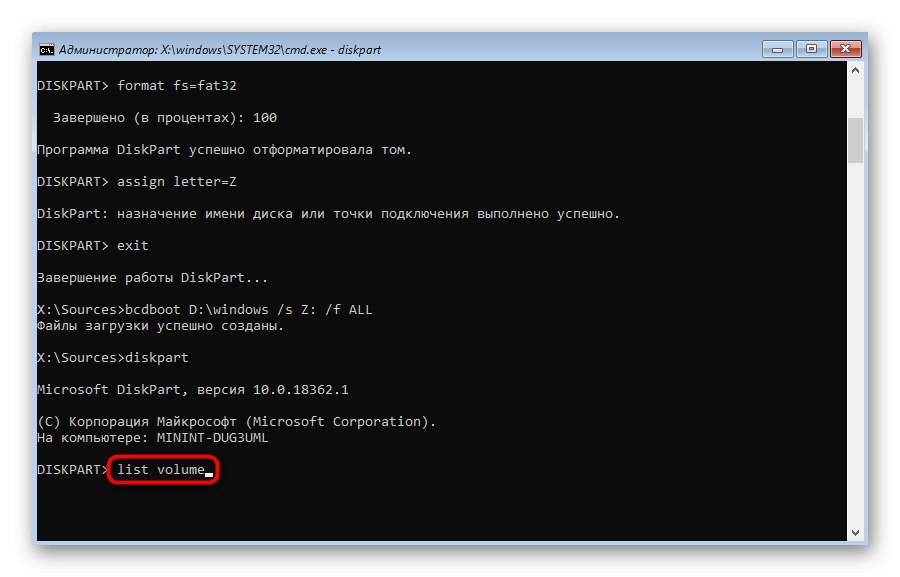
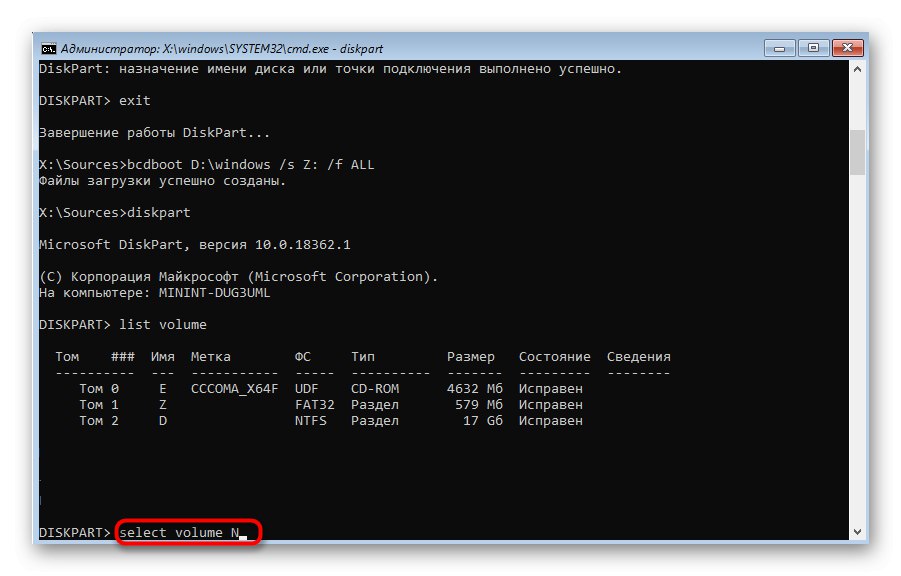
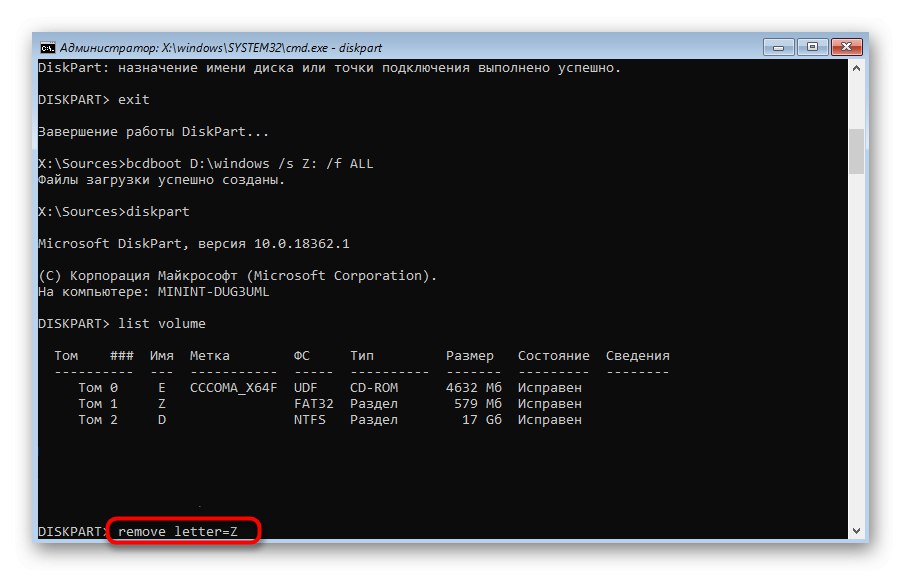
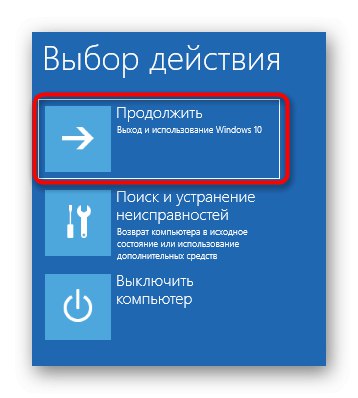
Můžete si být jisti, že jedna z výše uvedených metod rozhodně pomůže obnovit zavaděč systému Windows 10, pokud ovšem problém se zaváděním nebyl způsoben jinými problémy. V takových situacích doporučujeme prozkoumat další zdroje, jak tyto problémy vyřešit pomocí odkazu níže.
Více informací: Odstraňování problémů se spuštěním systému Windows
Metoda 4: Obnova po odinstalování Linuxu
Poslední metoda, na kterou chceme v dnešním článku upozornit, souvisí s obnovením bootloaderu Windows 10 po odinstalaci nedaleké distribuce Linuxu. Jak víte, v takových situacích funguje GRUB jako hlavní zavaděč, ale poté je odstraněn, což vede k poruchám součástí systému Windows. Takový úkol není řešen způsobem popsaným výše, ale mnohem jednodušší.
- V režimu obnovení, ke kterému byl přechod proveden prostřednictvím instalačního obrazu operačního systému, spusťte Příkazový řádek.
- Zde zadejte
bootrec / FixMbra klikněte na Enter. - Budete upozorněni, že operace byla úspěšná.
- Zavřete konzolu a restartujte počítač, abyste mohli správně komunikovat se systémem.
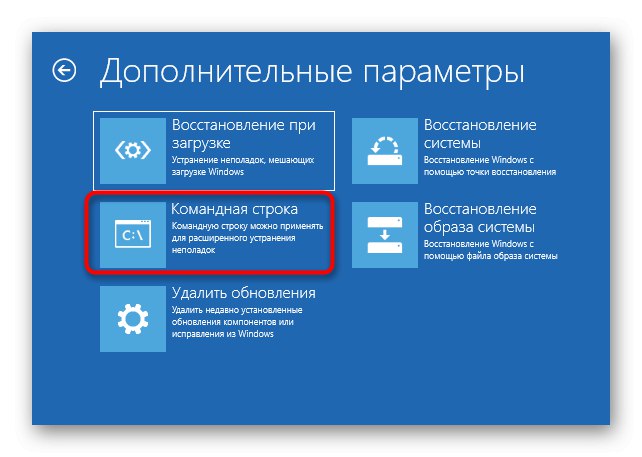
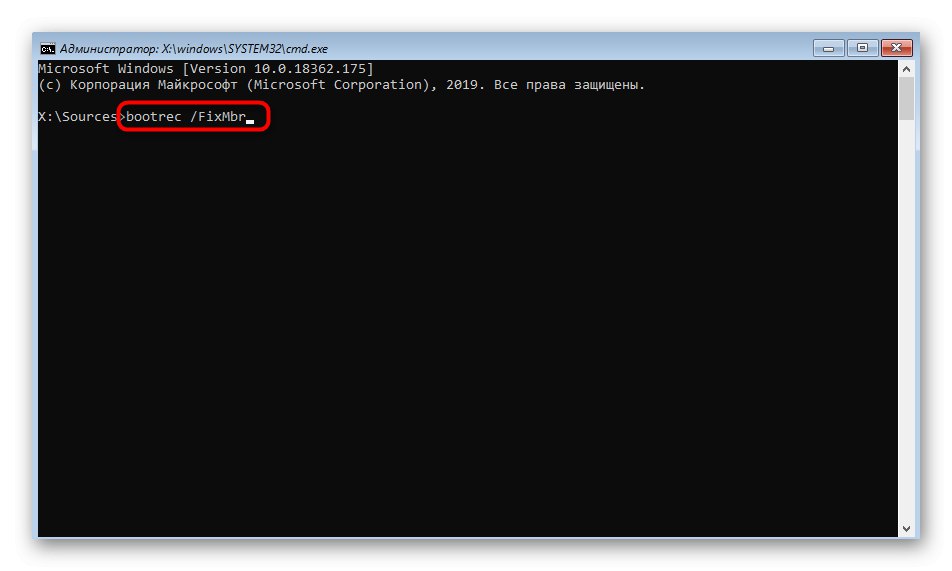
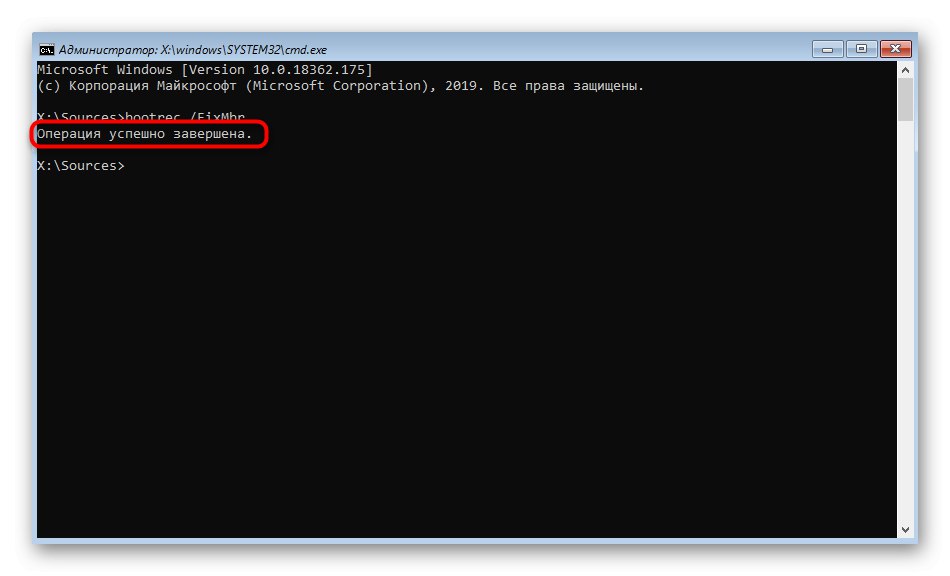
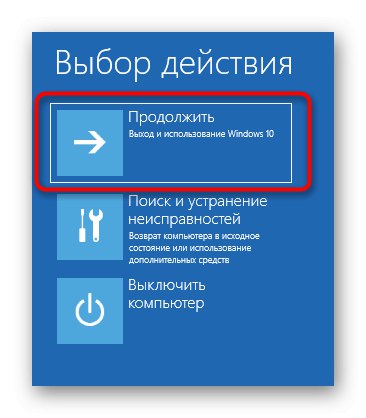
To byly všechny způsoby, jak obnovit bootloader Windows 10 pomocí Příkazový řádek... Jak vidíte, každý uživatel bude moci najít tu nejlepší volbu pro sebe nebo použít alternativu, pokud zvolená metoda nepřinesla žádný výsledek.