Snižte rozlišení obrazovky v systému Windows 7
Někteří uživatelé si stanovili za úkol snížit rozlišení obrazovky v počítači se systémem Windows 7, ale nevědí, že toho lze dosáhnout nejen pomocí standardních nástrojů. Existuje řada speciálních programů, které vám umožní pohodlnější práci s parametry zobrazení a přizpůsobení profilů vašim potřebám. V rámci dnešního materiálu bychom chtěli hovořit o všech dostupných způsobech, jak snížit rozlišení pomocí příkladu vestavěných nástrojů a nástrojů třetích stran, aby každý uživatel našel pro sebe to nejlepší řešení.
Obsah
Snižte rozlišení obrazovky v systému Windows 7
V situacích, kdy je použito více monitorů současně nebo pokud potřebujete upravit rozlišení pro určité účely, existuje potřeba. Pokud často narazíte na potřebu změnit hodnoty monitoru, doporučujeme vám seznámit se s některým z programů třetích stran a pokud je tato akce prováděna velmi zřídka, okamžitě přejděte k vestavěným konfiguračním nástrojům operačního systému, abyste ušetřili čas a co nejrychleji nakonfigurovali.
Před použitím následujících doporučení mohou někteří uživatelé potřebovat vědět, jaké rozlišení obrazovky je aktuálně nastaveno na Windows. To lze také provést pomocí vestavěných nebo dalších nástrojů. Více se o tom dočtete v dalším článku na našem webu kliknutím na níže uvedený odkaz.
Další podrobnosti: Stanovení rozlišení obrazovky v systému Windows 7
Metoda 1: Správce rozlišení obrazovky
Začněme rozsáhlými programy nezávislých vývojářů. Název aplikace Screen Resolution Manager již mluví sám za sebe: jeho hlavní funkce je zaměřena konkrétně na práci s relativními rozměry displeje. Ze všech dnes uvažovaných softwarů poskytuje minimální sadu funkcí, jsou však vhodné pro změnu požadovaného nastavení jediným kliknutím pomocí hlavního panelu Windows. Instalace a interakce se softwarem jsou následující:
Stáhněte si Správce rozlišení obrazovky z oficiálního webu
- Chcete-li stáhnout Správce rozlišení obrazovky z oficiálního webu, klikněte na výše uvedený odkaz. Chcete-li zahájit stahování, stačí kliknout na odpovídající zelené tlačítko.
- Po dokončení stahování spusťte spustitelný soubor kliknutím na něj levým tlačítkem.
- Nainstalujte software do počítače podle pokynů v Průvodci instalací a okamžitě jej spusťte.
- Pokud zástupce aplikace nebyl přidán na plochu, nejjednodušší způsob, jak jej spustit, je prostřednictvím nabídky Start . Mělo by se okamžitě objevit v seznamu nových programů.
- Screen Resolution Manager je placená aplikace, ale máte sedm dní na vyhodnocení jejího fungování. O tom budete informováni v úvodním okně. Díky tomu můžete okamžitě přistoupit k zakoupení klíče nebo kliknutím na tlačítko „Try“ otevřít ukázkovou verzi.
- V okně, které se otevře, vás zajímá pouze posuvník Rozlišení . Přesunutím doleva nastavíte optimální velikost zobrazení.
- Po provedení změn klikněte na „OK“ a uložte vše a minimalizujte software do zásobníku.
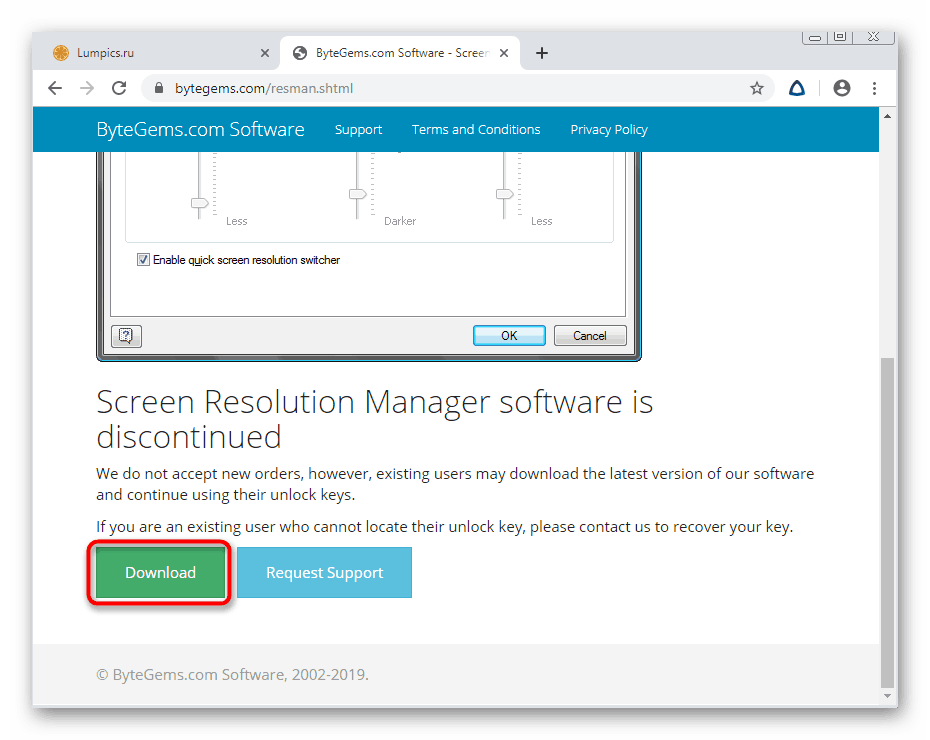
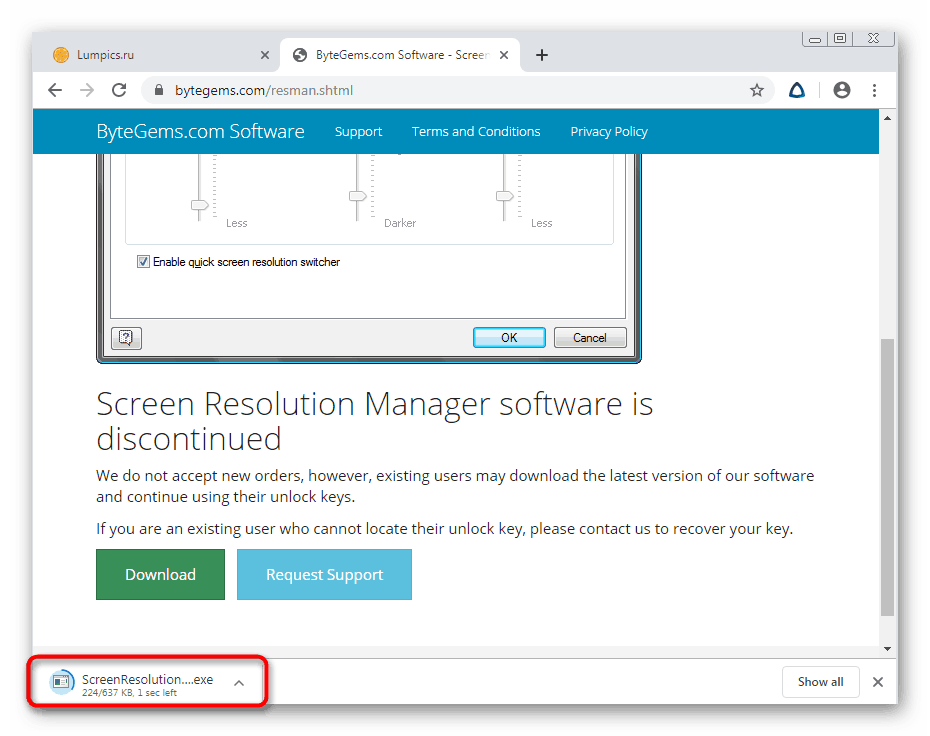
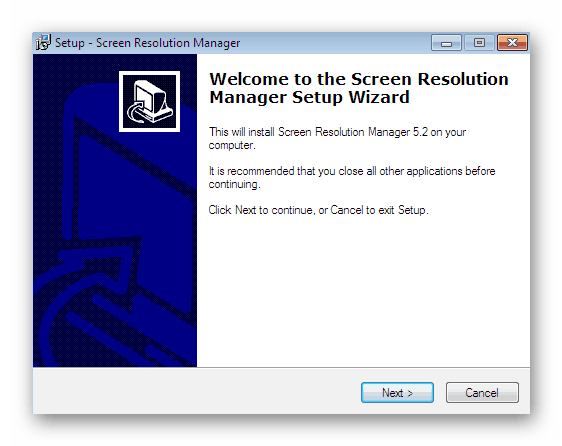
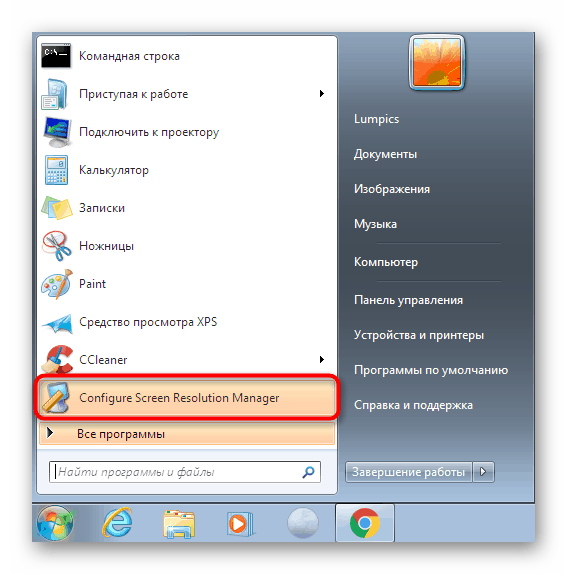
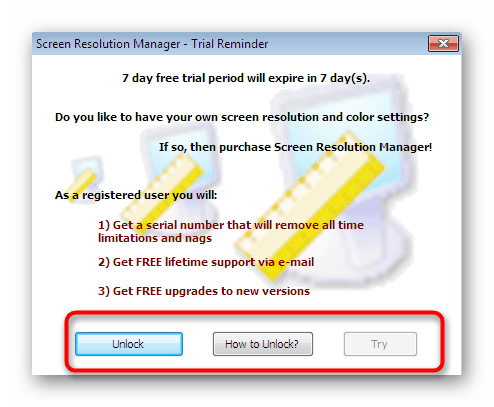
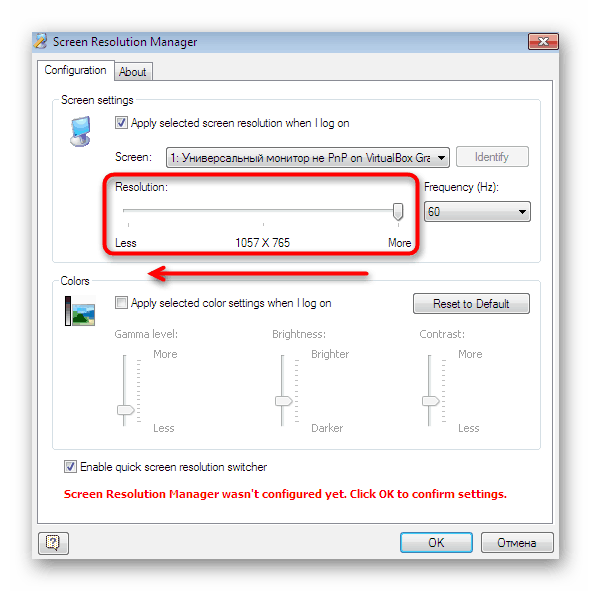
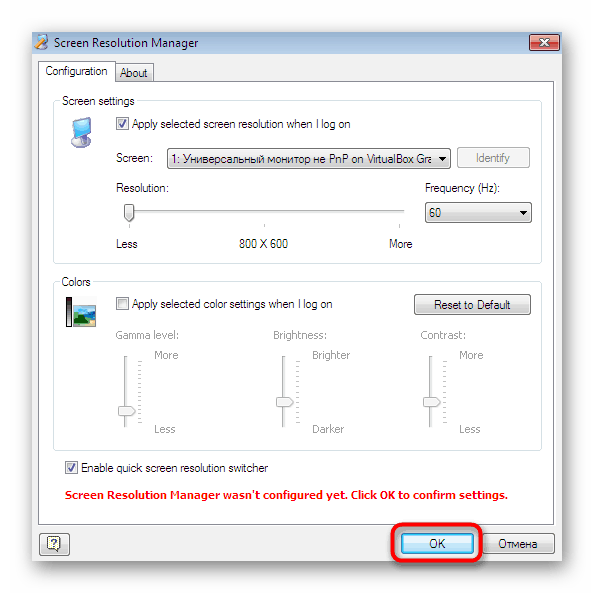
Jak jste si možná všimli, ve Správci rozlišení obrazovky existují pouze základní nástroje, které vám umožňují upravovat nastavení obrazovky o něco rychleji než pomocí vestavěných nástrojů OS. Proto mnoho uživatelů nechce za takový software platit peníze. Pokud se mezi takovými uživateli považujete, pokračujte studiem následujících možností.
Metoda 2: PowerStrip
Nyní pojďme hovořit o pokročilějším bezplatném řešení, které vám umožní vytvořit neomezený počet profilů s různými konfiguracemi obrazovky, včetně různých rozlišení. Přepínání mezi nastaveními nastává okamžitě, z tohoto důvodu stačí kliknout na odpovídající tlačítko v zásobníku, když je spuštěna aplikace PowerStrip.
Stáhněte si PowerStrip z oficiálních stránek
- Na oficiálním webu softwaru klikněte na tlačítko „Stáhnout PowerStrip“ , které se nachází na levém panelu.
- Po stažení spusťte soubor EXE a spusťte instalaci.
- Postupujte podle pokynů na obrazovce a zavřete okno instalačního programu.
- Pojďme se podívat, jak rychle vytvořit optimální profily zobrazení pro sebe. Chcete-li to provést , najděte v okně „Rychlé nastavení “ blok „Připojený monitor“ a klikněte na „Změnit“ .
- Pokud chcete změnit aktuální profil, klikněte na odpovídající tlačítko a pro přidání nového klikněte na "Vytvořit" .
- Nyní můžete zcela změnit všechny parametry, včetně rozlišení, podle vašich potřeb.
- PowerStrip po uzavření se nevypne, ale pokračuje v práci v zásobníku. Po vyvolání jeho kontextové nabídky byste měli kliknout na „Zobrazit profily“ .
- Zde můžete vybrat existující profil nebo rychle snížit výlučné rozlišení pohybem posuvníku požadovaným směrem.
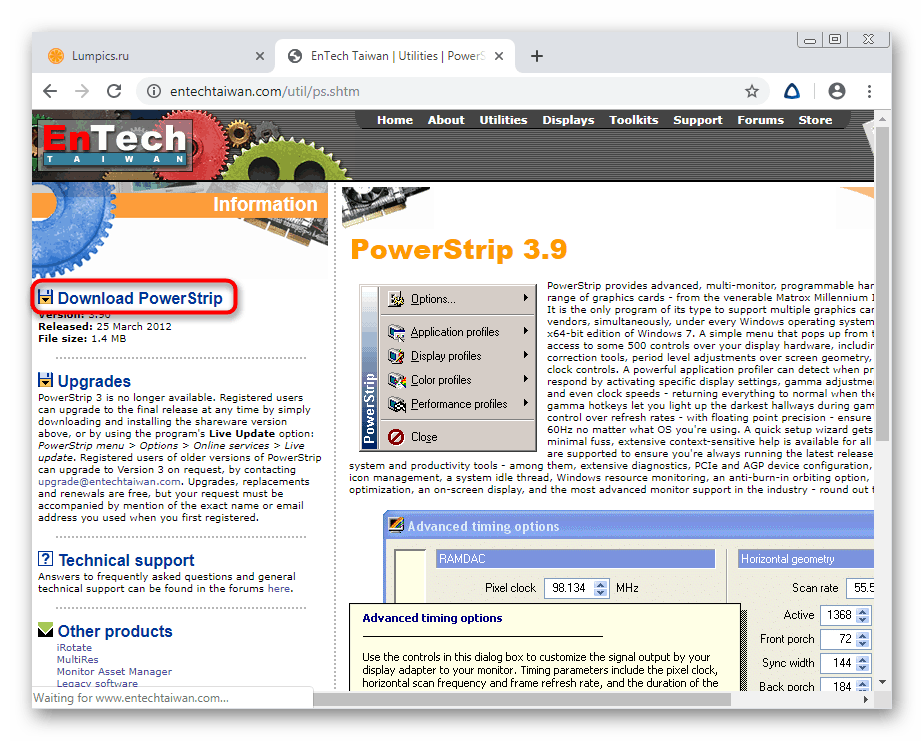
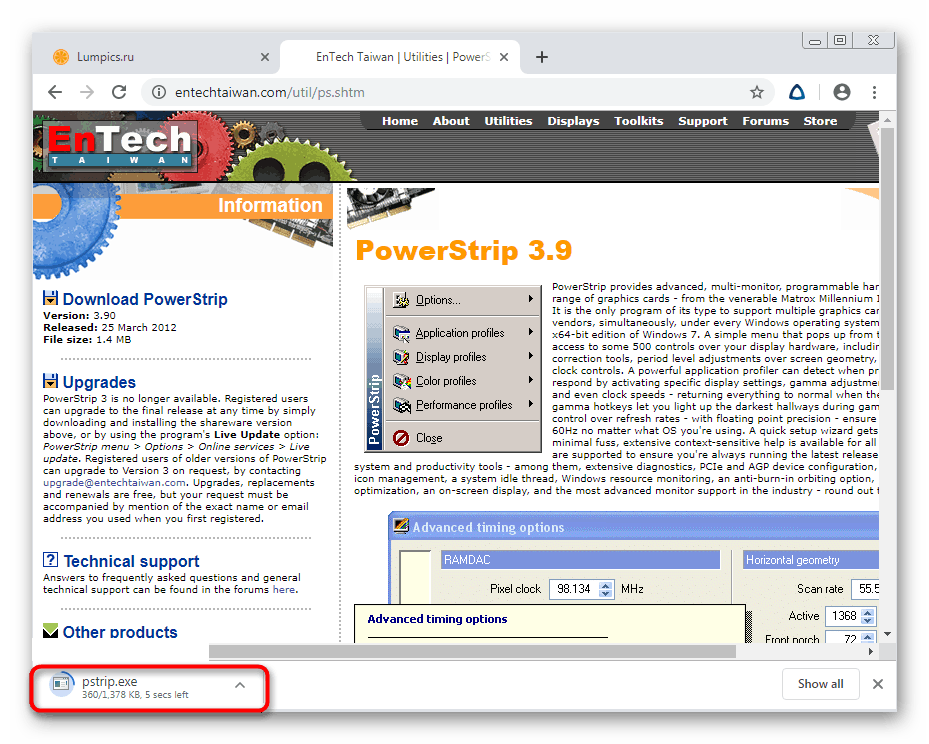
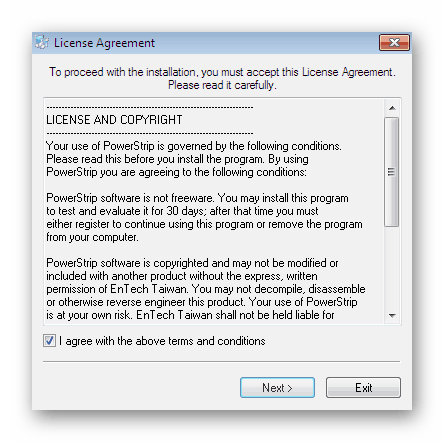
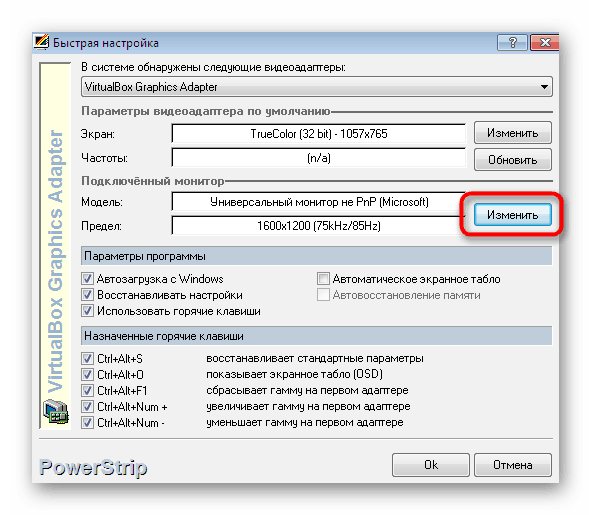
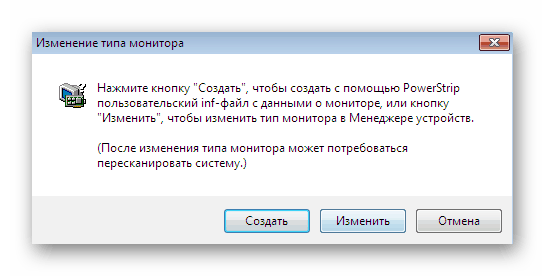
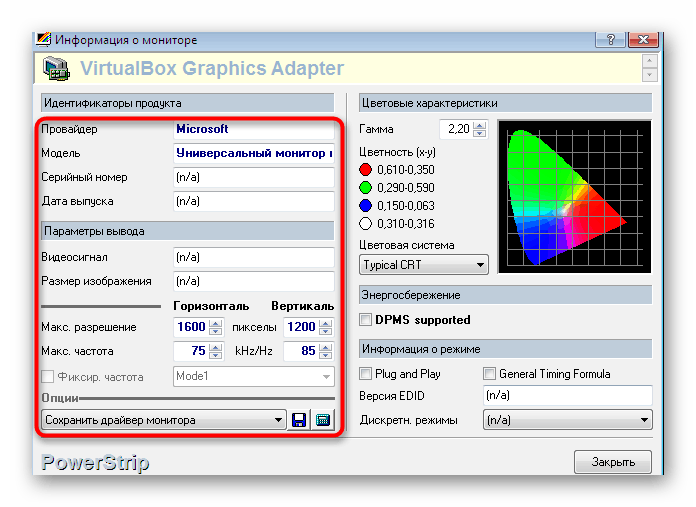
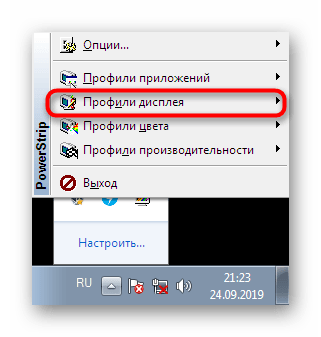
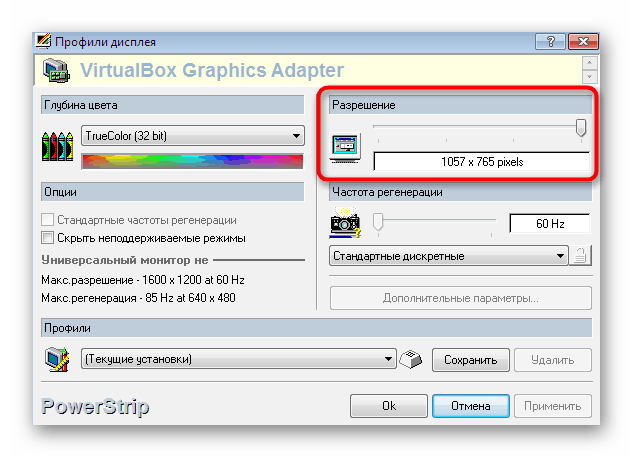
Používání této aplikace je velmi pohodlné, ale problémy se objevují v situacích, kdy je třeba provést změny jediným kliknutím, aniž byste vybrali potřebný profil. V takovém případě vám doporučujeme, abyste se dalším způsobem seznámili s jiným programem, který vám umožní implementovat podobný nápad.
Metoda 3: HotKey Resolution Changer
HotKey Resolution Changer je další mluvící software. Jeho hlavním účelem je instalace různých profilů s rozlišením obrazovky, které budou aktivovány kliknutím na předdefinovanou klávesovou zkratku. To znamená, že můžete okamžitě zmenšit velikost obrazovky nebo ji vrátit do původní polohy. Tato aplikace funguje takto:
- Po instalaci a spuštění HotKey Resolution Changer se v zásobníku zobrazí. Klepnutím na příslušnou ikonu vyvoláte okno pro změnu parametrů.
- Ve výchozím nastavení budou přidány dvě šablony. Pomocí rozbalovacího seznamu vyhledejte vhodné rozlišení pro každý profil. Kromě toho se také změní tónování a sytost barev.
- Poté, bez selhání, nastavte klávesovou zkratku pro každou šablonu, zapamatujte si kombinace.
- Přiřazením každé kombinace můžete nastavit až devět různých konfigurací. To poskytne maximální variabilitu a učiní program HotKey Resolution Changer pohodlným pro každého uživatele.
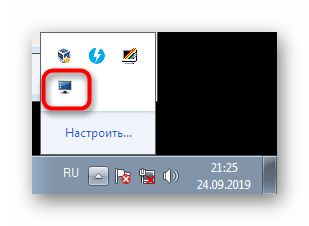
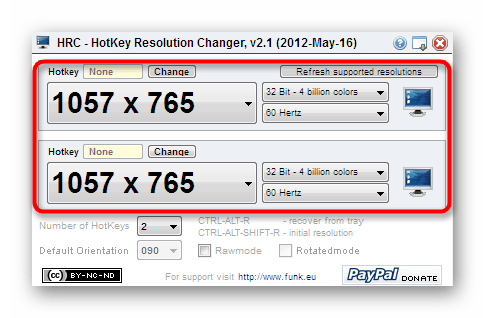
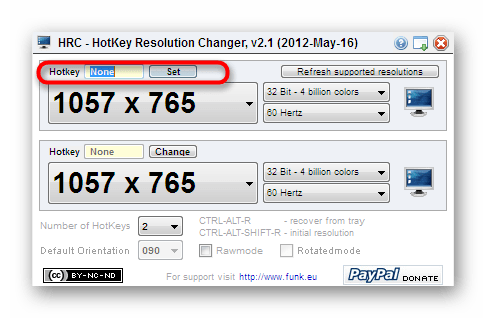
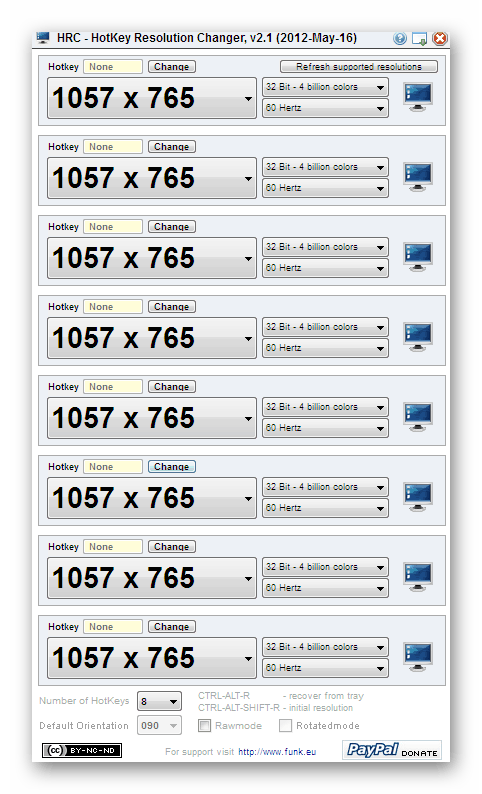
Pokud vám tyto tři programy z nějakého důvodu nevyhovují, doporučujeme vám seznámit se se dvěma dalšími řešeními třetích stran, která mohou snížit rozlišení obrazovky v systému Windows 7. Podrobný přehled těchto nástrojů najdete níže v samostatném článku na našem webu.
Další podrobnosti: Programy pro změnu rozlišení obrazovky
Metoda 4: Nastavení ovladače grafické karty
Téměř každý uživatel má na svém počítači nainstalovanou samostatnou grafickou kartu, která rozšiřuje grafické možnosti. Ihned po instalaci operačního systému uživatel vždy dodatečně nainstaluje ovladače grafického adaptéru pro správné fungování mnoha programů. Spolu s tímto softwarem je do systému přidán nástroj pro správu komponent, kde je mimo jiné nastavení, které nás zajímá. Podívejme se na snížení rozlišení pomocí příkladu NVIDIA Control Panel.
- Klikněte pravým tlačítkem myši na volné místo na ploše a vyberte možnost „NVIDIA Control Panel“ .
- Věnujte pozornost panelu vlevo. Zde v části „Zobrazení“ vyberte kategorii „Změnit rozlišení“ .
- Zbývá pouze označit jednu z připravených možností, aby se změnil parametr zvažovaný dnes.
- Pokud kliknete na tlačítko „Nastavení“ , přejděte do okna s uživatelskými oprávněními. Zpočátku zde nejsou žádné připravené možnosti, takže si musíte vytvořit svůj první profil.
- Pomocí existujících hodnot a přepínačů vytvořte optimální konfiguraci. Nic vám nebrání v přidání dvou nebo tří různých profilů, které vám umožní v případě potřeby mezi nimi přepínat.
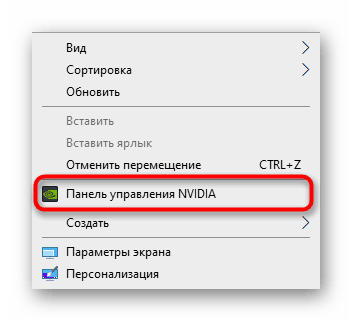
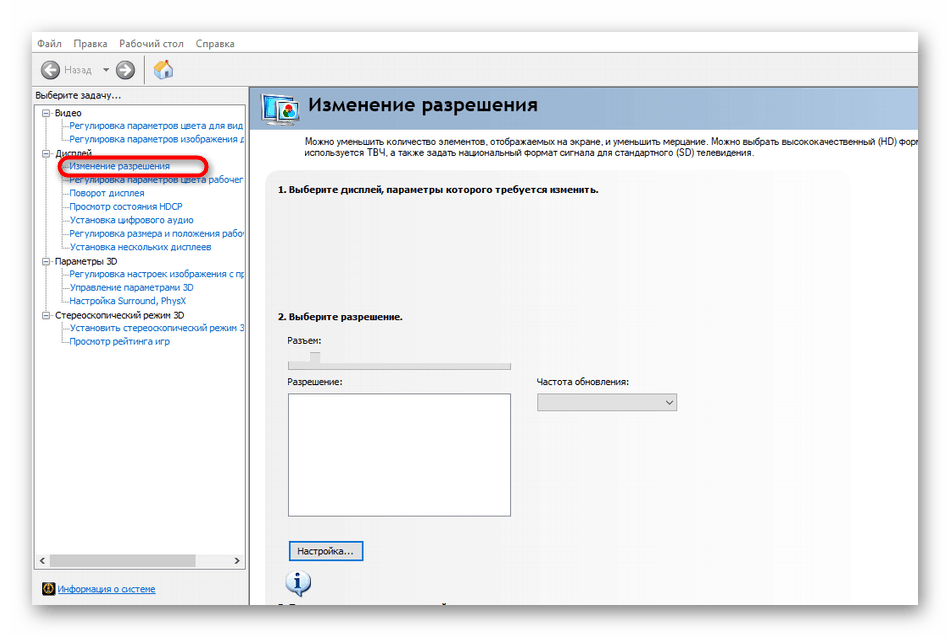
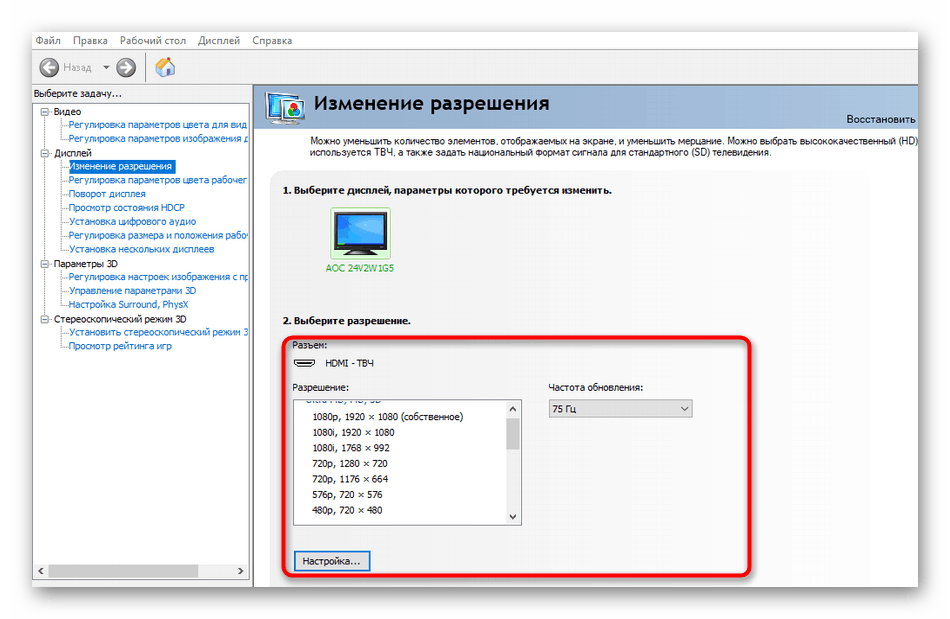
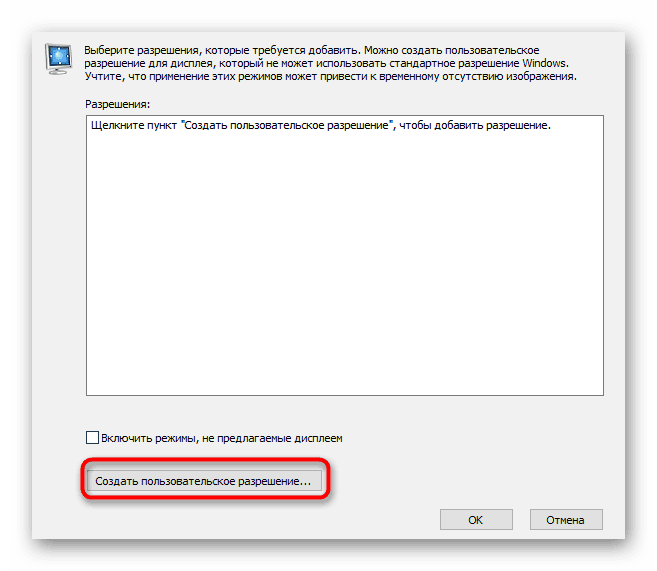
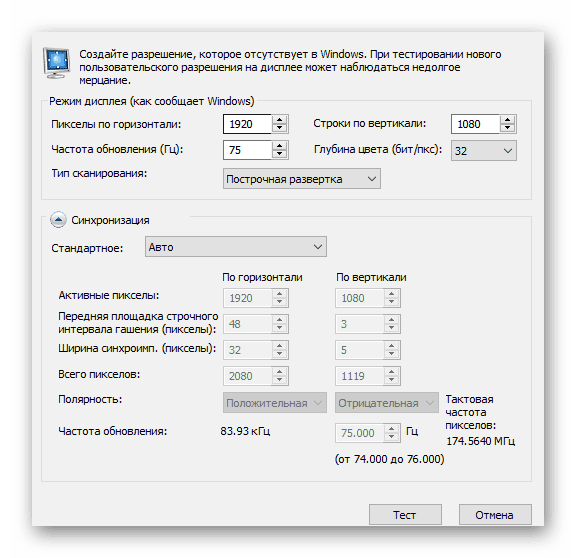
Pro majitele grafických karet od AMD budou akce téměř stejné, kromě toho, že rozhraní ovládacího panelu je odlišné. Z tohoto důvodu se nebudeme podrobně zabývat, protože tomuto úkolu porozumí i ten nejnáročnější uživatel, který jako příklad vezme výše uvedené pokyny.
Metoda 5: Funkce „Úprava rozlišení obrazovky“ ve Windows
Poslední metodou, o které chceme mluvit, je použít standardní nástroj OS umístěný v Ovládacích panelech . Je známo všem a ke snížení rozlišení prostřednictvím tohoto nástroje dochází následovně:
- Otevřete „Start“ a přejděte na „Ovládací panely“ kliknutím na příslušný štítek vpravo.
- Jděte dolů oknem a klikněte na „Obrazovka“ .
- Zde v levém panelu klikněte na odkaz „Nastavení rozlišení obrazovky“ .
- Rozbalte rozbalovací nabídku a zmenšete velikost displeje.
- Nastavte svou vlastní hodnotu posunutím posuvníku nahoru nebo dolů.
- Nezapomeňte použít změny.
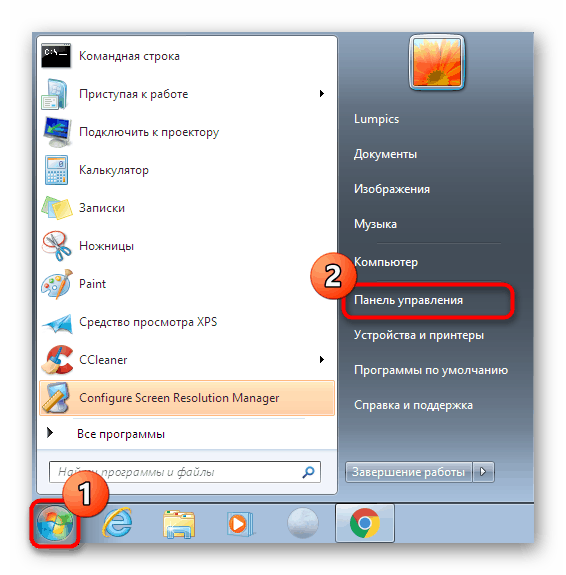
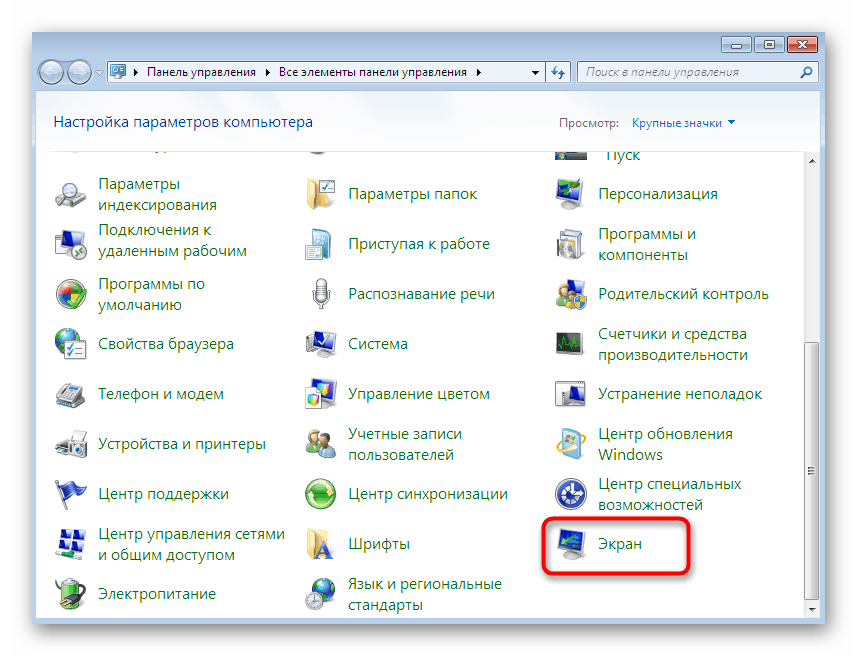
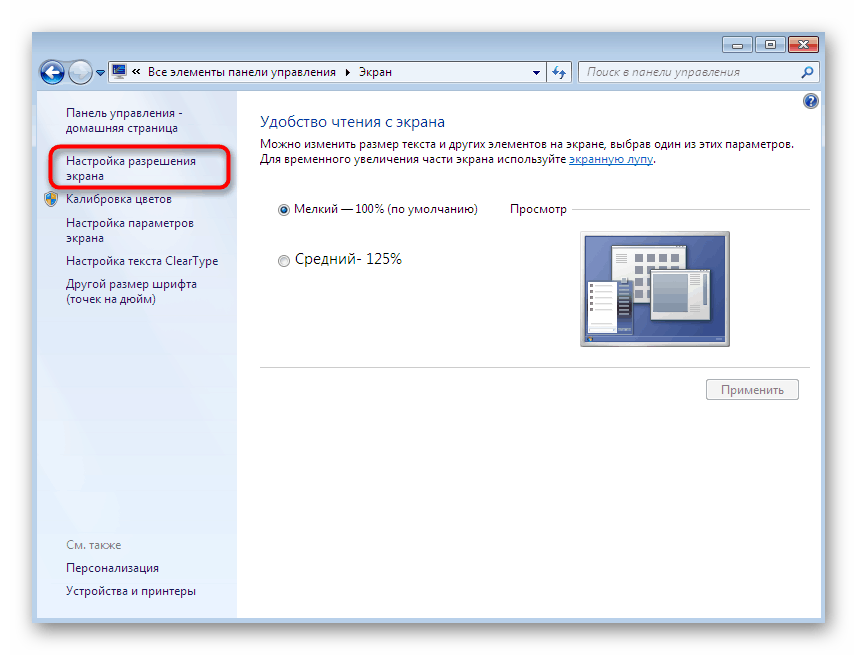
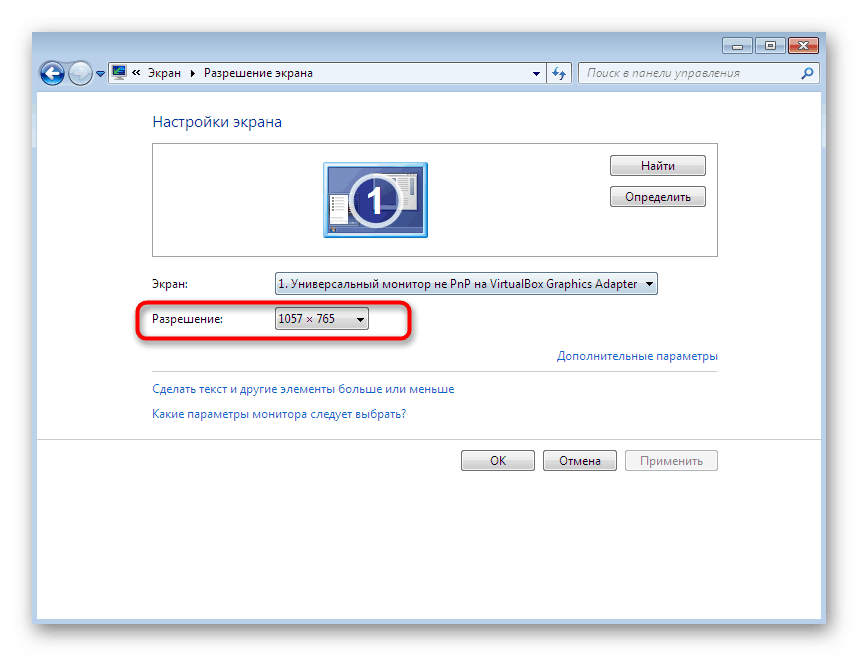
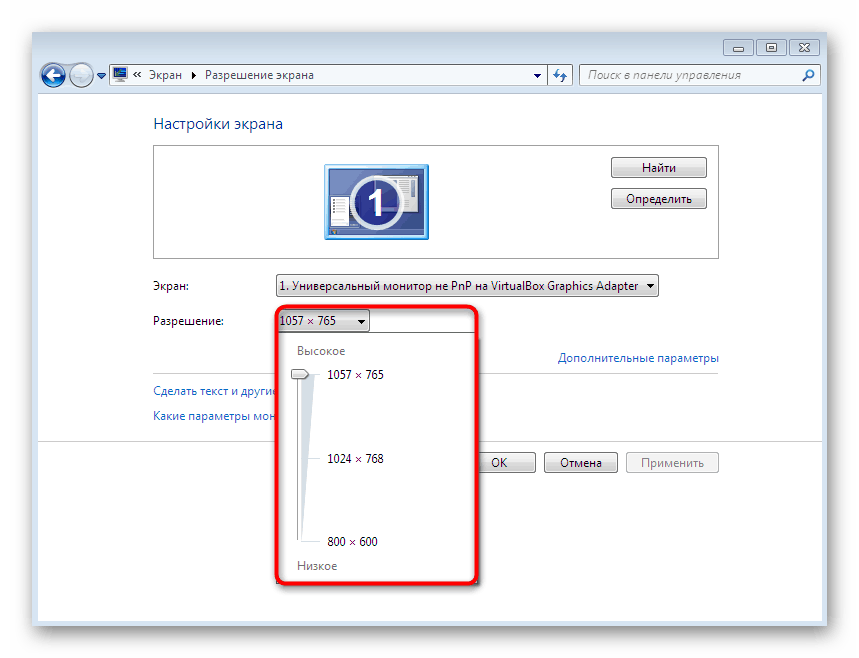
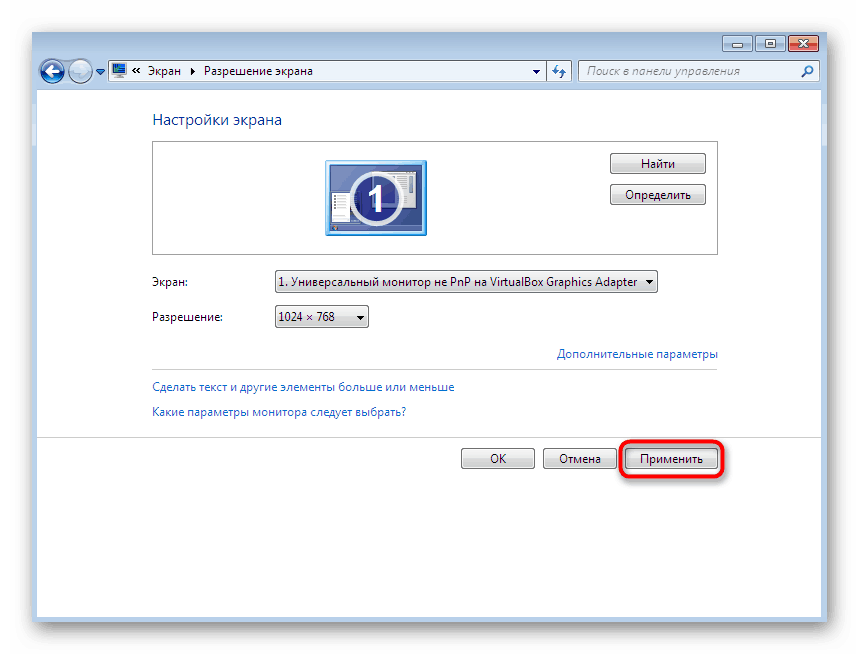
Byl vám představen pět různých způsobů, jak snížit obrazovku na PC nebo notebooku se systémem Windows 7. Jak vidíte, existuje obrovské množství vestavěných možností a možností třetích stran, které jsou vhodné pro absolutně všechny uživatele v určitých situacích. Zbývá pouze určit způsob, který se vám líbí, a postupujte podle pokynů.