Snížit obraz ve Photoshopu
Často se v našich životech setkáváme s potřebou snížit obraz nebo fotografii. Chcete-li například v spořič obrazovky umístit fotografii v sociální síti nebo chcete použít obrázek namísto spořič obrazovky na blogu.
Pokud je fotka vyrobena profesionálem, pak její hmotnost může dosáhnout několika stovek megabajtů. Takové velké snímky jsou nesmírně nepohodlné pro ukládání do počítače nebo je používají k "vysouvání" do sociálních sítí.
Proto před tím, než publikujete obrázek nebo jej uložíte do počítače, musíte ho trochu snížit.
Nejvhodnějším programem pro zmenšování fotografie je Adobe Photoshop. Jeho hlavní výhodou je, že existují nejen nástroje ke snížení, ale také možnost optimalizovat kvalitu obrazu.
Obsah
Analyzujte obrázek
Než snížíte snímek v aplikaci Photoshop CS6, musíte pochopit, co to je - snížení. Pokud chcete použít fotografii jako avatar, je důležité dodržovat určité rozměry a zachovat požadované rozlišení.
Také obrázek by měl mít malou váhu (asi několik kilobajtů). Všechny požadované rozměry najdete na stránkách, kde plánujete umístit své "ava".
Pokud vaše plány zahrnují umístění obrázků na internetu, velikost a objem je třeba snížit na přijatelné velikosti. Tedy. Když se obrázek otevře, neměl by "vypadnout" za oknem prohlížeče. Povolené množství takových obrázků je asi několik set kilobajtů.
Abyste snížili obrázek pro avatar a album, budete muset provést zcela odlišné postupy.
Pokud snížíte fotku pro avatar, musíte snížit jen malý zlomek. Fotografie zpravidla nejsou odříznuty, zůstávají zcela zachovány, ale zároveň se mění poměry. Pokud požadovaný obrázek potřebuje velikost, ale hodně váží, může se jeho kvalita zhoršit. Podle toho ušetří každý z pixelů méně paměti.
Pokud jste použili správný kompresní algoritmus, původní obrázek a zpracované se prakticky nebudou lišit.
Vyřízněte požadovanou oblast v aplikaci Adobe Photoshop
Než snížíte velikost fotografie ve Photoshopu, musíte ji otevřít. Chcete-li to provést, použijte programové menu: "File - Open" . Dále určete umístění obrázku v počítači.
Po zobrazení fotografie v programu je třeba ji pečlivě zkontrolovat. Přemýšlejte o všech objektech na obrázku, které potřebujete. Pokud je požadována pouze část, pak vám pomůže "Rám" .

Objekt můžete řezat dvěma způsoby. První možností je vybrat požadovanou ikonu na panelu nástrojů. Jedná se o svislý pás, na kterém jsou umístěny ikony. Nachází se v levé části okna.
Pomocí něj můžete na své fotografii vybrat obdélníkovou oblast. Od vás stačí určit, která oblast je a stiskněte klávesu Enter . Co zůstane mimo obdélník bude obřezáno.

Druhou možností je použití nástroje Rectangular Area . Tato ikona je také umístěna na panelu nástrojů. Výběr oblasti s tímto nástrojem je přesně stejný jako u "rámce" .


Po výběru oblasti použijte položku nabídky "Image - Crop" .


Snížit snímek pomocí funkce "Velikost plátna"
Pokud potřebujete oříznout obrázky na určité velikosti, odstraněním okrajových částí vám pomůže položka nabídky "Velikost plátna" . Tento nástroj je nepostradatelný, pokud potřebujete z okrajů obrázku odstranit něco nadbytečného. Tento nástroj je umístěn v nabídce: "Obraz - velikost plátna" .

"Velikost plátna" je okno, ve kterém jsou zadány aktuální parametry fotografie a ty, které budou mít po úpravách. Potřebujete specifikovat přesně to, co potřebujete, a specifikujte, od které strany je třeba oříznout obrázek.
Velikost můžete nastavit na libovolné měrné jednotce (centimetry, milimetry, pixely atd.).
Strana, se kterou chcete oříznout, lze zadat pomocí pole, na kterém jsou umístěna šipky. Po nastavení všech potřebných parametrů klikněte na "OK" a ořízněte obrázek.
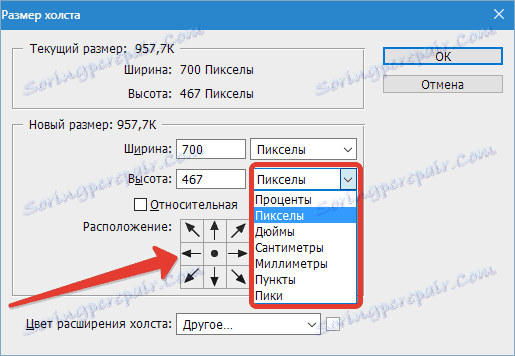
Snížit snímek pomocí funkce Velikost obrazu
Jakmile se váš snímek hodí do požadovaného druhu, můžete bezpečně pokračovat ve změně jeho velikosti. Chcete-li to provést, použijte položku nabídky "Image - Image Size" .


V tomto menu můžete upravit velikost obrázku a měnit jeho hodnotu v jednotce, kterou potřebujete. Změníte-li jednu hodnotu, budou všechny ostatní automaticky změněny.
Tak jsou zachovány proporce vašeho obrazu. Pokud potřebujete zkreslení poměru stran, použijte ikonu mezi indikátory šířky a výšky.
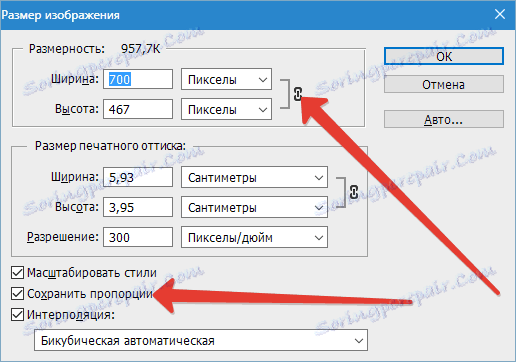
Velikost snímku můžete změnit také zmenšením nebo zvýšením rozlišení (použijte položku nabídky "Rozlišení" ). Nezapomeňte, že čím menší rozlišení fotografií, tím nižší je jeho kvalita, ale dosahuje nízké hmotnosti.

Uložte a optimalizujte snímek v aplikaci Adobe Photoshop
Poté, co jste nastavili všechny potřebné rozměry a proporce, musíte obrázek uložit. Kromě příkazů "Uložit jako" můžete použít nástroj "Uložit pro web", který se nachází v položce nabídky Soubor .
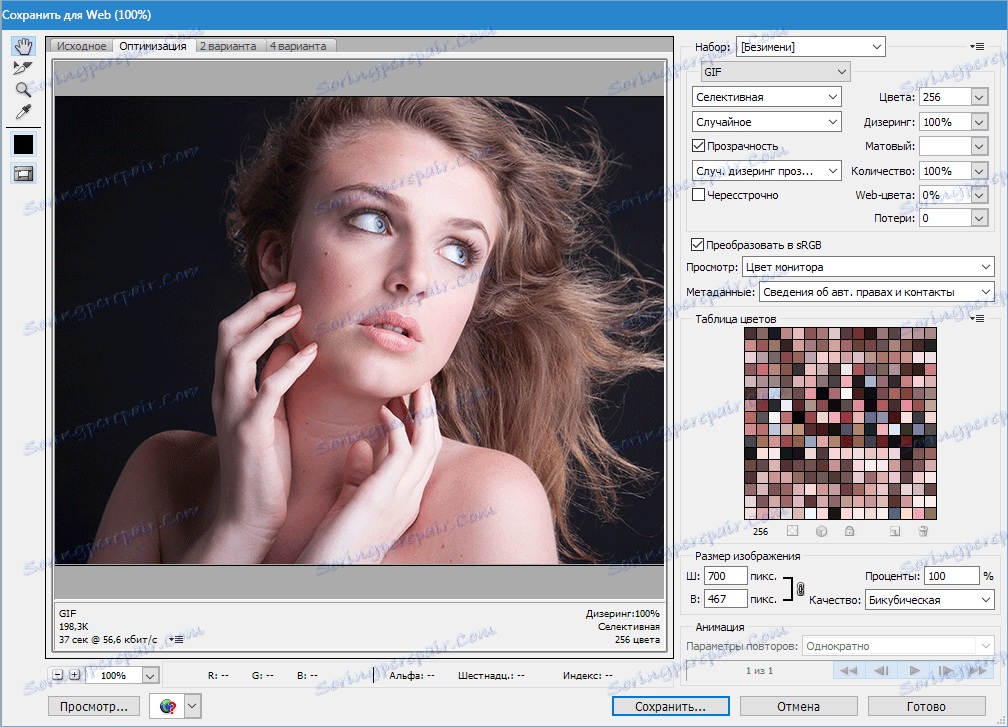
Hlavní část okna je obsazena obrazem. Zde jej můžete vidět ve stejném formátu, jaký bude zobrazen na internetu.
V pravé části okna můžete nastavit parametry, jako například: formát obrazu a jeho kvalitu. Čím vyšší jsou čísla, tím lepší je kvalita obrazu. Také můžete výrazně snížit kvalitu pomocí rozevíracího seznamu.
Vyberte v sobě libovolnou hodnotu, která je pro vás vhodná (nízká, střední, vysoká, nejlepší) a vyhodnoťte kvalitu. Pokud potřebujete opravit některé malé velikosti ve velikostech, použijte kvalitu . V dolní části stránky můžete vidět, kolik váží fotografie v této fázi editace.
Pomocí funkce "Velikost obrazu" nastavíte parametry, které vám vyhovují, abyste fotografie uložili.
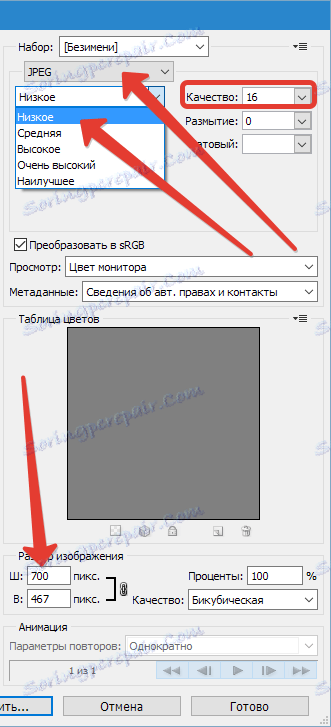
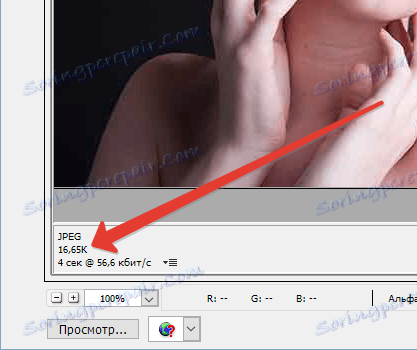
Pomocí všech výše uvedených nástrojů můžete vytvořit dokonalý výstřel s malou hmotností.