Přípravné akce
Nejprve se musíte přihlásit k webovému rozhraní routeru pomocí počítače nebo notebooku, který je k němu připojen. Všechny následující pokyny budou analyzovány pomocí TP-Link jako příkladu, proto doporučujeme přečíst si o principu vstupu do internetového centra v jiném článku na našem webu, kde je jako základ použit model příslušného routeru.
Více informací: Přihlaste se do webového rozhraní směrovačů TP-Link
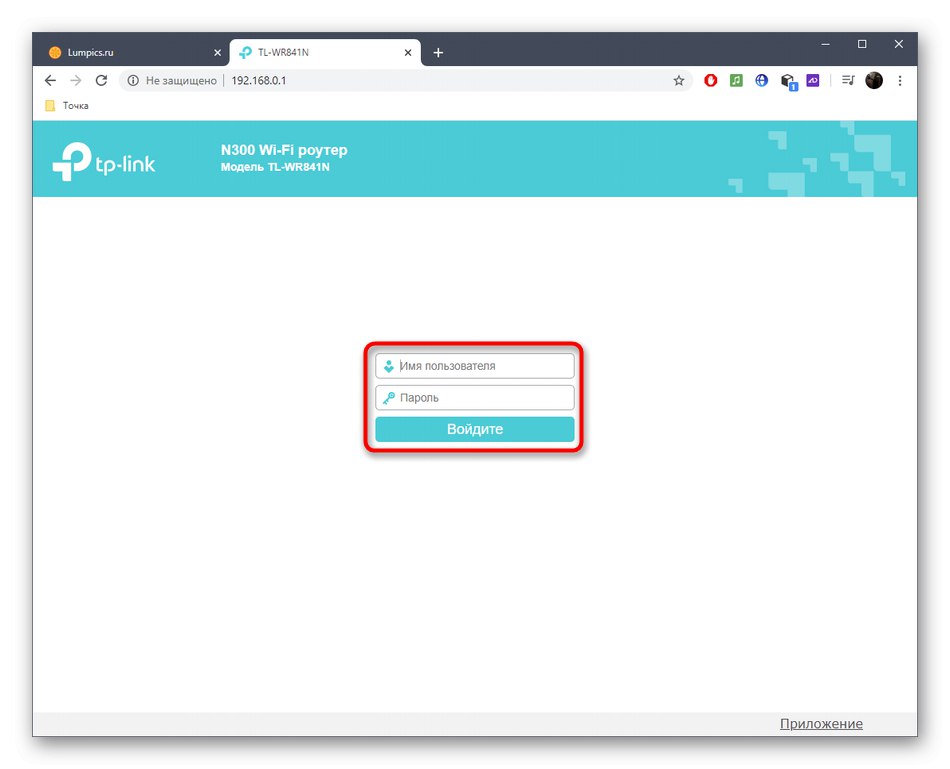
Druhou fází přípravných kroků je určení způsobu získání adresy IP a jejího srovnání na speciální stránce. To je nutné provést, aby bylo možné zvolit další metodu pro nastavení vzdáleného připojení a obecně pochopit, zda jej lze implementovat s aktuálními parametry. Prohlížení potřebných informací se provádí ve všech webových rozhraních routerů stejným způsobem. Otevřete sekci "Stav" nebo "Monitorování"kde najdete sekci „WAN“ a všimněte si řádku "IP adresa"... Zde také můžete zjistit, zda je statický nebo dynamický.
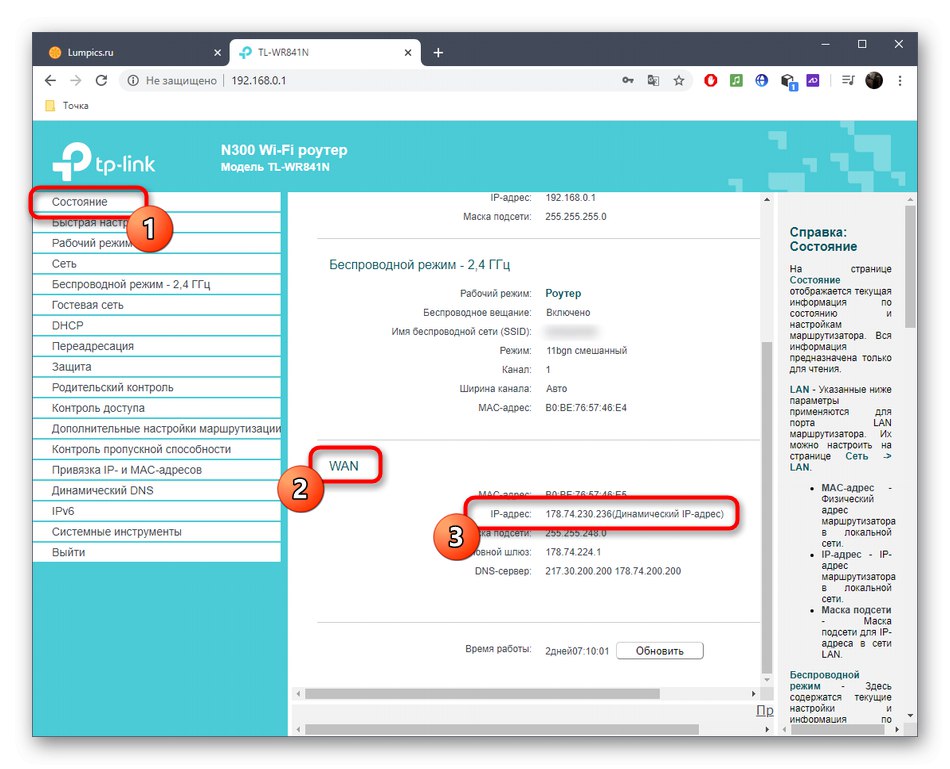
Nyní musíte zjistit, zda je adresa IP bílá, tj. Na internetu by měla být stejná jako adresa zobrazená ve webovém rozhraní. Nejjednodušším způsobem je použít k určení adresy IP speciální web, ke kterému lze přistupovat pomocí níže uvedeného odkazu. Pokud se adresa shoduje s adresou zadanou prostřednictvím Internetového centra, je bílá.
Přejděte na web 2ip a určete IP adresu routeru
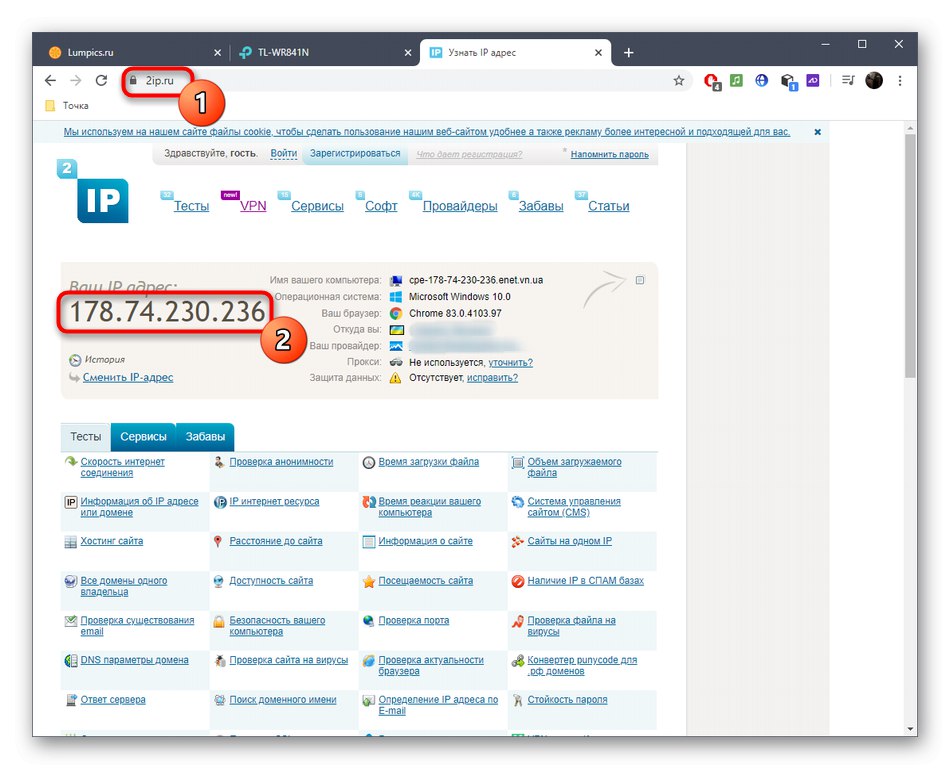
Na základě obdržených informací můžete pochopit, co dělat v budoucnu, jakou metodu organizace vzdáleného přístupu zvolit a zda je vůbec možné ji vůbec nakonfigurovat. Existují tři možnosti rozvoje událostí:
- Šedá IP... Pokud se při porovnání IP adres ukázalo, že jedna hodnota je zapsána do webového rozhraní, ale web vidí úplně jinou, zatímco VPN v počítači není povolena, pak poskytovatel poskytuje šedou IP. Nebudete jej moci použít pro vzdálené připojení - vše, co musíte udělat, je kontaktovat přímo poskytovatele internetových služeb a objednat z něj opětovné připojení ke statické IP adrese, pokud společnost takovou službu poskytuje.
- Bílá statická IP... Pokud se během kontroly ukázalo, že adresa je statická, znamená to, že byste měli zvolit první metodu pro nastavení vzdáleného připojení pomocí funkce "Dálkové ovládání" ve webovém rozhraní routeru.
- Bílá dynamická IP... Dynamická adresa IP se čas od času mění, takže nastavení nakonfigurovaná ve webovém prohlížeči se mohou kdykoli ztratit, což může bránit vzdálenému přístupu. Nic vám samozřejmě nebrání v použití první metody k dočasnému poskytnutí možnosti připojení, ale bude snazší tuto službu používat „Dynamický DNS“, o kterém bude pojednána druhá metoda.
Přečtěte si pozorně poskytnuté informace, abyste našli příslušnou možnost, a poté pokračujte v její implementaci podle níže uvedených pokynů.
Metoda 1: Funkce „Dálkové ovládání“
Téměř veškerý firmware libovolného routeru má funkci "Dálkové ovládání"který je ve výchozím nastavení zakázán. Je otevřený pro konfiguraci a umožňuje vám navázat přístup ke všem cílům nebo pouze ke konkrétnímu počítači pro dálkové ovládání a taková konfigurace se provádí následovně:
- Po přihlášení do internetového centra otevřete sekci "Ochrana" a najít tam "Dálkové ovládání"... Umístění nabídky se může lišit v závislosti na typu webového rozhraní. Někdy například musíte otevřít nabídku "Systém" a tam již najdete požadovanou položku.
- Pokud chcete, aby se jakýkoli počítač mohl připojit k routeru, zadejte IP adresu
255.255.255.255... Pokud udělujete přístup pouze konkrétnímu cíli, zadejte do řádku jeho IP adresu. Mějte však na paměti, že to musí být statické, protože při změně se parametry resetují. Po dokončení nezapomeňte změny uložit. Změňte hodnotu znovu na0.0.0.0v případě, že je třeba ukončit vzdálený přístup. - Při otevírání přístupu ke všem zařízením byste měli dbát na ochranu webového rozhraní, aby nedošlo k hacknutí routeru. Chcete-li to provést, otevřete sekci "Systémové nástroje" a jdi do "Heslo".
- Doporučujeme změnit nejen heslo, ale také uživatelské jméno pro přihlášení do Keenetic. Pokud si nejste jisti, že si data zapamatujete, zapište si je nebo uložte do textového souboru, protože výchozí hodnoty můžete obnovit pouze úplným resetováním nastavení routeru.
- Když nyní zadáte IP adresu routeru v prohlížeči na vzdáleném počítači, přejdete na webové rozhraní s přístupem ke správě nastavení.
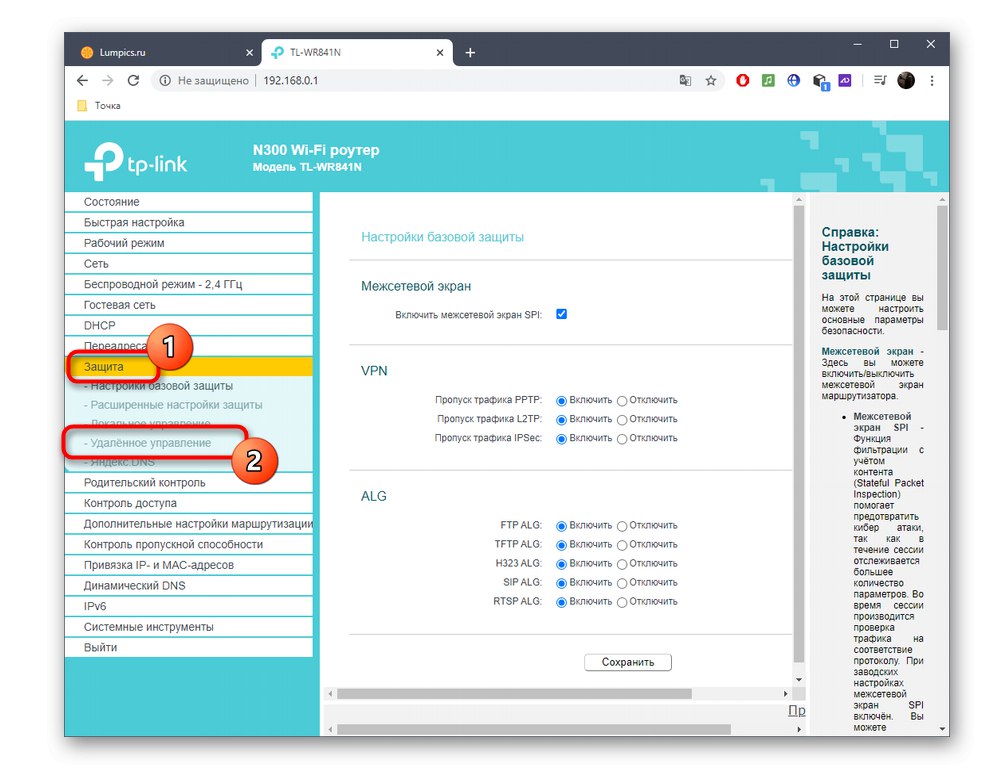
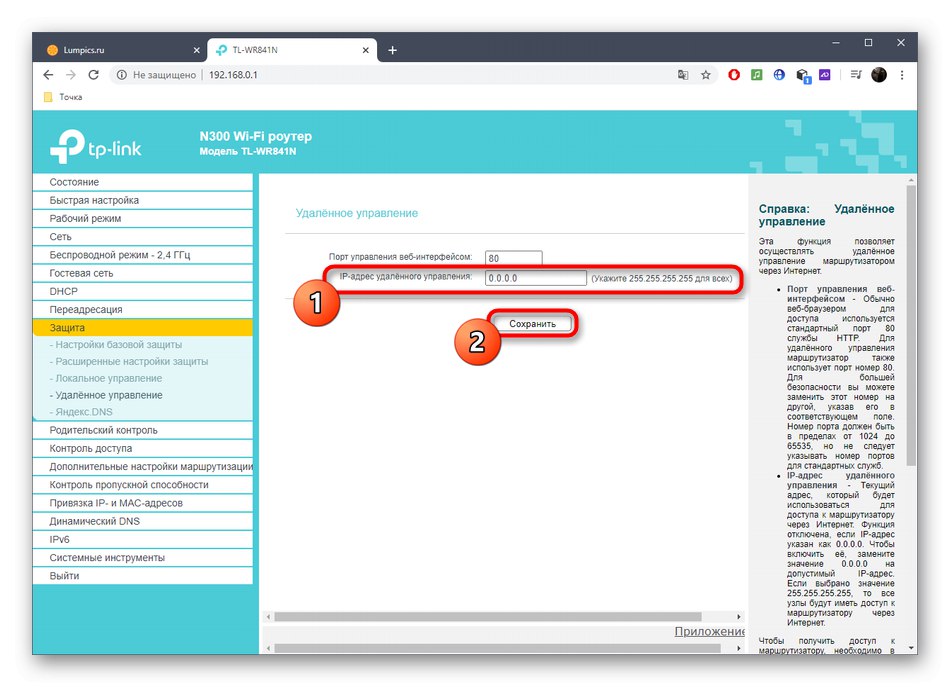
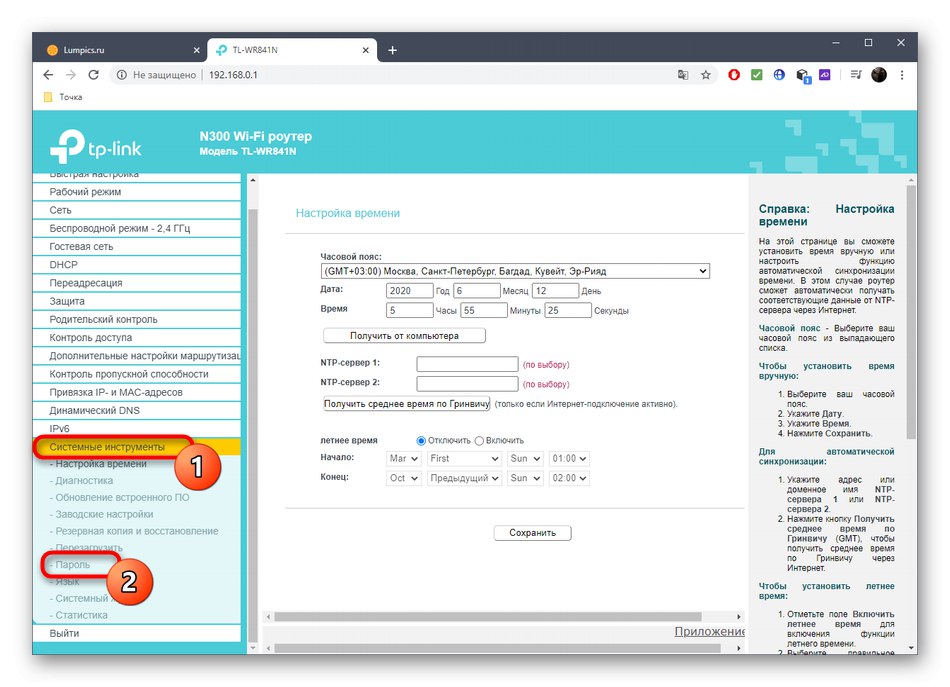
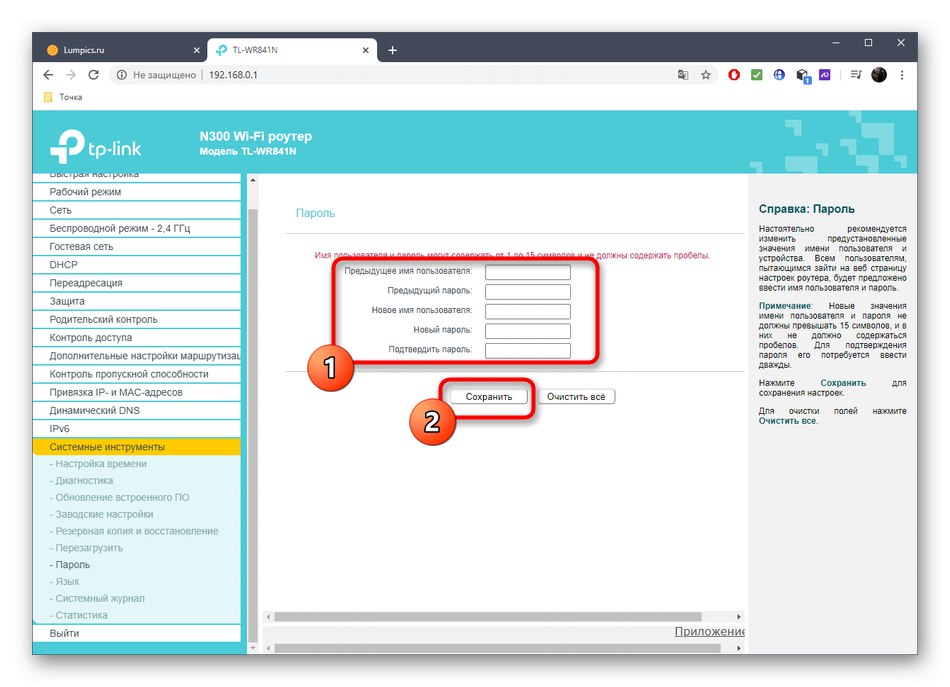
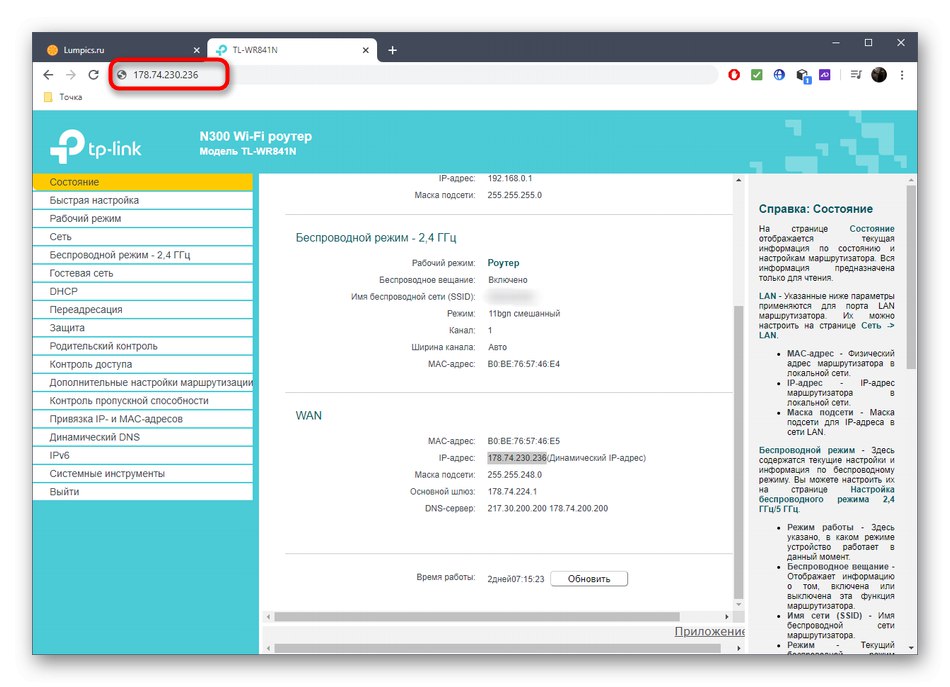
Kromě toho si povšimneme, že při výběru konkrétního cíle pro poskytování dálkového ovládání budete muset zadat jeho přesnou adresu IP. Chcete-li to zjistit, můžete použít webové rozhraní routeru, jak je uvedeno výše, nebo pokyny v jiných článcích na našem webu.
Více informací:
Jak zjistit IP adresu vašeho počítače
Jak zjistit IP adresu počítače někoho jiného
Metoda 2: Připojení dynamického DNS
Funkce dynamického DNS je často placená, ale nyní existuje stále více služeb poskytujících zkušební období a bezplatné verze. Podstatou takového DNS je přiřazení abecední adresy routeru, který nahrazuje standardní IP. To je vhodné v situacích, kdy je organizace vzdáleného přístupu nemožná kvůli neustálé změně adresy routeru. Dynamické připojení DNS se provádí ve čtyřech snadných krocích.
Krok 1: Vyberte službu
Nejprve byste si měli vybrat službu, abyste našli bezplatnou nebo levnou možnost. Ve webovém rozhraní routeru je často již zabudováno několik kompatibilních možností, takže by bylo lepší je použít, ale nic vám nezabrání najít web, který takové služby na internetu poskytuje.
- Otevřete sekci v internetovém centru „Dynamický DNS“.
- Rozbalte seznam "Poskytovatel služeb", vyberte jednu ze služeb a stiskněte „Přejít na registraci“ zkontrolovat každý web.
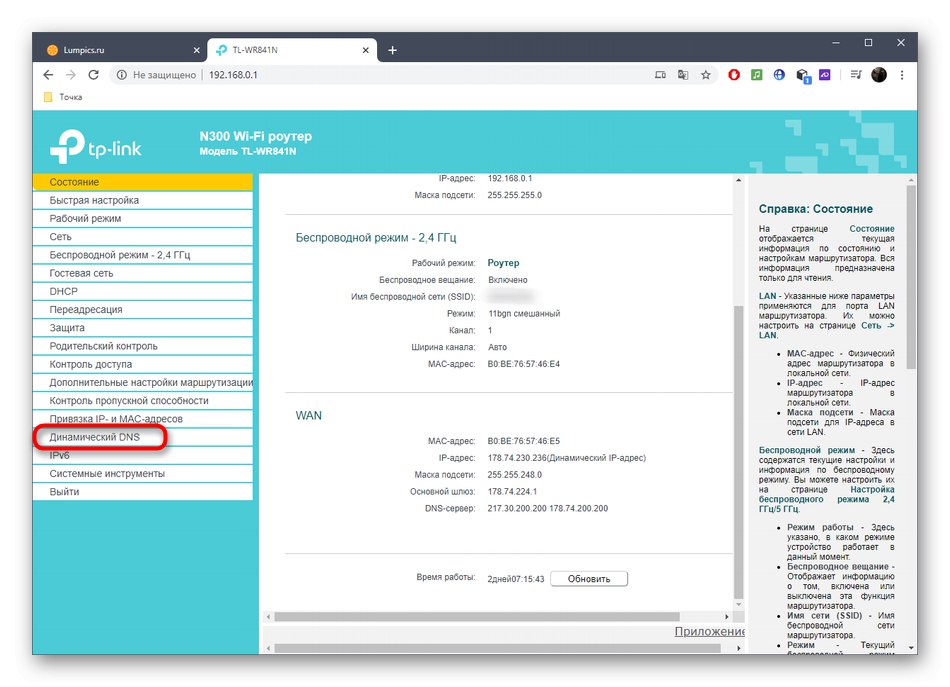
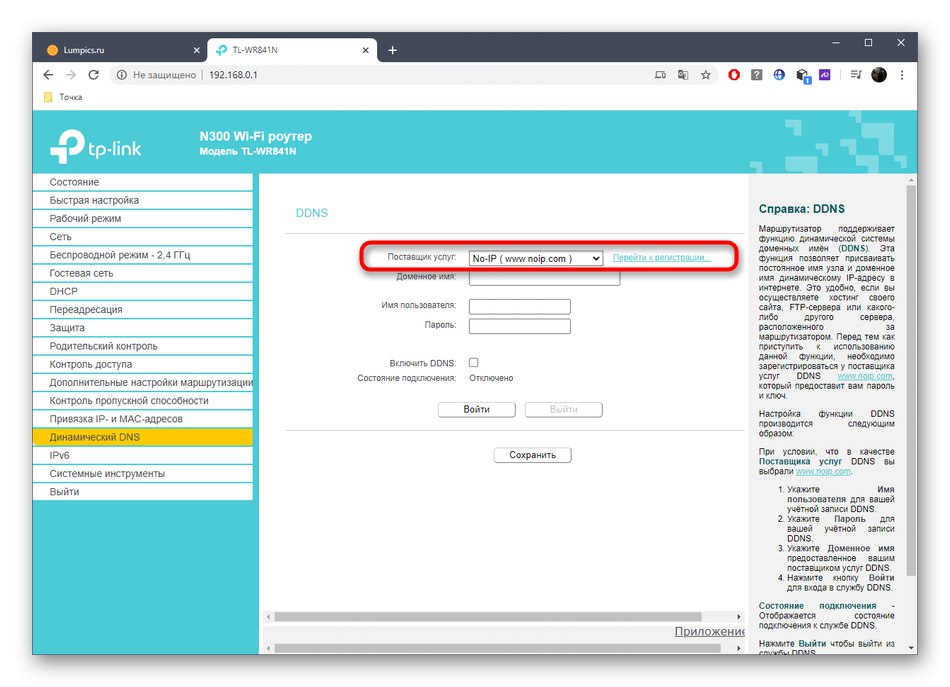
Zkontrolujte popisy a ceny na každém webu a vyhledejte plán, který vám vyhovuje. Noip je k dispozici v TP-Link a některých dalších směrovačích. Toto je optimální řešení pro ty, kteří chtějí tuto technologii vyzkoušet zdarma. Pomocí této služby jako příkladu bude analyzován další krok.
Krok 2: Zaregistrujte dynamický DNS
Rozhraní stránek je jiné, takže neexistuje žádný univerzální průvodce, který by každému z nich porozuměl. Princip interakce je však všude téměř stejný, takže se zaměříme na noip a jako příklad si budete muset vzít pouze následující akce.
- Poté, co přejdete na hlavní stránku webu, vytvořte svou doménu a napište její adresu latinskými písmeny. Samotná adresa musí být jedinečná.
- Vytvořte nový účet na webu zadáním vaší pošty a hesla.
- Pokud jste vybrali placený tarif, plaťte za předplatné, poté potvrďte podmínky používání služby a zaregistrujte se.
- Nezapomeňte potvrdit svůj e-mail kliknutím na odkaz, který byl přijat v dopise.
- Budete informováni o úspěšné dynamické registraci DNS. Pokud pokyny na webu obsahují další body týkající se přesměrování portů a stahování aplikace, můžete to zatím obejít a vrátit se k nastavení, pouze pokud připojení selže.
- Po přepnutí na osobní profil na webu by se název domény měl zobrazit v seznamu, ze kterého vyplývá, že funguje.
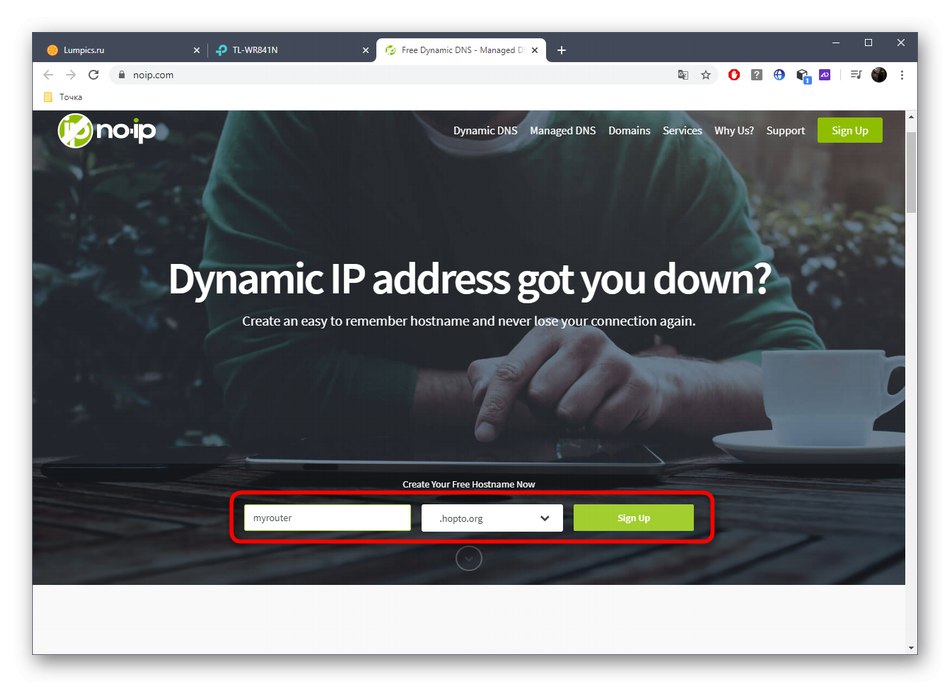
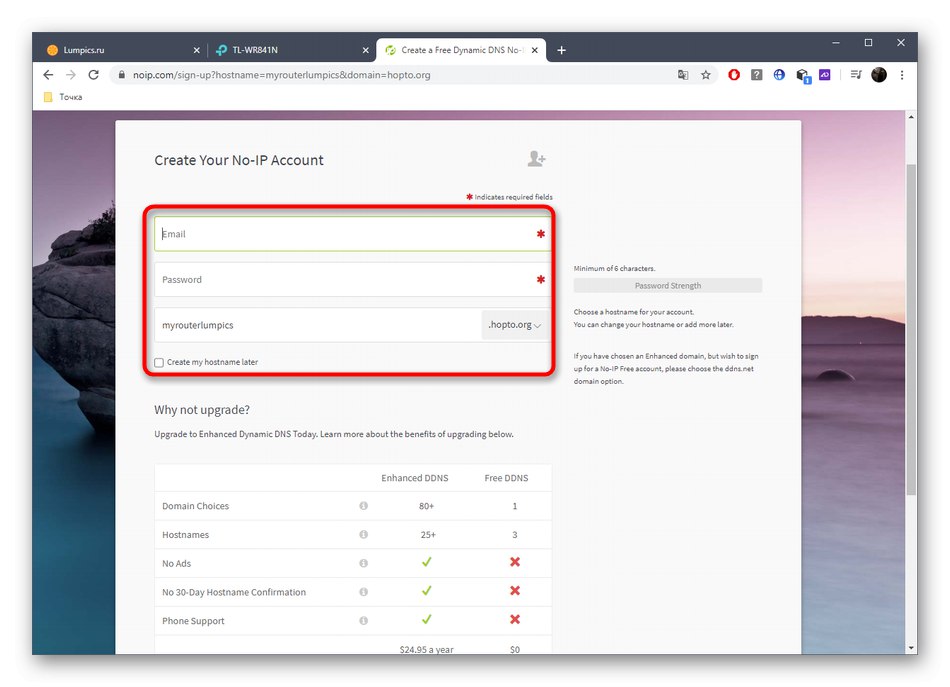
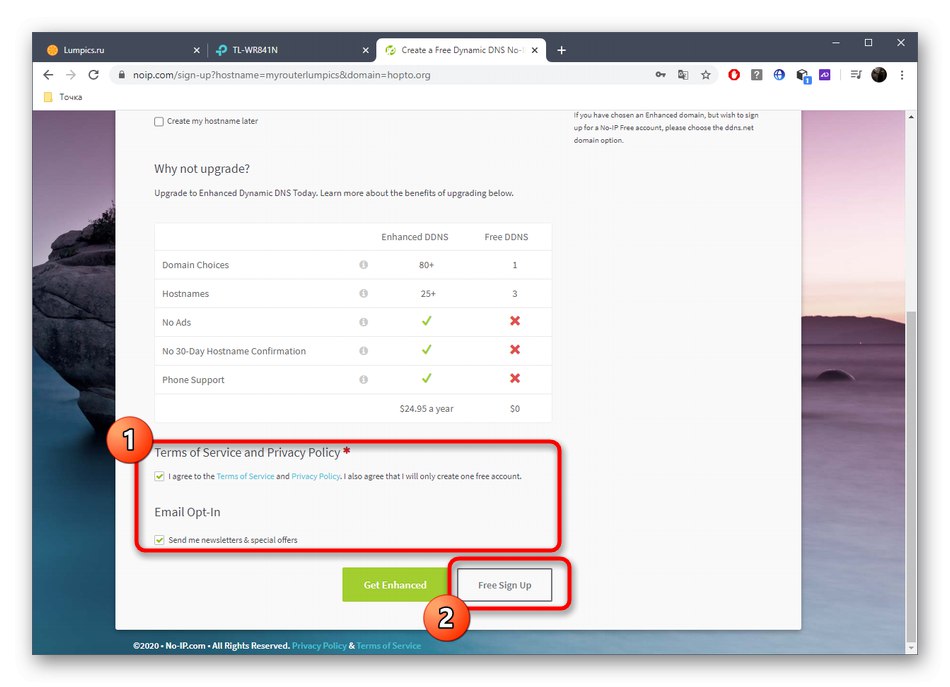
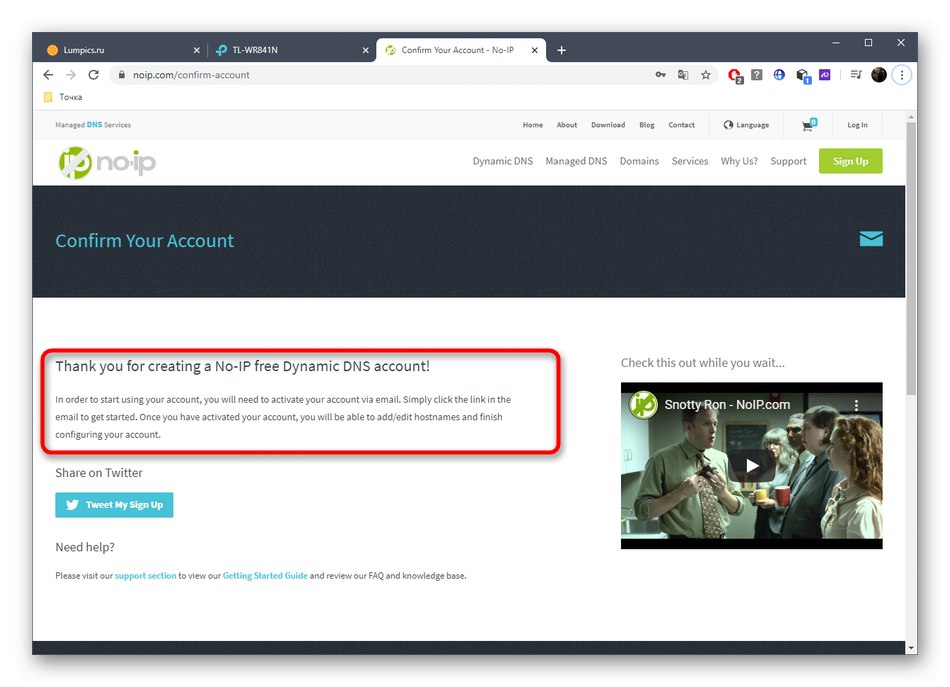

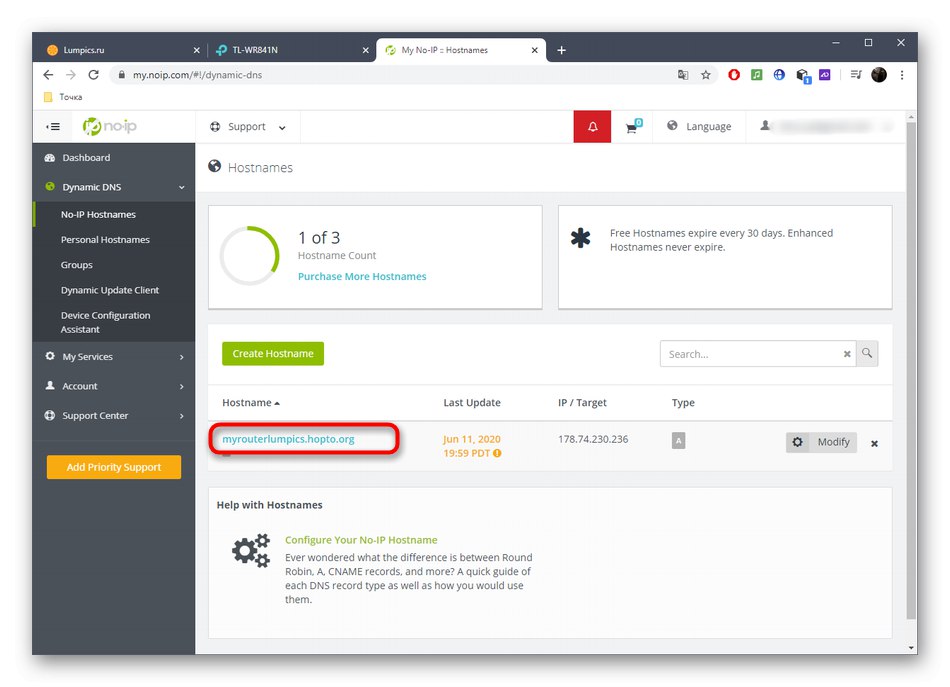
Krok 3: Nakonfigurujte DDNS na webovém rozhraní
Před připojením zbývá pouze nakonfigurovat dynamický DNS prostřednictvím internetového centra routeru.Chcete-li to provést, přejděte do stejné nabídky, vyberte poskytovatele služeb, vložte přijatý název domény, zadejte přihlašovací jméno a heslo použité na webu. Aktivujte položku „Enable DDNS“ a přihlaste se.
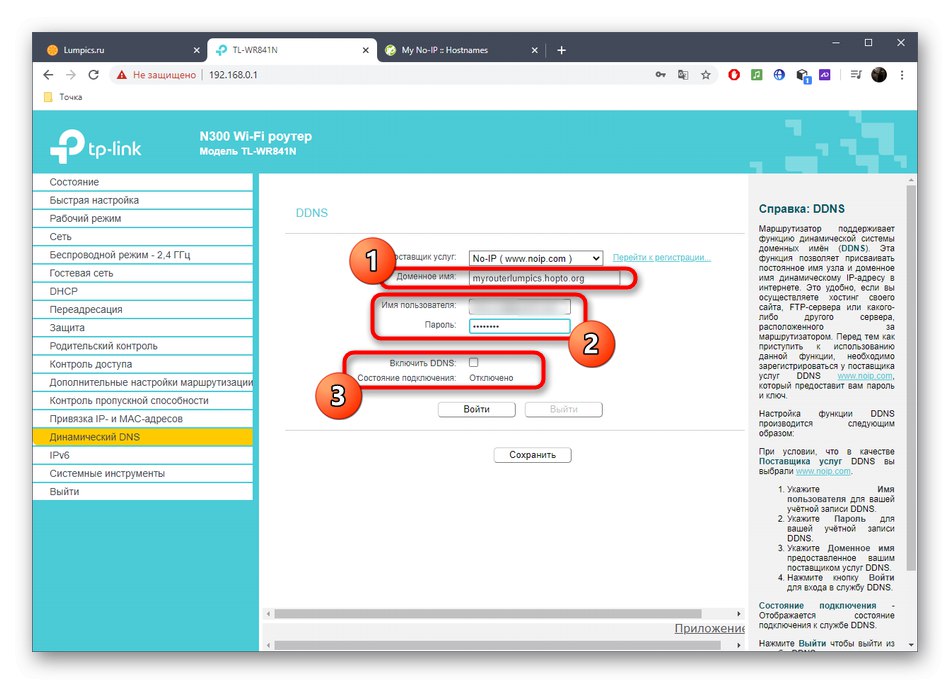
Zkontrolujte, zda je stav připojení ve stavu "Úspěšně"... Teprve potom můžete pokračovat v testování dálkového ovládání.
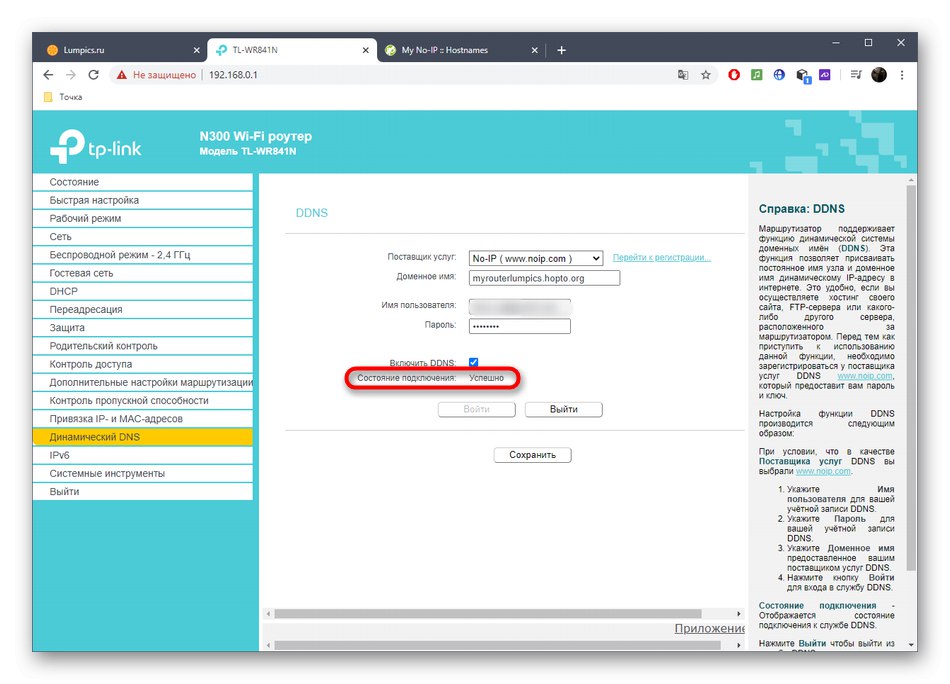
Pokud se přihlášení nezdařilo, zkontrolujte, zda byly osobní údaje z účtu na webu zadány správně, nebo počkejte několik minut, než aktualizujete informace o doménách, a poté proveďte opětovnou autorizaci. Navíc můžete kdykoli kontaktovat podporu služby a získat odbornou pomoc.
Krok 4: Získejte vzdálený přístup
Distribuujte dynamickou adresu DNS mezi všechny uživatele, kterým chcete poskytnout vzdálené ovládání routeru. Budou to muset zadat do adresního řádku prohlížeče a jít. Pro autorizaci ve webovém rozhraní budete muset zadat uživatelské jméno a heslo a mluvili jsme o změně pověření při analýze Metoda 1.
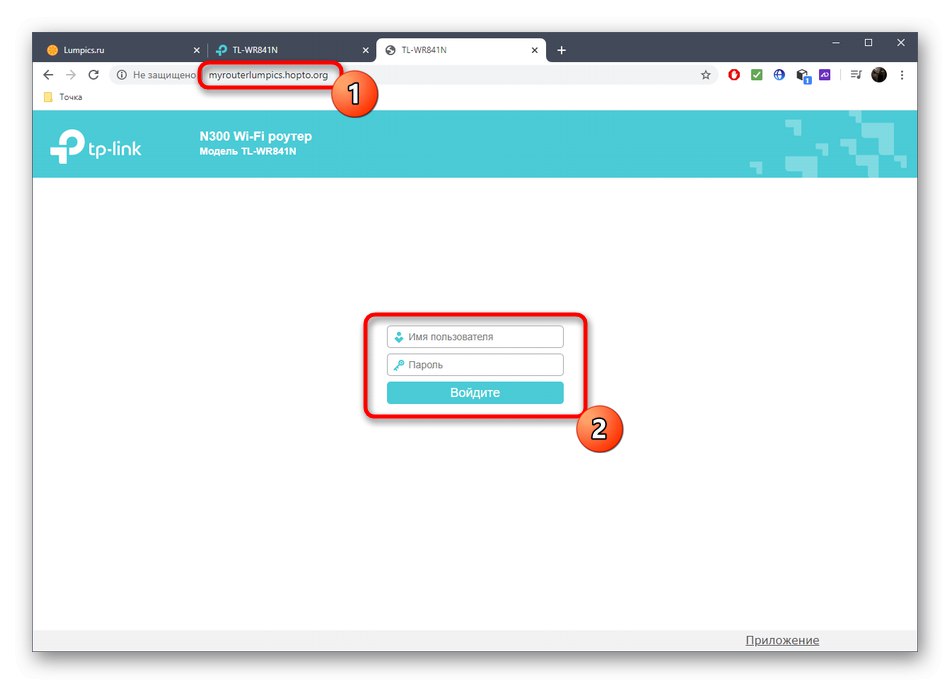
Ujasněme si, že v tomto článku jsme tuto možnost neanalyzovali „Cloud TP-Link“, protože je podporován pouze několika drahými modely routerů od tohoto výrobce a další společnosti zatím tyto funkce nepraktikují. Pokud vlastníte zařízení, které má takový nástroj, přejděte do něj prostřednictvím webového rozhraní a přečtěte si podrobné pokyny vývojářů, abyste porozuměli připojení.