Odstraňte nápisy a vodoznaky ve Photoshopu
Vodoznak nebo stigma - pojmenujte to, co chcete - je to podpis autora pod jeho díla. Některé weby také podepisují své obrázky pomocí vodoznaků.
Často nám tyto nápisy brání v používání obrázků stažených z internetu. Nemluvím o pirátství, je to nemorální, ale jen pro osobní potřebu, možná pro výrobu koláže.
Odstranění nápisu z obrázku ve Photoshopu je poměrně obtížné, ale existuje jedna univerzální cesta, která ve většině případů funguje.
Mám takovou práci s podpisem (samozřejmě můj).

Nyní se pokuste tento podpis odstranit.
Metoda je sama o sobě velmi jednoduchá, ale někdy za účelem dosažení přijatelného výsledku je třeba provést další akce.
Takže jsme otevřeli obrázek, vytvořili kopii vrstvy s obrázkem a přetáhli ji na ikonu zobrazenou na snímku obrazovky.
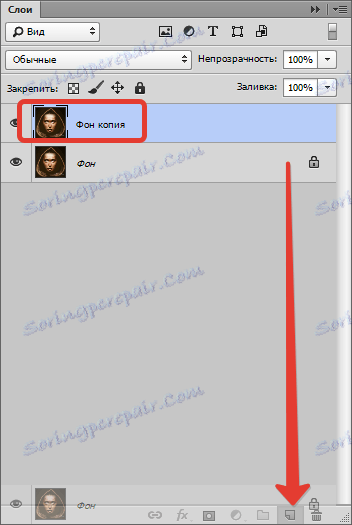
Dále vyberte v pravém panelu nástroj "Obdélníkový prostor" .

Nyní je čas analyzovat nápis.
Jak vidíte, pozadí pod nápisem není jednotné, je zde čistě černá barva a různé detaily o jiných barvách.
Pokusíme se použít tuto techniku v jednom průchodu.
Vyberte nápis co nejblíže hranicím textu.

Pak klikněte pravým tlačítkem myši uvnitř výběru a vyberte položku "Spustit výplň" .
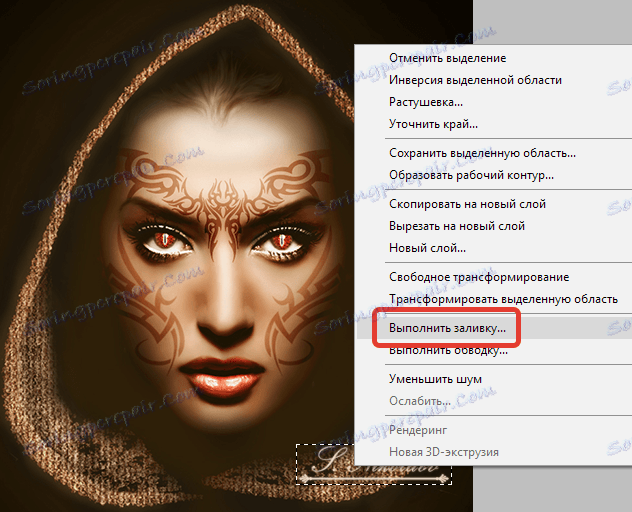
V okně, které se otevře, vyberte v rozevíracím seznamu "Zohlednění obsahu" .
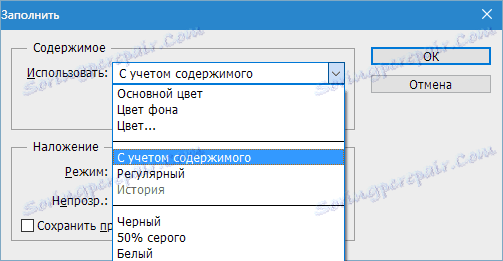
A klikněte na tlačítko "OK" .
Odeberte výběr ( CTRL + D ) a podívejte se na následující:

Snímek je poškozen. Pokud pozadí bylo bez ostrých barevných změn, i když ne monofonní, ale s textem uměle překrytým šumem, mohli bychom se zbavit podpisu v jednom průchodu. Ale v tomto případě máte trochu potu.
Nápis odstraníme v několika průchodech.
Vybíráme malou část nápisu.

Vyplňujeme obsah. Máme něco takového:

Přesuňte výběr doprava šipkami.

Vyplňte znovu.

Opět přesuňte výběr a znovu proveďte plnění.

Pak postupujeme krok za krokem. Hlavní věc není chytit černé pozadí.


Nyní vyberte nástroj Brush s tvrdými okraji.

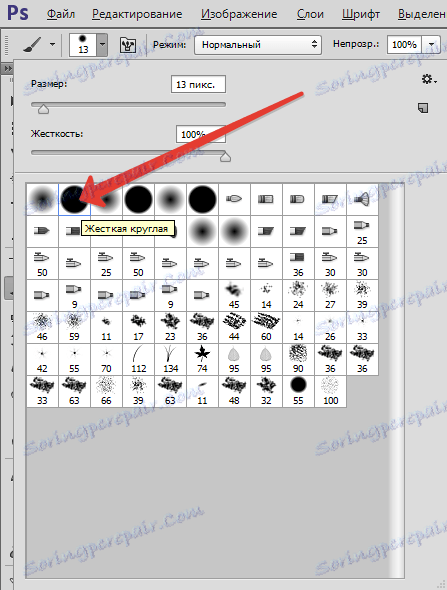
Upněte klávesu ALT a klikněte na černé pozadí vedle nápisu. S touto barvou zbarvíme zbytek textu.
Jak vidíte, na kapuci jsou přítomny pozůstatky podpisu.

Vyplníme je nástrojem Razítko . Velikost je nastavena pomocí hranatých závorek na klávesnici. Musí být taková, aby v oblasti razítka byla umístěna struktura.

Upněte ALT a klikněte na vzorovou texturu z obrázku a přemístěte ji na požadované místo a klikněte znovu. Tímto způsobem můžete dokonce obnovit poškozenou strukturu.

"Proč jsme to okamžitě neudělali?" Zeptáte se. "Pro vzdělávací účely," odpovězím.
Rozložili jsme, snad nejtěžší příklad, jak odstranit text z obrázku ve Photoshopu. Po zvládnutí této techniky můžete snadno odstranit zbytečné prvky, jako jsou loga, text, (odpadky?) A tak dále.