Odstraňte kožní vady ve Photoshopu
Většina lidí na světě má různé kožní vady. Mohou to být akné, pigmentační skvrny, jizvy, vrásky a další nežádoucí rysy. Ale současně na fotografii chce každý vypadat slušně.
V této lekci se pokusíme odstranit pupeny v aplikaci Photoshop CS6.
Takže máme tu takovou originální fotku:

Právě to, co potřebujeme pro lekci.
Za prvé, musíte se zbavit velkých nepravidelností (pimples). Velké jsou ty, které visuálně nejvíce vyčnívají nad povrchem, to znamená, že mají výrazné světlo a stín.
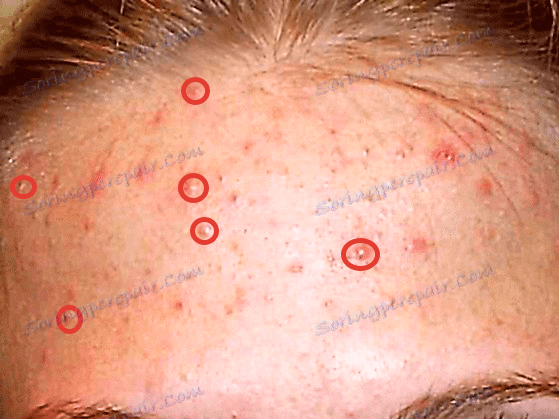
Nejprve vytvořte kopii vrstvy s původním obrázkem - přetáhněte vrstvu v paletě na příslušnou ikonu.
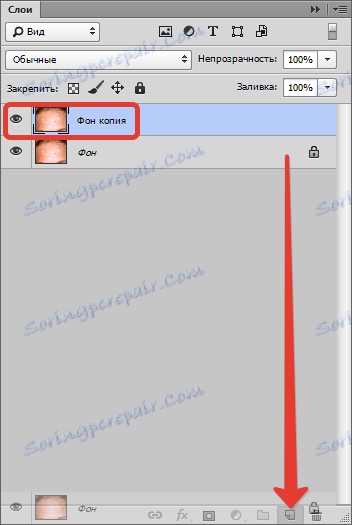
Potom proveďte nástroj "Obnovení štětce" a nastavte jej podle obrázku. Velikost štětce by měla být asi 10-15 pixelů.


Nyní podržte stisknutou klávesu ALT a klikněte na vzorek pokožky (tón) co nejblíže k vadě (ujistěte se, že je aktivní vrstva kopie snímku). Kurzor bude mít formu "cíle". Čím blíže vzorkujeme, tím přirozenější bude výsledek.

Potom uvolněte ALT a klikněte na pupenku.
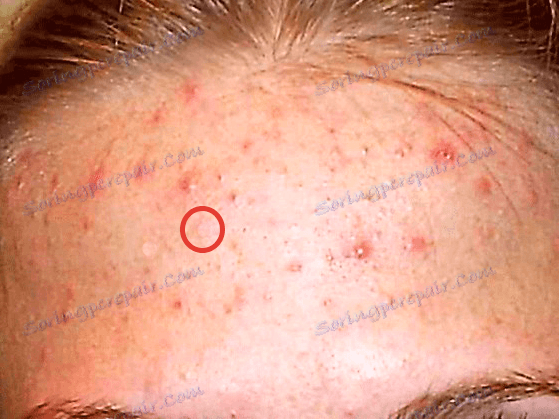
Není nutné dosáhnout 100% náhodného tónu se sousedními místy, protože tyto body také vyhladíme, ale později. Proveďte stejnou akci se všemi velkými pimples.

Pak následuje jeden z nejvíce náročných procesů. Je nutné opakovat stejnou věc na malých vadách - černé skvrny, adipy a krtek. Nicméně, pokud potřebujete zachovat individualitu, nemůžou se dotknout znaménka.
Mělo by to vypadat takto:

Mějte na paměti, že některé z nejmenších vad zůstaly nedotčeny. To je nezbytné pro zachování struktury pokožky (při retušování pokožky bude silně zjemněno).
Jdeme dál. Vytvořte dvě kopie vrstvy, se kterou jste právě pracovali. O dolní kopii (v paletě vrstev) chvíli zapomeneme a aktivní vrstva se vytvoří s vrchní kopií.

Vezměte nástroj "Mix-brush" a upravte jej podle obrázku.


Barva není důležitá.
Velikost by měla být dostatečně velká. Štětec uchopí sousední tóny a promíchá je. Také velikost štětce závisí na velikosti plochy, na které je použita. Například na místech, kde jsou vlasy.
Rychlou změnu velikosti štětce mohou být klávesy s hranatými závorkami na klávesnici.
Chcete-li pracovat s "Mix-brush" , potřebujete krátké kruhové pohyby, abyste se vyhnuli ostrým hranicím mezi tóny, nebo tohle:
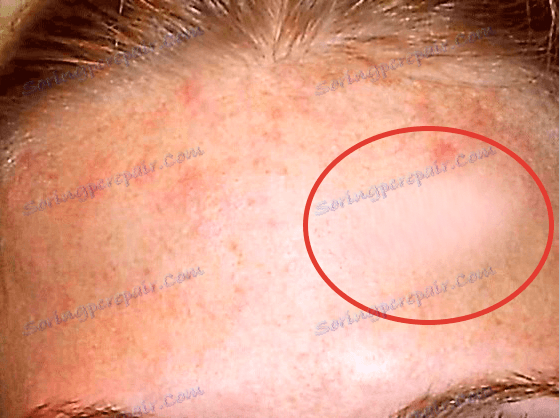
Zpracováváme nástroj s těmi oblastmi, na kterých jsou místa, která se od tmy sousedí.
Nedemontujte celé čelo najednou, nezapomeňte, že má (na čele) objem. Nepokládejte také hladkou pokožku.
Nemějte strach, pokud poprvé nefunguje, je to všechno o školení.
Výsledkem by mělo být:

Dále na tuto vrstvu použijte filtr "Blur on the surface" pro dosažení ještě plynulejších přechodů mezi tóny pleti. Hodnoty filtru pro každý snímek mohou a měly by být různé. Zaměřte se na výsledek na obrazovce obrazovky.
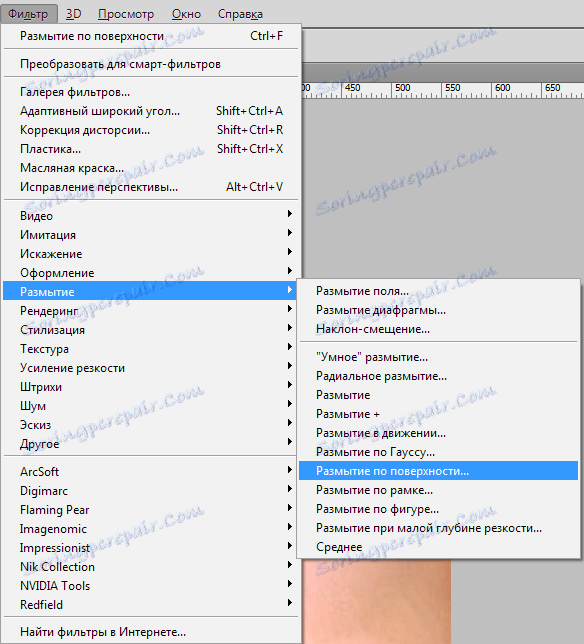
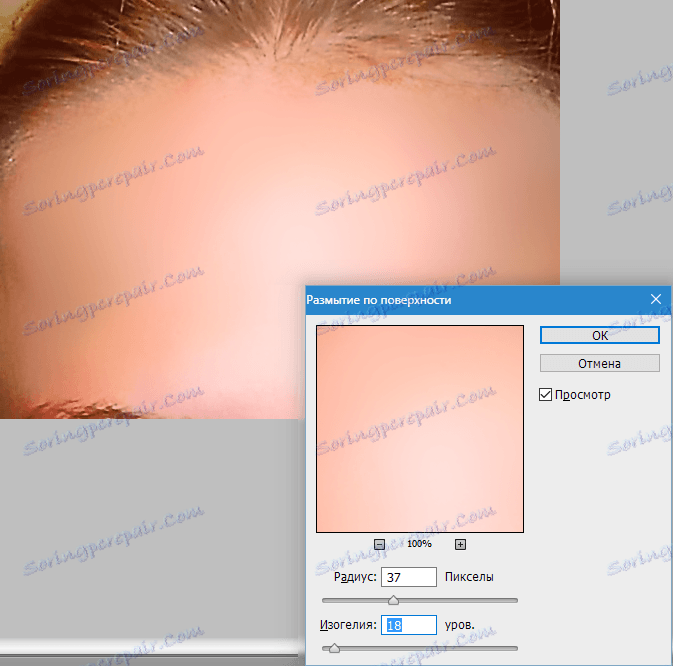
Pokud jste jako autor měli nějaké roztrhané jasné vady (nahoře, v blízkosti vlasů), pak je lze později korigovat nástrojem "Obnovení štětce" .
Dále přejděte na paletu vrstev, upněte ALT a klikněte na ikonu masky, čímž vytvoříte černou masku na aktivní (na které pracujeme) vrstvě.
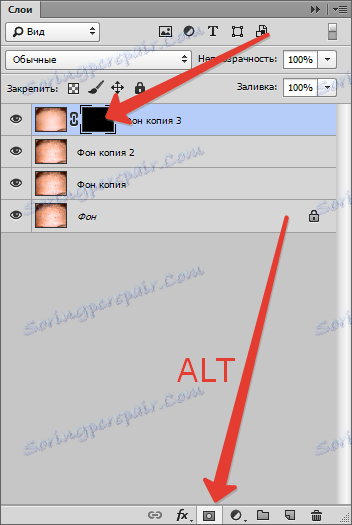
Černá maska znamená, že obraz ve vrstvě je zcela skrytý a vidíme, co je zobrazeno na podkladové vrstvě.
V souladu s tím, aby "otevřel" horní vrstvu nebo její části, musíte na ni (masku) pracovat bílým štětcem.
Klepněte na masku a potom vyberte nástroj Brush s měkkými okraji a nastaveními, jako na obrazovkách obrazovky.

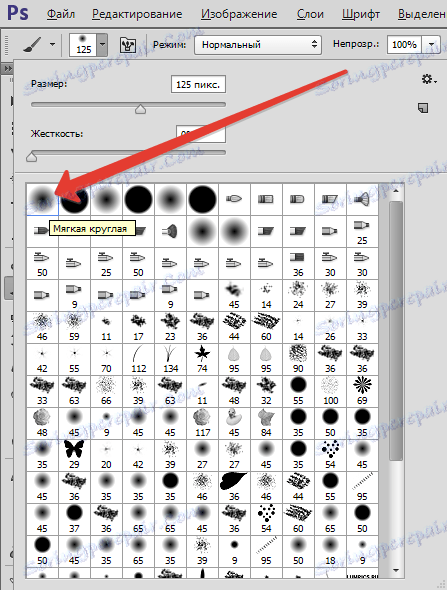
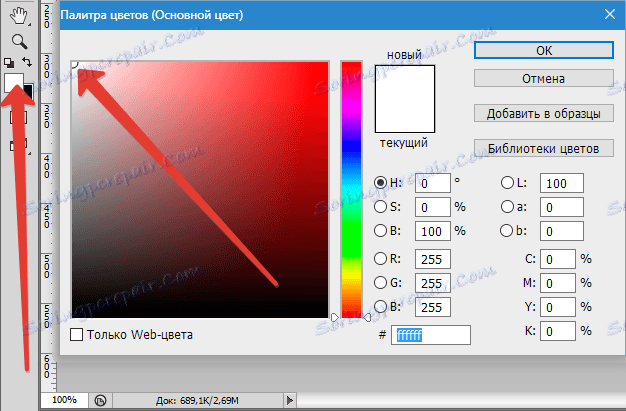

Nyní jsme procházeli štětcem na čele modelu (nezapomněli jsme na kliknutí na masku?), Dosáhli jsme výsledek, který jsme potřebovali.

Vzhledem k tomu, že pokožka po našich činnostech se stala mýdlem, je nutné na ni uložit texturu. Zde budeme potřebovat vrstvu, s níž jsme pracovali na samém začátku. V našem případě se to nazývá "kopie na pozadí" .
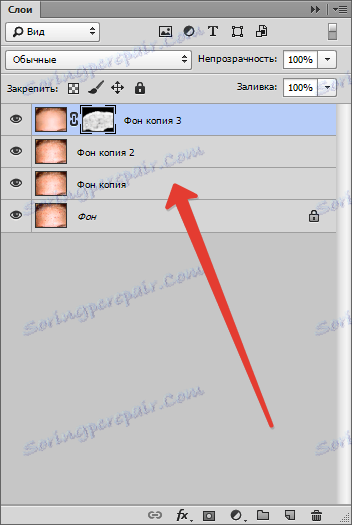
Musí být přesunuta na vrchol palety vrstev a vytvořit kopii.
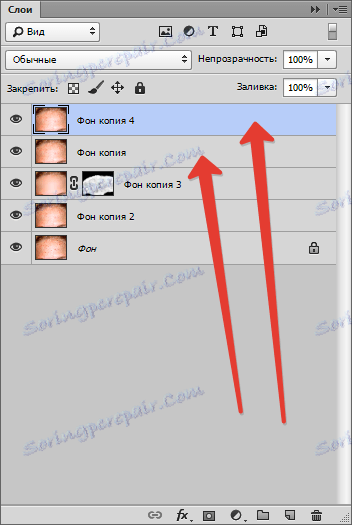
Poté odeberte viditelnost z horní vrstvy kliknutím na ikonu oka vedle ní a použijte filtr "Barevný kontrast" na spodní kopii.
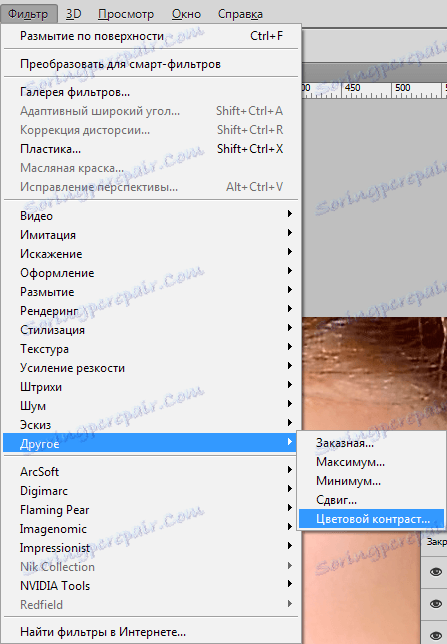
Posuvník dosahuje projevu velkých detailů.
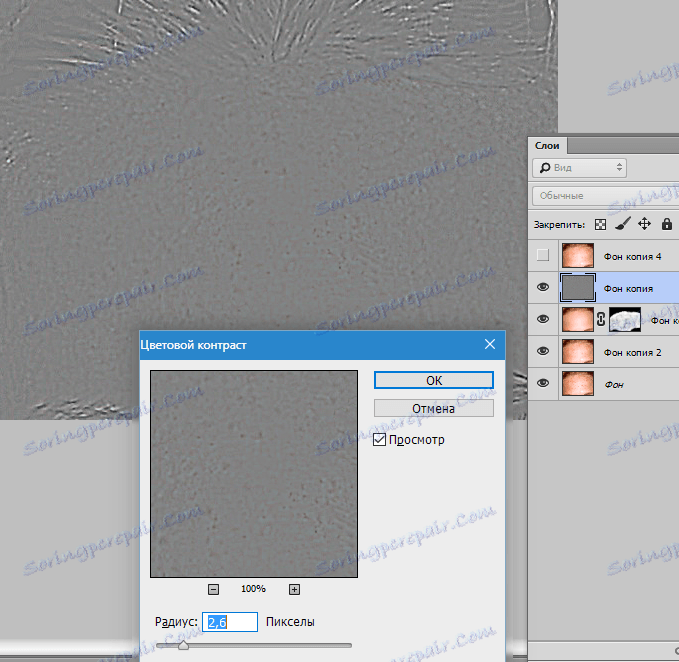
Pak přejděte k horní vrstvě, zapněte viditelnost a postupujte stejně, stačí nastavit hodnotu menší, aby se zobrazily malé detaily.
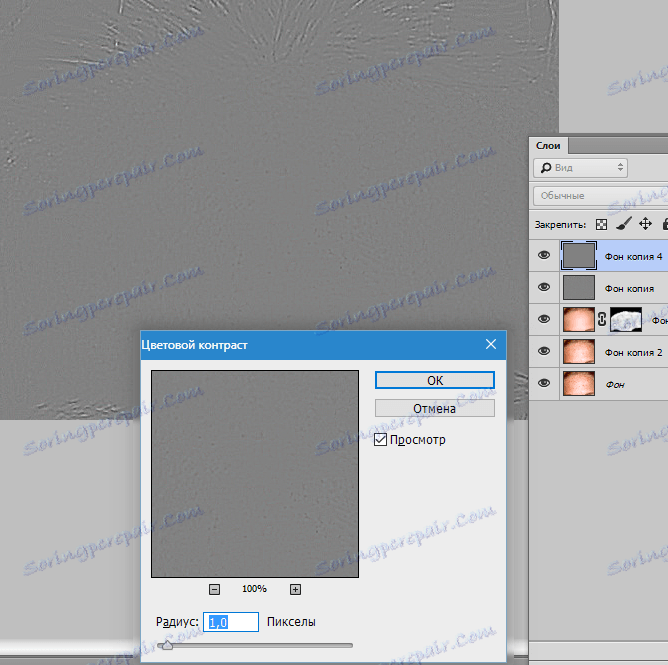
Nyní pro každou vrstvu, na kterou je použit filtr, změňte míchací režim na "Překrývání" .
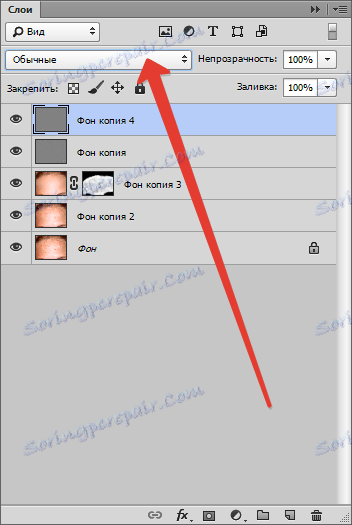

Výsledkem je přibližně následující:

Pokud je efekt příliš silný, pak pro tyto vrstvy můžete změnit opacitu v paletě vrstev.
Kromě toho lze v některých oblastech, například na vlasu nebo na okrajích obrazu, muflit samostatně.
Chcete-li to provést, vytvořte masku na každé vrstvě (bez stisknutí klávesy ALT ) a projděte tuto bílou masku černou kartáčem se stejnými nastaveními (viz výše).
Než začnete pracovat na masce vrstvy, je nejlepší viditelnost od druhé.
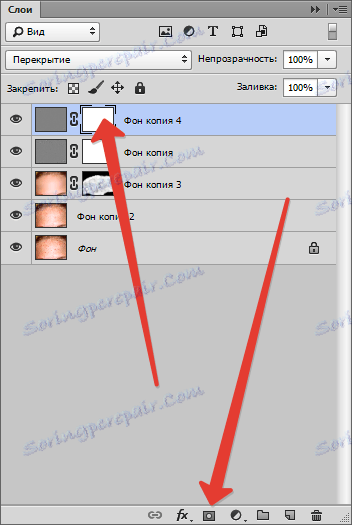
Co bylo a co se stalo:


Při této práci na odstranění kožních defektů je dokončena (obecně). Základní techniky, které jsme rozložili, nyní mohou být použity v praxi, pokud potřebujete zakrýt pimples ve Photoshopu. Některé nedostatky samozřejmě zůstaly, ale byla to lekce pro čtenáře a nikoliv zkoušku pro autora. Jsem si jistý, že se dostanete mnohem lépe.