Odstraňujeme vaky a modřiny pod očima ve Photoshopu
Kosti a vaky pod očima - což je důsledek buď násilně stráveného víkendu, nebo charakteristiky těla, a to různými způsoby. Ale na fotografii, stačí se podívat alespoň na "normální".
V této lekci si promluvme o tom, jak odstranit sáčky pod očima ve Photoshopu.
Ukážeme vám nejrychlejší cestu. Tato metoda je skvělá pro retušování fotografií malých rozměrů, například na dokumenty. Pokud je fotka velká, postup bude muset být proveden krok za krokem, ale o tom později budu říkat více.
Našel jsem na otevřených prostorech v síti tady takový snitch:

Jak můžete vidět, náš model má malé vaky a barevné změny pod spodním víčkem.
Nejprve vytvořte kopii původní fotografie přetažením na novou ikonu vrstvy.
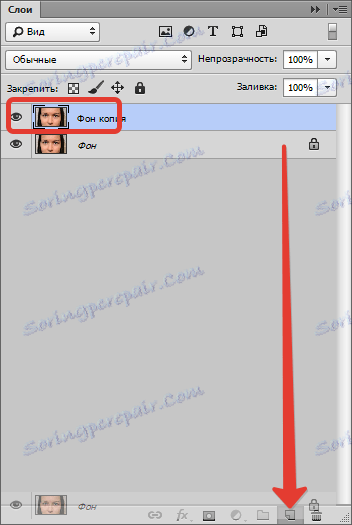
Poté vyberte nástroj "Obnovit štětec" a upravte jej podle obrázku. Velikost je zvolena tak, aby kartáč pokrýval "drážku" mezi modřinami a tváří.
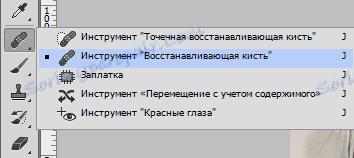

Poté podržte klávesu ALT a klikněte na tvář modelu co nejblíže k modřinám, čímž získáte vzorek tónu pleti.
Dále procházíme kartáčem na problémové oblasti, vyhýbáme se dotýkání příliš tmavých míst, včetně řas. Pokud se nebudete řídit touto radou, na fotografii se zobrazí "špína".

Totéž se děje s druhým okem a vzal si vzorek v blízkosti.
Pro nejlepší efekt lze vzorek provést několikrát.

Je třeba si uvědomit, že každá osoba pod očima má nějaké vrásky, vrásky a jiné nepravidelnosti (pokud, samozřejmě, není osoba 0-12 let). Proto je třeba tyto prvky nakreslit, jinak bude fotografie vypadat nepřirozeně.
Chcete-li to provést, vytvořte kopii původního obrázku (vrstvu "Pozadí") a přetáhněte ji na úplně vrchní část palety.
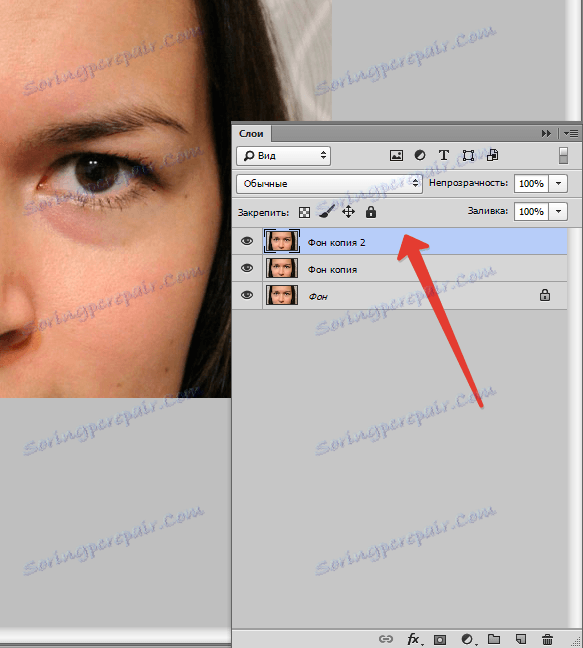
Pak přejděte do nabídky "Filtr - ostatní - barevný kontrast" .
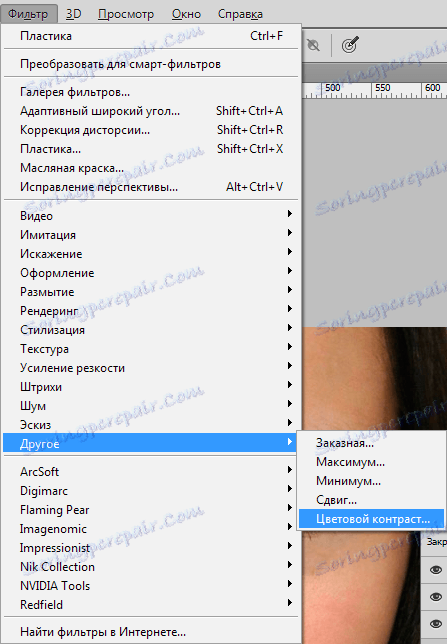
Filtr upravíme tak, aby byly staré tašky viditelné, ale barva nebyla získána.
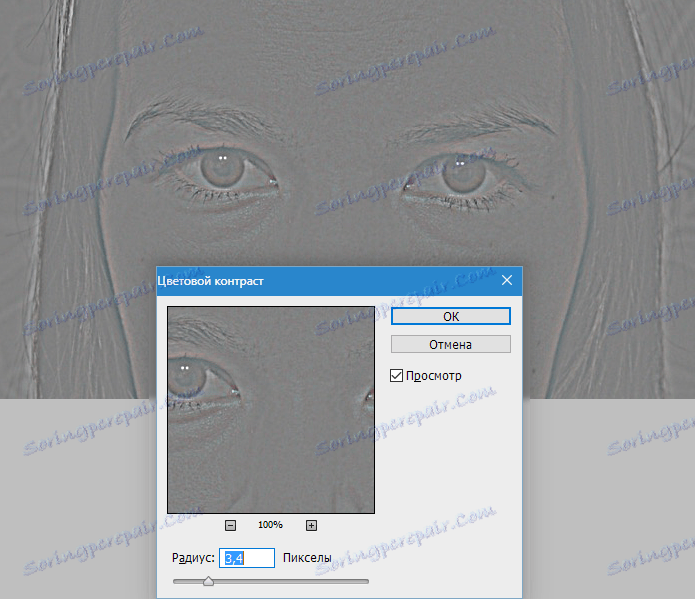
Potom změňte režim přechodu pro tuto vrstvu na Překrývání .
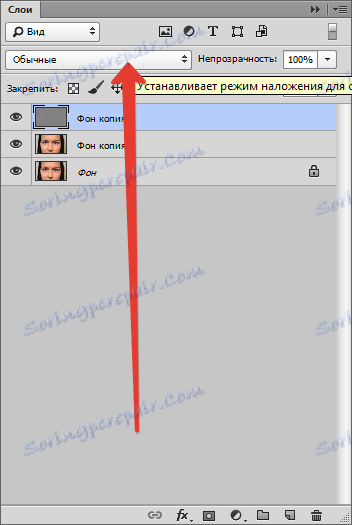

Nyní podržte klávesu ALT a klikněte na ikonu masky v paletě vrstev.
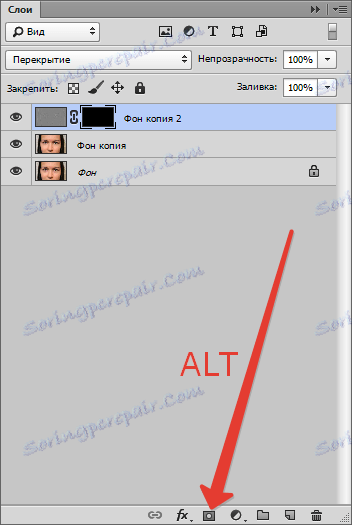
Pomocí této akce jsme vytvořili černou masku, která zcela skrývala vrstvu Viditelnost s barevným kontrastem.
Zvolte nástroj Brush s následujícími nastaveními: okraje - měkké, barevné - bílé, tlak a opacita 40-50% .

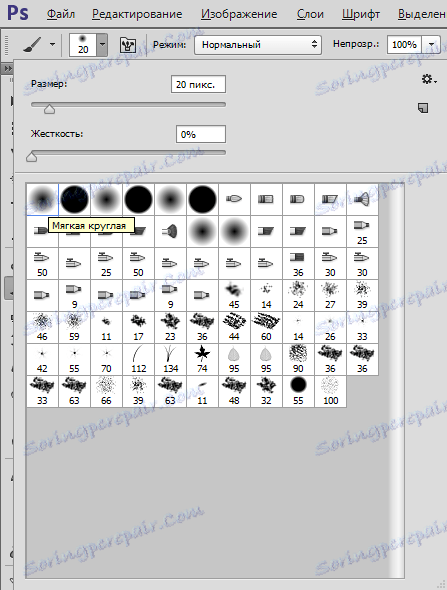

Malujeme plochy pod očima touto štětkou a dosáhnete požadovaného efektu.

Před a po.

Jak vidíte, dosáhli jsme přijatelného výsledku. V případě potřeby můžete pokračovat v retušování obrázku.
Nyní, jak jsme slíbili, o obrázcích velkých rozměrů.
U takových obrázků existuje mnoho dalších malých detailů, jako jsou póry, různé tuberkulózy a vrásky. Pokud jednoduše namalujeme modřinu pomocí "Obnovujícího kartáče" , získáme tzv. "Opakování textury". Proto je nutné retušovat velkou fotku po etapách, tj. Jeden vzorový plot - jedno kliknutí na vadu. Vzorky by měly být odebírány z různých míst, co nejblíže problémové oblasti.
Teď je to jisté. Praxe a procvičování dovedností. Hodně štěstí ve své práci!
