Jak odstranit oslnění ve Photoshopu
Oslnění obrázků může být při jejich zpracování ve Photoshopu skutečný problém. Takové "světlo", pokud není předem plánováno, jsou velmi zřejmé, odvrací pozornost od jiných detailů fotografie a obecně vypadají neohrabaně.
Informace obsažené v této lekci vám pomohou efektivně eliminovat oslnění.
Zvažujeme dva zvláštní případy.
V první jsme měli fotografii muže, který měl na tváři tučný záblesk. Kůže není poškozena expozicí.
Takže se pokusíme odstranit lesk z tváře ve Photoshopu.
Problémová fotka je již otevřená. Vytvořte kopii vrstvy s pozadím ( CTRL + J ) a pusťte se do práce.
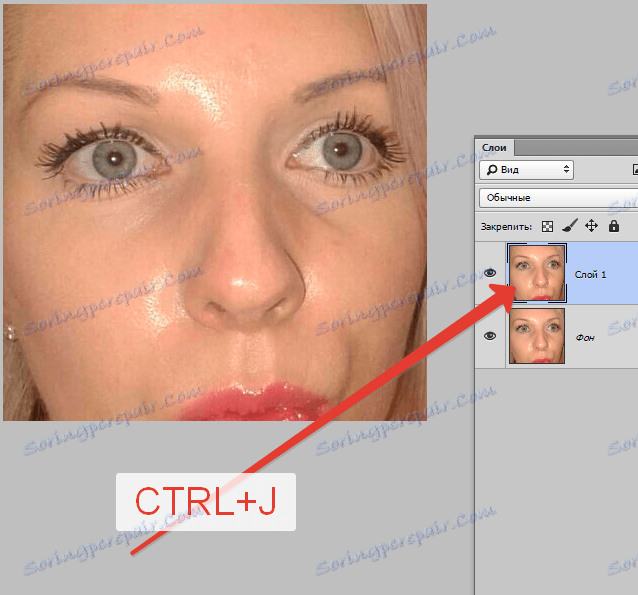
Vytvořte novou prázdnou vrstvu a změňte režim prolnutí na "Zatemnění" .
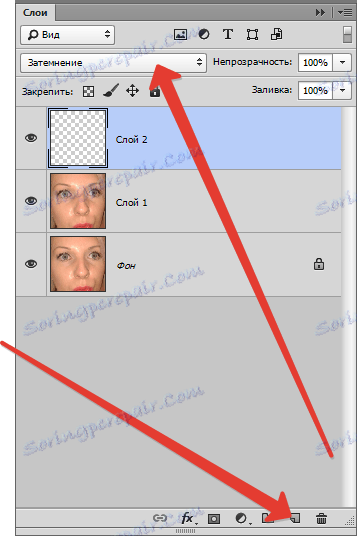
Poté vyberte nástroj Kartáč .

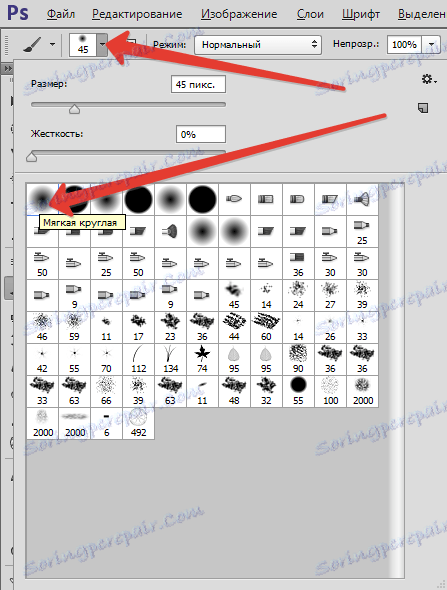
Nyní sejměte ALT a odeberte vzorek tónu pleti co nejblíže světlu. Je-li plocha světla dostatečně velká, pak je rozumné odebírat vzorky poněkud.
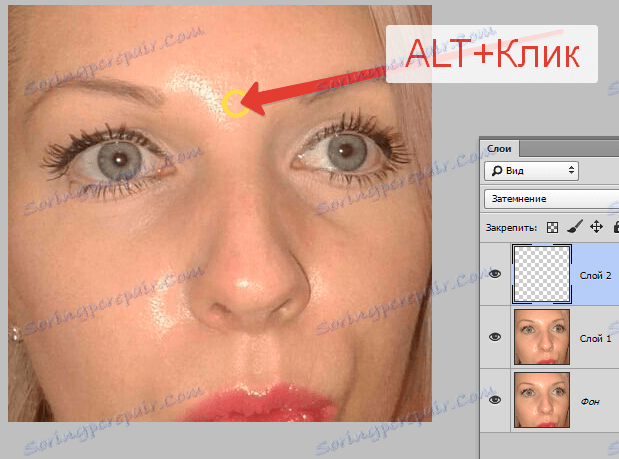
S výsledným odstínem namalujte světlo.
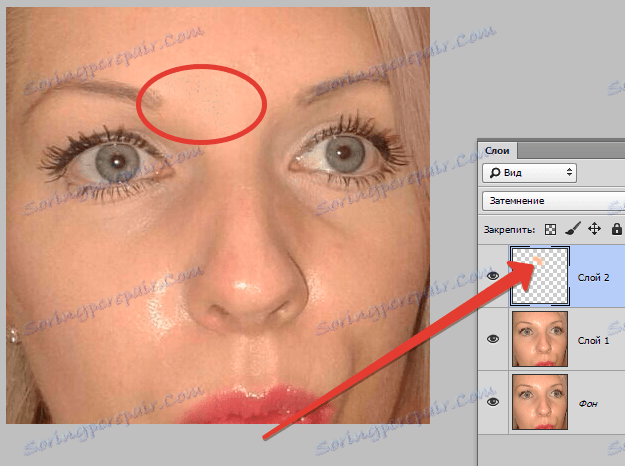
Totéž se děje se všemi ostatními prvky.
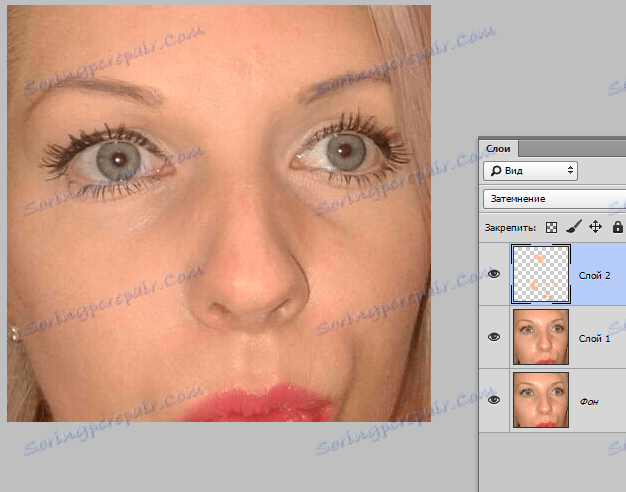
Okamžitě vidíme vady, které se objevily. Je dobré, že tento problém vznikl během hodiny. Teď to řešíme.

Vytvoření tisku vrstev kombinací kláves CTRL + ALT + SHIFT + E a vybrání oblasti problémů pomocí vhodného nástroje. Použiji Lasso .
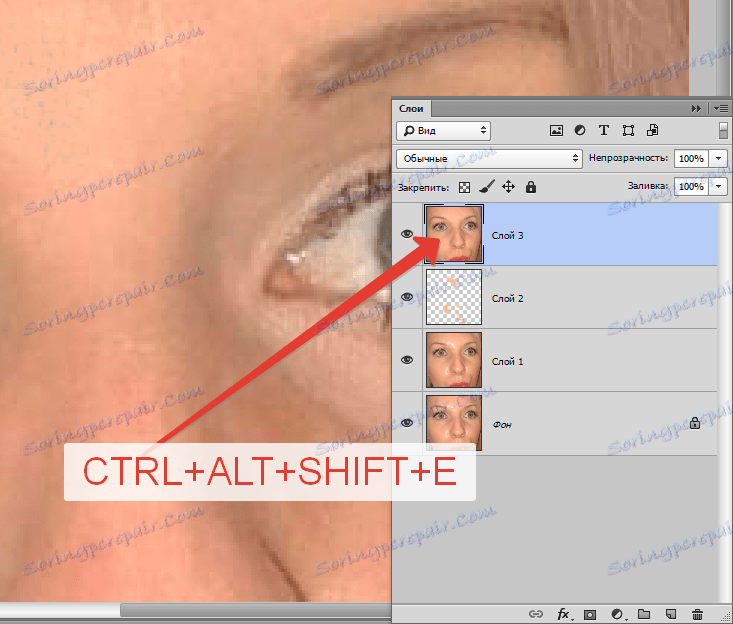
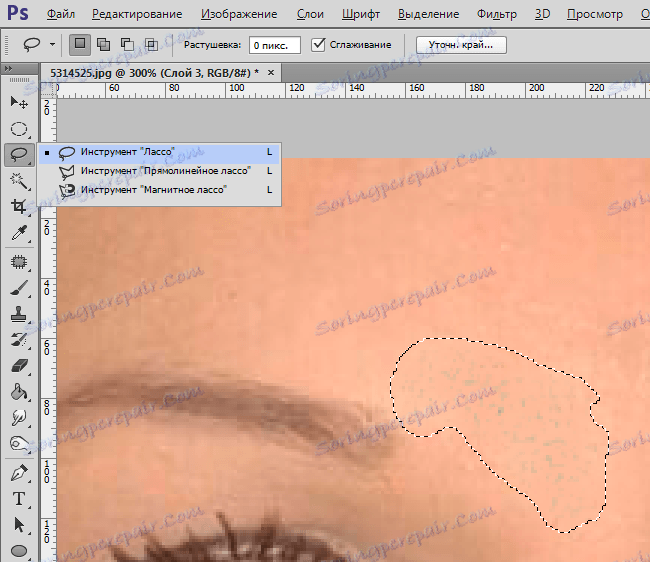
Přidělen? Stiskněte kombinaci kláves CTRL + J a zkopírujte výběr na novou vrstvu.
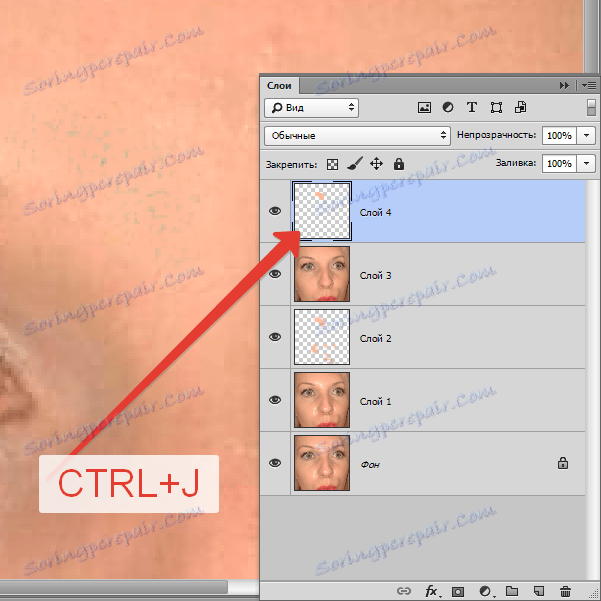
Pak přejděte do nabídky "Image - Correction - Replace color" .
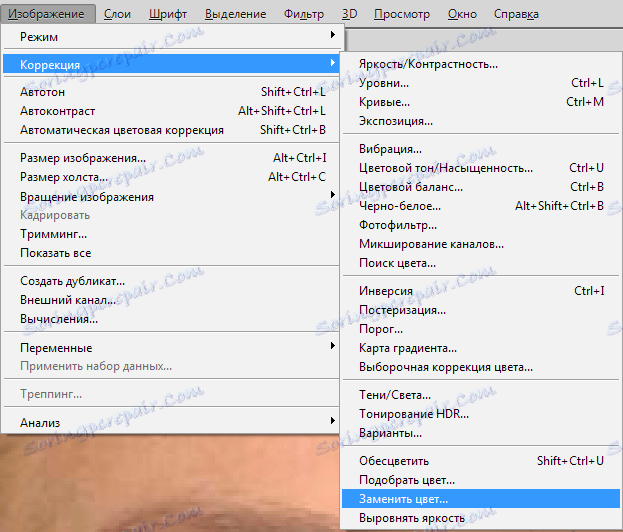
Otevře se okno funkce. Nejprve klikněte na tmavou tečku a vzorek získáte vzorek barvy závady. Pak jezdec "Spread" zajistí, že v okně náhledu zůstanou pouze bílé body.
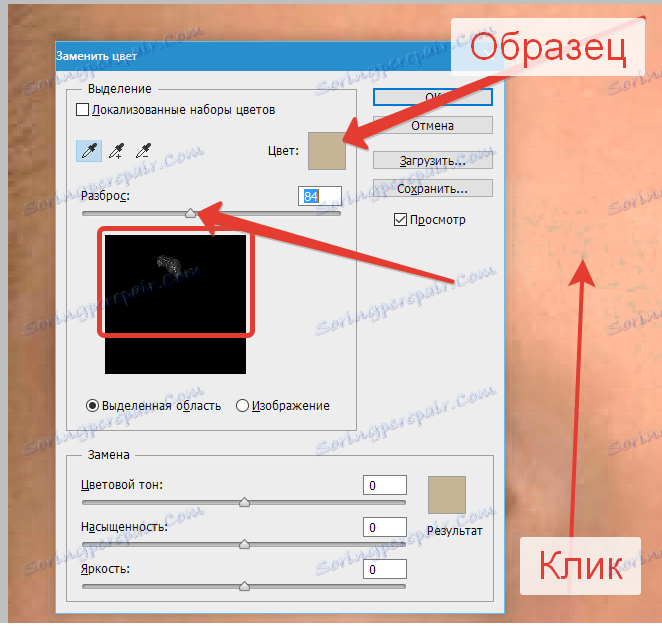
V oddílu "Výměna" klepněte na okno s barvou a vyberte požadovaný odstín.
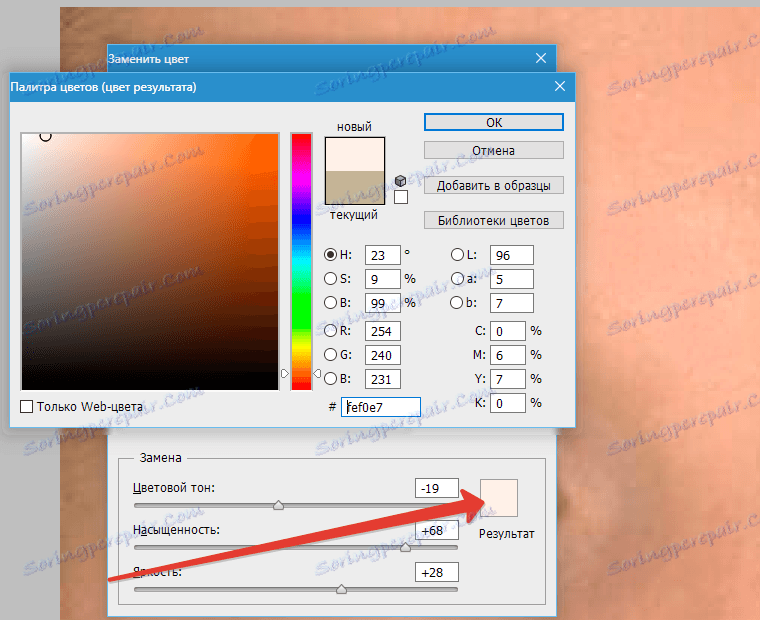
Porucha je vyloučena, oslnění zmizelo.
Druhým zvláštním případem je poškození struktury objektu z důvodu přeexpozice.
Tentokrát zjistíme, jak odstranit oslnění od slunce ve Photoshopu.
Máme tu takový obrázek s přeexponovanou oblastí.

Vytváříme jako vždy kopii původní vrstvy a zopakujeme akce z předchozího příkladu, čímž ztmavíme zvýraznění.
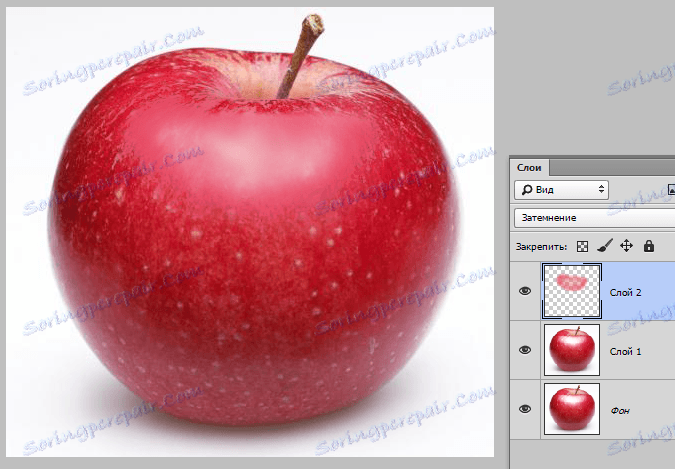
Vytvořte kombinovanou kopii vrstev ( CTRL + ALT + SHIFT + E) a proveďte nástroj " Patch" .

Kruhujte malý okraj světla a přetáhněte výběr na místo, kde je textury.
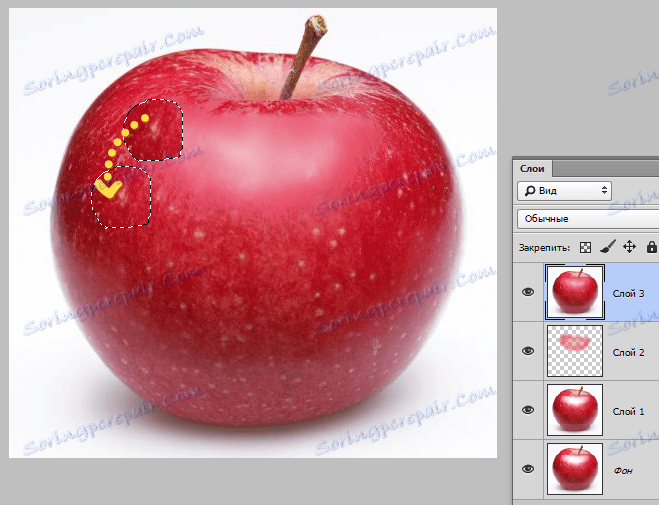
Stejným způsobem pokrýváme celou oblast strukturou, na níž chybí. Snažíme se nepovolit opakování textury. Zvláštní pozornost by měla být věnována hranicím vzplanutí.

Tímto způsobem můžete vrátit texturu do přeexponovaných oblastí obrázku.
Tuto lekci lze považovat za dokončenou. Naučili jsme se odstranit oslnění a mastný lesk ve Photoshopu.