Odebrání záhlaví a zápatí v aplikaci Microsoft Excel
Záhlaví a zápatí jsou pole umístěná v horní a spodní části listu aplikace Excel. Zaznamenávají poznámky a další údaje podle uvážení uživatele. Nápis tak bude procházet, to znamená, že když píšete na jednu stránku, zobrazí se na jiných stránkách dokumentu na stejném místě. Někdy se však uživatelé setkávají s problémem, když nemohou zakázat nebo zcela odstranit záhlaví a zápatí. K tomu dochází zvlášť často, pokud byly zahrnuty omylem. Zjistíme, jak lze v aplikaci Excel odstranit záhlaví a zápatí.
Obsah
Metody odstraňování záhlaví a zápatí
Existuje několik způsobů, jak odstranit záhlaví a zápatí. Mohou být rozděleny do dvou skupin: skrytí záhlaví a jejich úplné odstranění.
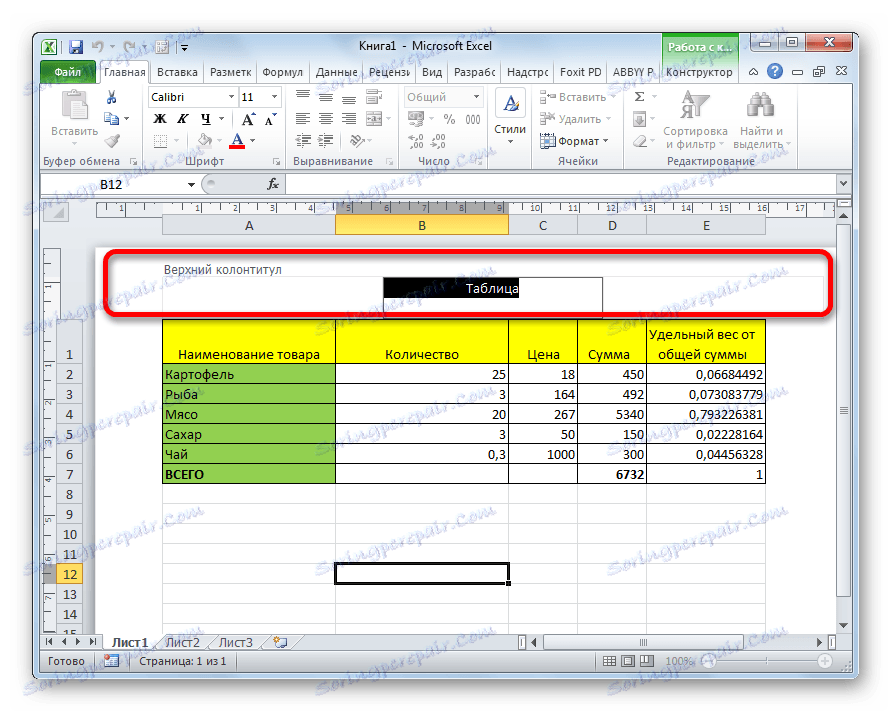
Metoda 1: Skrýt záhlaví a zápatí
Když skryjete hlavičky a jejich obsah ve formě poznámek, ve skutečnosti zůstávají v dokumentu, ale prostě nejsou z obrazovky monitoru viditelné. Vždy je možné je v případě potřeby zahrnout.
Chcete-li skrýt záhlaví a zápatí, stačí přepnout aplikaci Excel z práce v režimu rozložení stránky do libovolného jiného režimu ve stavovém řádku. Chcete-li to provést, klepněte na ikonu ve stavovém řádku "Normální" nebo "Strana" .
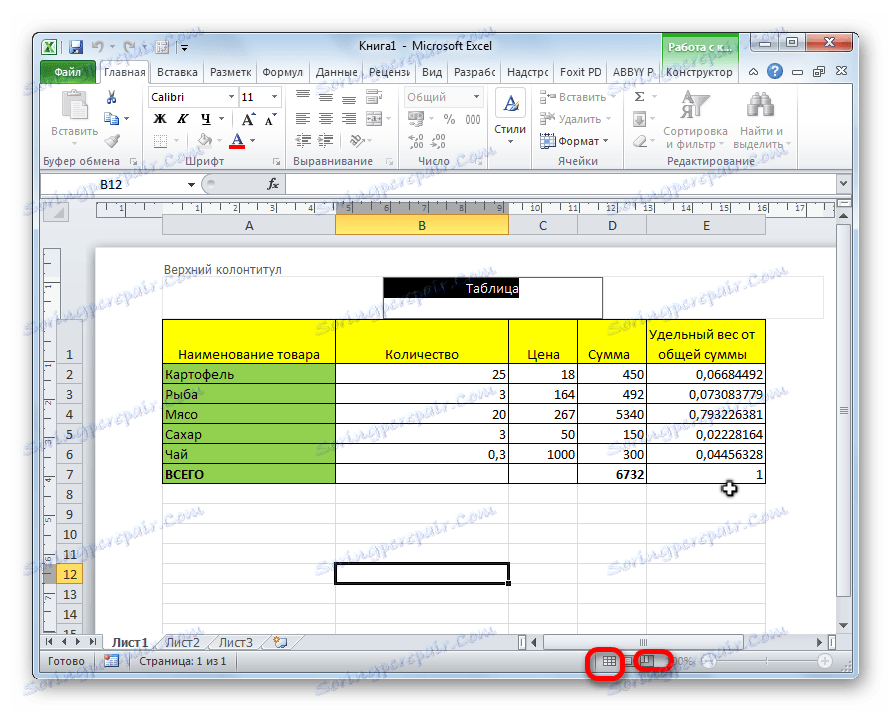
Poté budou záhlaví a zápatí skryté.
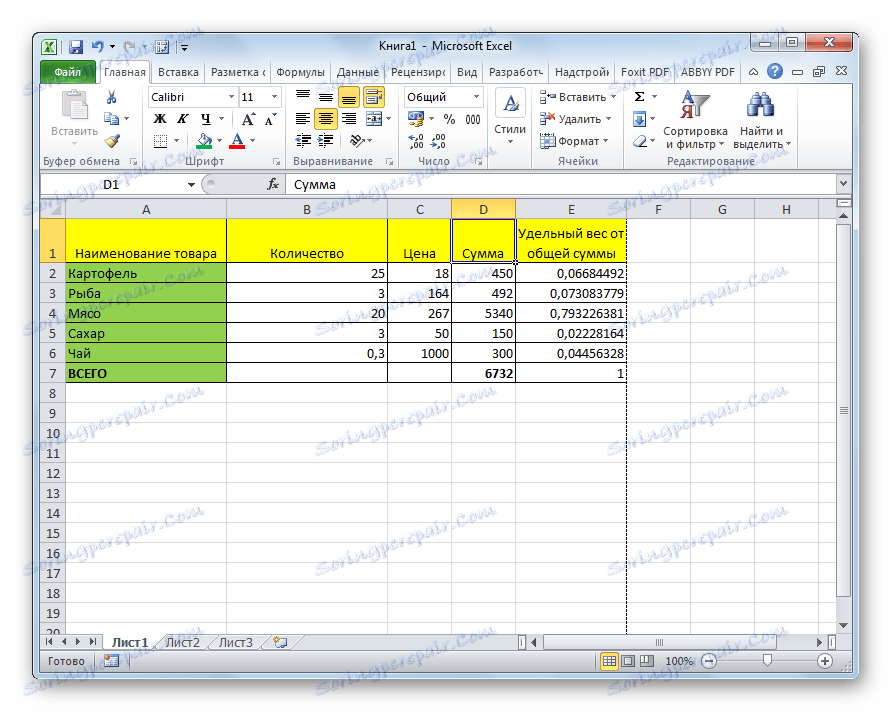
Metoda 2: Ruční odstraňování záhlaví a zápatí
Jak již bylo uvedeno výše, použijete-li předchozí metodu, hlavičky a zápatí nejsou odstraněny, ale skryté. Chcete-li zcela odstranit záhlaví a zápatí se všemi poznámkami a poznámkami, které se tam nacházejí, musíte jednat jiným způsobem.
- Přejděte na kartu "Vložit" .
- Klikněte na tlačítko "Záhlaví" , které je umístěno na pásku v poli "Text" .
- Veškeré položky v hlavičkách a zápatí všech stránek v dokumentu odstraníme ručně pomocí klávesy Smazat na klávesnici.
- Po odstranění všech dat vypněte zobrazení záhlaví a zápatí popsaným způsobem ve stavovém řádku.
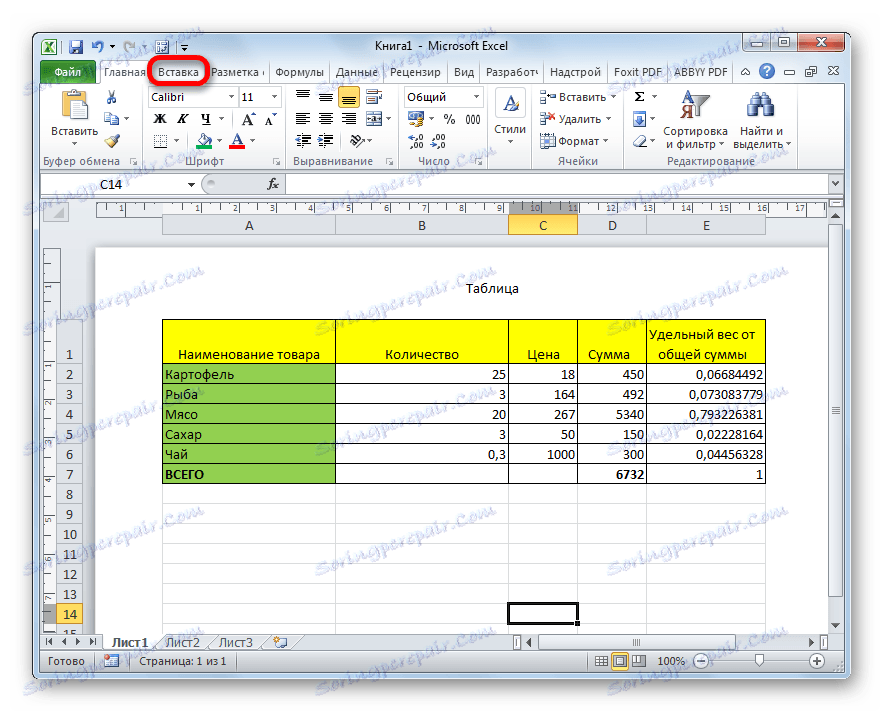
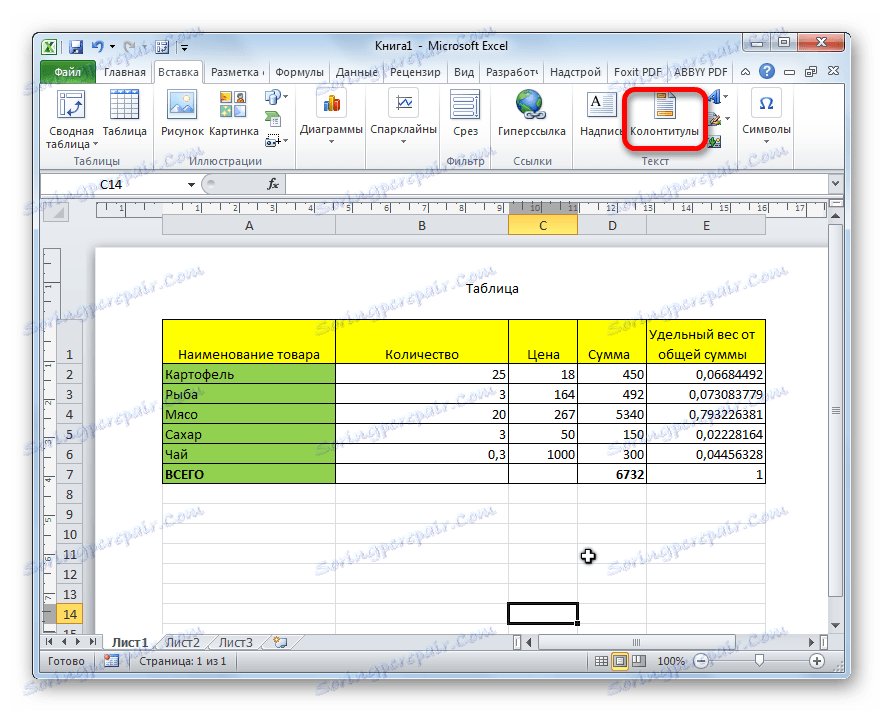
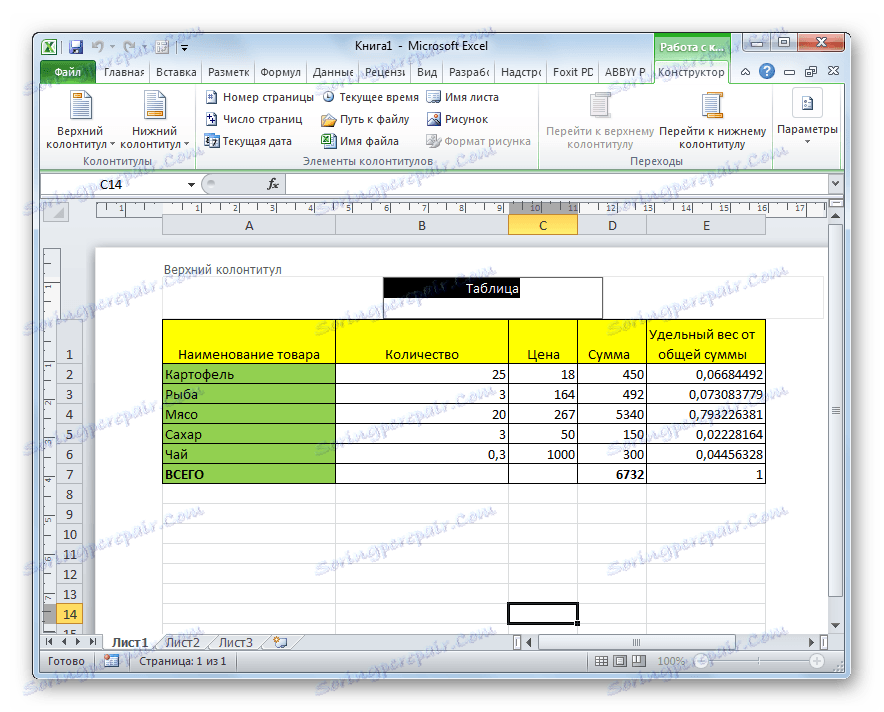
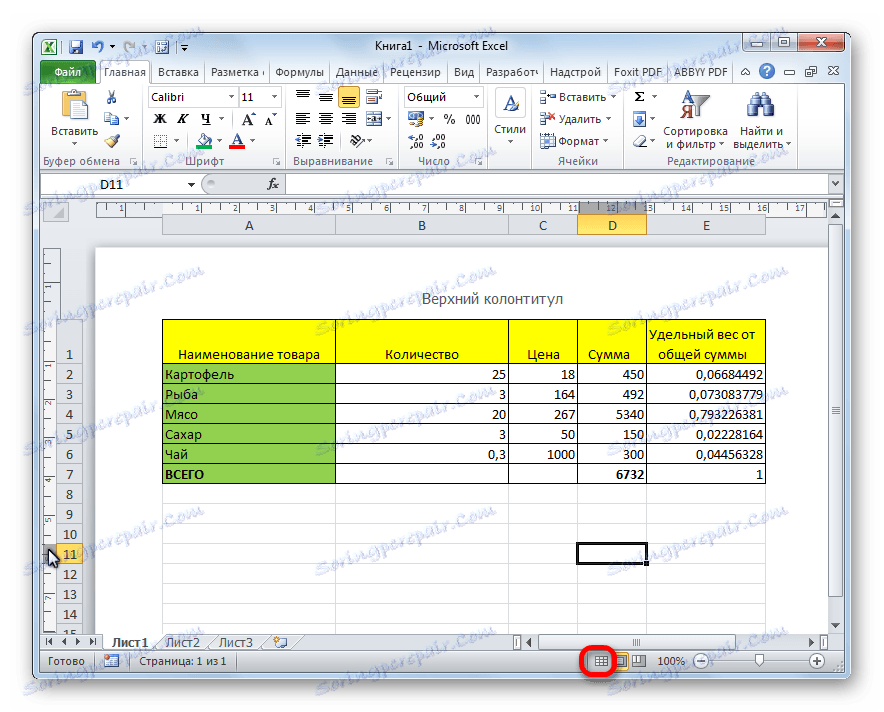
Mělo by být poznamenáno, že poznámky takto odstraněné v záhlavích a zápatí jsou trvale odstraněny a jednoduše je vypínat už nefunguje. Bude nutné znovu nahrávat.
Metoda 3: Automatické odebrání záhlaví a zápatí
Pokud je dokument malý, výše uvedená metoda odstranění záhlaví a zápatí nebude trvat dlouho. Ale co když kniha obsahuje mnoho stránek, koneckonců v tomto případě mohou dokonce i celé hodiny vyčistit? V tomto případě je vhodné používat metodu, která automaticky a automaticky odstraní záhlaví a zápatí ze všech listů.
Metoda 3: Automatické odebrání záhlaví a zápatí
Pokud je dokument malý, výše uvedená metoda odstranění záhlaví a zápatí nebude trvat dlouho. Ale co když kniha obsahuje mnoho stránek, koneckonců v tomto případě mohou dokonce i celé hodiny vyčistit? V tomto případě je vhodné používat metodu, která automaticky a automaticky odstraní záhlaví a zápatí ze všech listů.
- Vyberte stránky, ze kterých chcete odstranit záhlaví a zápatí. Poté přejděte na záložku "Označení" .
- Na pásu karet v poli nástrojů "Parametry stránky" klikněte na malou ikonu ve tvaru šikmé šipky umístěné v pravém dolním rohu tohoto bloku.
- V okně, které se otevře, přejděte na záložku "Záhlaví a zápatí" .
- V parametrech "záhlaví" a "zápatí" voláme rozevírací seznam po jednom. V seznamu vyberte "(Ne)" . Klikněte na tlačítko "OK" .
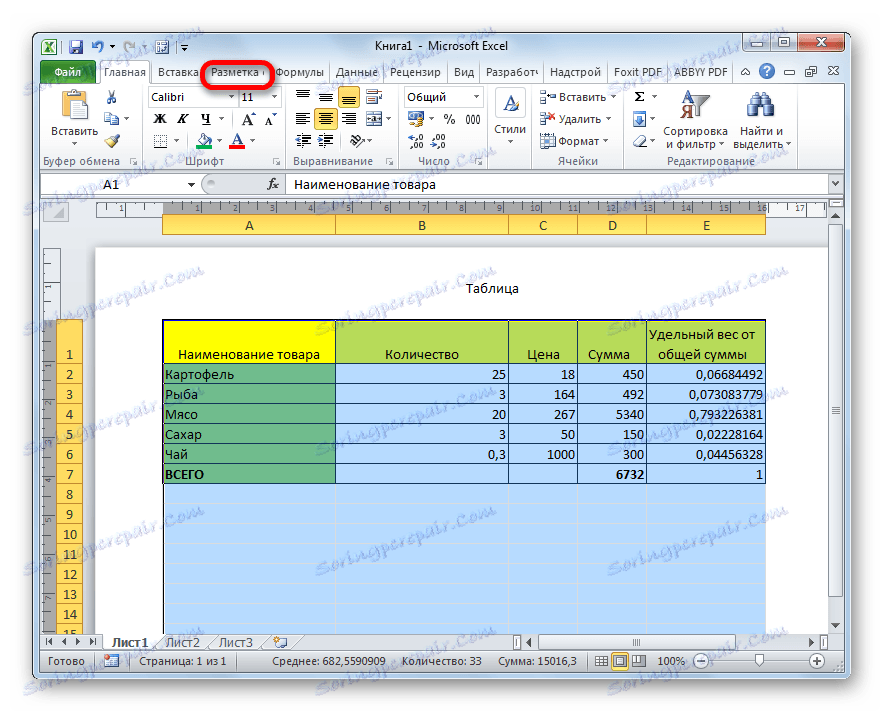
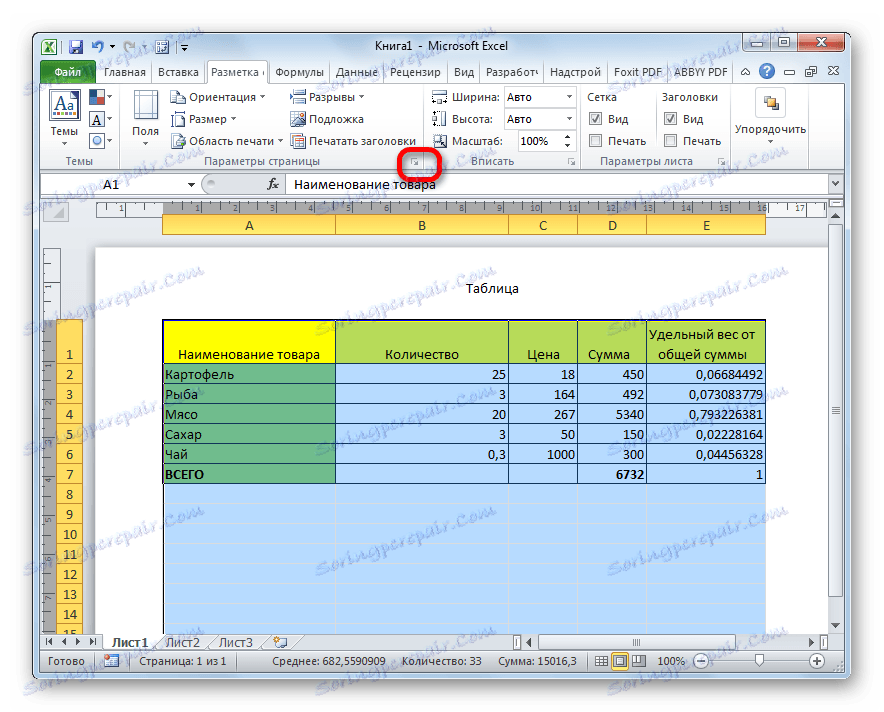
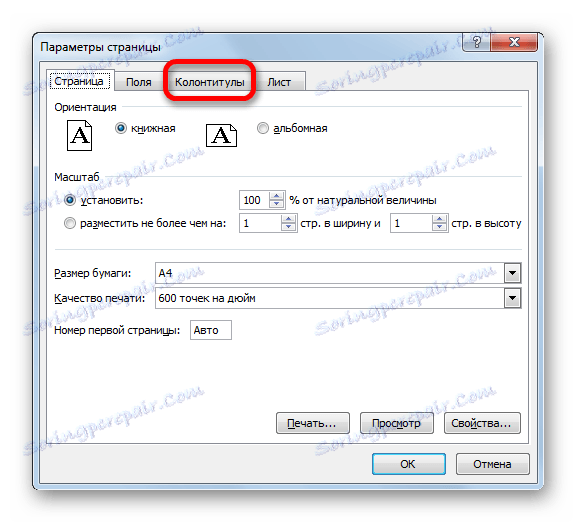
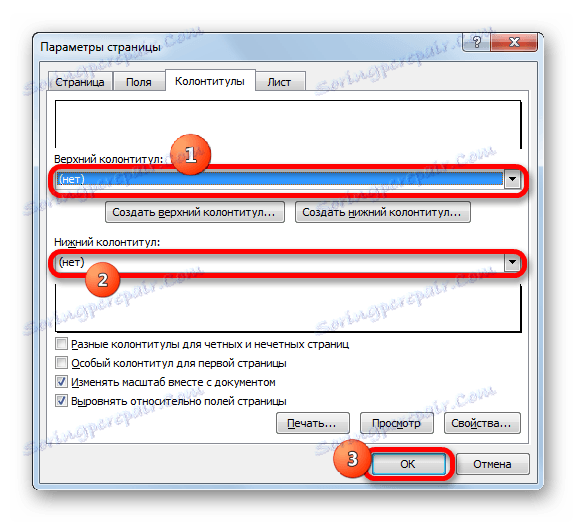
Jak můžete vidět, pak byly všechny položky v zápatí vybraných stránek vymazány. Stejně jako v minulosti musíte vypnout režim záhlaví a zápatí pomocí ikony na stavovém řádku.
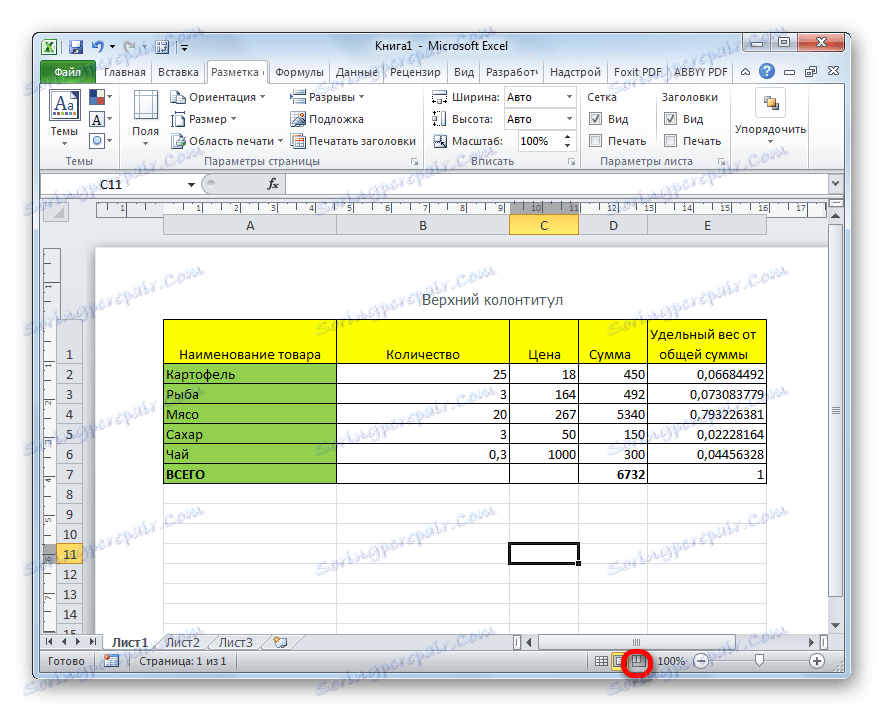
Nyní jsou záhlaví a zápatí zcela odstraněny, to znamená, že se nebudou zobrazovat pouze na obrazovce monitoru, ale budou také vymazány z paměti souboru.
Jak můžete vidět, pokud znáte některé nuance práce s programem Excel, odstranění hlaviček z dlouhé a rutinní relace se může stát poměrně rychlým procesem. Pokud však dokument obsahuje pouze několik stránek, můžete použít ruční odebrání. Hlavní věcí je rozhodnout se, co chcete dělat: kompletně odstraňte záhlaví nebo je dočasně skryjte.