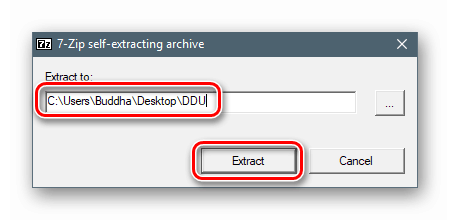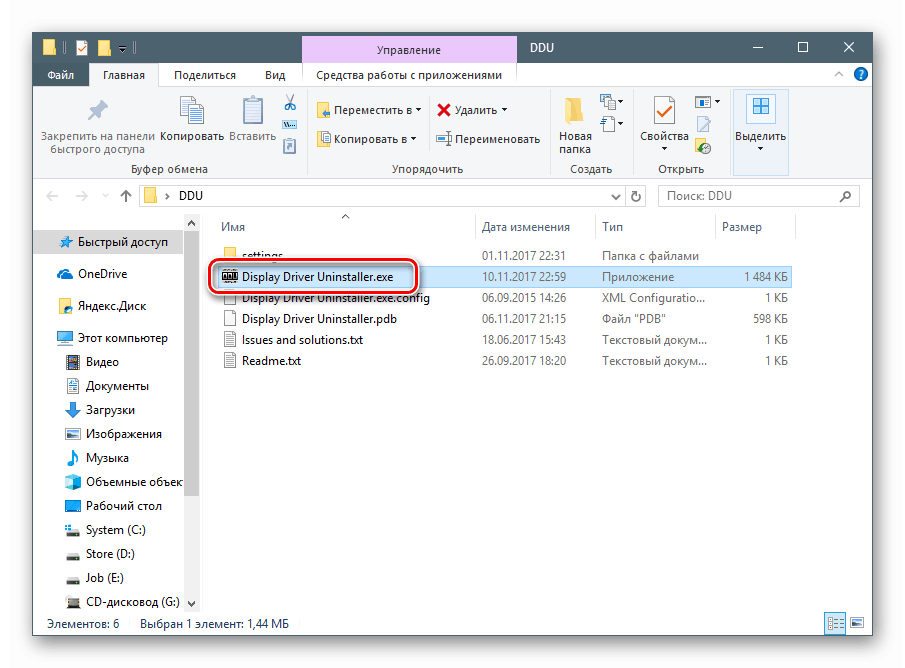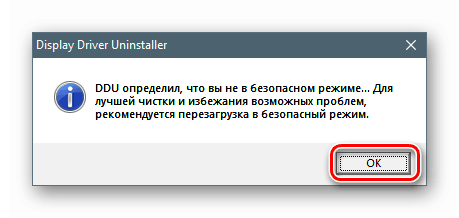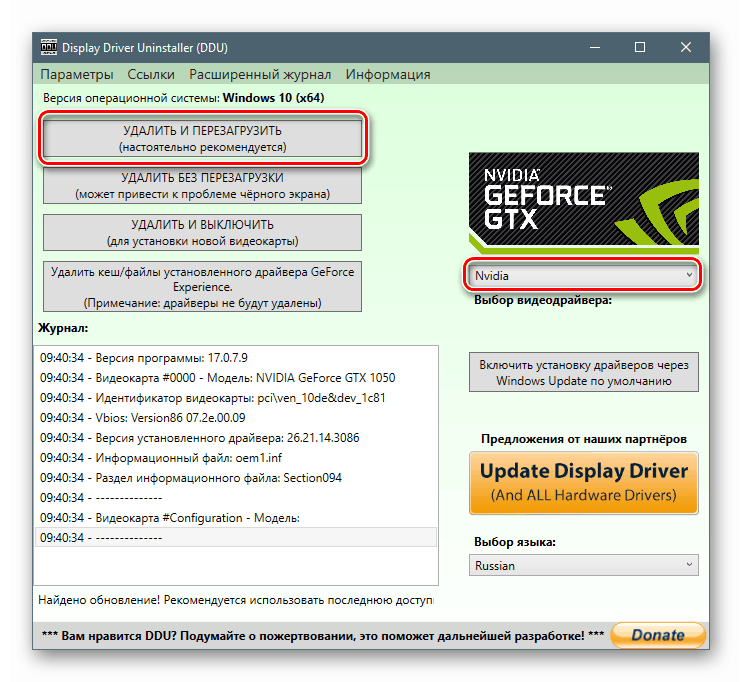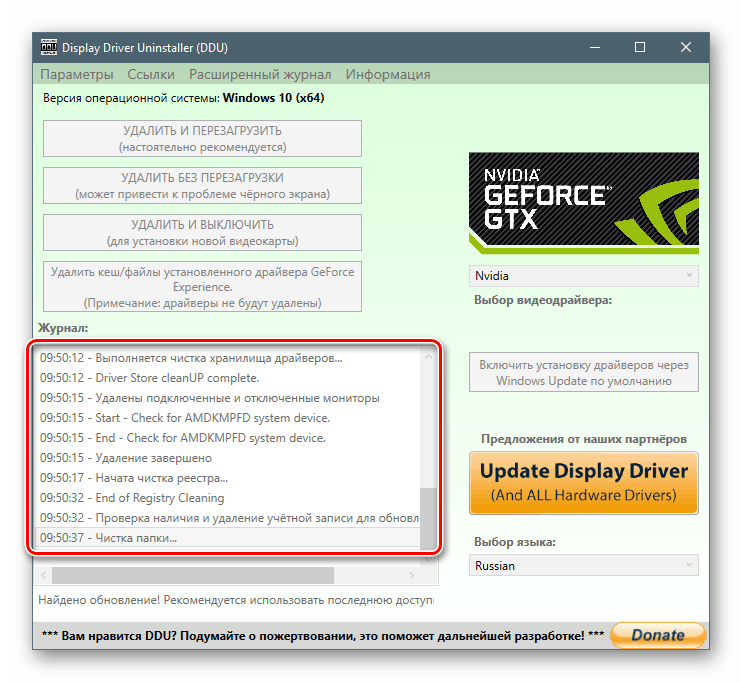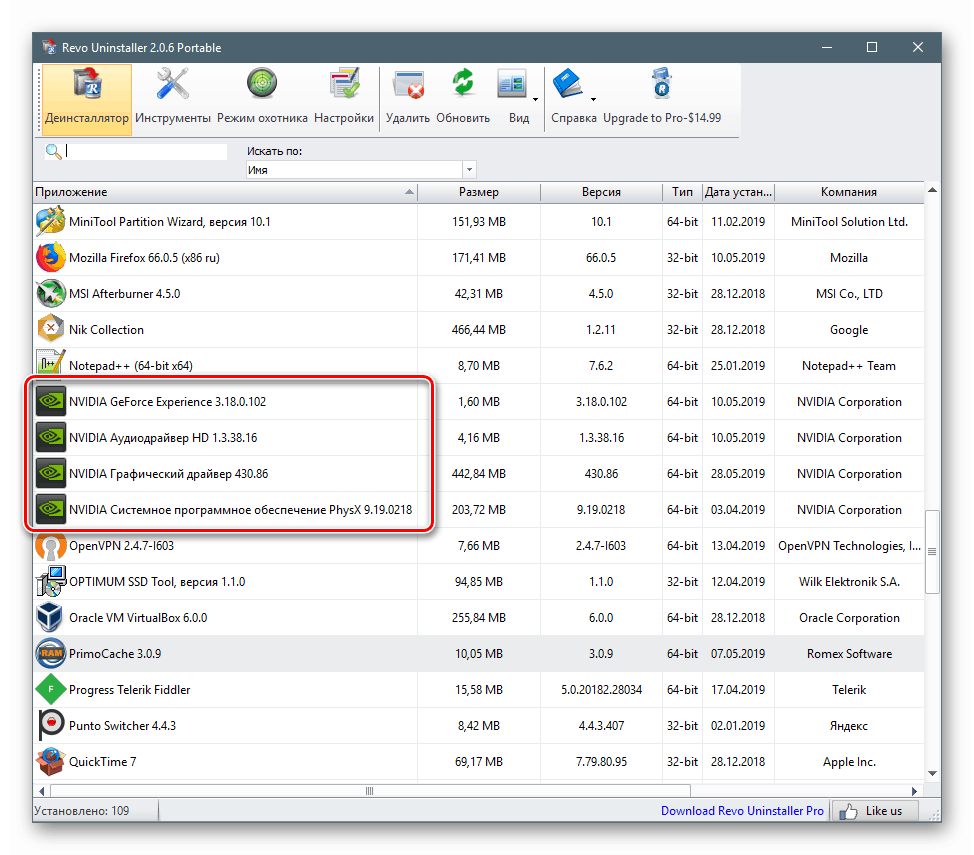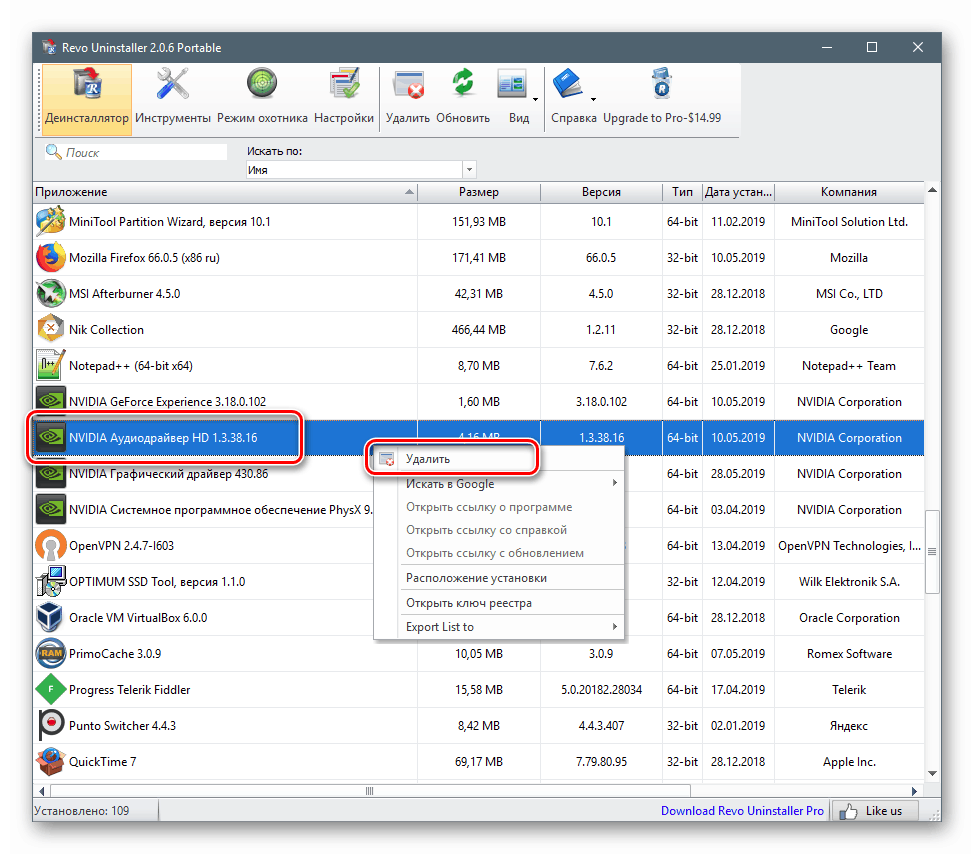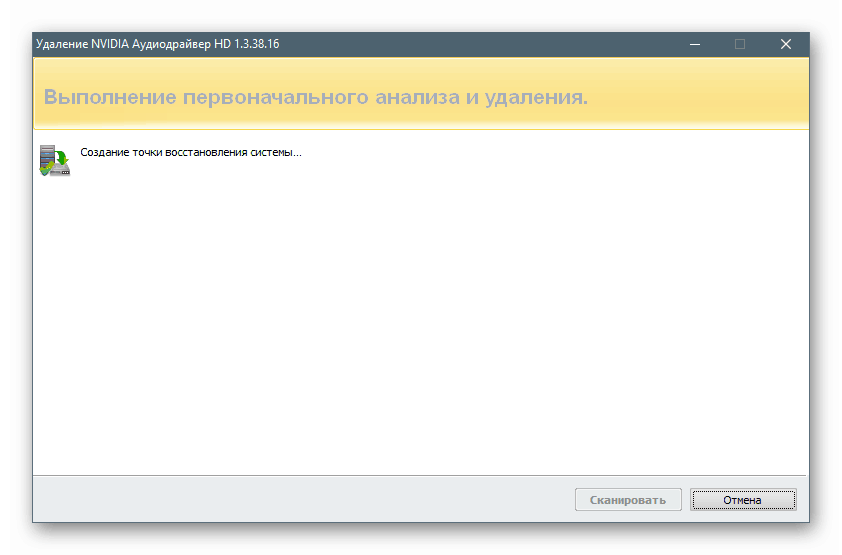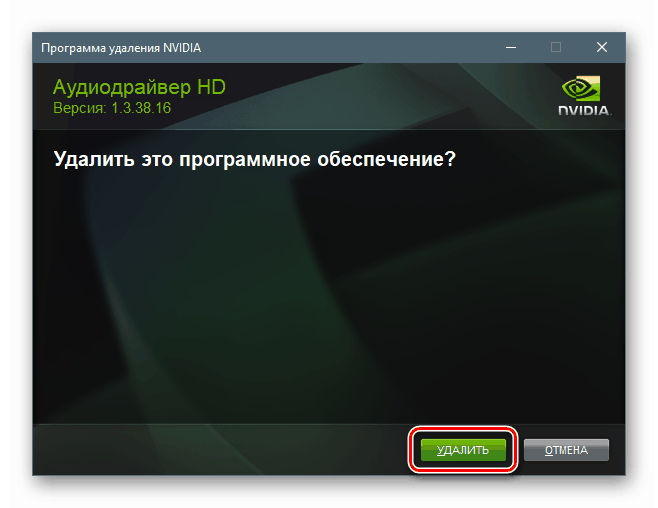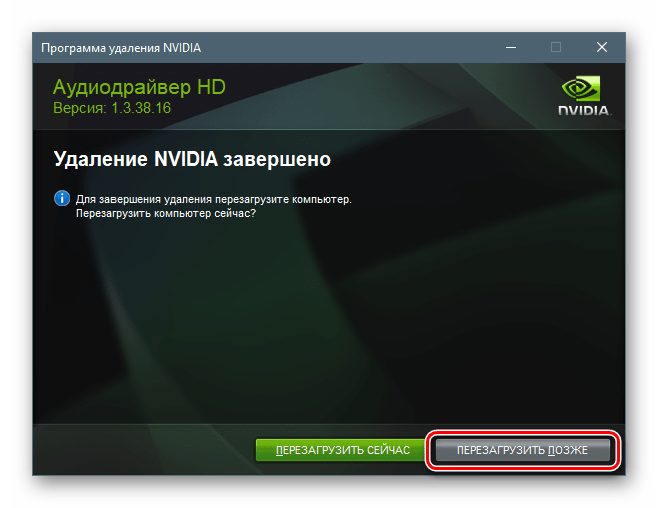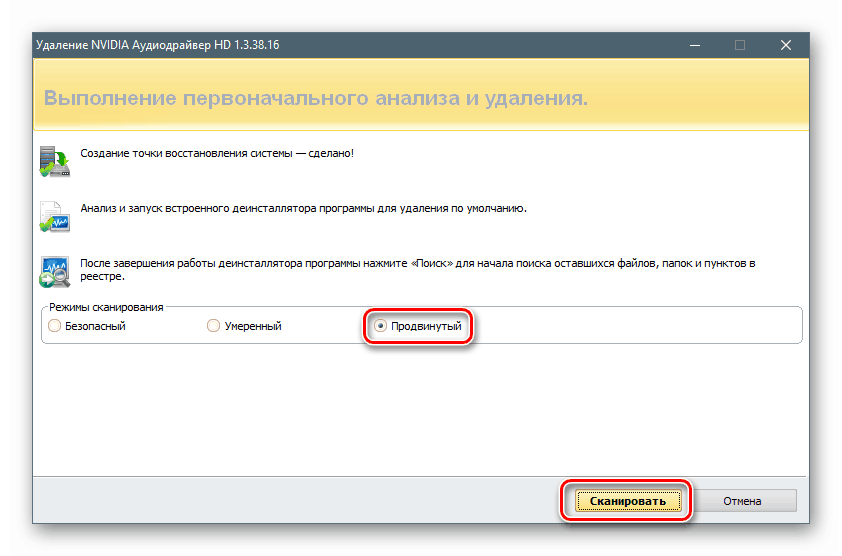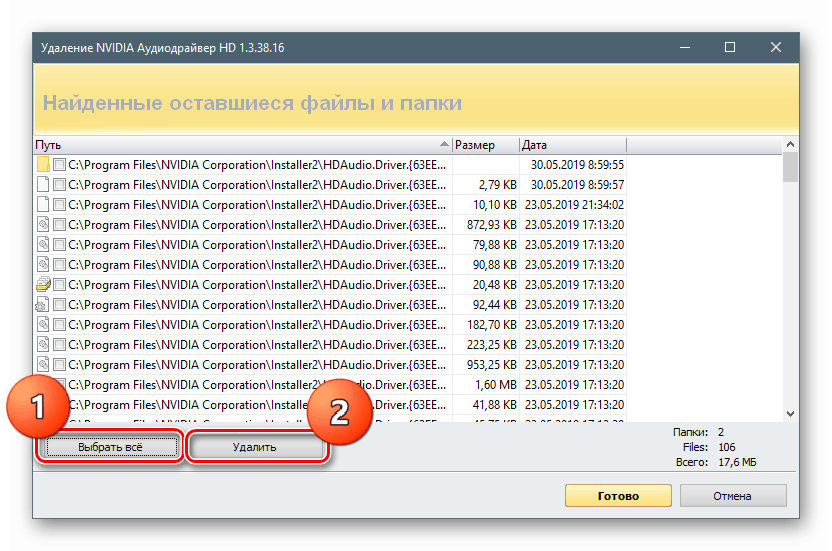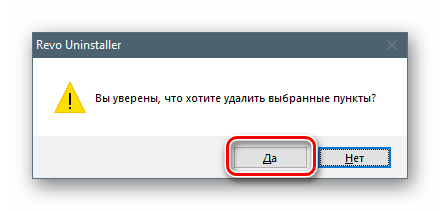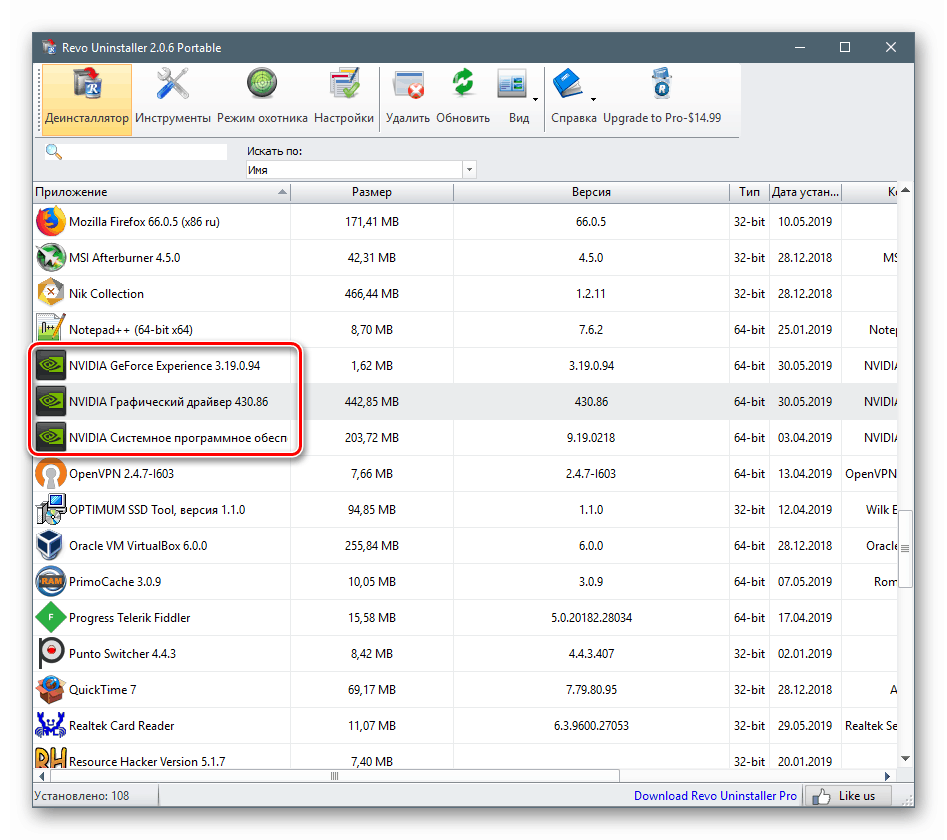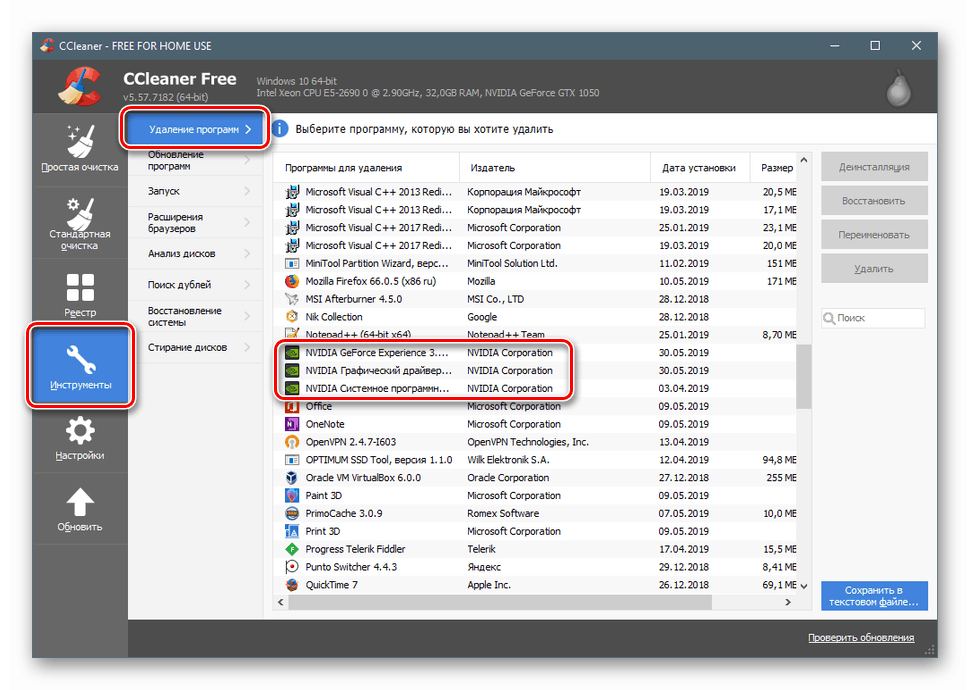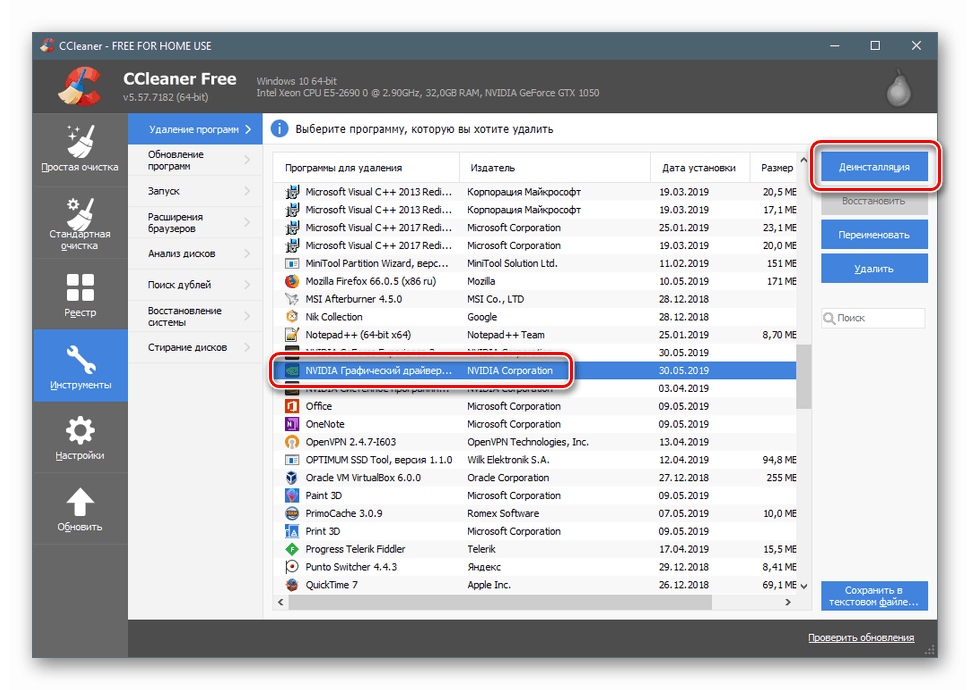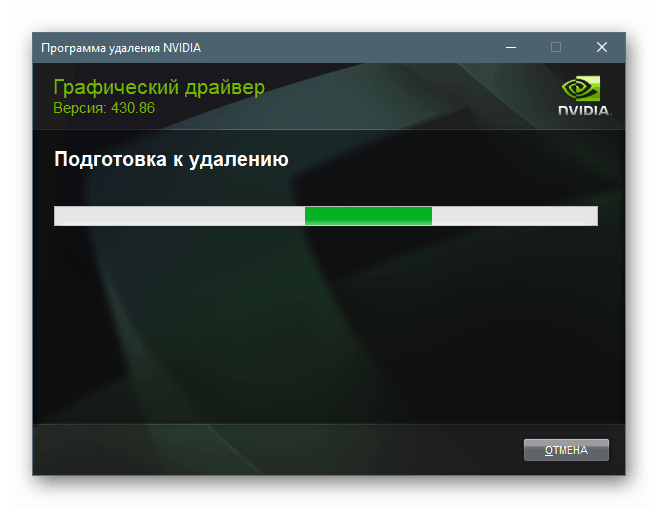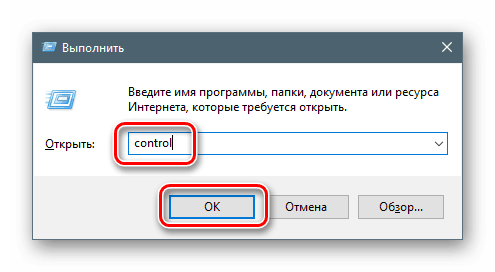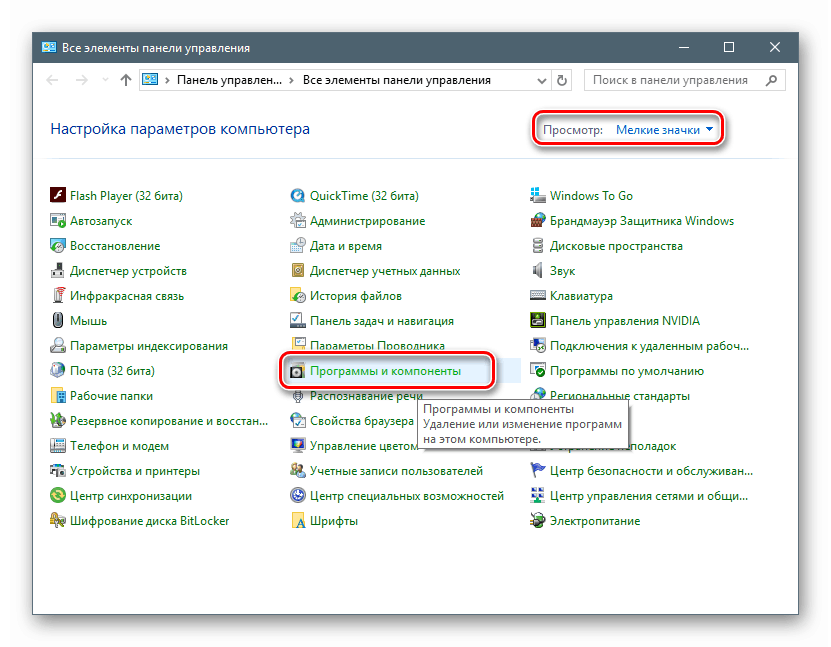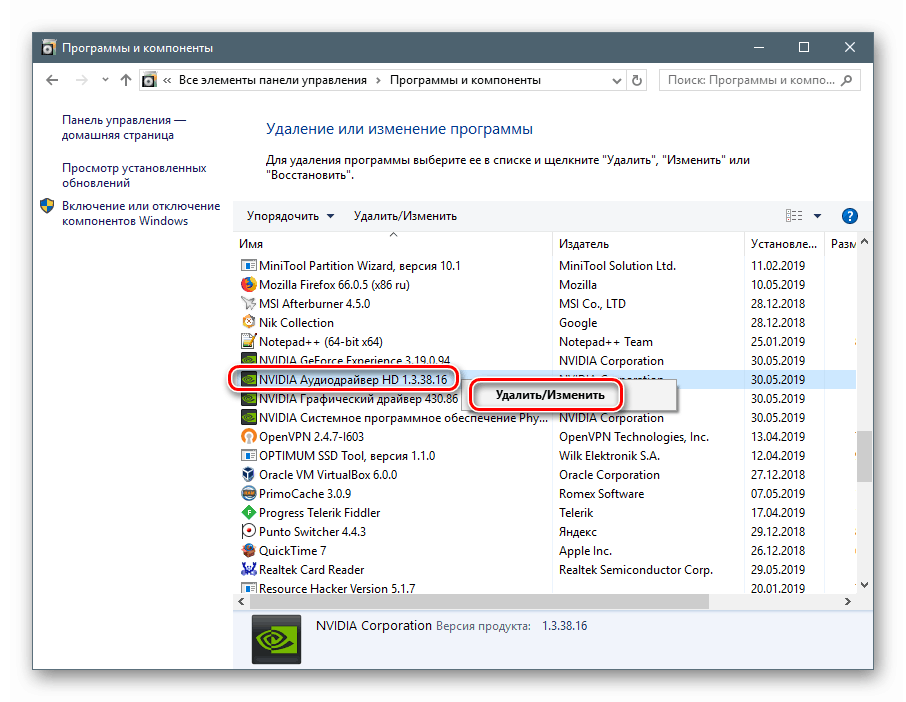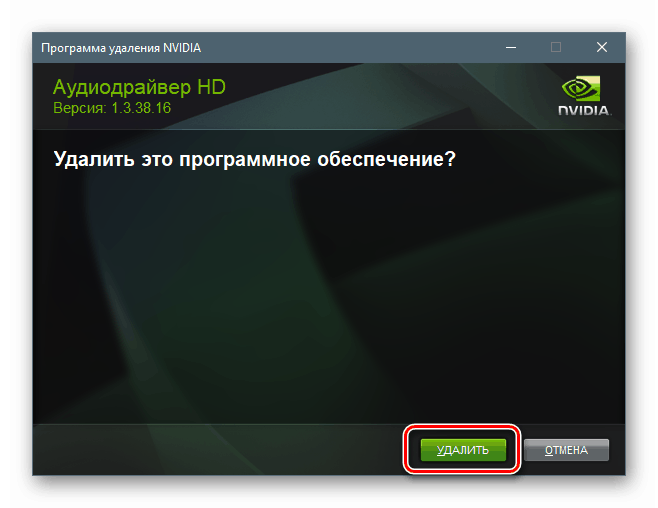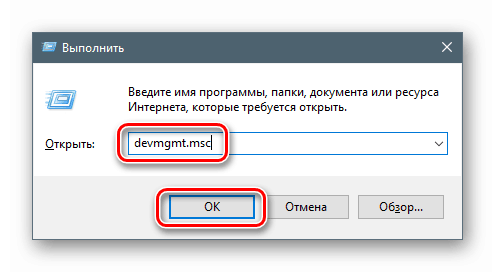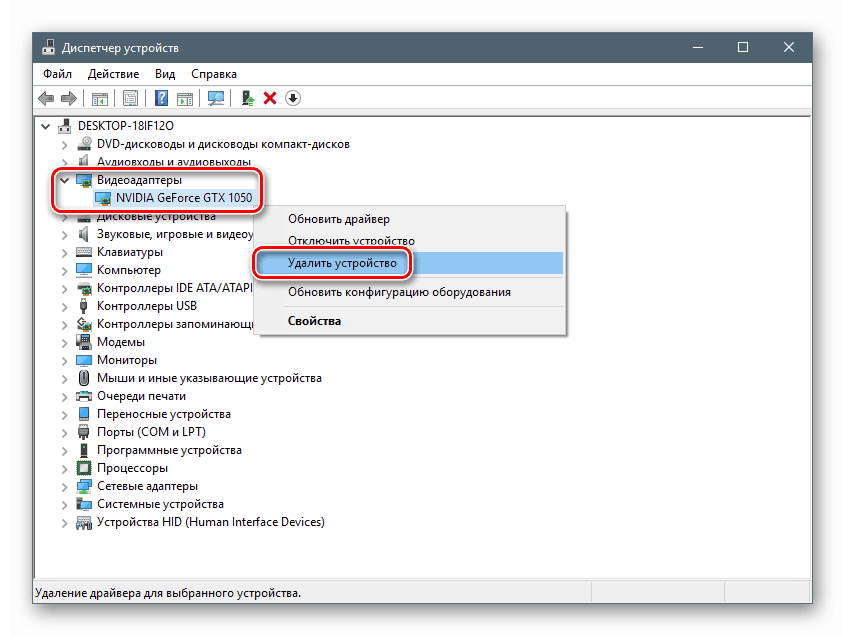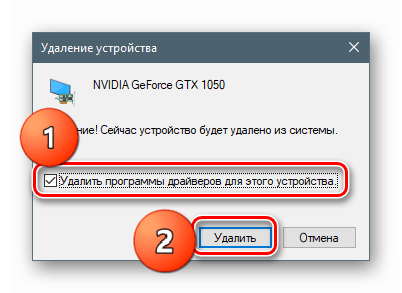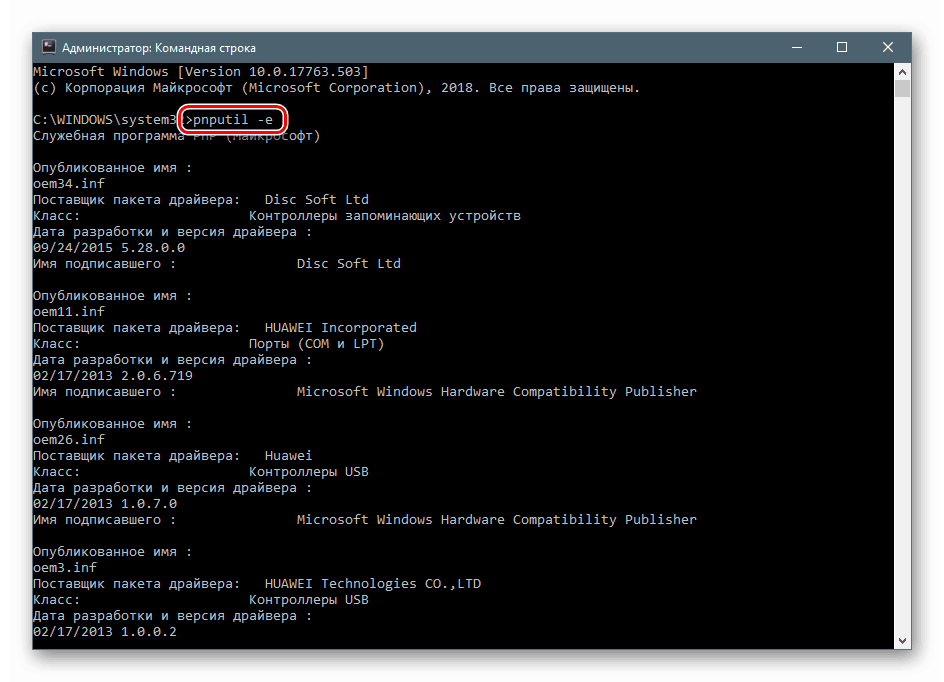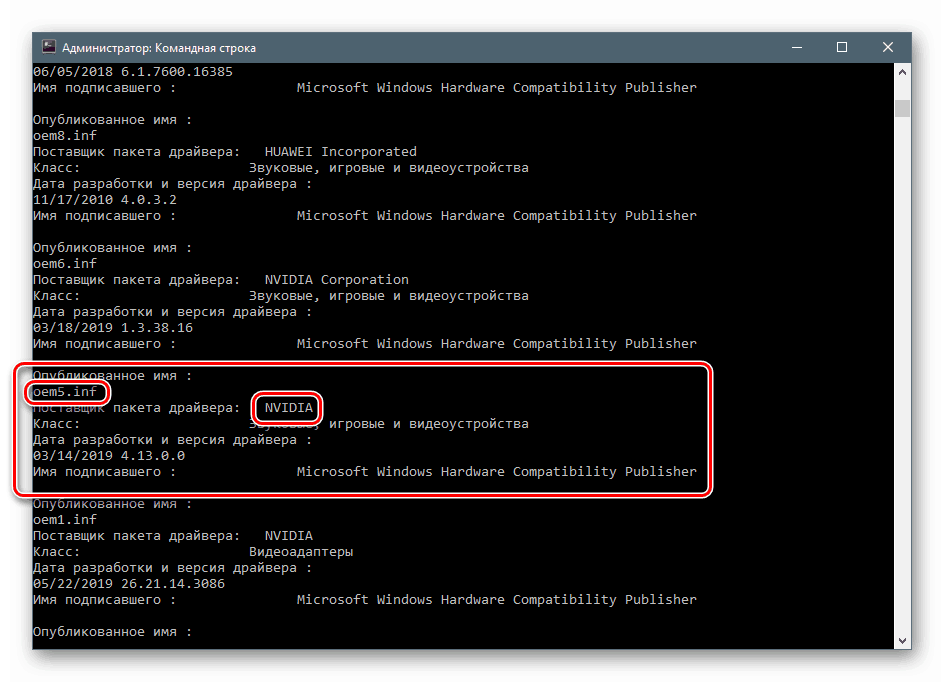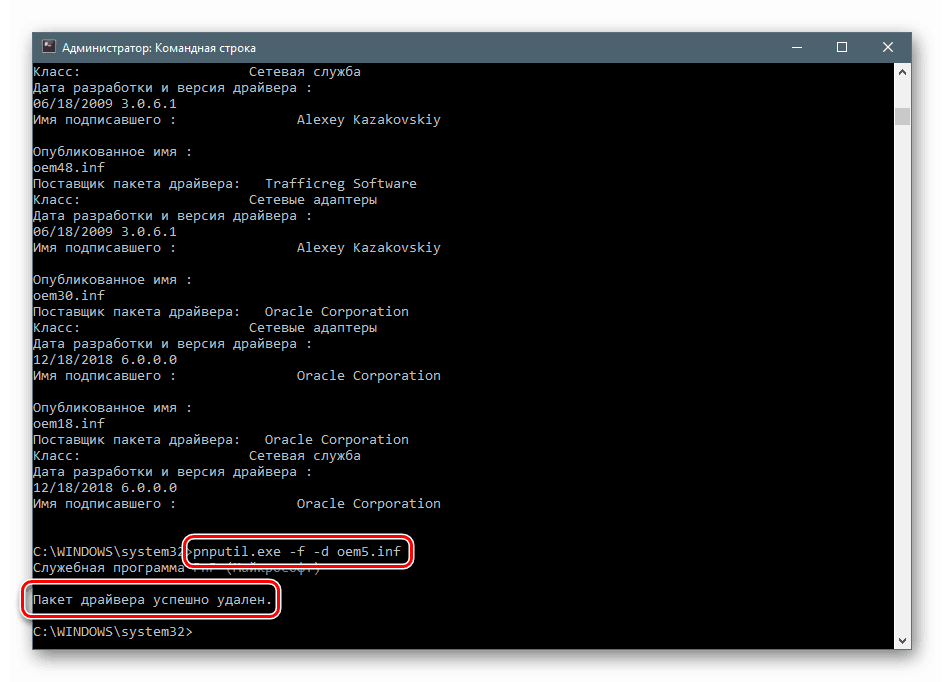Metody odebrání softwaru NVIDIA z počítače
Ovladače grafické karty umožňují těmto zařízením zahrnout všechny jejich možnosti zpracování grafiky, přičemž vyžadují úplnou kompatibilitu s modely konkrétního výrobce. Pokud dojde k výměně GPU, je pravděpodobné, že bude vyžadován nový software. Před instalací je často nutné odstranit starou verzi. O tom se budeme bavit v tomto článku.
Obsah
Odebrání ovladačů grafických karet NVIDIA
Potřeba této operace vyvstává v různých případech. Například pokud ovladač během instalace havaruje nebo dojde k chybám. Pokud změníte grafický adaptér na zařízení z AMD, musíte software NVIDIA odebrat bez selhání. Existuje několik nástrojů pro odinstalování. Mohou to být univerzální nebo vysoce specializované programy a také systémové nástroje. Dále budeme podrobně analyzovat několik způsobů, jak je použít.
Metoda 1: Specializovaný software
V přírodě existují programy určené k odstranění ovladačů. Funkce jednoho z nich - Display Driver Uninstaller (DDU) - je zaměřena výhradně na odinstalování softwaru grafické karty.
Přečtěte si také: Software pro odstranění ovladače
- Spustíme stažený archiv a vybereme místo pro vybalení programu. Je lepší na to připravit samostatnou složku.
![Výběr umístění pro rozbalení programových souborů odinstalovat ovladač zobrazení]()
- Spusťte soubor Display Driver Uninstaller.exe poklepáním.
![Spuštění odinstalačního ovladače zobrazení]()
- Po spuštění nám DDU řekne, že čištění je nejlepší provést v nouzovém režimu . Důvod je tomu tak, protože většina ovladačů se v tomto případě nespustí, což vám umožní odstranit všechny soubory, včetně uzamčených. Pokud je vyžadováno úplné čištění se zárukou, je lepší restartovat počítač v tomto režimu.
![Varování o nutnosti spuštění operačního systému v nouzovém režimu v programu Uninstaller Display Driver Uninstaller]()
Přečtěte si více: Jak vstoupit do nouzového režimu Windows 10 , Windows 8 , Windows 7 , Windows XP
- Věnujeme pozornost výběru grafického ovladače NVIDIA, po kterém začneme odebírání restartem.
![Zahájení odebrání softwaru Nvidia restartem v odinstalačním programu ovladače ovladačů]()
- DDU vytvoří bod obnovení systému, po kterém začne proces odinstalace, jehož průběh lze sledovat v protokolu. Po restartování můžete nainstalovat nové ovladače.
![Proces odinstalování softwaru Nvidia s restartem v protokolu programu Display Driver Uninstaller]()
Metoda 2: Univerzální programy
Univerzální software, který splňuje naše požadavky, zahrnuje produkty jako Revo Uninstaller a CCleaner. Existují i jiné podobné programy, ale tyto dva budeme považovat za nejpohodlnější a nejjednodušší.
Přečtěte si také: 6 nejlepších řešení pro úplné odstranění programů
Odinstalační program Revo
Tento program je výkonný odinstalační nástroj s funkcemi následného čištění disků a registru od „zbytků“ - zbývajících souborů a klíčů.
Princip fungování je poměrně jednoduchý:
- Stáhněte, nainstalujte a spusťte program. Čekáme, až se načte seznam nainstalovaných aplikací, a hledáme položky s ikonou NVIDIA.
![Najděte nainstalovaný software Nvidia v programu Revo Uninstaller]()
- Vybereme jednu z pozic, klikneme na ni pravým tlačítkem myši a přejdeme k vymazání.
![Chystáte se odinstalovat software Nvidia v aplikaci Revo Uninstaller]()
- Čekáme, až Revo vytvoří bod obnovy.
![Vytvoření bodu obnovení při odinstalování softwaru Nvidia v odinstalačním programu Revo]()
- Otevře se „nativní“ instalační program NVIDIA, ve kterém klikneme na „Odstranit“ .
![Odinstalujte software Nvidia v aplikaci Revo Uninstaller]()
- Po dokončení procesu klikněte na tlačítko "Restartovat později" .
![Opožděné restartování při odinstalaci softwaru Nvidia v aplikaci Revo Uninstaller]()
- Vraťte se zpět do okna programu, vyberte pokročilý režim a klikněte na „Skenovat“ .
![Spusťte kontrolu systému a vyhledejte zbývající položky softwaru Nvidia v odinstalaci Revo]()
- Revo, jak jsme psali výše, vám umožňuje odstranit „ocasy“. V takovém případě se nahraje seznam zbývajících souborů. Klikněte na „Vybrat vše“ a poté na „Odstranit“. Pokud se nejprve zobrazí seznam klíčů registru, proveďte totéž.
![Odebrání zbývajících softwarových souborů Nvidia v aplikaci Revo Uninstaller]()
Potvrďte odstranění tlačítkem „Ano“ .
![Potvrďte odstranění zbývajících softwarových souborů Nvidia v odinstalaci Revo]()
- Opakujeme všechny kroky pro zbývající součásti softwaru NVIDIA a restartujeme počítač.
![Odinstalujte všechny softwarové komponenty Nvidia v aplikaci Revo Uninstaller]()
Přečtěte si také: Jak používat Revo Uninstaller
Ccleaner
Sikliner je komplexní software pro údržbu počítače s mnoha funkcemi. Mezi nimi je odstraňování aplikací.
- Spusťte program a přejděte do části „Nástroje“ . Zde na kartě s příslušným názvem najdeme položky se součástmi NVIDIA.
![Přejděte do seznamu nainstalovaného softwaru Nvidia v CCleaner]()
- Vyberte aplikaci a klikněte na „Odinstalovat“ .
![Chystáte se odinstalovat software Nvidia v CCleaner]()
- Zde uvidíme opět standardní instalační program, který nám pomůže odstranit komponentu.
![Odebrání softwarových komponent Nvidia v CCleaner]()
- Opakujte operaci pro další položky v seznamu.
- Dále je třeba vyčistit počítač od nepotřebných souborů a klíčů pomocí dalších funkcí CCleaner.
Další podrobnosti: Jak vyčistit počítač od trosek pomocí CCleaner
- Restartujte
Metoda 3: Systémové nástroje
Mezi systémové nástroje, které vám pomohou tento problém vyřešit, patří standardní nástroj pro odebrání programu „Ovládací panely“ a jedna z funkcí „Správce zařízení“ . Dále poskytujeme univerzální způsoby přístupu k těmto nástrojům a pokynům pro jejich použití.
„Ovládací panel“
- Do této části systému se dostanete pomocí nabídky Run , která se nazývá klávesová zkratka Windows + R. Příkaz, který otevře „Ovládací panel“, je napsán takto:
control![Přejděte na Ovládací panely z nabídky Spustit v systému Windows]()
- V seznamu „Zobrazit“ vyberte zobrazení appletů ve formě malých ikon a otevřete „Programy a funkce“ .
![Otevření apletu Programy a funkce v Ovládacích panelech systému Windows]()
- V seznamu najdeme položky odpovídající ovladačům NVIDIA, na jedné z nich klikneme na RMB a vybereme jedinou možnost - smazat.
![Chystáte se odinstalovat softwarovou součást Nvidia v Ovládacích panelech Windows]()
- Systém najde a spustí instalační program, pomocí kterého se provádí odinstalační operace.
![Odinstalujte součást softwaru Nvidia v Ovládacích panelech systému Windows]()
Nezapomeňte po dokončení procesu odmítnout automatický restart (viz výše), abyste mohli odebrat další komponenty. Můžete také vyčistit počítač od „ocasu“ pomocí Cycliner a potom restartovat.
Správce zařízení
- Přístup k tomuto modulu snap-in se provádí také pomocí řádku „Run“ s příkazem
devmgmt.msc![Přejděte do Správce zařízení z nabídky Spustit v systému Windows]()
- Najdeme grafickou kartu v odpovídající větvi, klikneme na její název RMB a odstraníme zařízení.
![Odebrání grafické karty Nvidia ze Správce zařízení Windows]()
- V dialogovém okně, které se otevře, umístěte čárku poblíž položky, která také umožňuje odebrat ovladač. Zahájíme proces a čekáme na jeho dokončení.
![Odebrání ovladačů grafických karet Nvidia ze Správce zařízení ve Windows]()
- Restartujte počítač.
Metoda 4: Příkazový řádek
Začněme s varováním. Tato metoda není vhodná pro uživatele s nízkou úrovní znalostí a zkušeností, protože může způsobit fatální problémy se systémem v důsledku chyb při používání. Mělo by se použít jako poslední možnost nebo v situacích, kdy je to nutné, například při vzdálené správě.
Další upozornění: tento postup se nejlépe provádí v „bezpečném režimu“, aby se předešlo možným problémům ve formě černé obrazovky. Jak na to zavést, přečtěte si výše uvedené odkazy.
Použijeme nástroj konzoly, který vám umožní nainstalovat a odebrat ovladače. Jako nezávislý nástroj se může ukázat jako neúčinný, ale po odstranění jinými nástroji se může zcela vypořádat s úplným vyčištěním systému softwarových balíčků „zelených“.
- Spusťte příkazový řádek jménem správce (důležité).
Přečtěte si více: Jak otevřít "Příkazový řádek" v systému Windows Windows 10 , Windows 8 , Windows 7
- Zadáme příkaz, který zobrazí seznam všech ovladačů od vývojářů třetích stran (nikoli od společnosti Microsoft) a stiskněte klávesu ENTER .
pnputil –e![Příkaz k uvedení ovladačů od vývojářů třetích stran do příkazového řádku systému Windows 10]()
Není těžké uhodnout, že se zajímáme o ovladače NVIDIA, nebo spíše o názvy souborů INF, které jim odpovídají.
![Nalezení softwaru Nvidia v příkazovém řádku systému Windows 10]()
- Následující příkaz odstraní vybraný ovladač.
pnputil.exe -f -d oem5.infZde je pnputil.exe nástroj konzoly pro instalaci a odinstalování ovladačů, -f a -d jsou parametry nucené odinstalace a oem5.inf je název informačního souboru definovaného v předchozím kroku (buďte opatrní).
![Odinstalujte balíček ovladače Nvidia z příkazového řádku systému Windows 10]()
- Stejným způsobem odstraníme všechny ovladače z NVIDIA a restartujeme PC.
Závěr
Podívali jsme se na několik způsobů, jak odebrat software NVIDIA z počítače. Nejspolehlivější možností je použití odinstalačního ovladače zobrazení, protože je velmi efektivní a testováno mnoha uživateli. Není však vždy možné jej použít. V takových situacích můžete požádat o pomoc jiné nástroje. Je lepší obejít "příkazový řádek", pokud nerozumíte tomu, pro co je nástroj pnputil.exe určen a jaké výsledky budou získány po dokončení jeho práce.