Metoda 1: Tlačítko zavření okna
Nejjednodušší metodou deaktivace nástroje Lupa v systému Windows 10 je použití tlačítka pro zavření okna ve tvaru X napravo od názvu "Lupa"... Po kliknutí na něj bude škálování v operačním systému okamžitě deaktivováno.
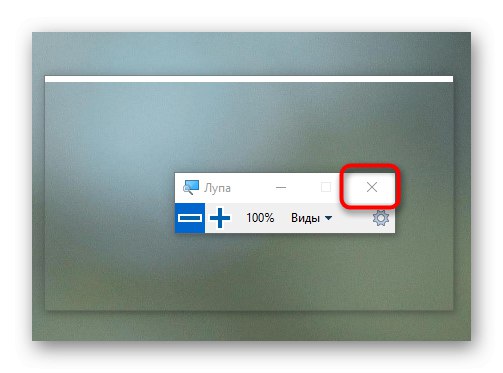
Pokud toto malé okénko nemůžete najít nebo se po restartu počítače na obrazovce znovu objeví lupa, pokračujte následujícími způsoby.
Metoda 2: Klávesová zkratka
Nejjednodušší způsob ovládání lupy je pomocí výchozích klávesových zkratek. Nástroj můžete vypnout podržením kombinace Win + Escto však není vždy výhodné, zvláště když se při zahájení nové relace Windows 10 znovu objeví lupa. Pak přijde na pomoc třetí metoda.
Metoda 3: Nabídka Možnosti
Hlavní nastavení lupy se provádí prostřednictvím příslušné části nabídky "Možnosti", kde můžete deaktivovat jeho automatické spuštění nebo v případě potřeby zvolit jiný typ zobrazení.
- Chcete-li to provést, otevřete "Start" a klikněte na ikonu ozubeného kola.
- V zobrazené nabídce přejděte do sekce „Zvláštní schopnosti“.
- Procházejte levým panelem do kategorie „Zvětšovač obrazovky“.
- Kliknutím na posuvník nástroj vypnete a poté se posuňte dolů v okně.
- Ujistěte se, že program Lupa není automaticky zapnutý nebo že okno není automaticky minimalizováno a nelze jej při spuštění najít Metoda 1.
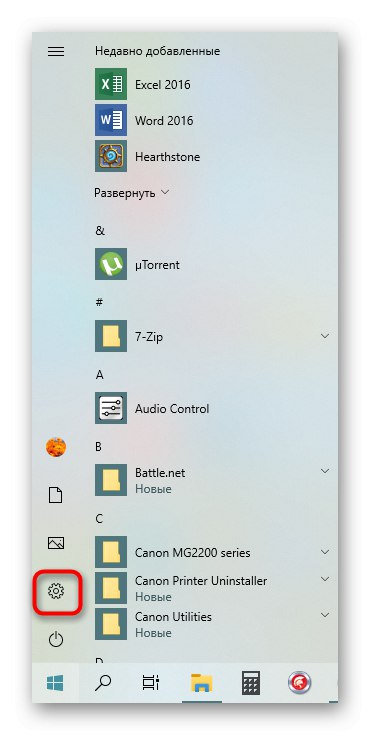
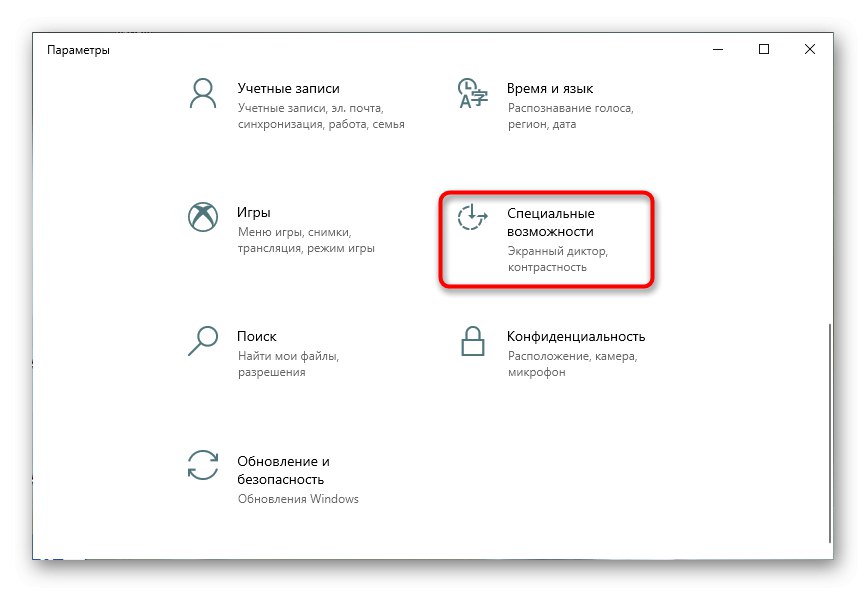

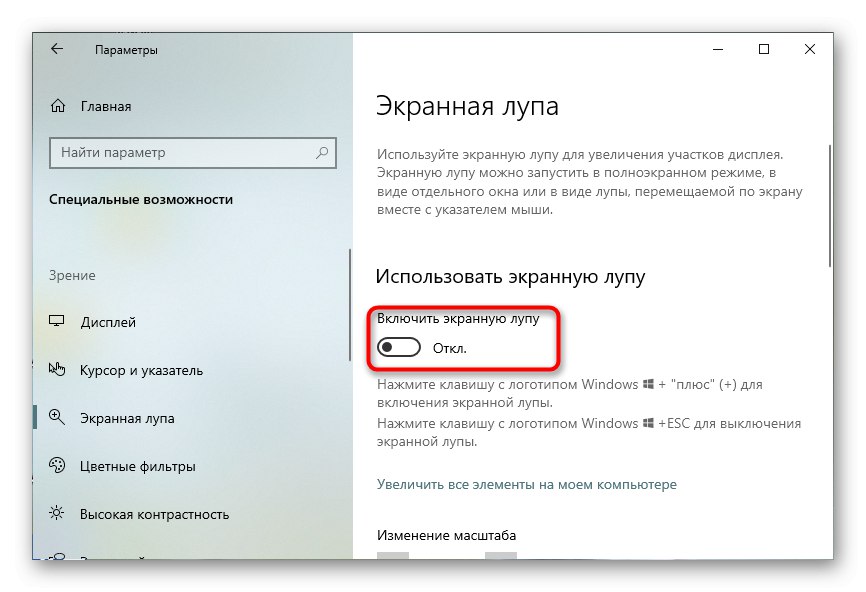
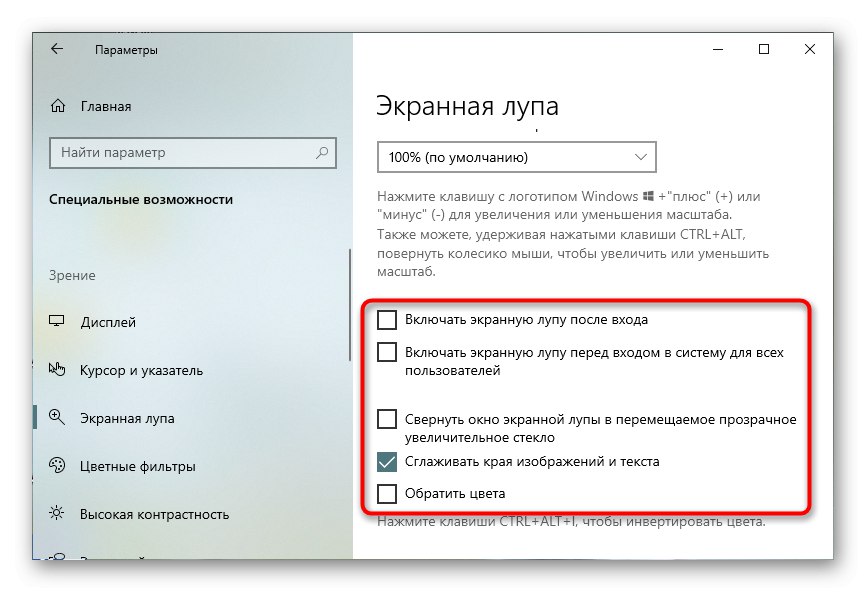
Metoda 4: Zakázat přístup pomocí zástupce
Tato možnost nejen zakáže program Lupa, ale umožňuje nastavit omezení pro jeho spuštění konkrétním uživatelem nebo skupinou.
- Otevřít "Start", vyhledejte aplikaci „Zvětšovač obrazovky“ a klikněte na nápis „Přejít na umístění souboru“.
- Po otevření složky klikněte pravým tlačítkem na zástupce.
- V zobrazené kontextové nabídce klikněte na "Vlastnosti".
- Prostřednictvím záložky "Bezpečnost" přečtěte si seznam přítomných uživatelů a klikněte na "Změna".
- Označte levým kliknutím uživatele a nastavte zákaz čtení, spouštění a zápisu souboru.
- Pokud požadovaný uživatel není v seznamu, budete muset kliknout Přidat.
- Když se zobrazí nové okno, klikněte na tlačítko "Dodatečně"umístěný vlevo dole.
- Vyhledejte účty.
- Vyhledejte požadovaného uživatele v seznamu a poklepejte na řádek levým tlačítkem myši.

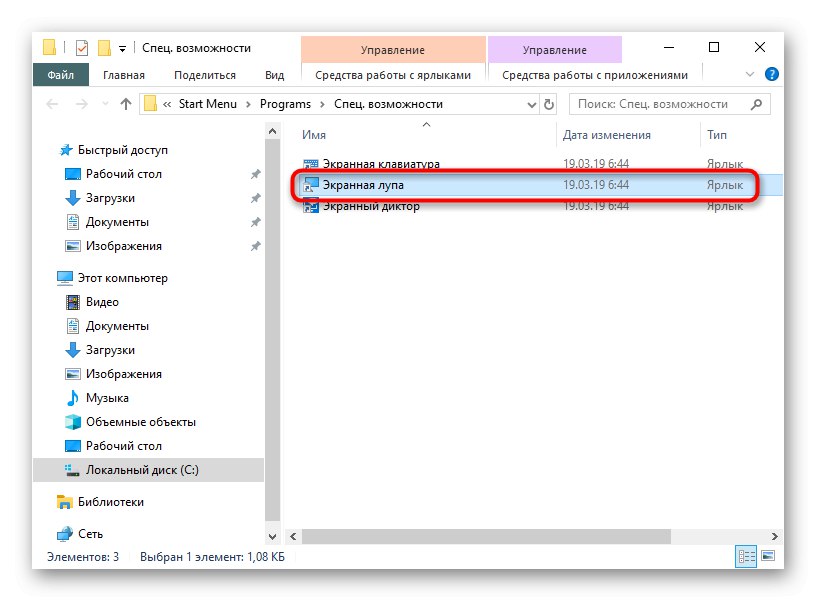
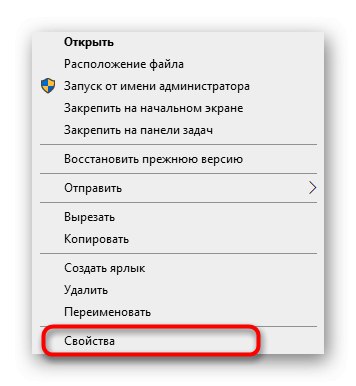
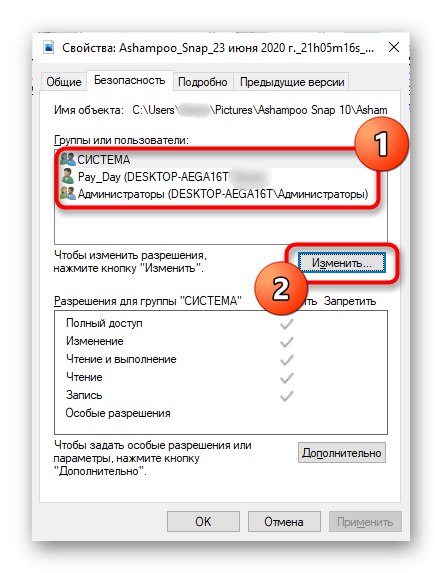
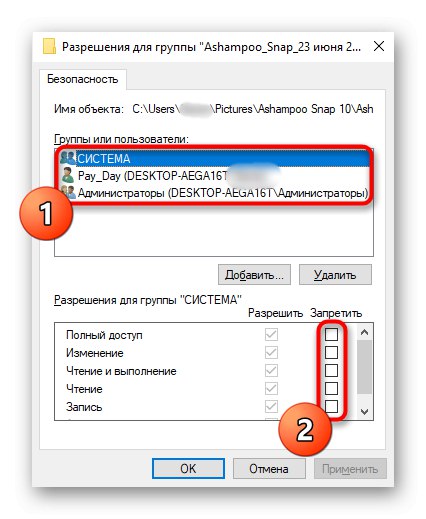

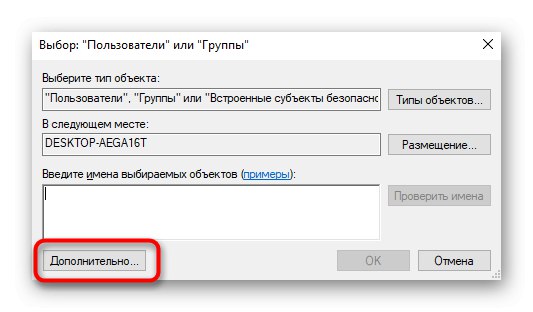
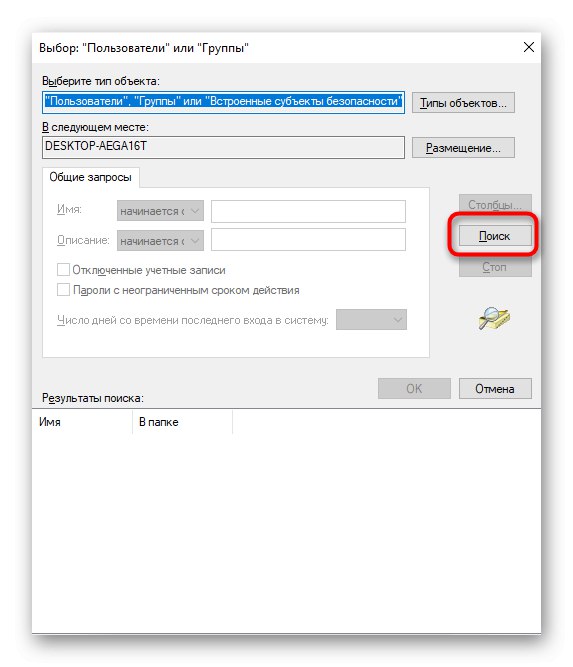

Bohužel příklad blokující zkratky nefunguje vždy, protože je spojen se spustitelným souborem. Pokud se lupa po provedení omezení stále spustí, postupujte podle pokynů z další metody a přizpůsobte ji této, o které budeme diskutovat dále.
Metoda 5: Zakázat klávesovou zkratku
Je známo, že standardní klávesová zkratka může být také zodpovědná za spuštění klávesnice na obrazovce v systému Windows 10 Vyhrajte - +, což někdy způsobuje nepříjemnosti určité kategorii uživatelů. Můžete jej deaktivovat změnou spustitelného souboru, což se stane takto:
- Otevřít "Start" a běž Příkazový řádek jako správce.
- Vložte tam příkaz
takeown / f C: WindowsSystem32Magnify.exea klikněte na Enter. - Napište a aktivujte druhý příkaz
cacls C: WindowsSystem32Magnify.exe / G administrátoři: Fpak můžete zavřít konzolu. - Jeďte po cestě
C: WindowsSystem32kde najdete spustitelný soubor "Zvětšit"... Nyní si můžete vybrat ze dvou možností. První je přejít na vlastnosti spustitelného souboru a nastavit omezení, jak je znázorněno v předchozí metodě, a druhou budeme nyní analyzovat. - Ve výchozím nastavení se přípona souboru neobjeví v názvu, takže ji musíte povolit. Otevřete další panel "Badatel"kliknutím na tlačítko se šipkou dolů. Poté přejděte na kartu "Pohled" a otevřít "Možnosti".
- Přesunout do "Pohled" a zrušte zaškrtnutí políčka Skrýt přípony pro registrované typy souborů.
- Nyní můžete soubor přejmenovat "Magnify.exe"přidáním rozšíření na konci
.bak.
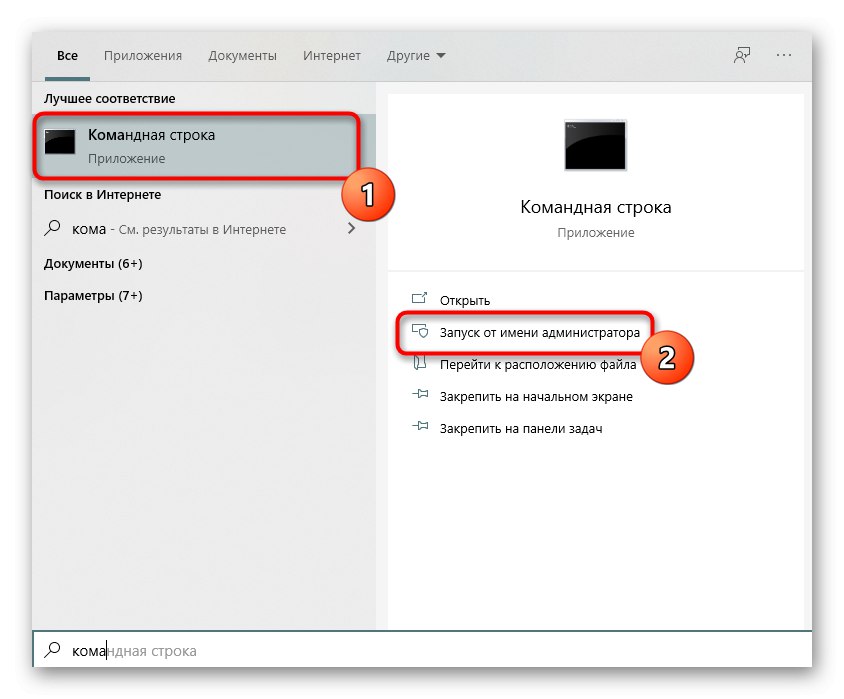
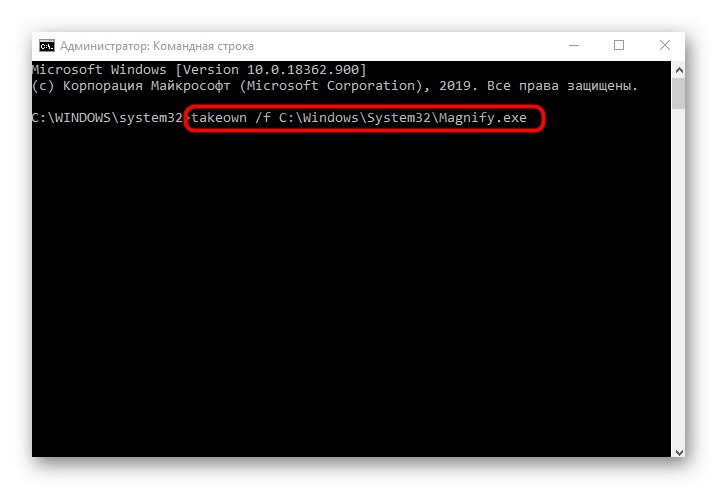
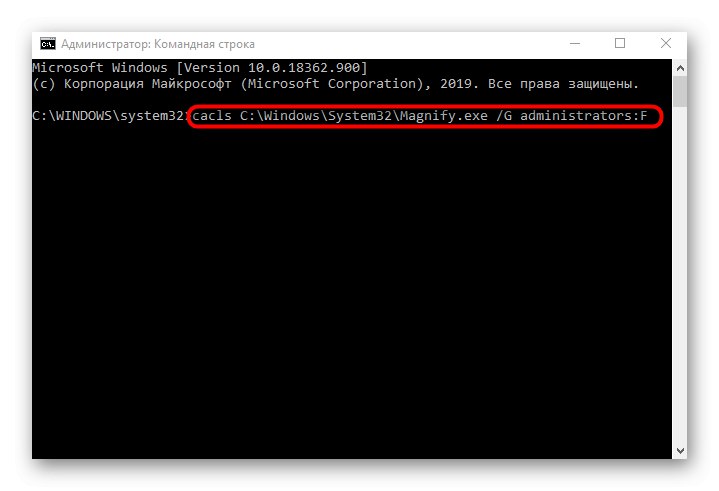

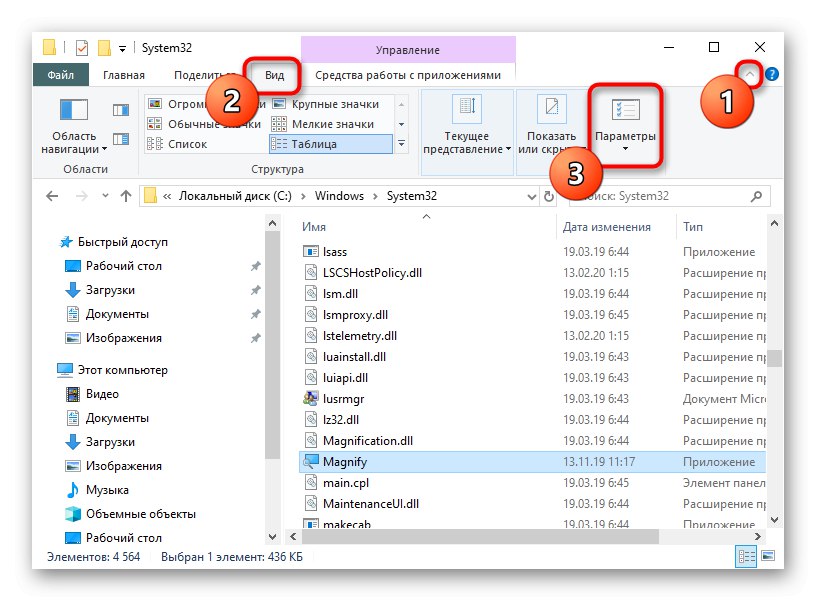
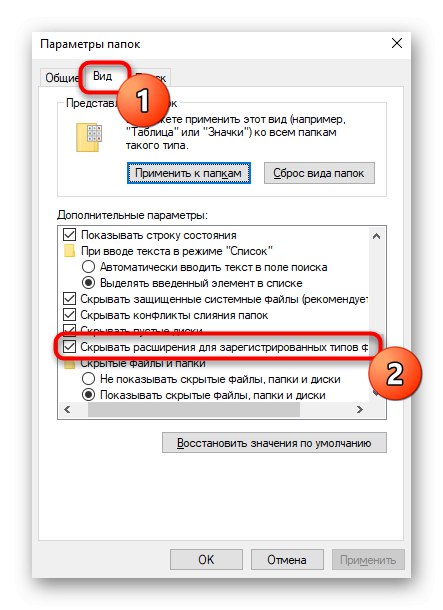
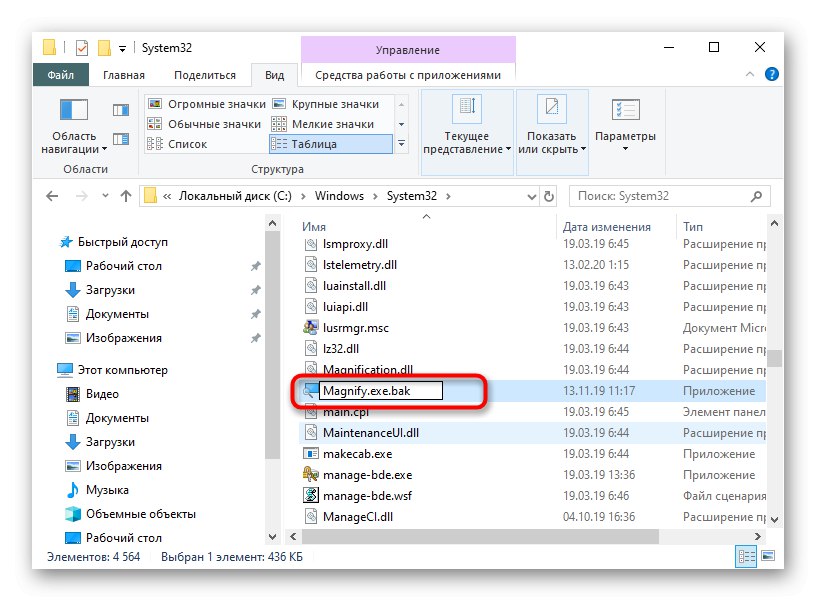
Zbývá pouze restartovat počítač a poté můžete pokračovat v kontrole změn. Pokud je třeba Zvětšovač znovu zapnout, odeberte přidané rozšíření nebo omezení čtení / zápisu a vraťte vše do původního stavu.