Odstraňte extra z fotografie ve Photoshopu
Často ve snímcích pořízených spontánně jsou další položky, vady a další oblasti, které by podle našeho názoru neměly být. V takových chvílích vzniká otázka: jak odstranit nadbytečnou fotku a udělat ji kvalitativně a rychle?
Existuje několik řešení tohoto problému. V různých situacích existují různé způsoby.
Dnes budeme používat dva nástroje. Toto je "Plnění obsahu" a "Razítko" . Nástroj Perot bude použit jako pomocný nástroj.
Takže otevřete snímek ve Photoshopu a vytvořte jeho kopii pomocí kláves CTRL + J.
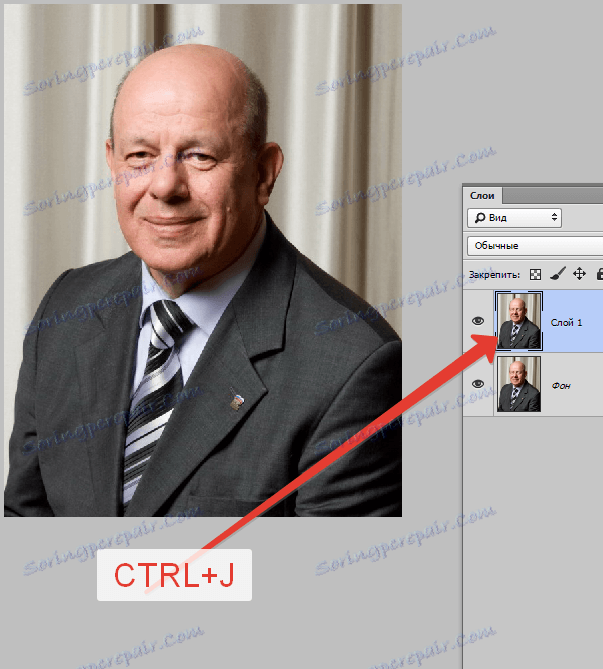
Další položka je malá ikona na hrudníku postavy.
Pro usnadnění použijte CTRL + plus .
Vyberte nástroj Pen a nakreslete ikonu spolu se stíny.

Naléhavosti práce s přístrojem lze přečíst v tomto článku .

Dále klikněte pravým tlačítkem myši uvnitř obrysu a vyberte položku "Formovat vybranou oblast" . Obsahuje 0 pixelů .
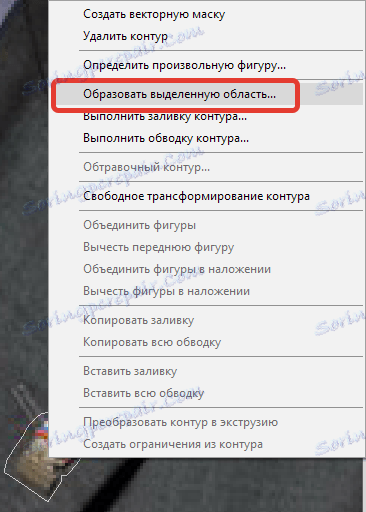
Po vytvoření výběru stiskněte klávesy SHIFT + F5 a vyberte v rozevíracím seznamu "Vzít v úvahu obsah" .
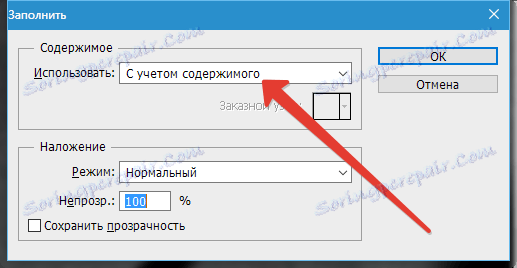
Stiskněte tlačítko OK , výběr zrušte pomocí tlačítek CTRL + D a podívejte se na výsledek.
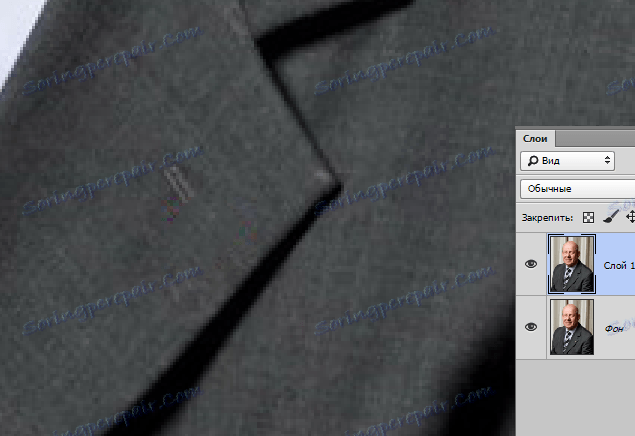
Jak vidíte, ztratili jsme část knoflíkové dírky a textury uvnitř výběru byly rozmazané.
Je čas na razítko.

Nástroj funguje následovně: při stisknutí klávesy ALT se odebere vzorek textury a poté se tento vzor umístí na požadované místo kliknutím.
Zkusme to.
Chcete-li začít, obnovte texturu. Pro normální provoz nástroje bude měřítko lépe sníženo na 100%.
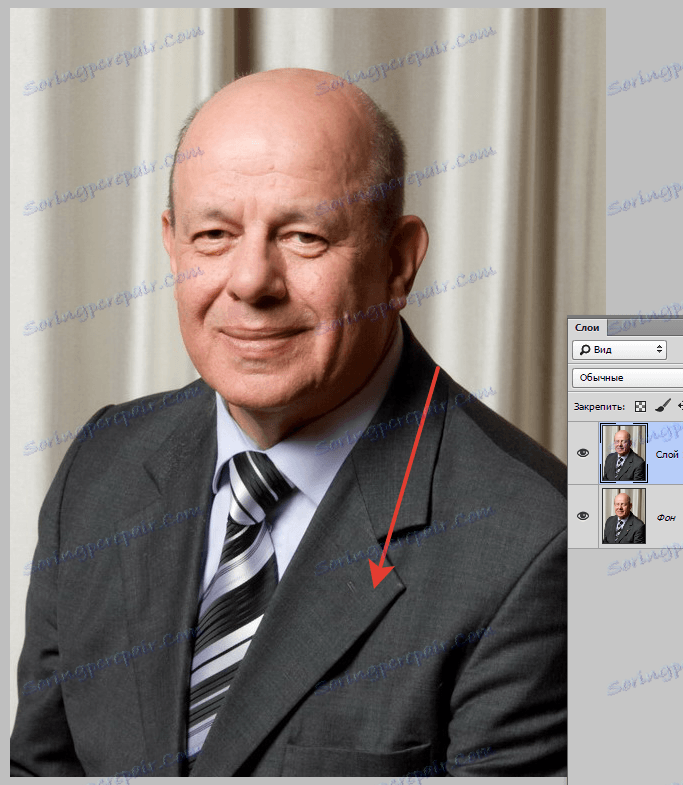
Nyní obnovte knoflíkovou dírku. Zde musíme trochu podvádět, protože pro vzorek nemáme správný fragment.
Vytvořte novou vrstvu, zvětšete ji a na vytvořené vrstvě vytiskněte vzorek tak, aby se dostalo do místa s finálními stehy knoflíkové dírky.
Pak klikněte kdekoli. Vzorek je vytištěn na nové vrstvě.
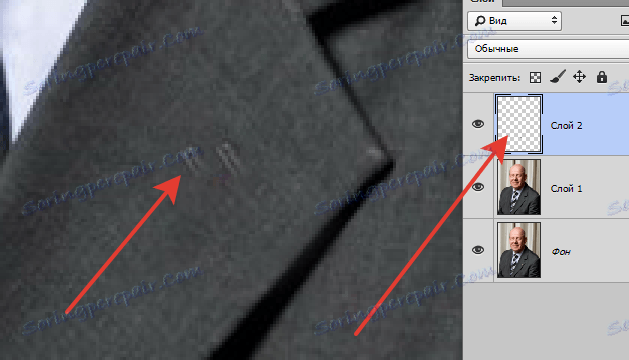
Potom stiskněte klávesy CTRL + T , otočte a přesuňte vzorek na požadované místo. Po dokončení stiskněte klávesu ENTER .
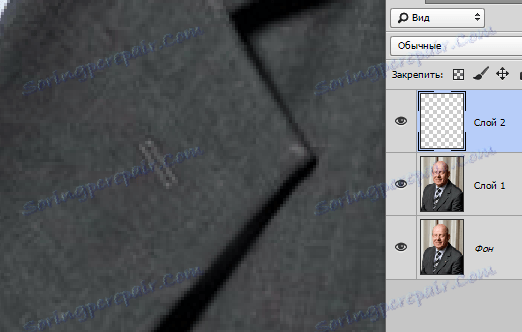
Výsledek práce nástrojů:

Dnes jsme se pomocí příkladu jedné fotografie naučili odstranit z fotoaparátu zbytečný objekt a obnovit poškozené prvky.
