Odstraňte velké prostory v aplikaci Microsoft Word
Velké mezery mezi slovy v MS Word - problém je poměrně častý. Existuje několik důvodů pro jejich výskyt, ale všechny jsou omezeny na nesprávné formátování textu nebo k chybnému psaní.
Na jedné straně je příliš velké rozestupy mezi slovy obtížné vyvolat problém, na druhé straně to zkracuje oči a prostě nevypadá krásně ani v tištěné verzi na listu papíru, ani v okně programu. V tomto článku budeme hovořit o tom, jak se zbavit velkých rozdílů ve Slově.
Lekce: Jak odebrat Word wrapping v aplikaci Word
V závislosti na příčině výskytu velkých zářezů mezi sovy se možnosti jejich zbavování liší. O každém z nich v pořádku.
Obsah
Zarovnejte text v dokumentu na šířku stránky
To je pravděpodobně nejčastější příčina příliš velkých mezer.
Pokud dokument zarovná text na šířku stránky, první a poslední písmena každého řádku budou na stejné svislé čáře. Pokud je v posledním řádku odstavce několik slov, jsou šířeny na šířku stránky. Vzdálenost mezi slovy je v tomto případě poměrně velká.
Takže pokud takové formátování (na šířku stránky) není pro váš dokument povinné, musí být odstraněno. Stačí pouze zarovnat text doleva, pro který je třeba provést následující:
1. Vyberte celý text nebo fragment, jehož formátování lze změnit (použijte kombinaci kláves "Ctrl + A" nebo tlačítko "Vybrat vše" ve skupině "Upravit" na ovládacím panelu).
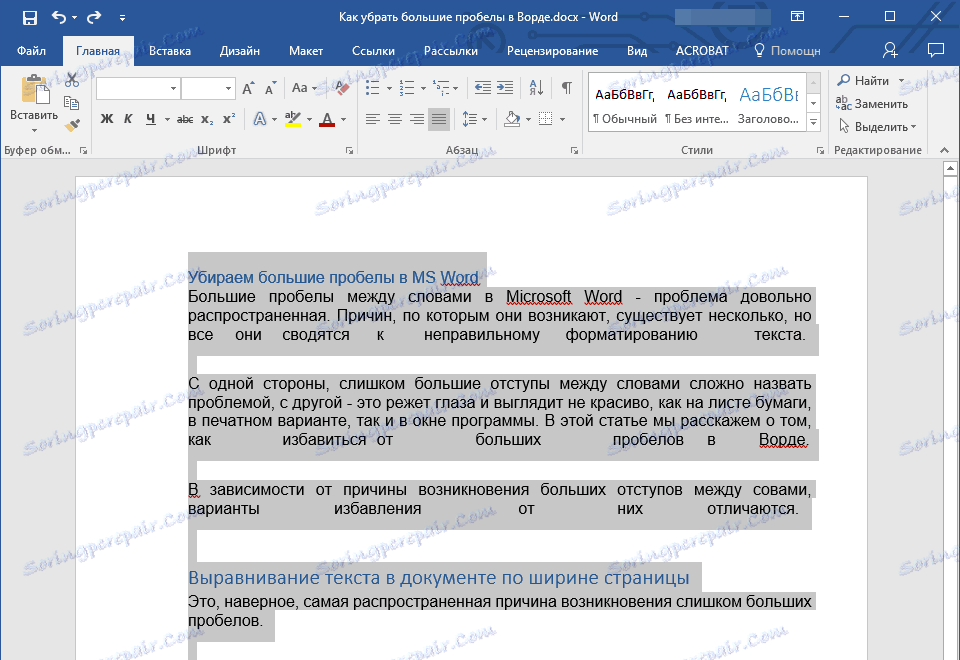
2. Ve skupině "Odstavec" klikněte na "Zarovnat doleva" nebo použijte klávesy "Ctrl + L" .

3. Text je zarovnán doleva, velké mezery zmizí.
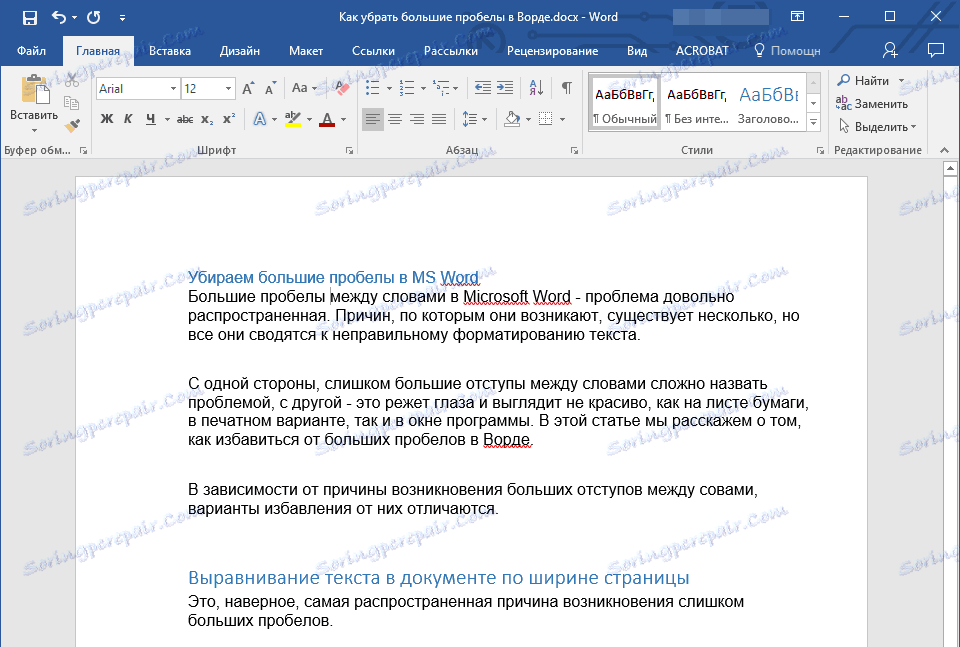
Použití tabulek namísto běžných mezer
Dalším důvodem jsou tabulkové značky mezi slovy namísto mezer. V tomto případě dochází k velkým zahloubením nejen v posledních řádcích odstavců, ale také v jakémkoli jiném místě textu. Chcete-li zjistit, zda se jedná o váš případ, postupujte takto:
1. Zvolte celý text a na ovládacím panelu ve skupině "Odstavec" klikněte na tlačítko pro zobrazení nepotlačených znaků.
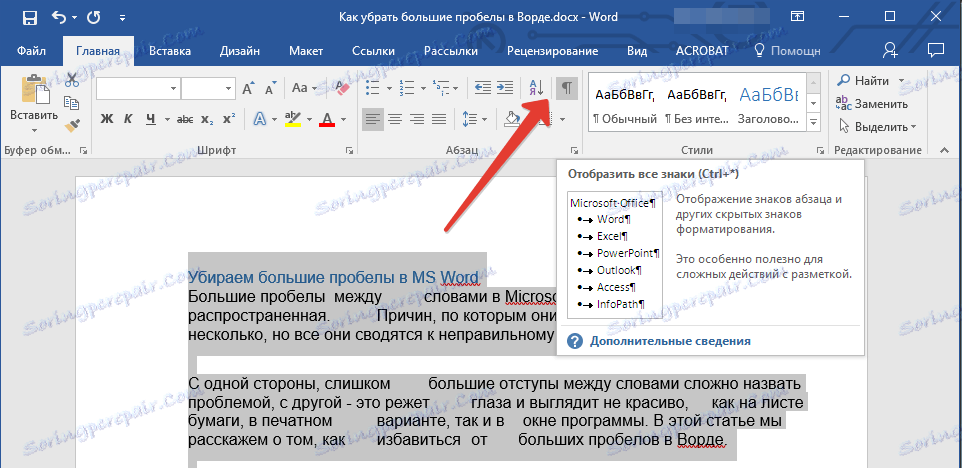
2. Pokud v textu mezi slovy kromě sotva viditelných bodů jsou také šipky, odstraňte je. Pokud jsou slova po něm napsána společně, vložte jeden prostor mezi ně.

Tip: Nezapomeňte, že jediný bod mezi slovy a / nebo symboly znamená, že existuje pouze jeden prostor. To může být užitečné při kontrole jakéhokoli textu, protože by neměly být žádné další mezery.
4. Je-li text velký, nebo je v něm jen mnoho karet, mohou být všechny odstraněny najednou tím, že provedete výměnu.
- Vyberte jeden znak tabulátoru a zkopírujte jej stisknutím klávesy "Ctrl + C" .
- Otevřete dialogové okno "Nahradit" stisknutím klávesy "Ctrl + H" nebo jeho výběrem na ovládacím panelu ve skupině "Upravit" .
- Vložte kopírovaný znak do řádku "Najít" stisknutím "Ctrl + V" (v řádku se zobrazí pouze odrážka).
- V řádku "Nahradit" zadejte mezeru a klikněte na tlačítko "Nahradit vše" .
- Objeví se dialogové okno, které vás informuje o dokončení výměny. Klikněte na "Ne", pokud byly všechny znaky nahrazeny.
- Zavřete náhradní okno.
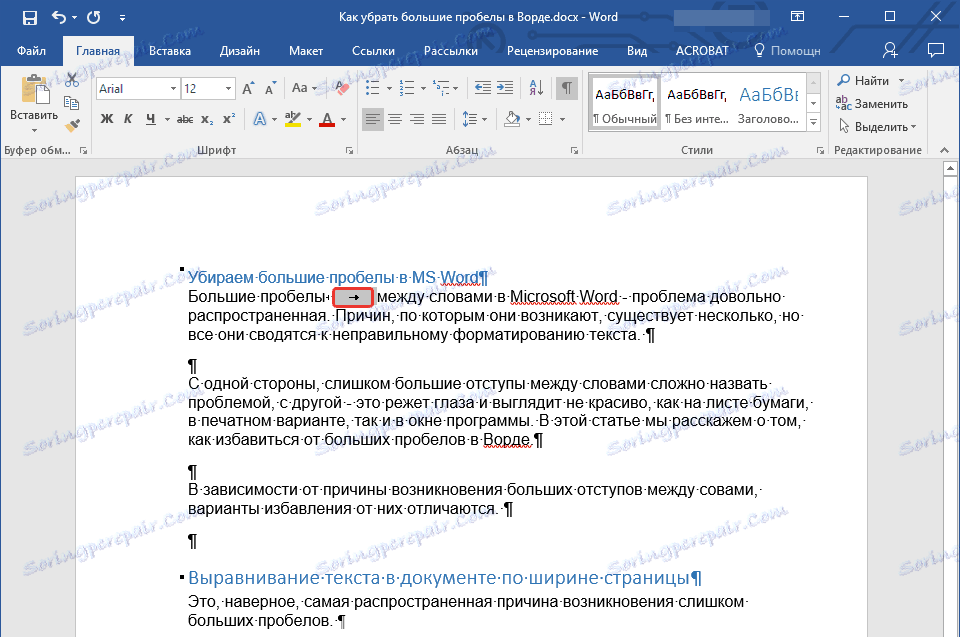
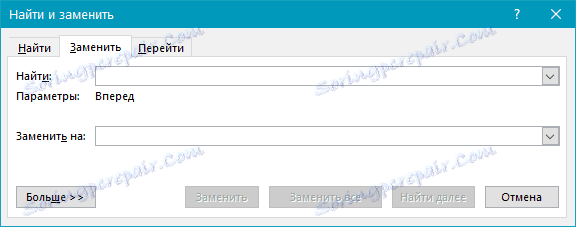

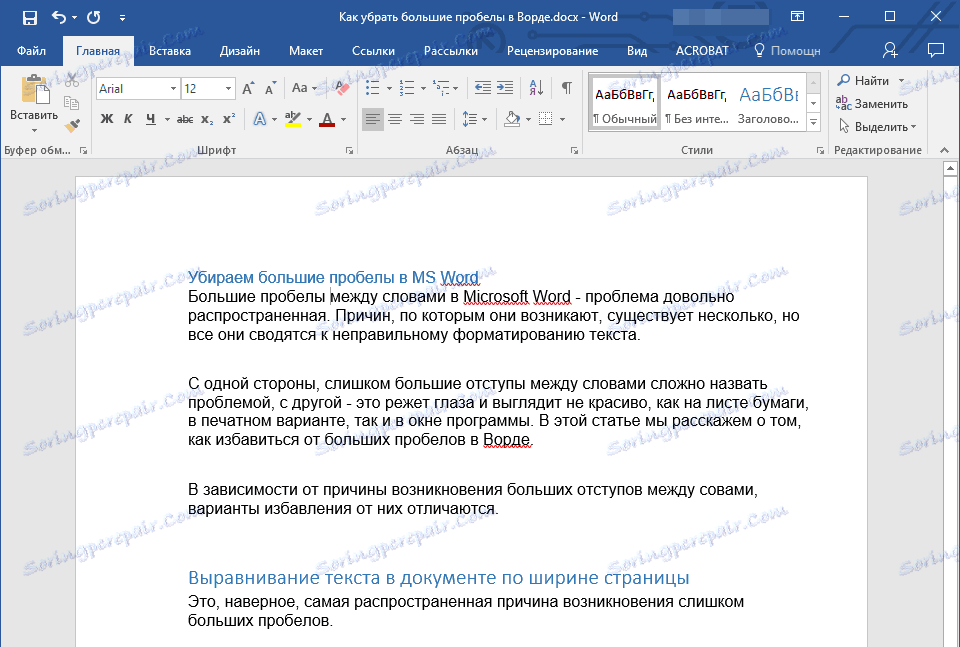
"Konec řádku"
Někdy je předpokladem rozvržení textu na šířku stránky av tomto případě nelze změnit formátování. V tomto textu může být poslední řádek odstavce napnuto, protože konec odstavce je na konci odstavce . Chcete-li to vidět, musíte povolit zobrazení netisknutelných znaků kliknutím na odpovídající tlačítko ve skupině "Odstavec" .
Značka konce odstavce je zobrazena jako zakřivená šipka, která může a měla být odstraněna. Chcete-li to provést, jednoduše umístěte kurzor na konec posledního řádku odstavce a stiskněte tlačítko "Delete" .
Další mezery
Jedná se o nejzřejmější a nejzásadnější důvod pro vznik velkých mezer v textu. V tomto případě jsou velké, protože na některých místech existuje více než jedna, dvě, tři, několik, to není tak důležité. Jedná se o chybu psaní a ve většině případů takové prostory Vord podtrhuje modrou vlnovitou čáru (ačkoli pokud nejsou dvě mezery, ale tři nebo více, jejich program není zdůrazňován).
Poznámka: Více často než ne, můžete vidět více mezer v textech zkopírovaných nebo stažených z Internetu. Často se to stává při kopírování a vkládání textu z jednoho dokumentu do druhého.
V tomto případě po zapnutí zobrazení netisknutelných znaků na místech velkých prostorů uvidíte více než jeden černý bod mezi slovy. Je-li text malý, můžete snadno a ručně odstranit další mezery mezi slovy, avšak pokud je mnoho z nich, může se dlouze přetáhnout. Doporučujeme použít metodu podobnou smazání karet - hledání, po které následuje výměna.
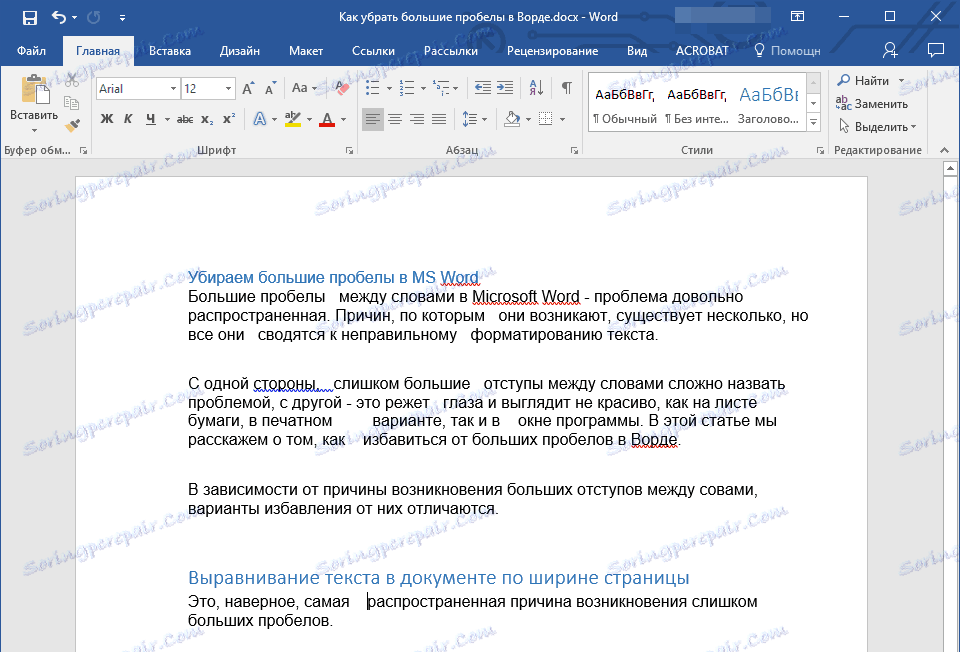
1. Vyberte text nebo text, ve kterém jste našli další mezery.
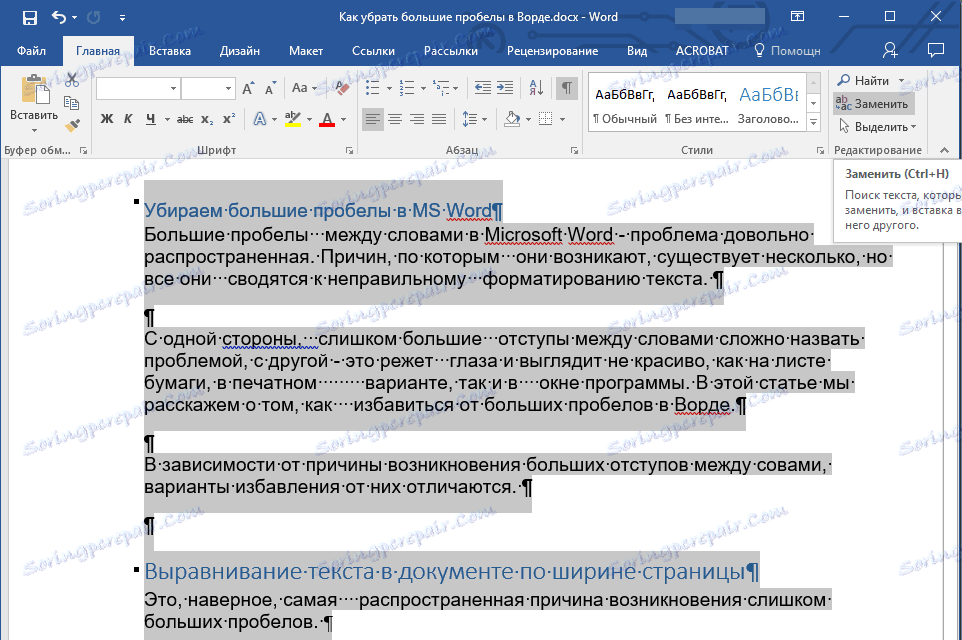
2. V okně "Upravit" ( karta Domov ) klikněte na tlačítko "Nahradit" .
3. V řádku "Najít" vložte dva mezery v řádku "Nahradit" - jednu.
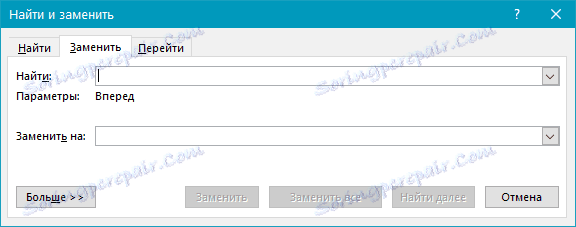
4. Klepněte na tlačítko Nahradit vše .
5. Než budeš okno s upozorněním na to, jak moc program nahradil. Pokud mezi některými sovy jsou nastaveny více než dva mezery, opakujte tuto operaci, dokud se nezobrazí následující dialogové okno:

Tip: V případě potřeby můžete zvýšit počet mezer v řádku "Najít" .

6. Další mezery budou odstraněny.
Zahrajte si slova
Je-li v dokumentu povoleno zabalení slov (ale dosud nebylo nainstalováno), v tomto případě můžete mezery mezi slovy v aplikaci Word zmenšit následujícím způsobem:
1. Zvolte celý text stisknutím klávesy "Ctrl + A" .
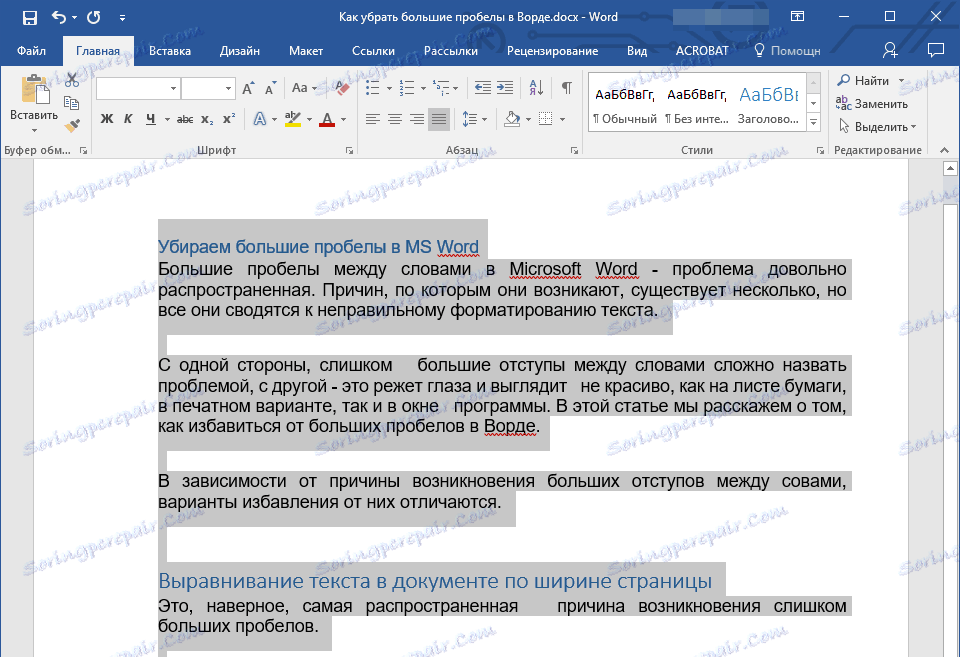
2. Klepněte na záložku "Rozvržení" a v nabídce "Page Setup" vyberte možnost "Hyphenation" .
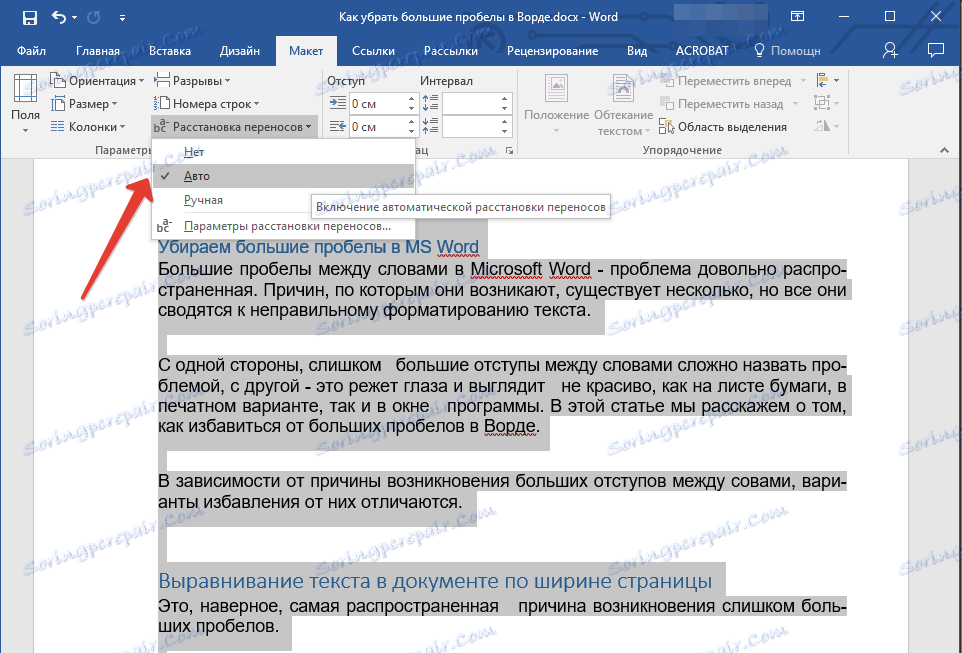
3. Nastavte nastavení "Auto" .
4. Na konci řádků se zobrazí pomlčka a velká mezera mezi slovy zmizí.
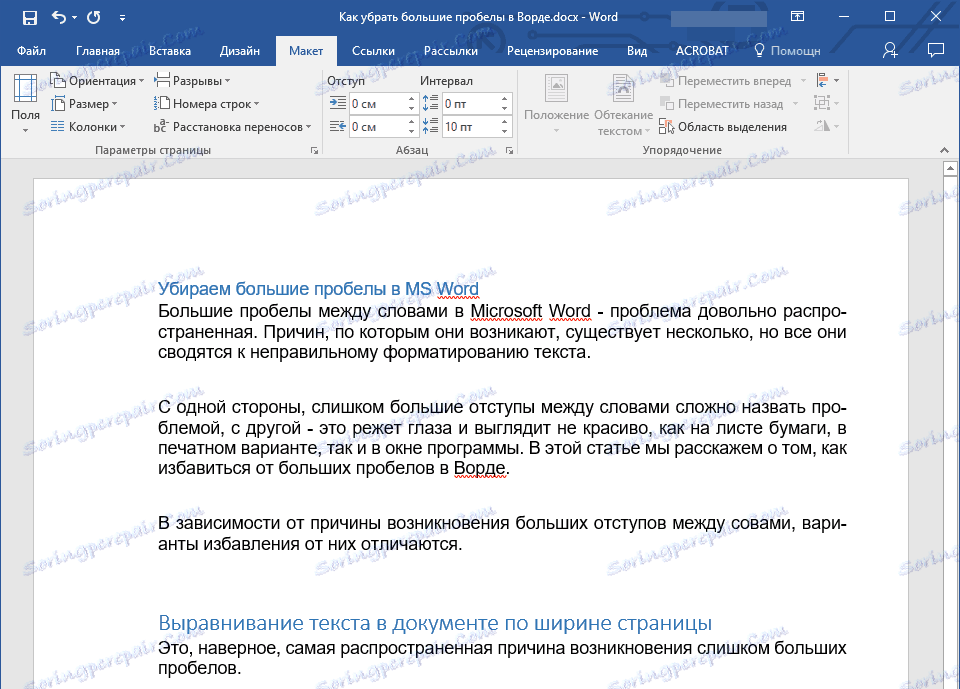
To je všechno, teď víte všechny důvody pro výskyt velkých záhybů, což znamená, že můžete snížit mezery ve Vordu méně. To vám pomůže dát správnému, dobře čitelnému vzhledu, které nebude odvádět pozornost velkou vzdáleností mezi některými slovy. Přejeme vám produktivní práci a efektivní školení.