Odstranění ochrany z dokumentu aplikace Microsoft Word
Textové dokumenty vytvořené v aplikaci MS Word, někdy chráněné heslem, dobré, schopnosti programu to umožňují. V mnoha případech je to opravdu nezbytné a umožňuje vám chránit dokument nejen z úprav, ale také z jeho objevu. Bez znalosti hesla nebudete moci tento soubor otevřít. Ale co když jste zapomněli své heslo nebo jste ho ztratili? V tomto případě je jediným řešením odstranění ochrany z dokumentu.
Lekce: Jak chránit pomocí hesla dokument aplikace Word
Chcete-li odemknout dokument aplikace Word pro úpravy, nepotřebujete žádné zvláštní znalosti a dovednosti. Vše, co potřebujete, je přítomnost stejného chráněného souboru, Ward nainstalovaného v počítači, archivátor (například WinRar) a editor Poznámkový blok ++.

Lekce: Jak používat Poznámkový blok ++
Poznámka: Žádná z metod popsaných v tomto článku nezaručuje 100% pravděpodobnost otevření chráněného souboru. Záleží na řadě faktorů, včetně verze použitého programu, formátu souboru (DOC nebo DOCX) a úrovní zabezpečení dokumentů (ochrana heslem nebo pouze omezení při editaci).
Obsah
Obnova hesla změnou formátu
Každý dokument obsahuje nejen text, ale i údaje o uživateli a s nimi řadu dalších informací, včetně hesla ze souboru, pokud existuje. Chcete-li najít všechna tato data, musíte změnit formát souboru a poté jej "podívat".
Obnova hesla změnou formátu
Každý dokument obsahuje nejen text, ale i údaje o uživateli a s nimi řadu dalších informací, včetně hesla ze souboru, pokud existuje. Chcete-li najít všechna tato data, musíte změnit formát souboru a poté jej "podívat".
Změna formátu souboru
1. Spusťte program Microsoft Word (ne soubor) a přejděte do nabídky "Soubor" .
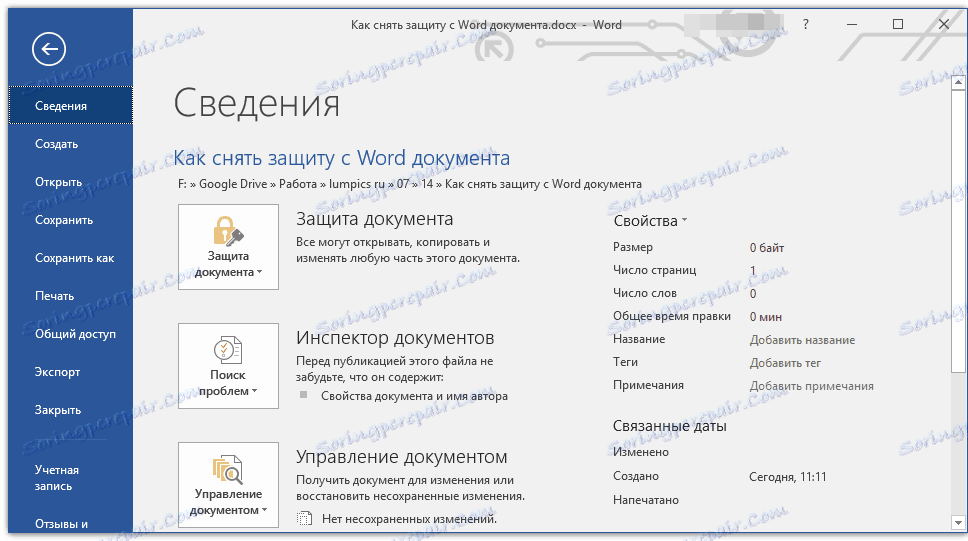
2. Zvolte možnost "Otevřít" a zadejte cestu k dokumentu, který chcete odemknout. Chcete-li vyhledat soubor, použijte tlačítko Procházet .
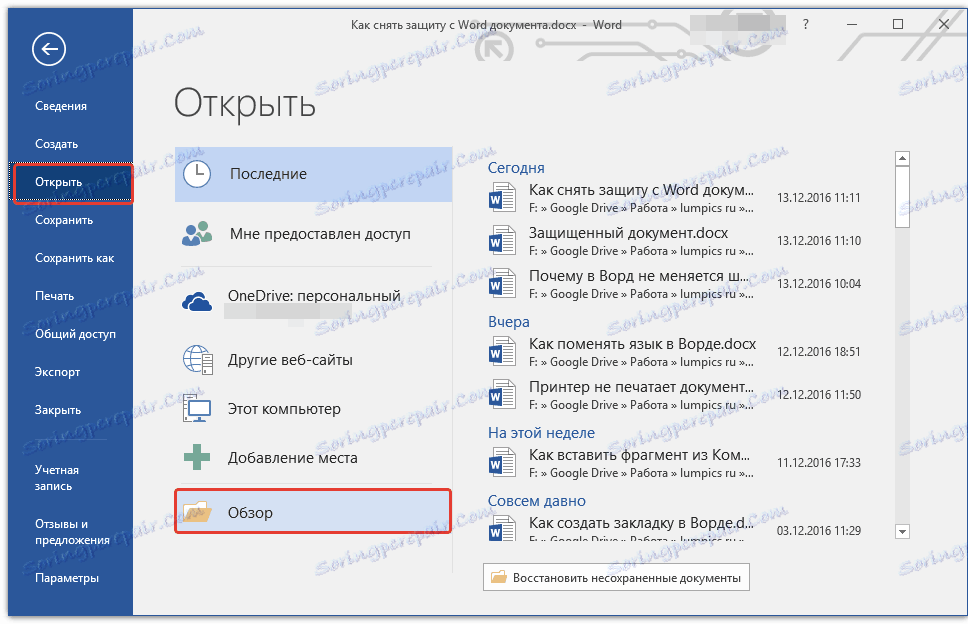
3. Otevřít pro úpravu v této fázi nebude fungovat, ale nepotřebujeme to.
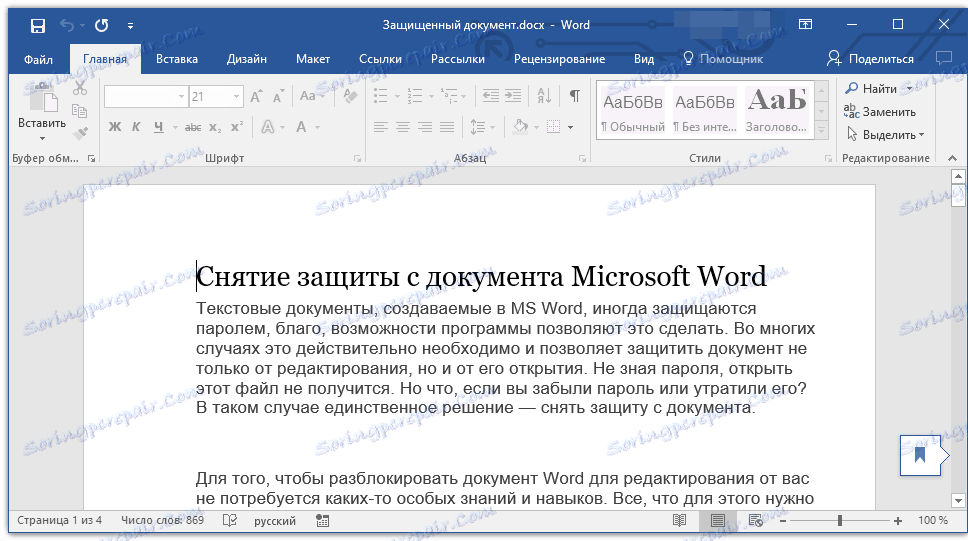
Ve stejném menu Soubor vyberte možnost Uložit jako .
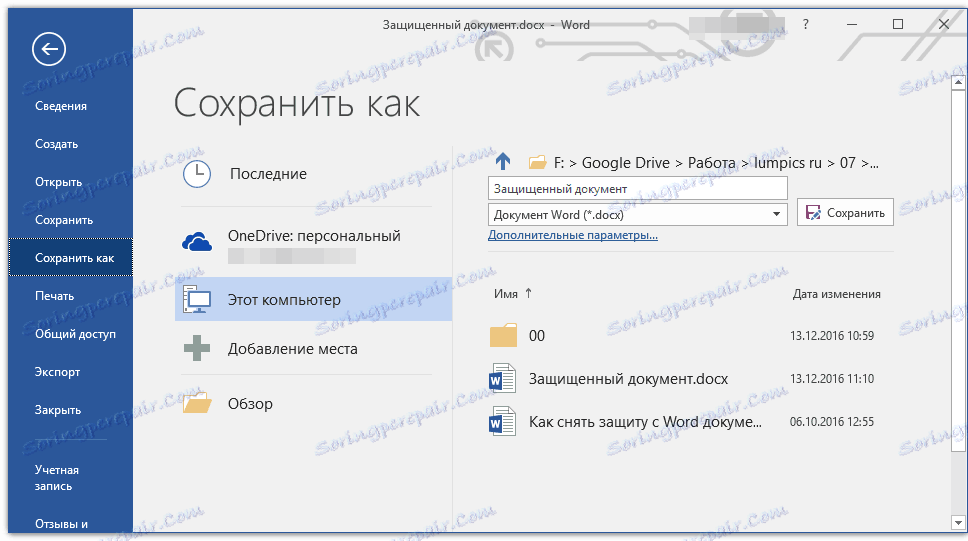
4. Zadejte umístění pro uložení souboru a vyberte jeho typ: "Webová stránka" .
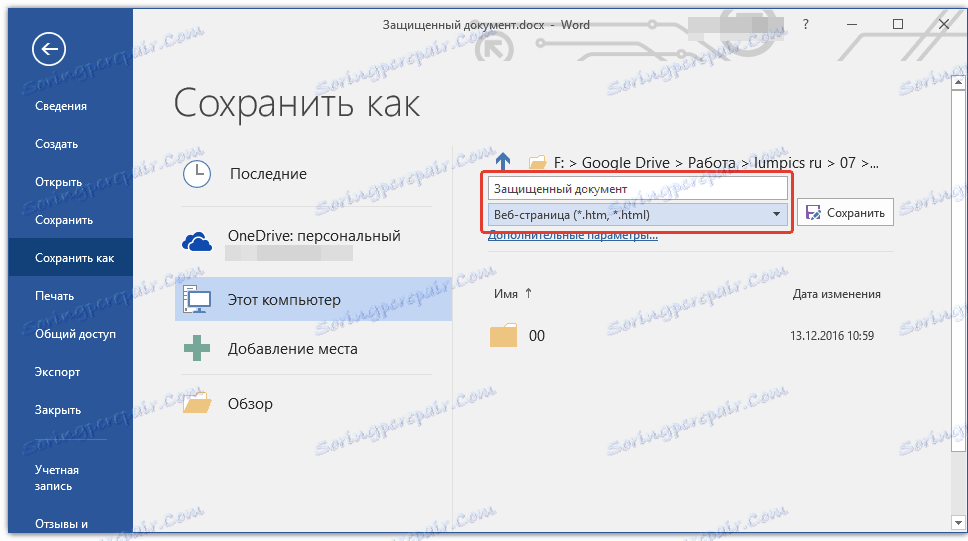
5. Klepnutím na tlačítko Uložit uložte soubor jako webový dokument.
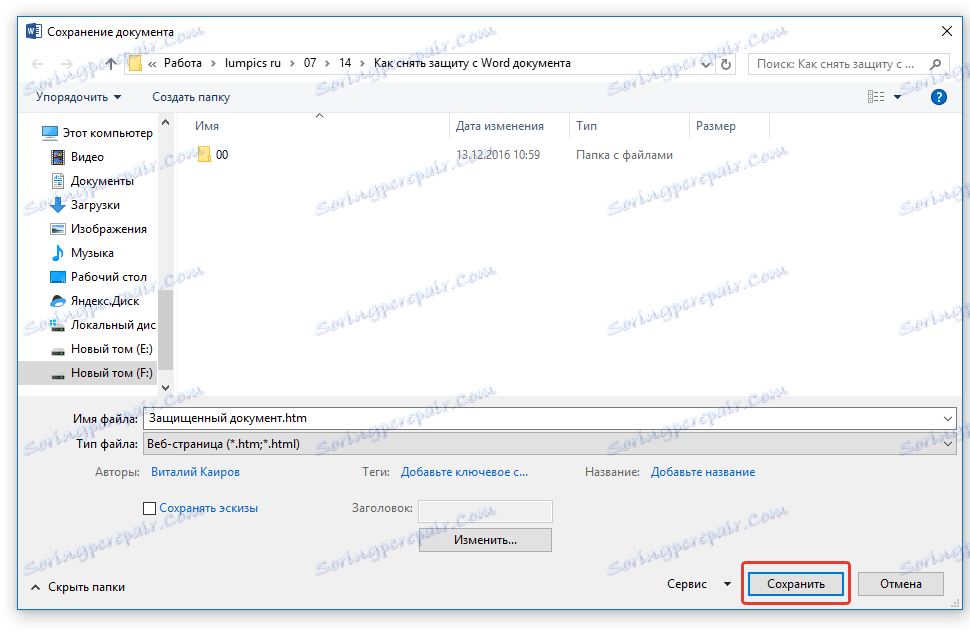
Poznámka: Pokud na dokument, který znovu uložíte, použijete speciální styly formátování, můžete obdržet oznámení, že některé vlastnosti tohoto dokumentu nejsou podporovány webovými prohlížeči. V našem případě to jsou hranice znaků. Bohužel, není nic co dělat, ale změnit tuto změnu kliknutím na tlačítko "Pokračovat".
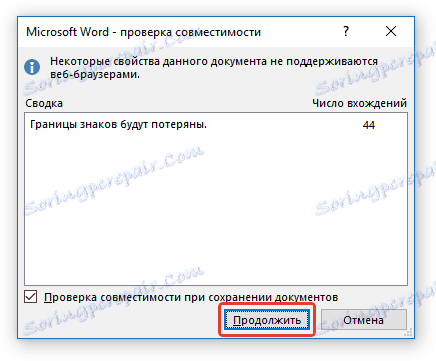
Vyhledejte heslo
1. Přejděte do složky, kde jste uložili chráněný dokument jako webovou stránku, přípona souboru bude "HTM" .
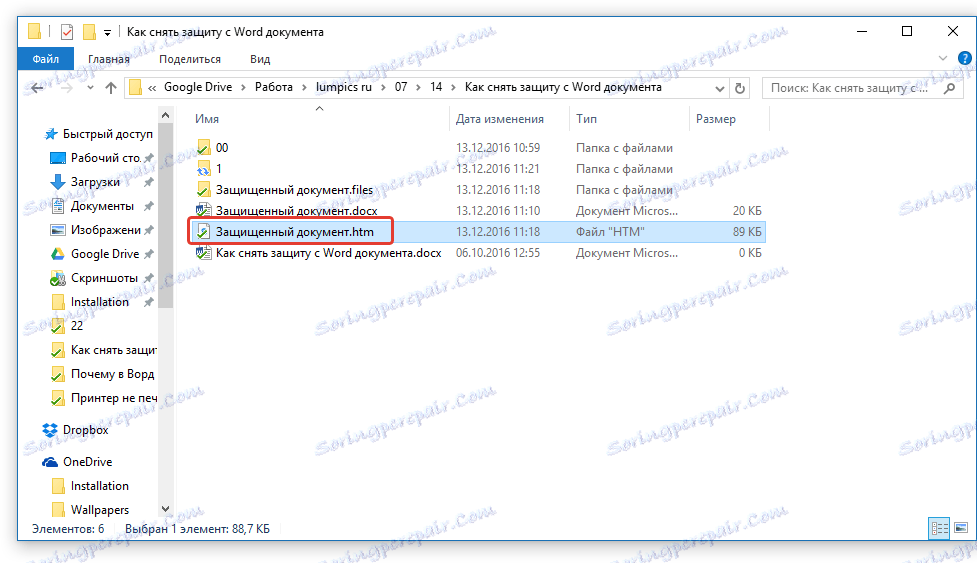
2. Klikněte pravým tlačítkem myši na dokument a vyberte možnost "Otevřít s . "
3. Zvolte Poznámkový blok ++ .

Poznámka: Kontextové menu může obsahovat položku "Edit with Notepad ++". Proto jej vyberte, chcete-li soubor otevřít.
4. V okně, které se otevře, vyberte v sekci "Hledat" možnost "Najít" .
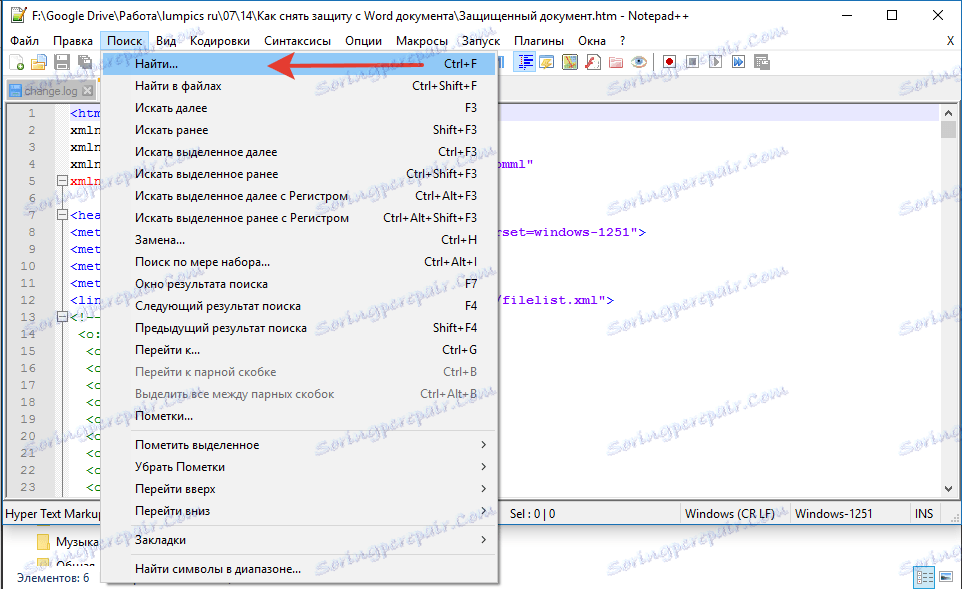
5. Zadejte značku w: UnprotectPassword do vyhledávacího pruhu v úhlových závorách (<>). Klikněte na tlačítko "Hledat dále" .
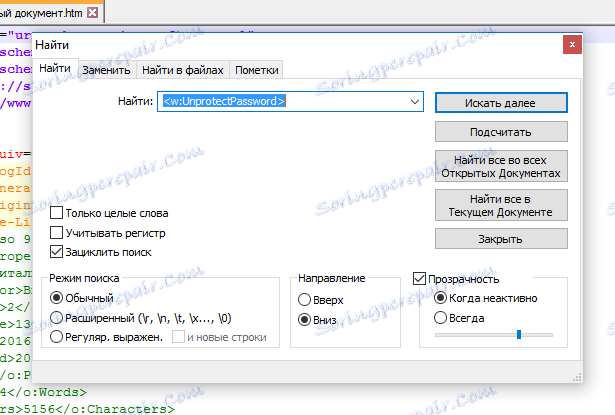
6. Ve zvýrazněném fragmentu textu najděte řádek podobného obsahu: w: UnprotectPassword> 00000000 , kde se jedná o heslo s číslicemi "00000000" umístěnými mezi značkami.
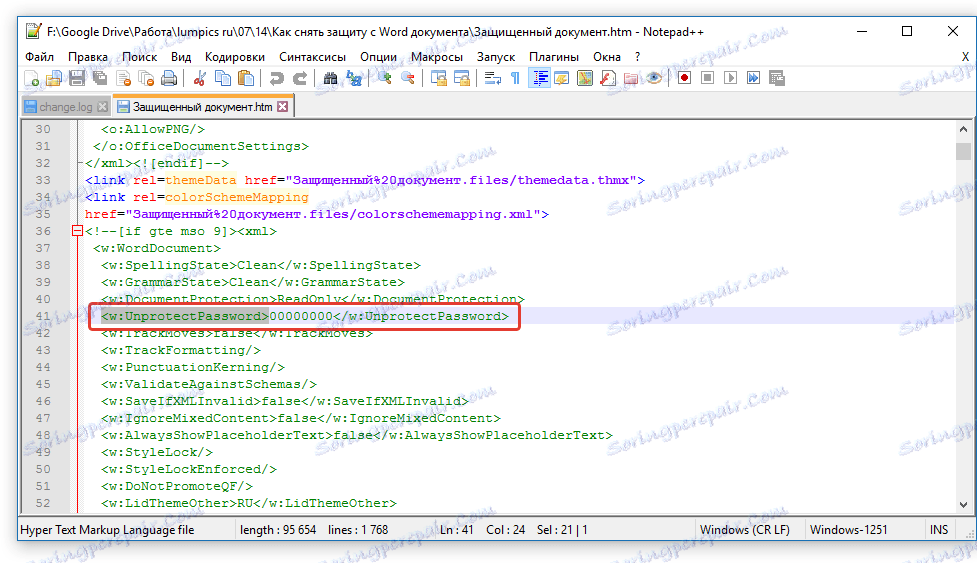
Poznámka: Namísto číslic "00000000" , uvedených a použitých v našem příkladu, budou mezi značkami velmi různá čísla a / nebo písmena. V každém případě je to heslo.
7. Zkopírujte data mezi značky, vyberte je a stiskněte "CTRL + C" .
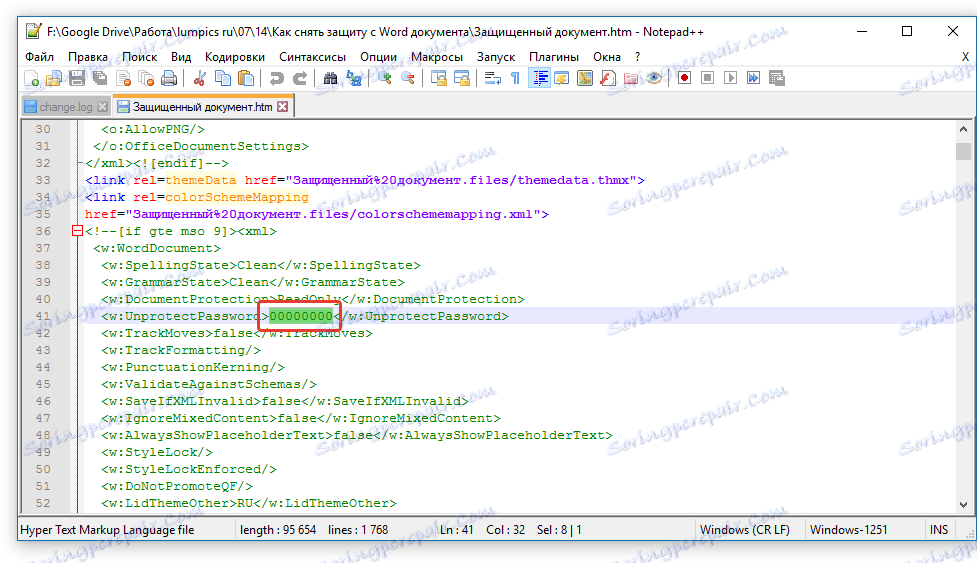
8. Otevřete původní dokument aplikace Word chráněný heslem (ne jeho kopií HTML) a vložte kopírovanou hodnotu ( CTRL + V ) do řádku pro zadání hesla.
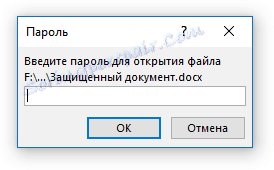
9. Klepnutím na tlačítko "OK" otevřete dokument.
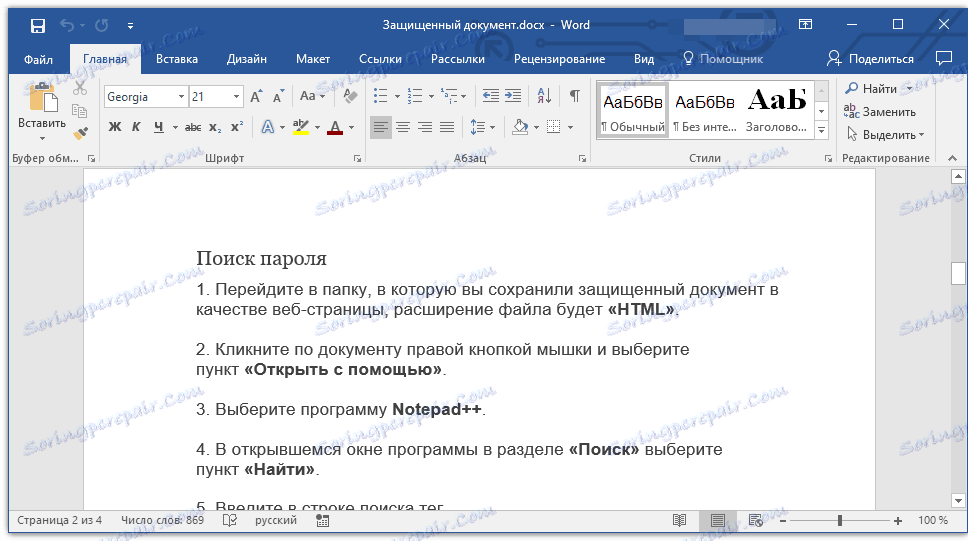
10. Zaznamenejte toto heslo nebo jej změňte na jiný, který nezapomenete. Můžete to provést v nabídce "Soubor" - "Nástroje" - "Zabezpečení dokumentu" .
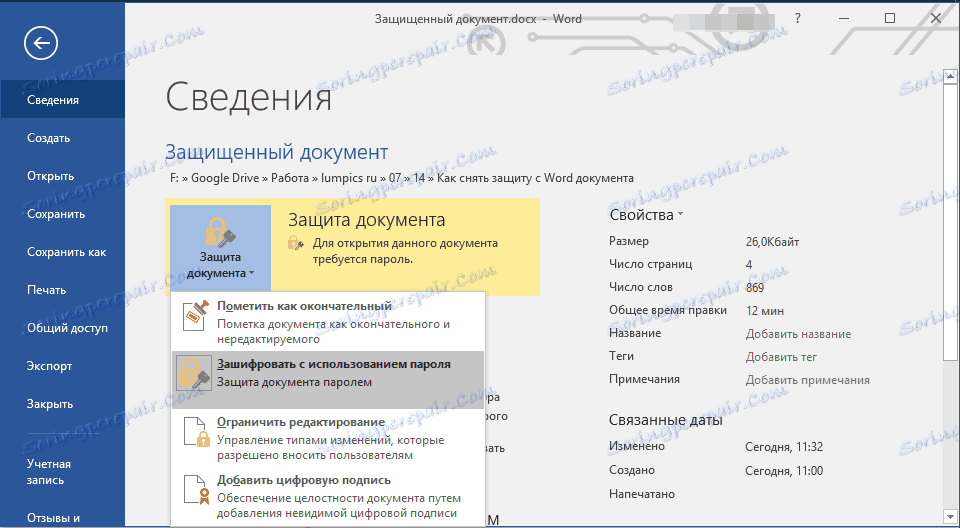
Alternativní metoda
Pokud výše popsaná metoda vám nepomohla, nebo vám z nějakého důvodu nevyhovuje, doporučujeme vám zkusit alternativní řešení. Tato metoda zahrnuje konverzi textového dokumentu do archivu, úpravu jednoho prvku obsaženého v něm a konverzi souboru zpět na textový dokument. Něco podobného jsme udělali s dokumentem, abychom získali obrázky z něj.
Lekce: Jak uložit obrázky z dokumentu aplikace Word
Změna přípony souboru
Otevřete složku obsahující chráněný soubor a změňte jeho příponu z DOCX na ZIP. Postupujte takto:

1. Klikněte na soubor a stiskněte klávesu F2 .
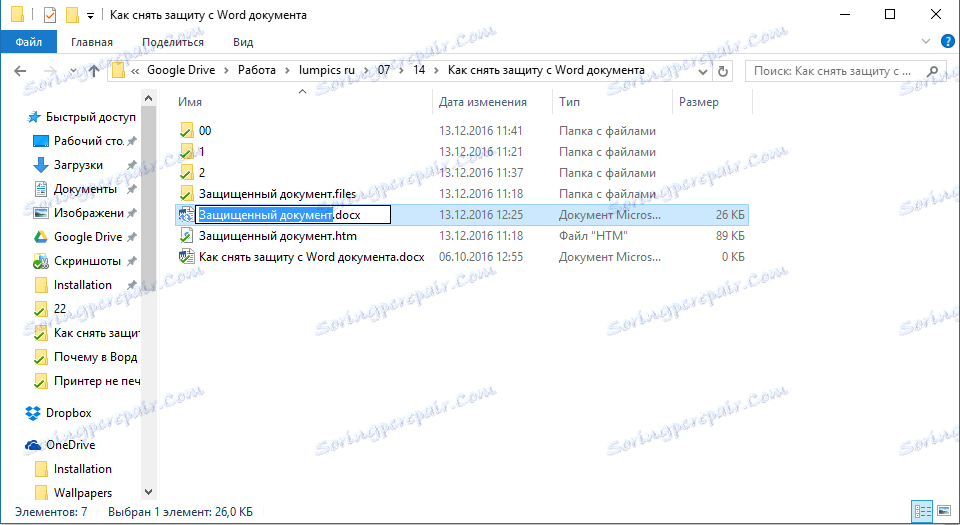
2. Odstraňte příponu DOCX .
3. Zadejte ZIP a stiskněte "ENTER" .
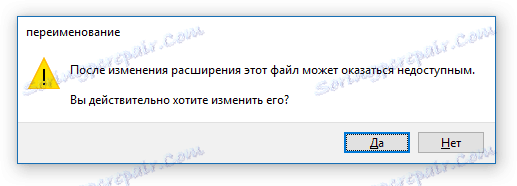
4. Potvrďte své akce v zobrazeném okně.
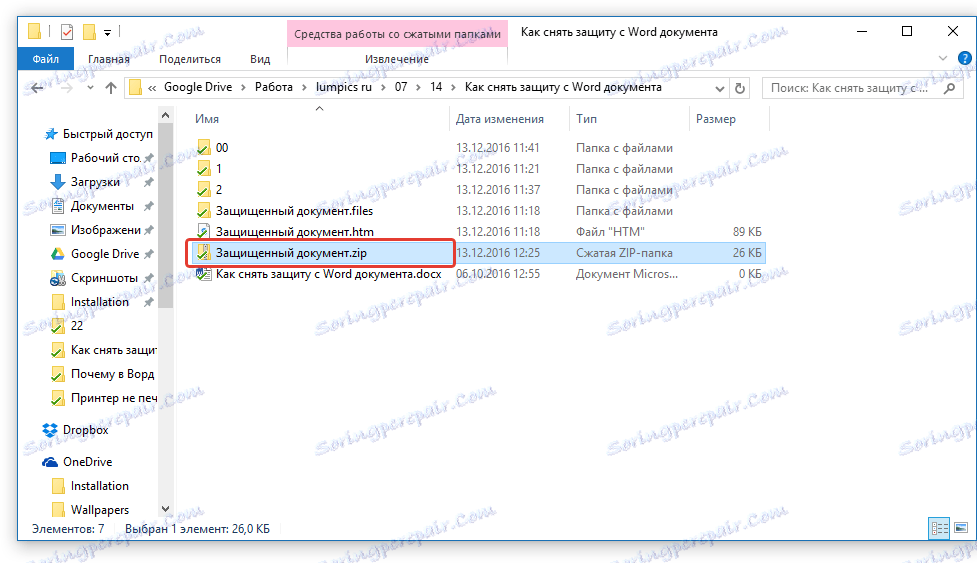
Změna obsahu archivu
1. Otevřete archiv zipu, přejděte na složku slov a najděte soubor "settings.xml" .
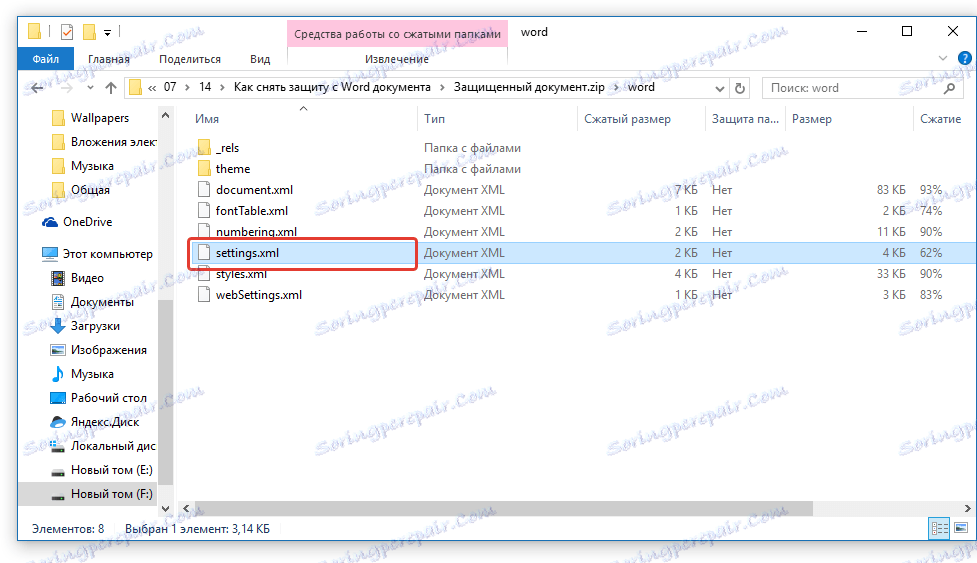
2. Vyjměte jej z archivu kliknutím na tlačítko na panelu zástupců, přes kontextové menu nebo prostě přesunutím z archivu na libovolné vhodné místo.
3. Otevřete tento soubor pomocí programu Notepad ++.
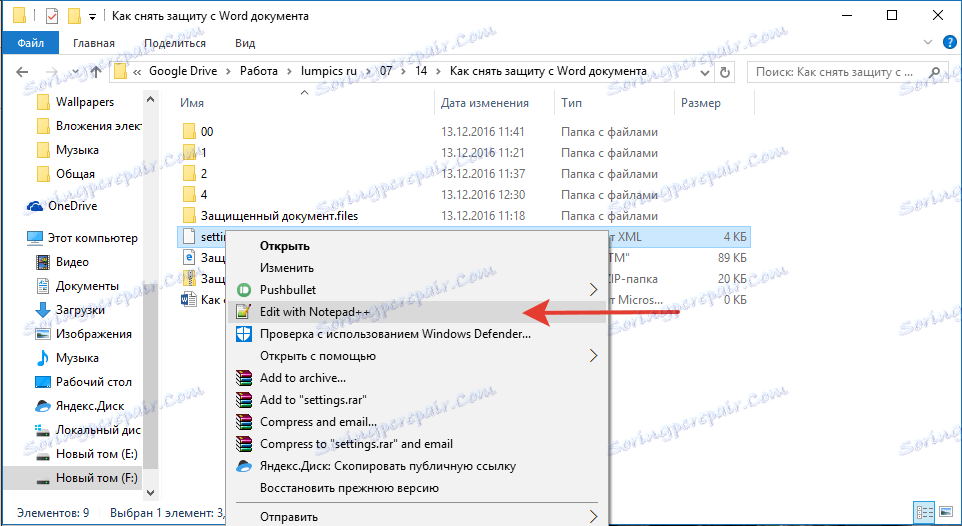
4. Najděte značku w: documentProtection ... v úhlových závorkách, kde je "..." heslo.
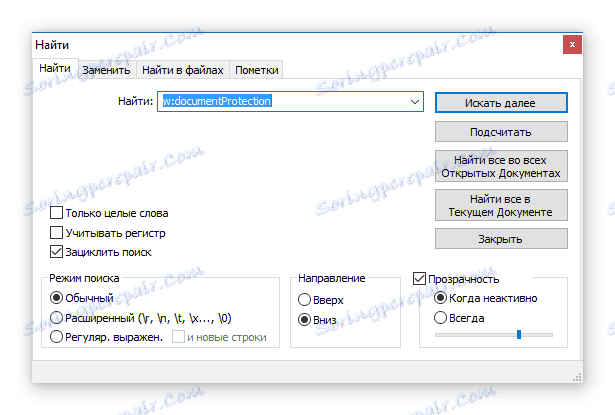
5. Odstraňte tuto značku a uložte soubor bez změny původního formátu a názvu.
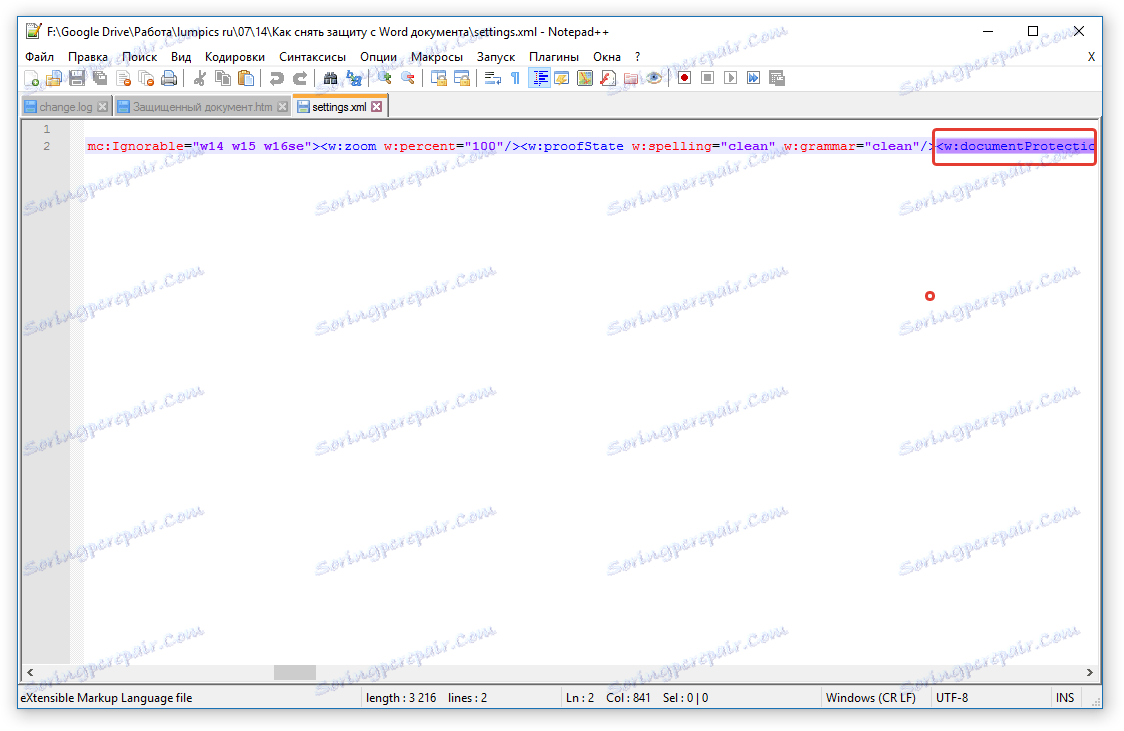
6. Přidejte upravený soubor zpět do archivu a souhlaste s jeho výměnou.
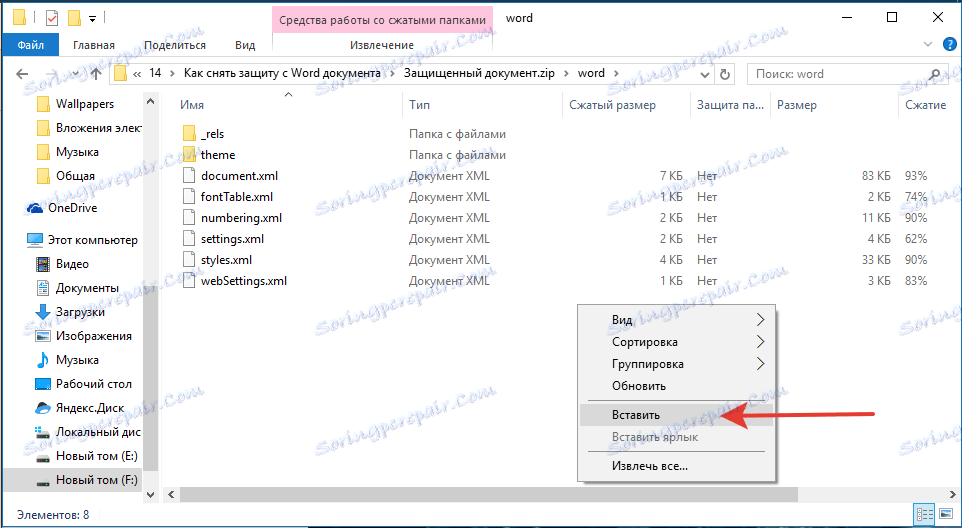
Otevření chráněného souboru
Změňte příponu archivu z ZIP znovu na hodnotu DOCX . Otevřete dokument - ochrana bude odstraněna.
Obnovte ztracené heslo pomocí nástroje Accent OFFICE Password Recovery
Accent OFFICE Password Recovery je univerzální nástroj pro obnovu hesel v dokumentech Microsoft Office. Pracuje s téměř všemi verzemi programů, a to jak se starými, tak i nejnovějšími programy. Můžete si stáhnout zkušební verzi na oficiálních stránkách, otevřít bezpečný dokument, základní funkce bude stačit.

Stáhněte si Accent OFFICE Password Recovery
Po stažení programu nainstalujte a spusťte program.
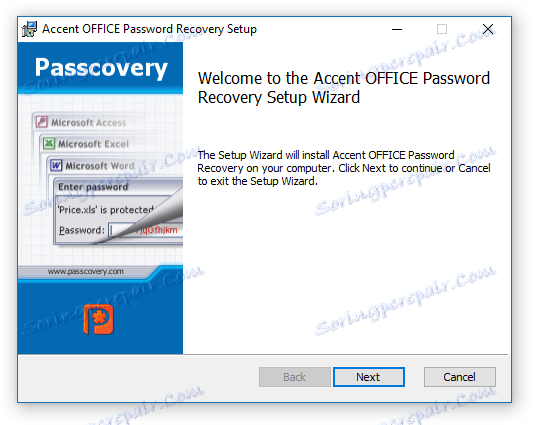
Než budete pokračovat s obnovou hesla, je nutné provést některé úpravy s nastavením.
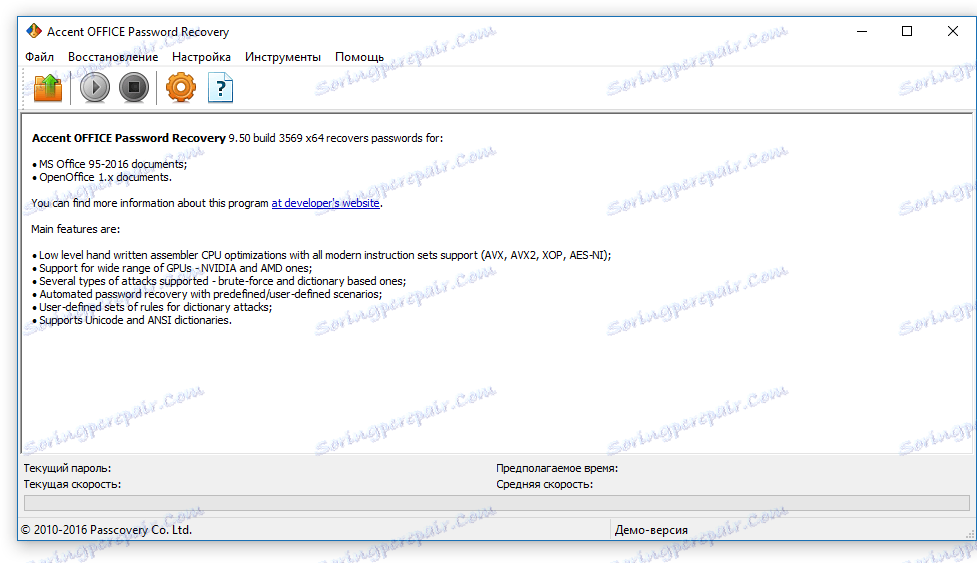
Konfigurace služby Accent OFFICE Password Recovery
1. Otevřete nabídku "Nastavení" a zvolte "Konfigurace" .
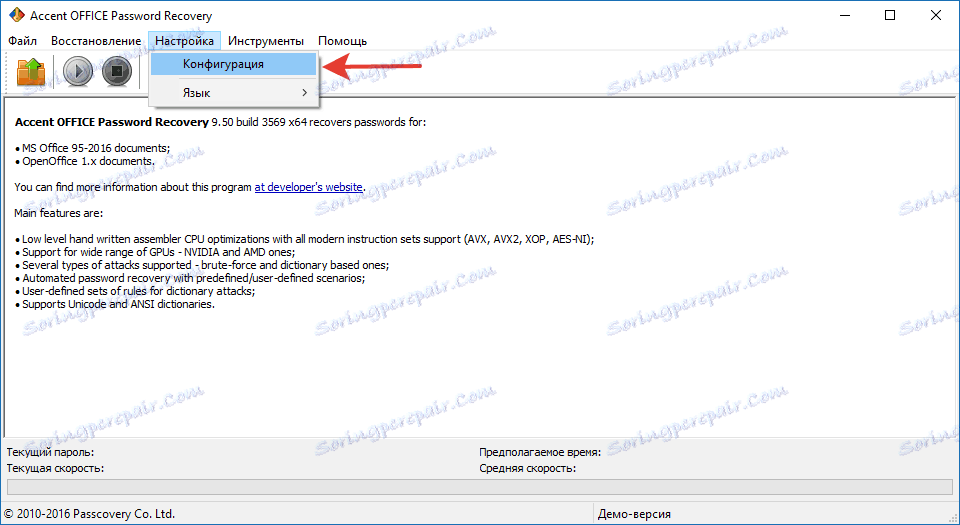
2. Na kartě Výkon v části Priorita aplikace klikněte na malou šipku vedle této sekce a vyberte možnost Vysoká .

3. Klepněte na tlačítko Použít .

Poznámka: Pokud v tomto okně nejsou všechny položky automaticky označeny značkami zaškrtnutí, proveďte to ručně.
4. Klepnutím na tlačítko OK uložíte změny a opustíte nabídku nastavení.
Obnova hesla
1. Přejděte do nabídky "Soubor" programu Accent OFFICE Password Recovery a klikněte na tlačítko "Otevřít" .
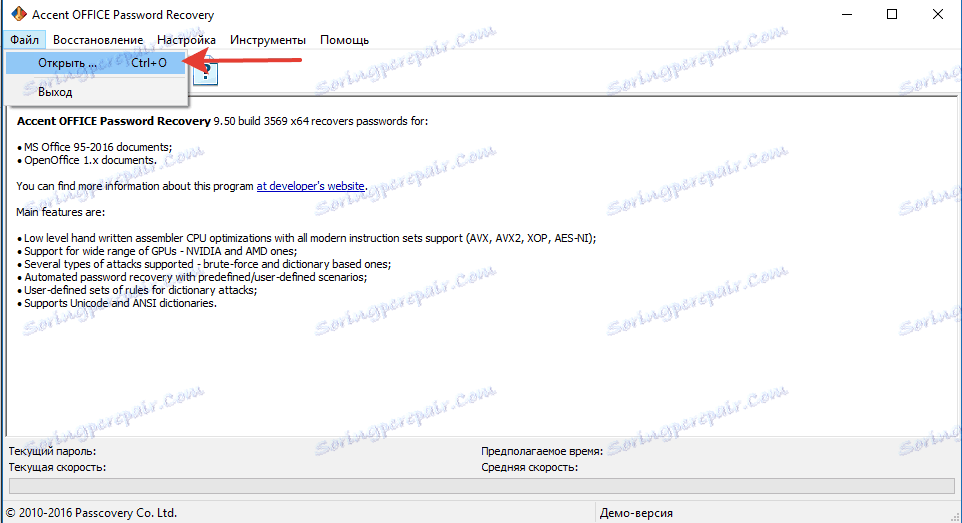
2. Zadejte cestu k chráněnému dokumentu, vyberte jej levým tlačítkem myši a klikněte na tlačítko "Otevřít" .
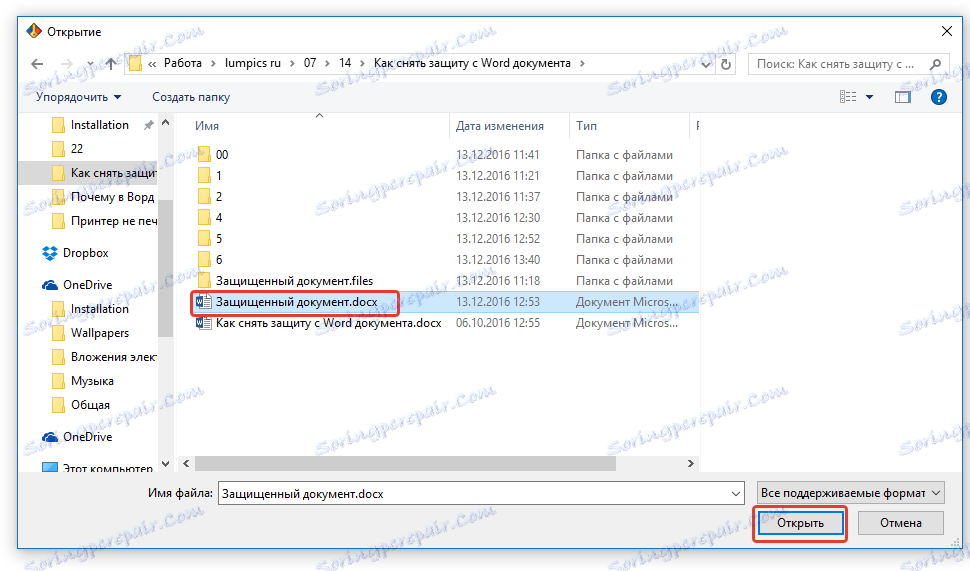
3. Klepněte na tlačítko "Start" na panelu zástupců. Proces obnovení hesla do vybraného souboru bude spuštěn, bude chvíli trvat.
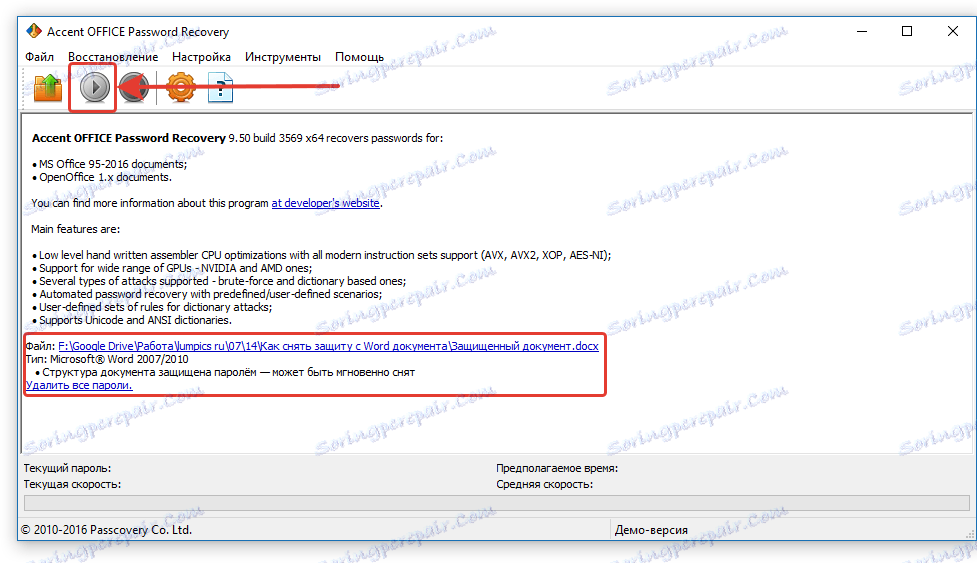
4. Po dokončení procesu se na obrazovce objeví okno s hlášením, ve kterém bude uvedeno heslo.
5. Otevřete bezpečný dokument a zadejte heslo, které bylo zadáno ve zprávě Accent OFFICE Password Recovery .
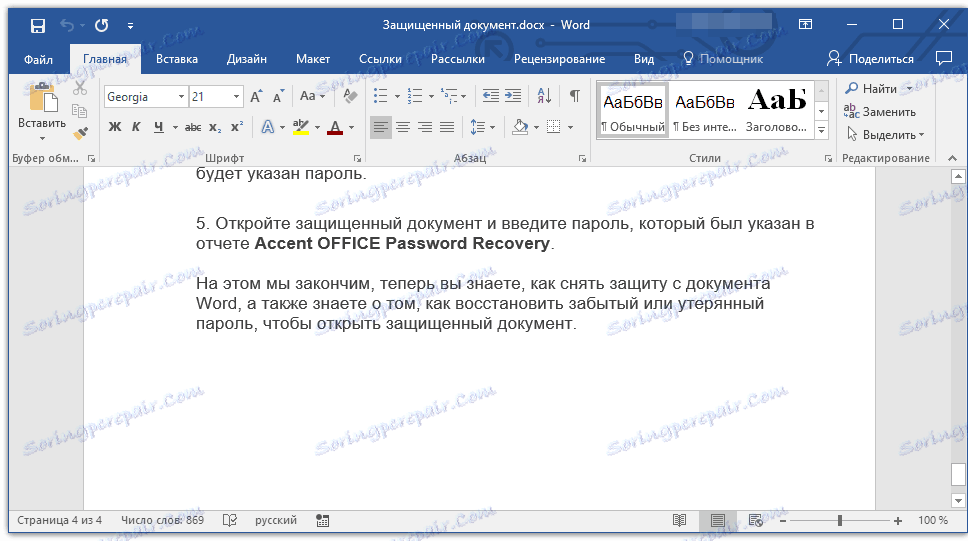
To uzavírá, nyní víte, jak odstranit ochranu z dokumentu aplikace Word a také vědět, jak obnovit zapomenuté nebo ztracené heslo pro otevření chráněného dokumentu.