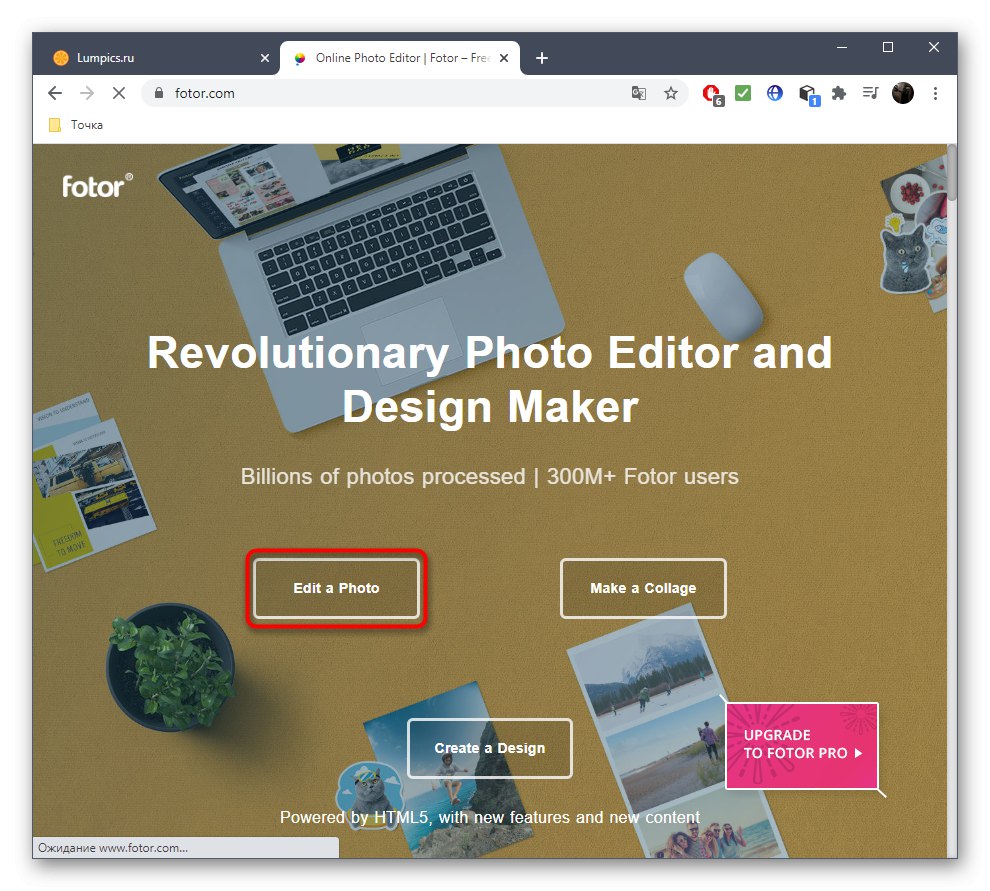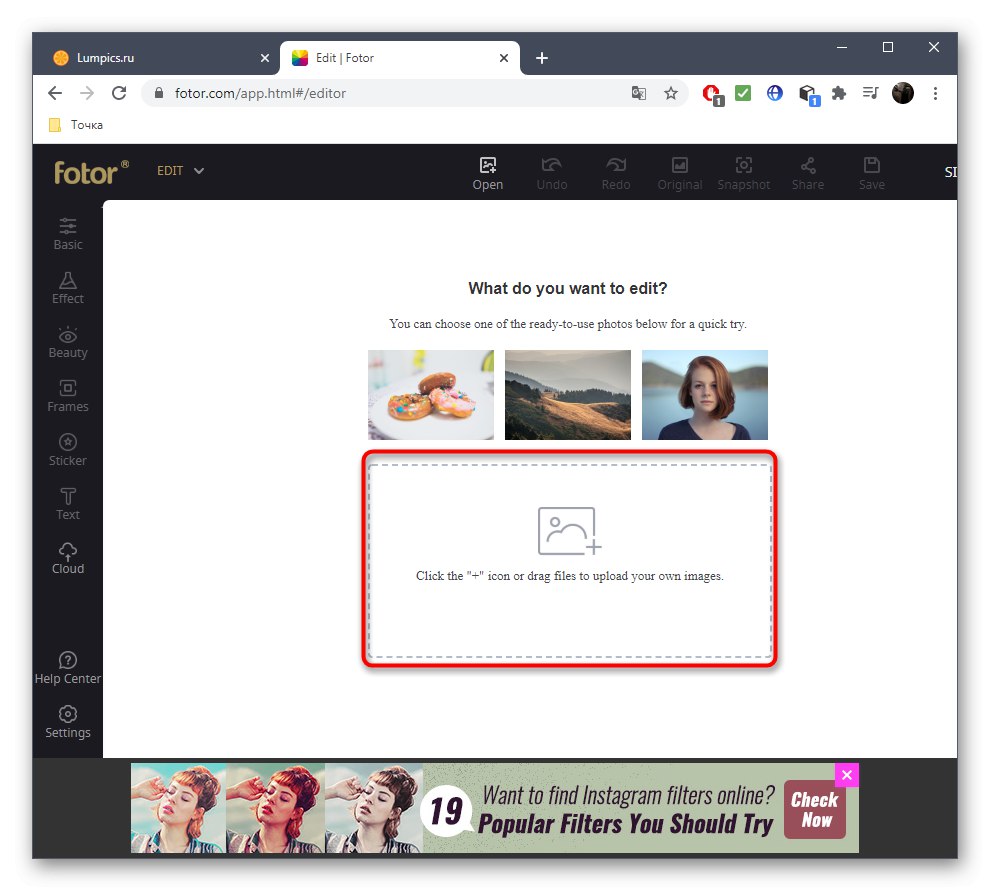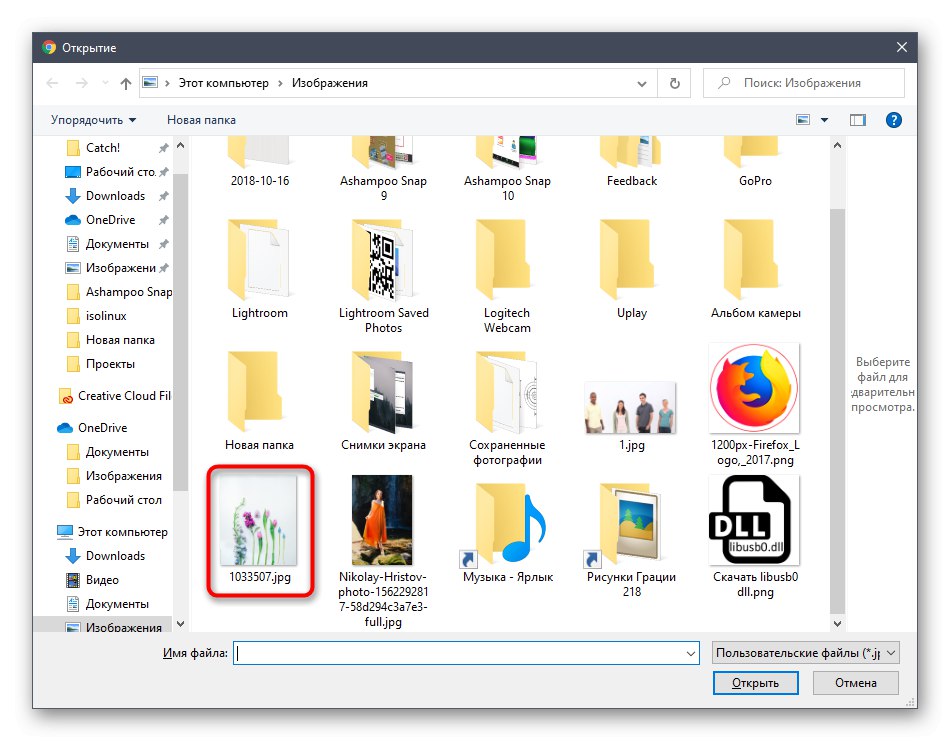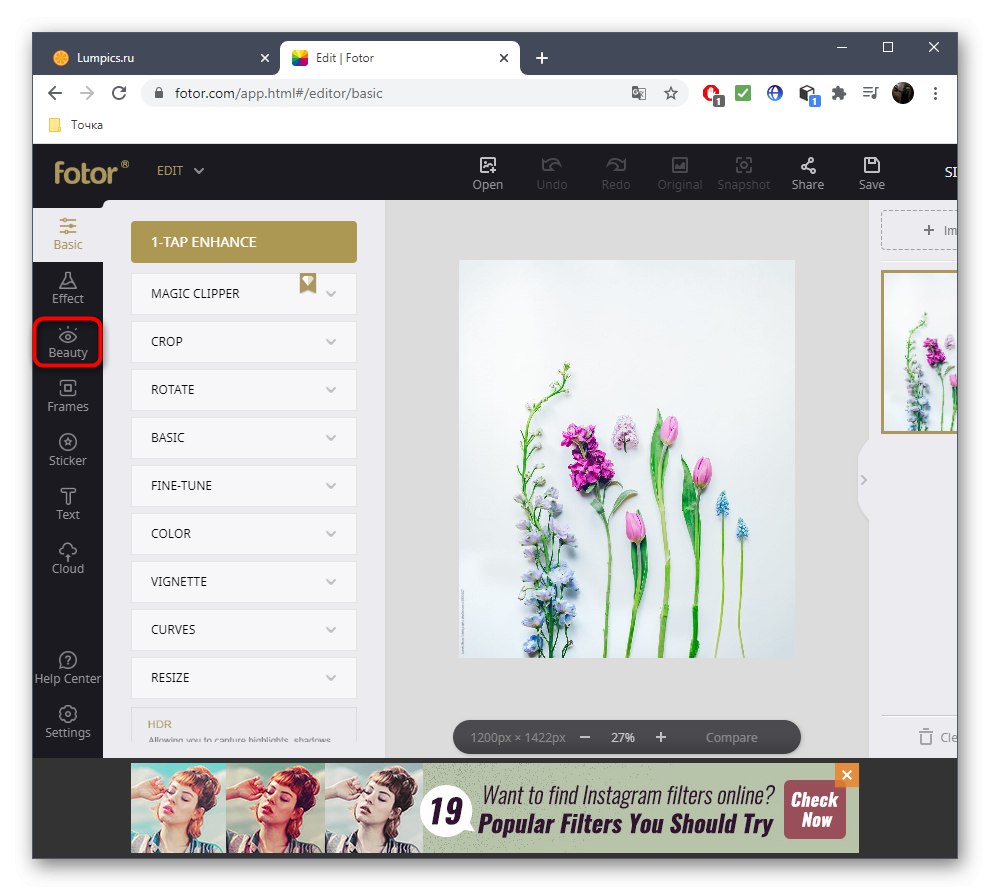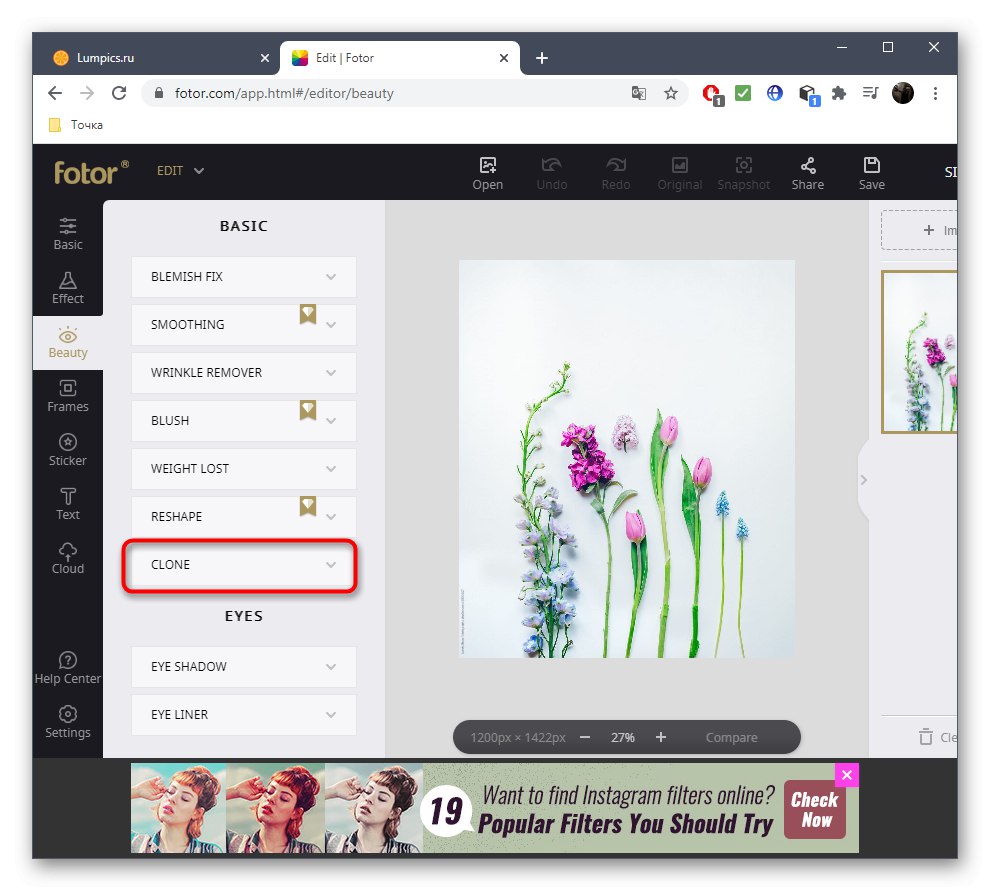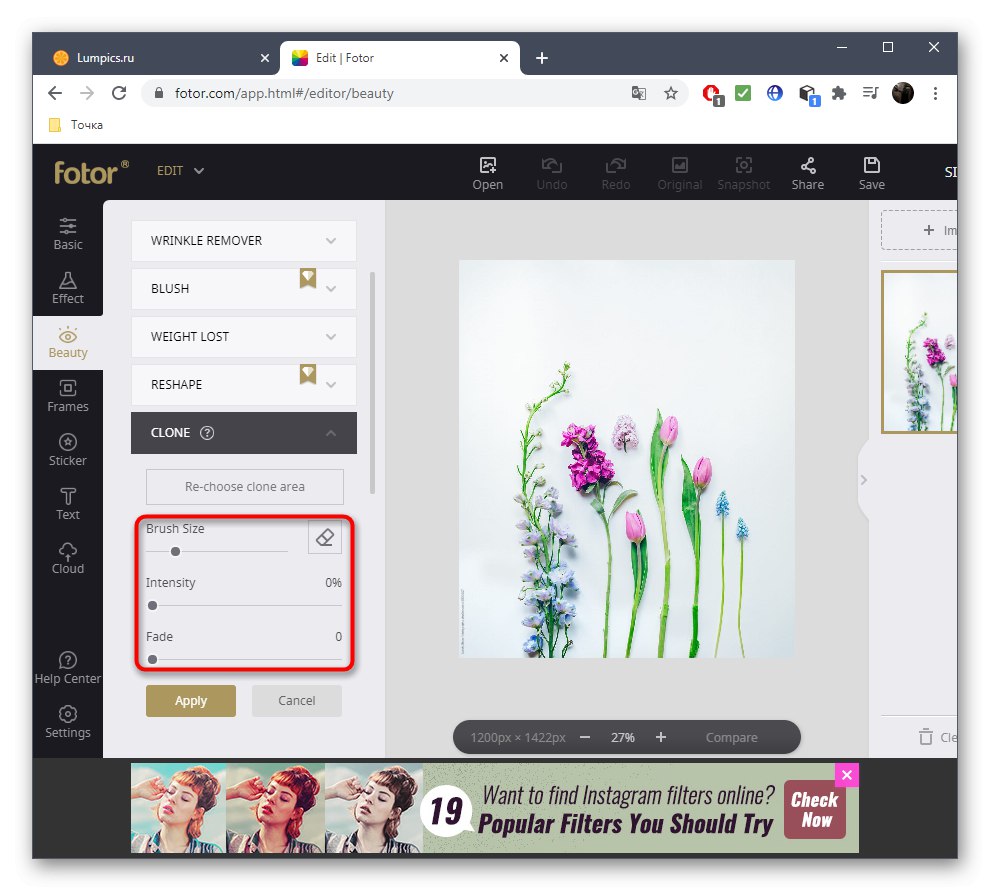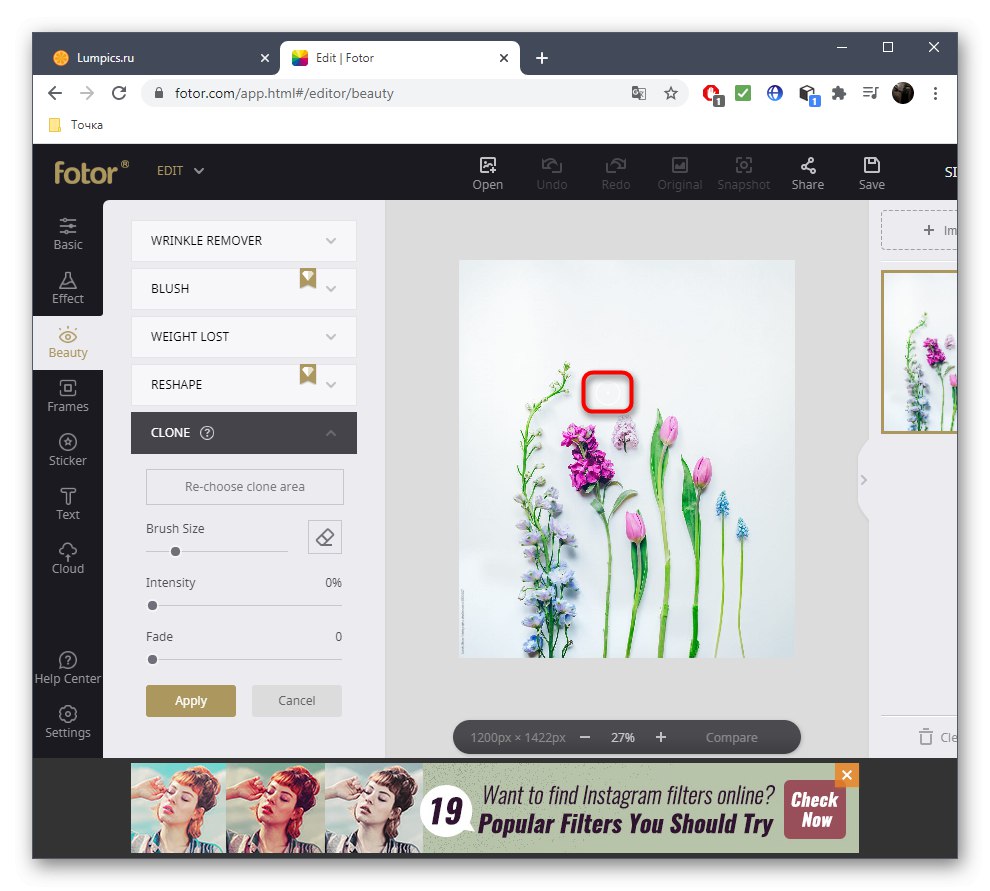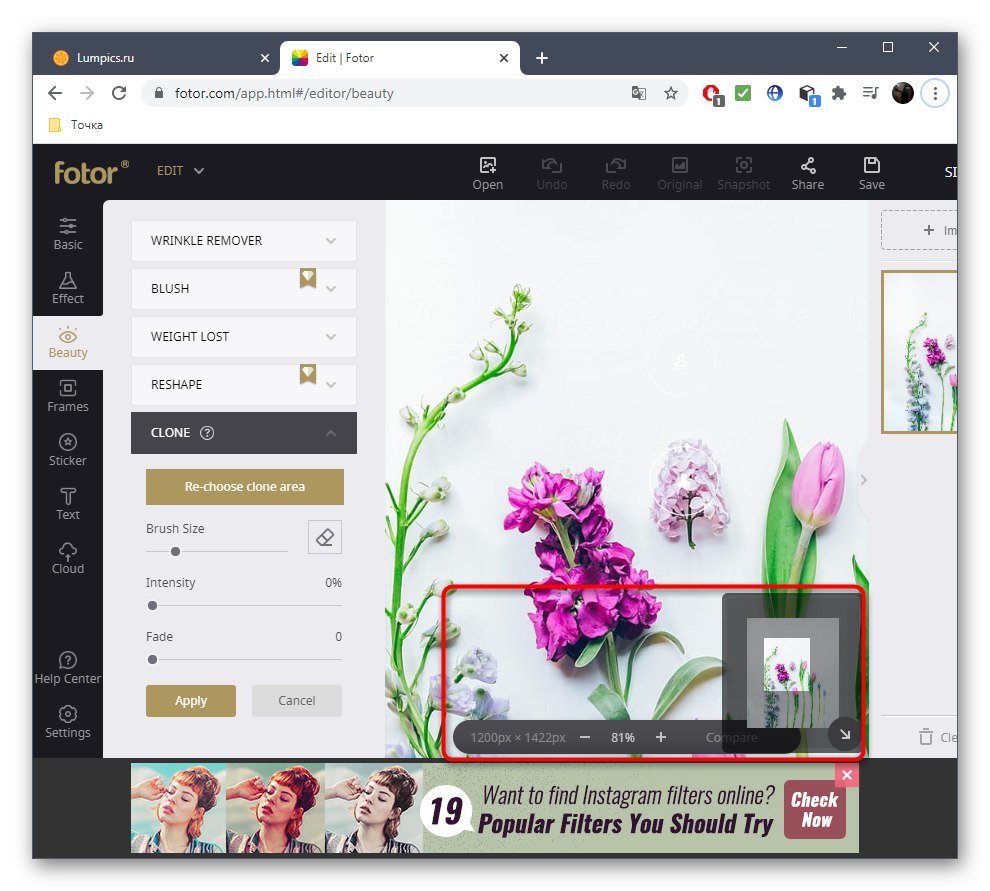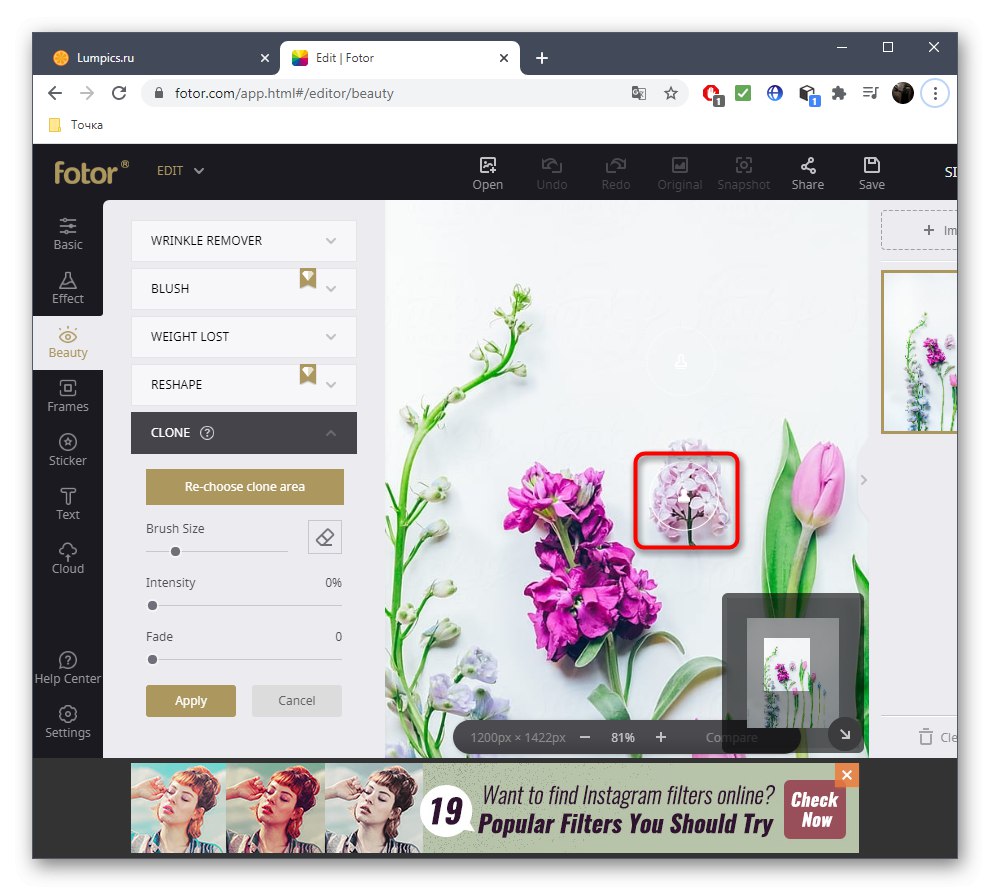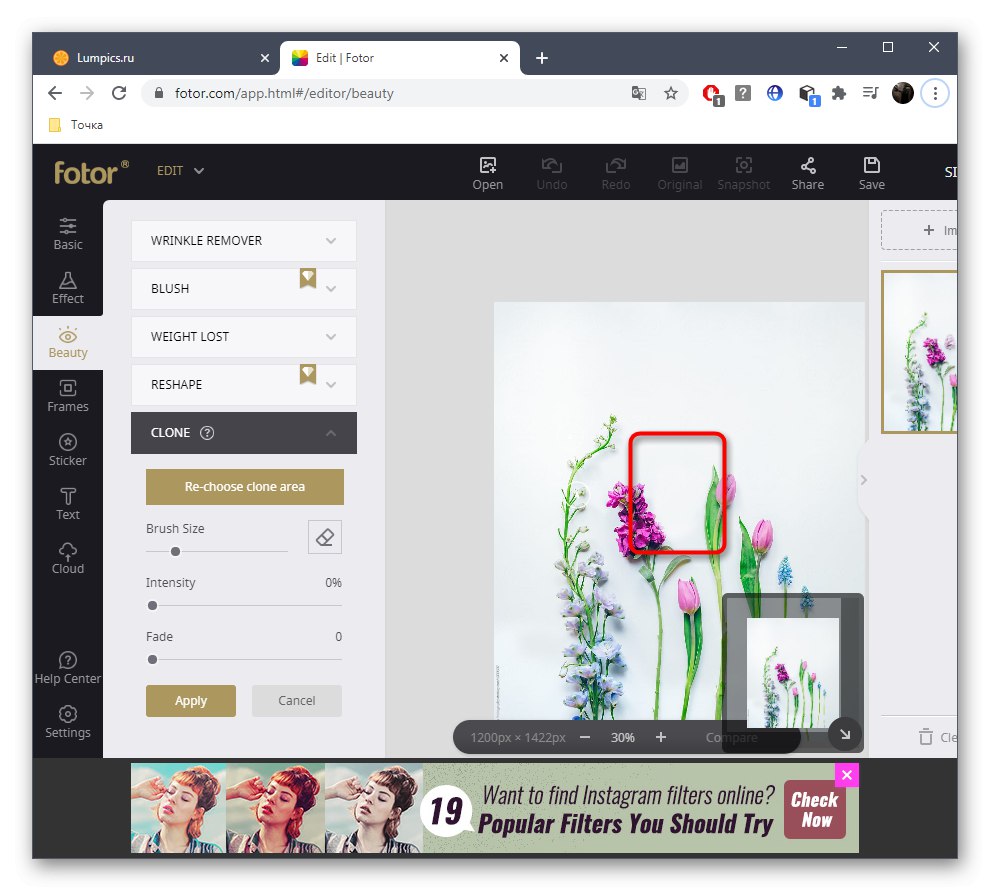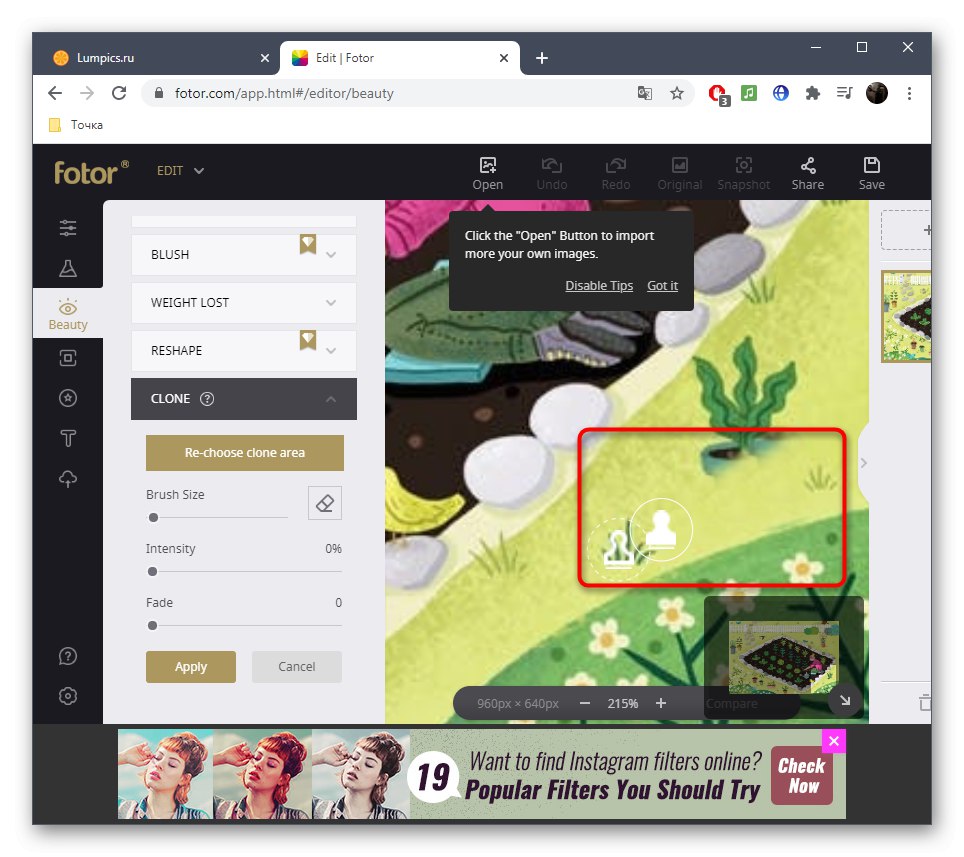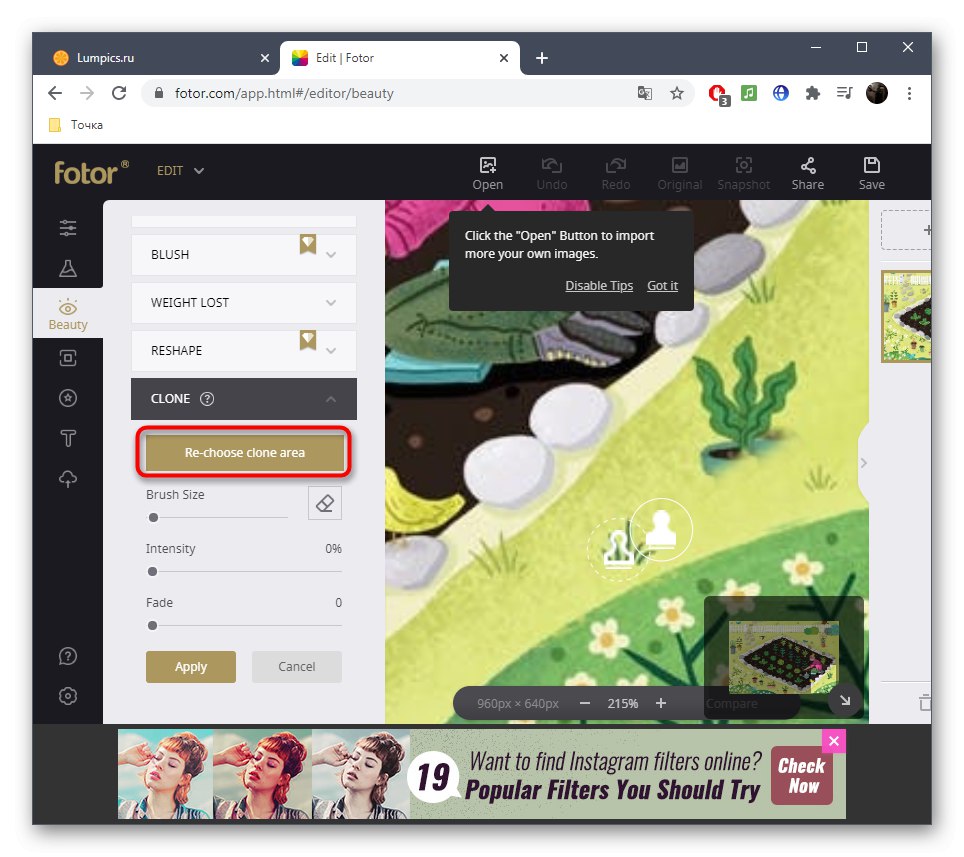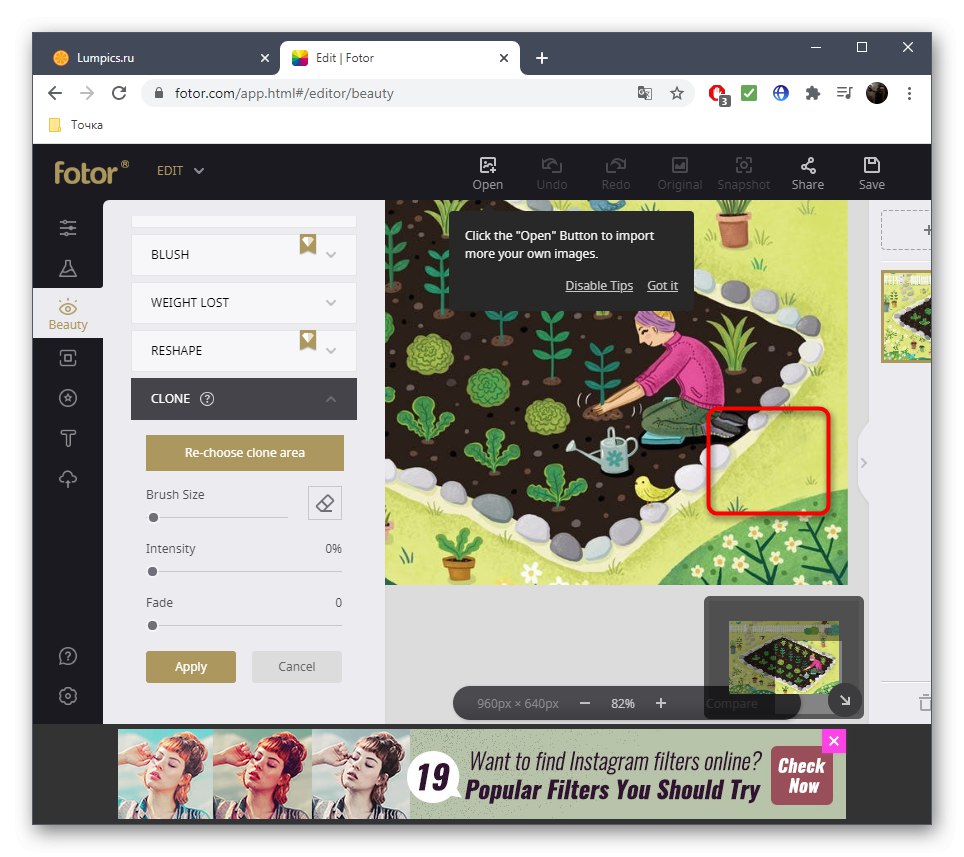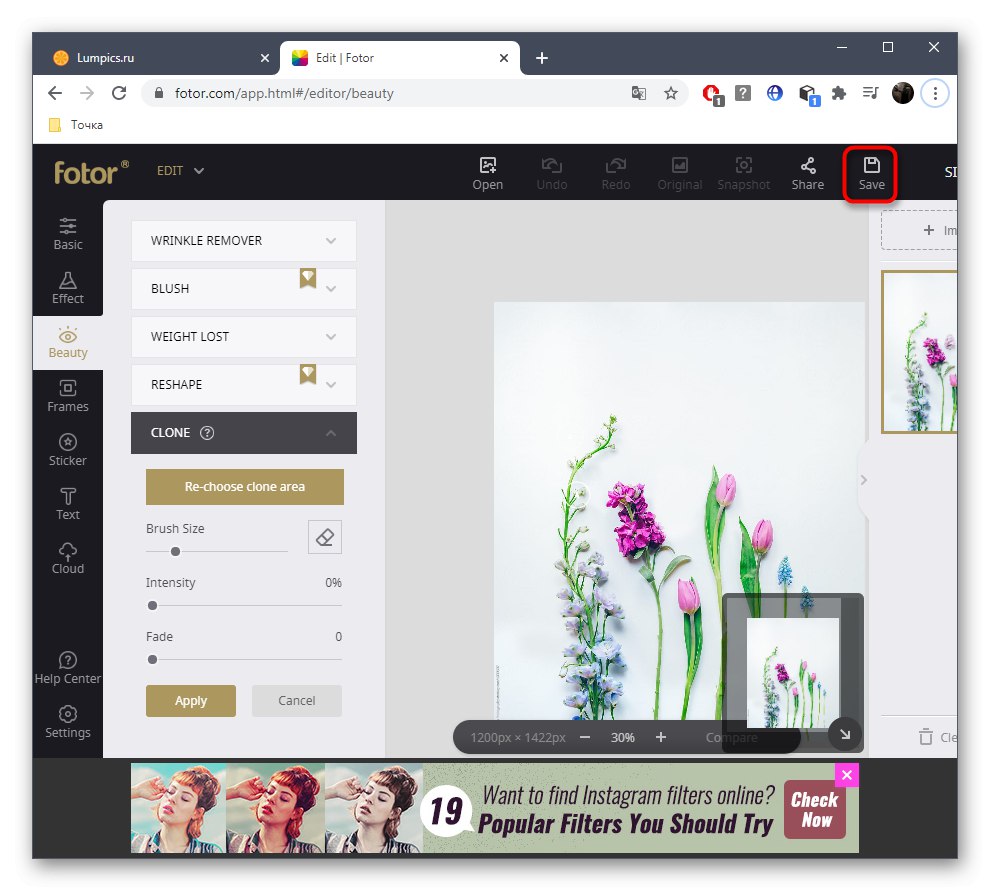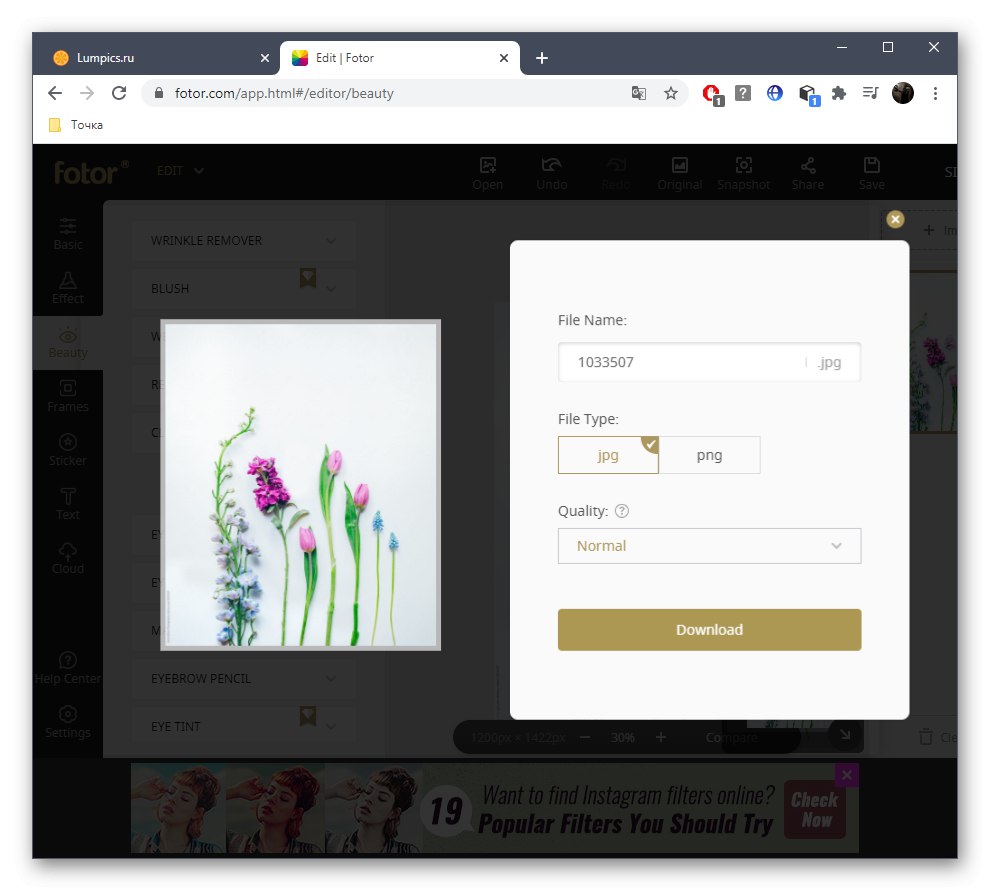Metoda 1: PIXLR
Online grafický editor s názvem PIXLR je ideální pro vysoce kvalitní odstranění nepotřebného předmětu z fotografie během několika minut. Jeden ze standardních nástrojů je zodpovědný za odstranění zde, což budeme dále zvažovat.
Přejděte na online službu PIXLR
- Jakmile jste na hlavní stránce webu PIXLR, okamžitě přejděte do práce s pokročilou verzí editoru.
- Nejprve potřebujete "Otevřeno" fotografie, která bude upravena. Kliknutím na toto tlačítko přejdete na "Dirigent".
- Najděte v něm požadovaný obrázek a dvakrát na něj klikněte levým tlačítkem myši.
- Počkejte, až se načte okno editoru, což bude trvat doslova několik sekund, a poté vyberte nástroj "Razítko" prostřednictvím ikon na levém panelu.
- Nejprve je uveden zdroj, který nahradí odstraněný objekt. V případě jednotného tónu můžete vybrat libovolnou oblast, ale nejčastěji musíte vybrat vhodné objekty, například trávu nebo oblast oblohy, abyste diskrétně nahradili překážky.
- Poté stisknutím levého tlačítka myši začněte překrývat přebytek. Pokud některá akce nebyla provedena správně, jednoduše ji zrušte pomocí standardní klávesové zkratky Ctrl + Z.
- Zkontrolujte výsledek a nezapomeňte použít změnu měřítka, abyste se ujistili, že všechny prvky nadbytečného objektu byly úspěšně odstraněny a na obrázku se neobjeví nic zvláštního.
- Jako druhý příklad zvažte objekt na složitějším pozadí, které není jednotné.
- Nejprve vyberte stejný nástroj a odstraňte první oblast a klonujte ji podle barvy.
- Poté přepněte na "Zdroj" a označte druhou oblast pro klonování.
- Respektujte proporce pozadí a odstraňte všechny vady, takže při prohlížení obrázku nemůžete hádat, že na něm byl jednou další objekt.
- Po dokončení úprav rozbalte nabídku "Soubor" a vyberte tam položku "Uložit".
- Pojmenujte soubor nebo jej ponechte jako výchozí, označte příponu, kam jej chcete uložit, v případě potřeby změňte kvalitu a začněte stahovat hotový obrázek.
- Nyní máte ve svých rukou obrázek, kde bylo vše zbytečné úspěšně odstraněno.
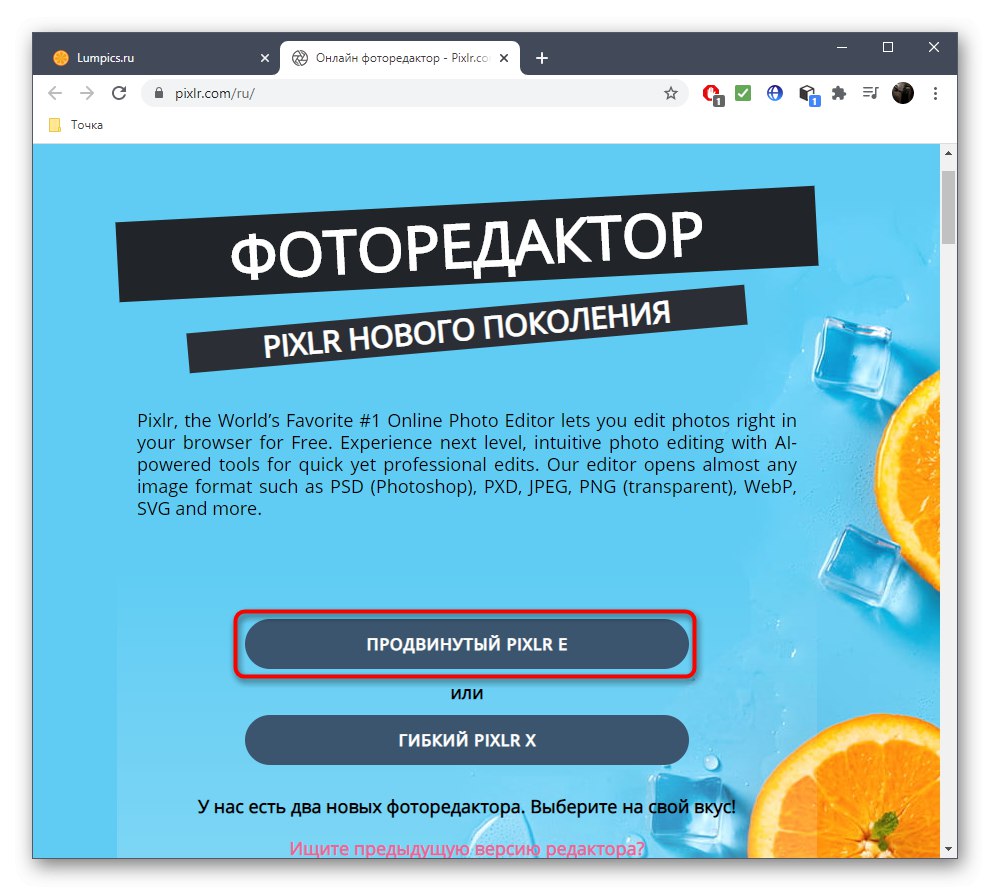
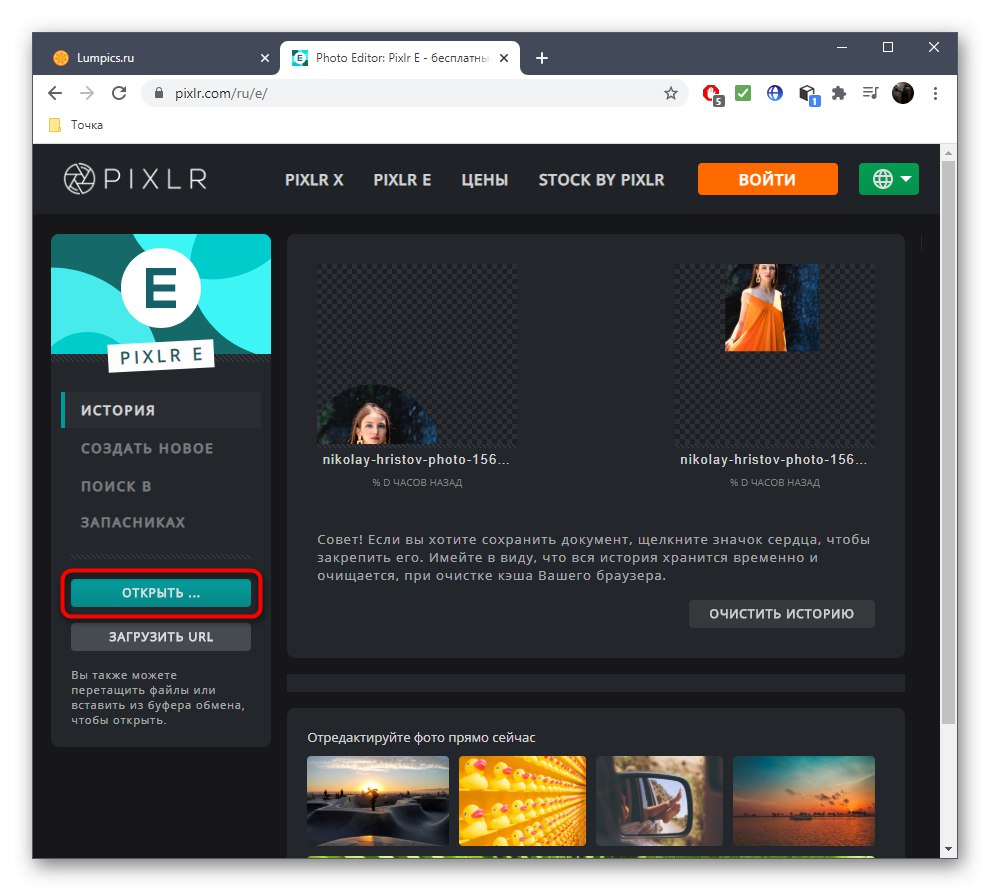
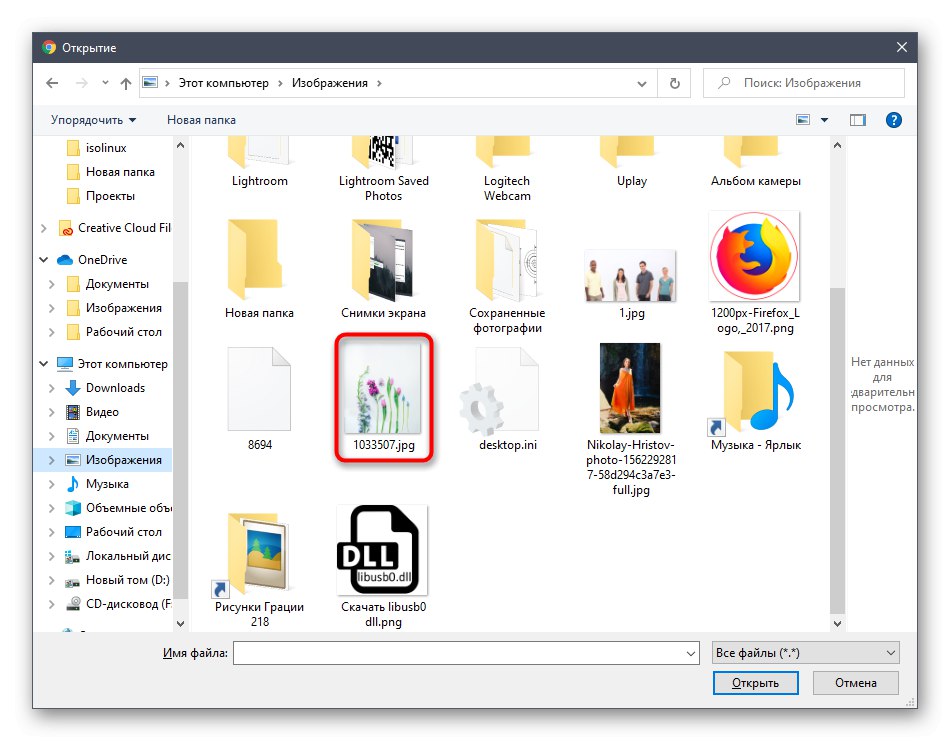
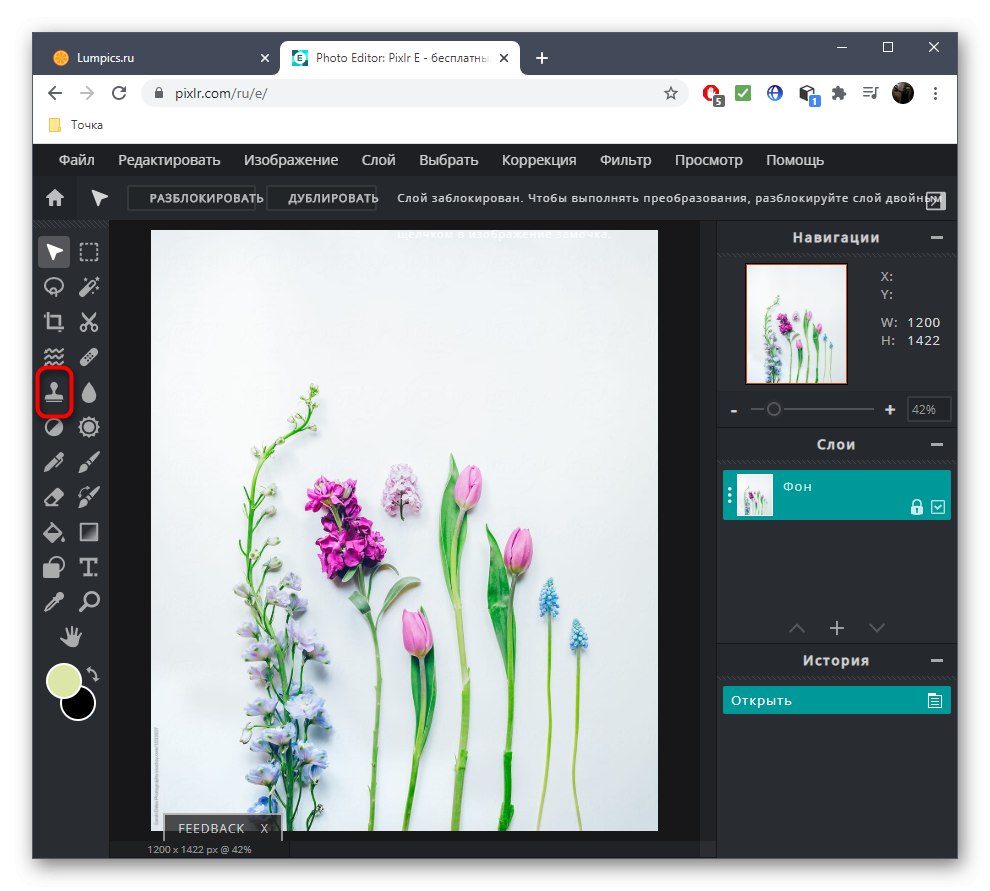
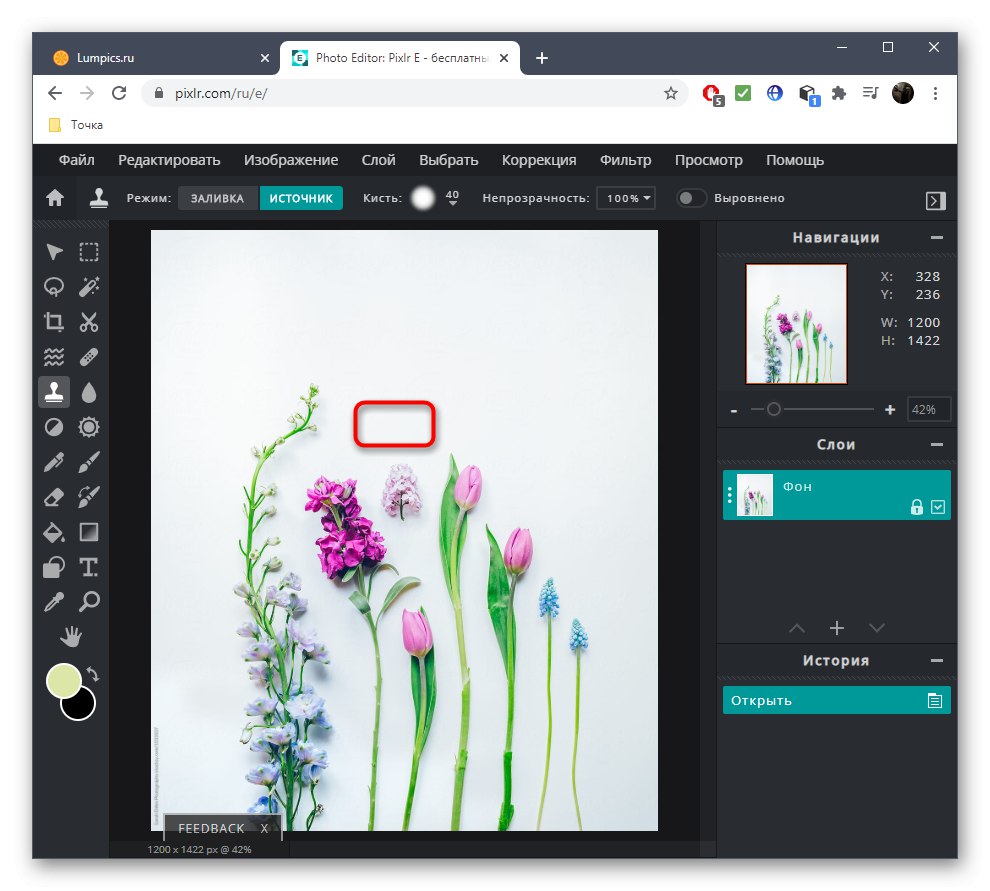
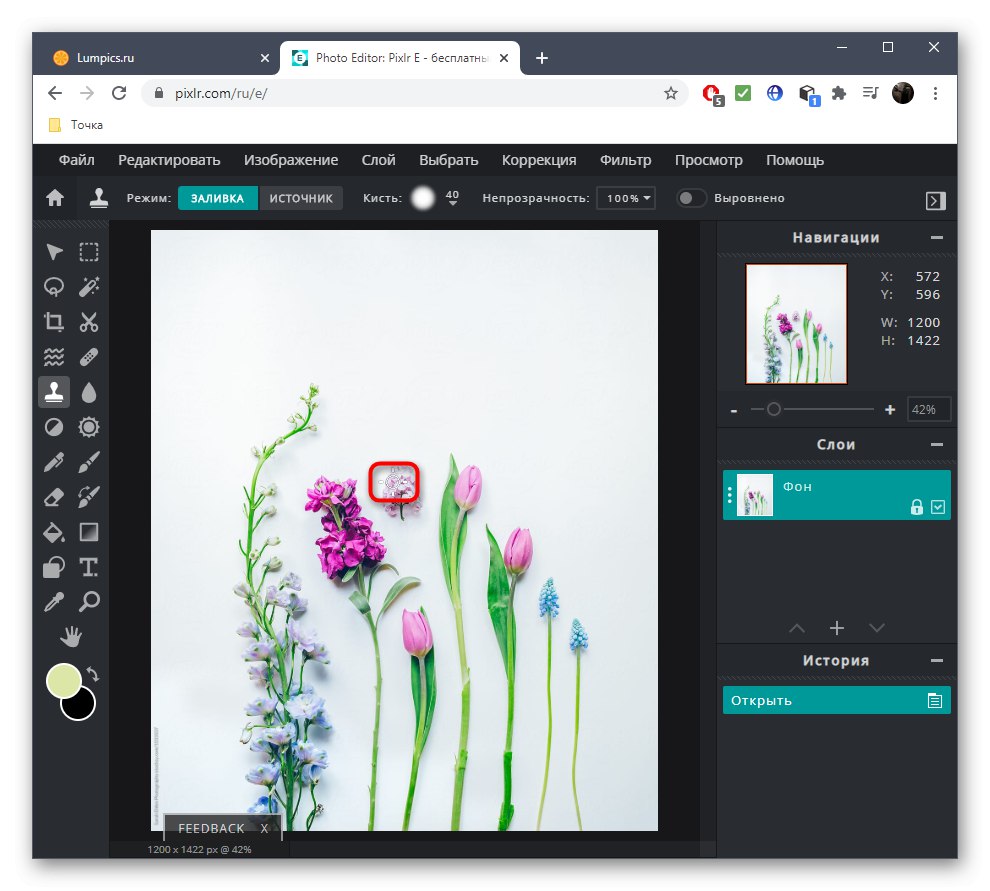
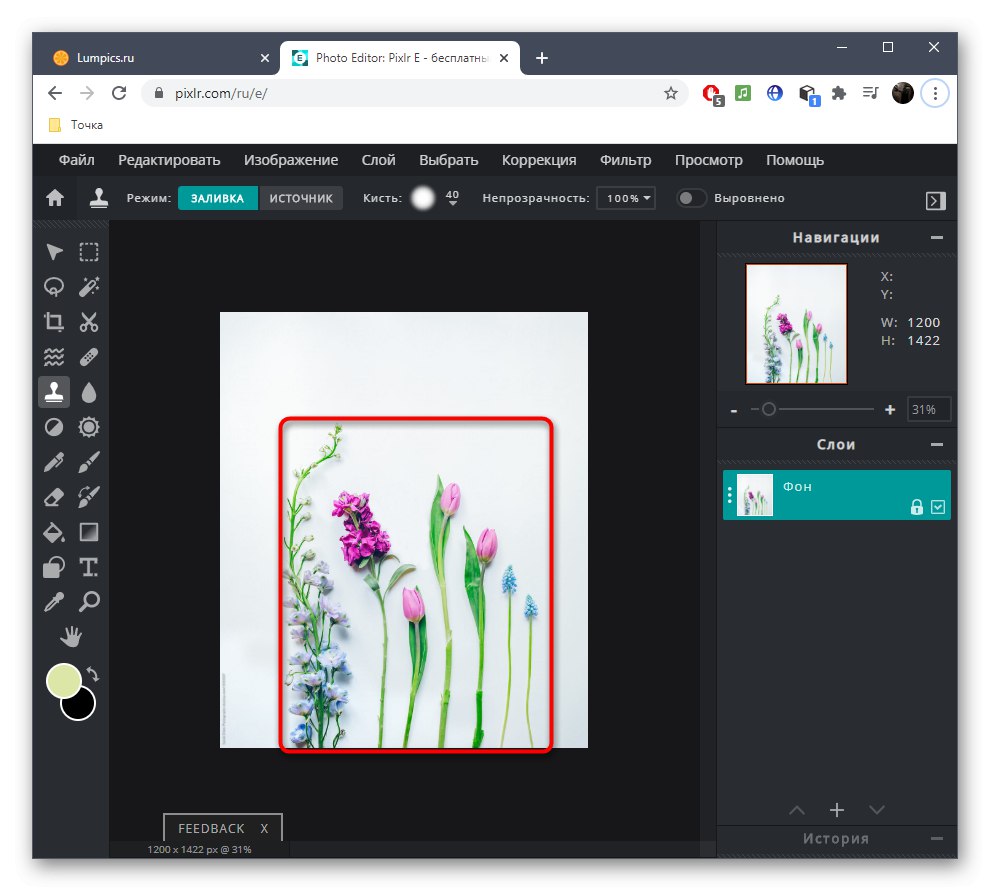
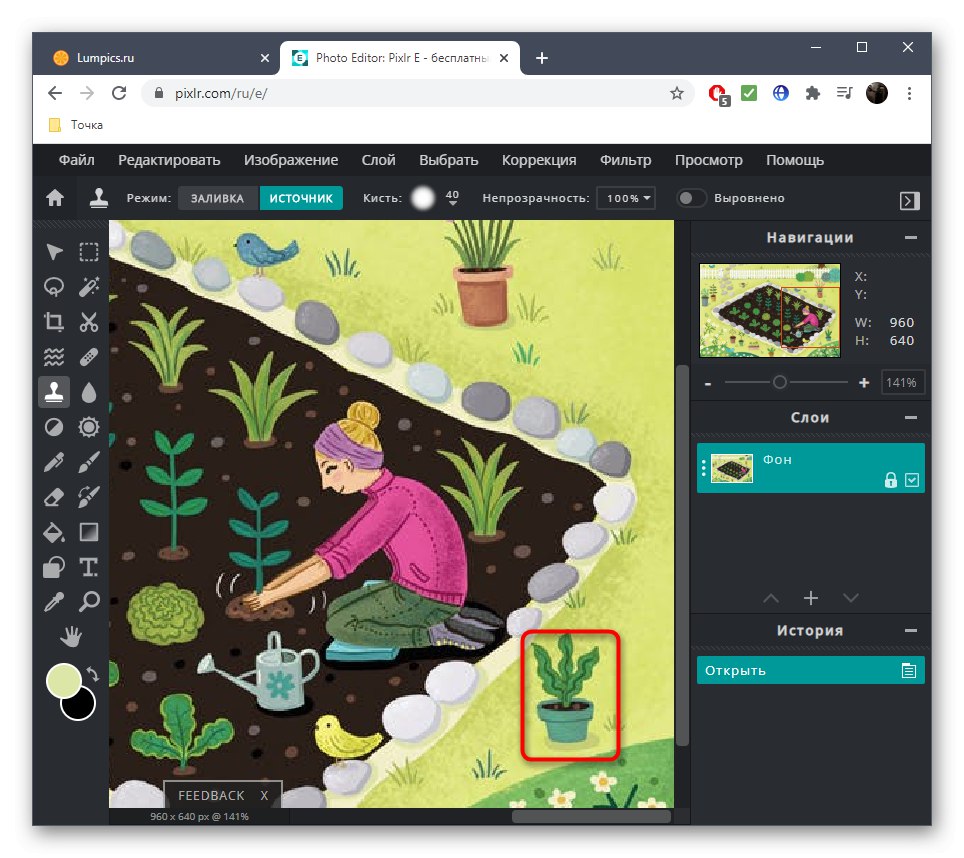
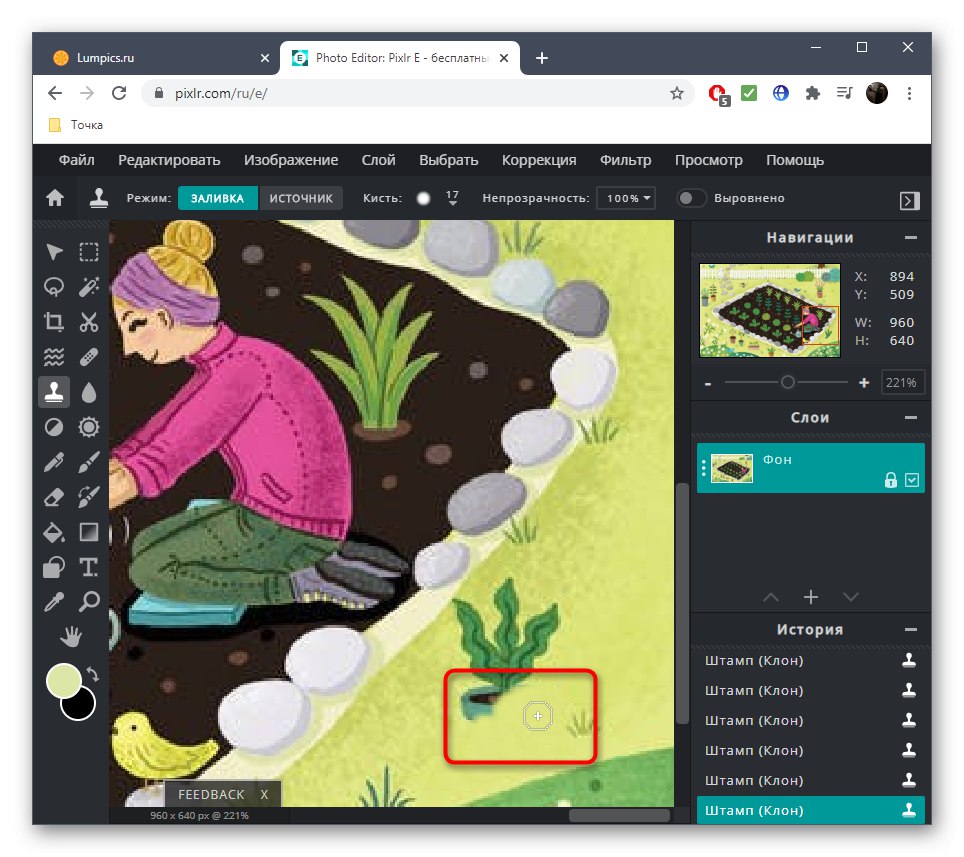
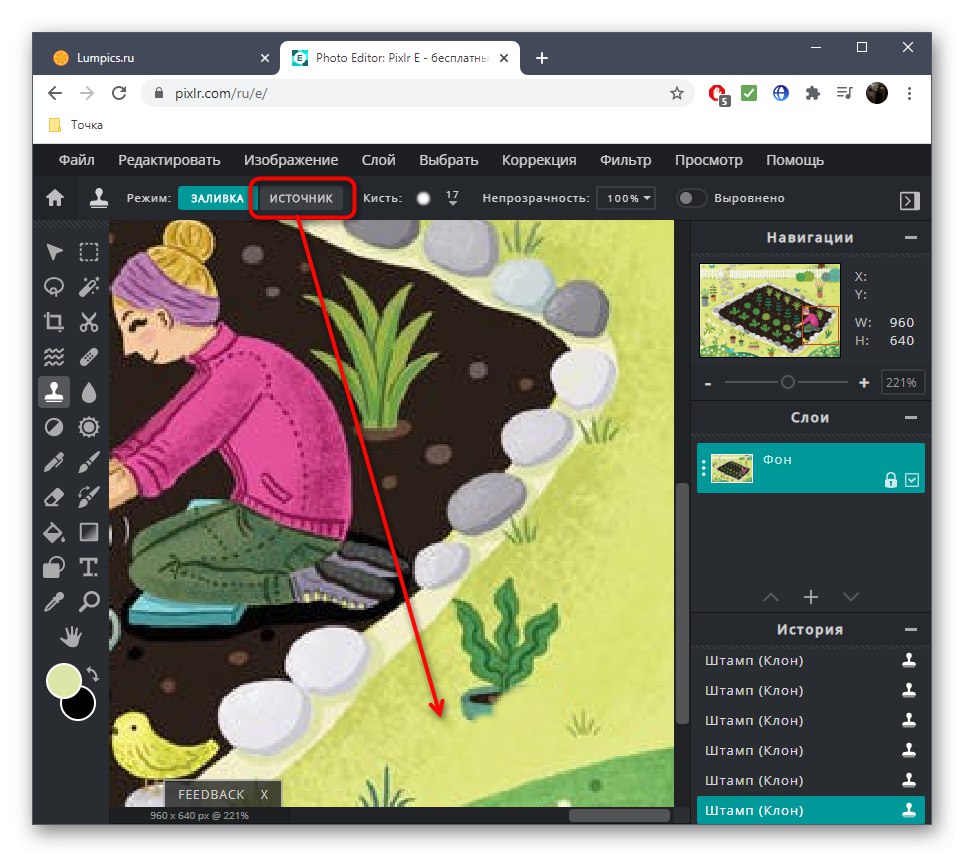
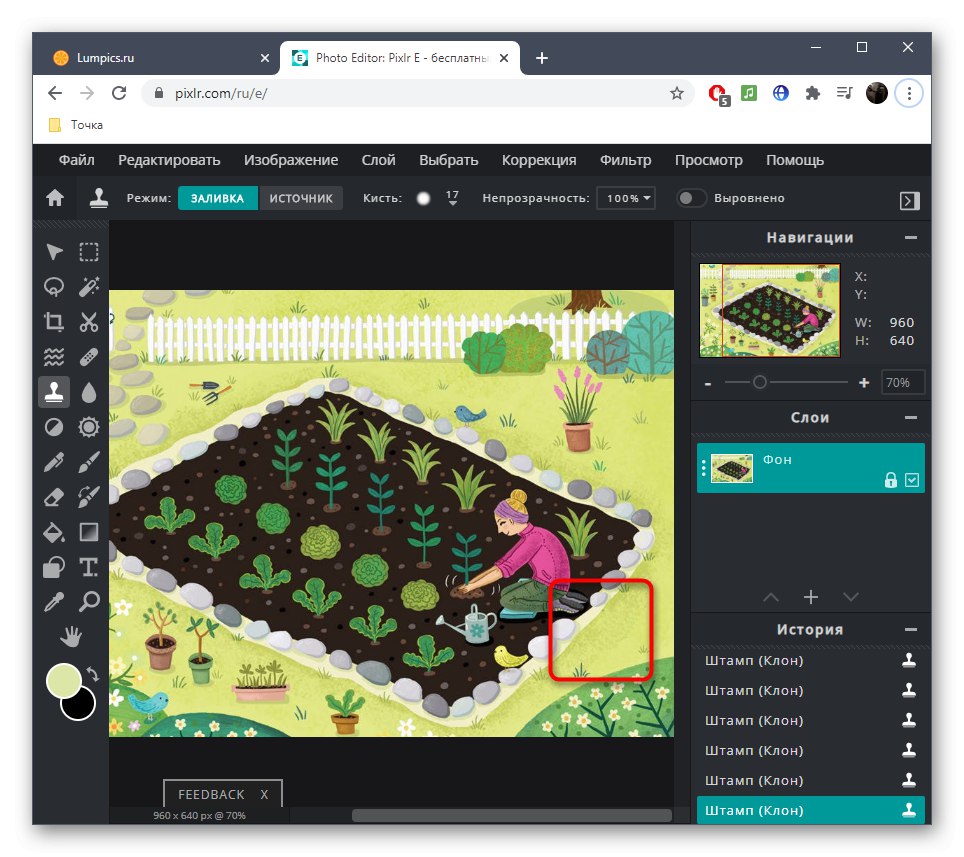
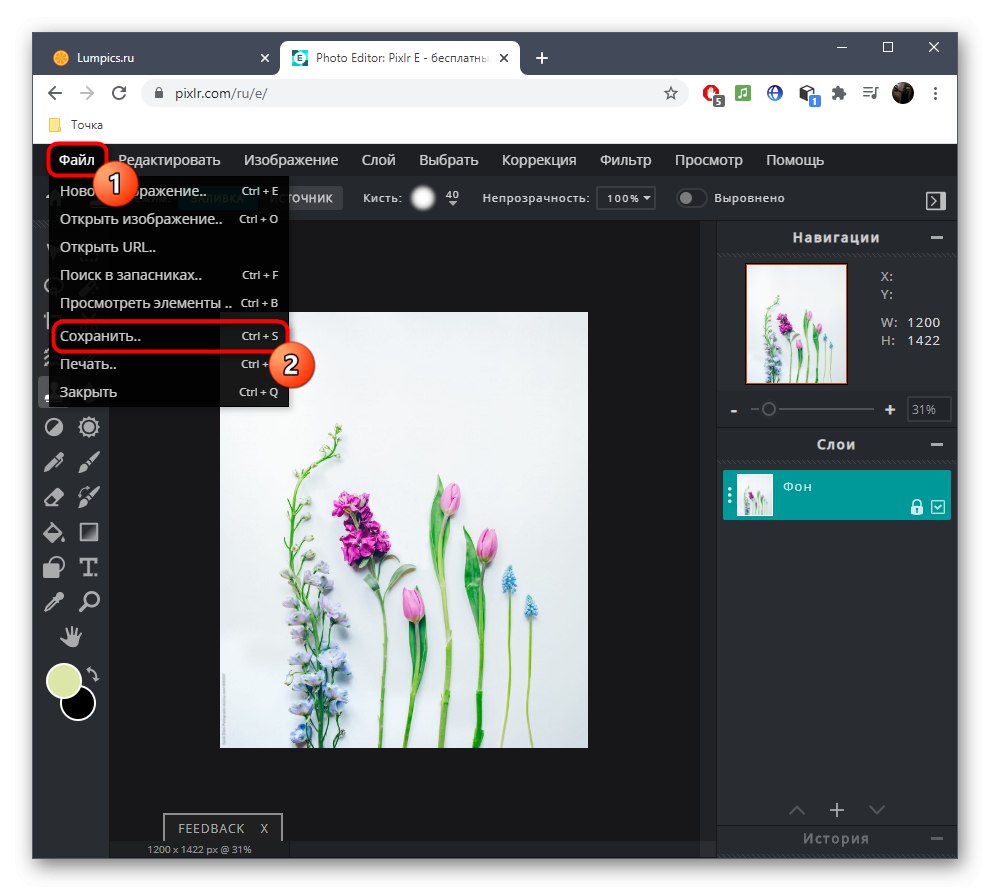
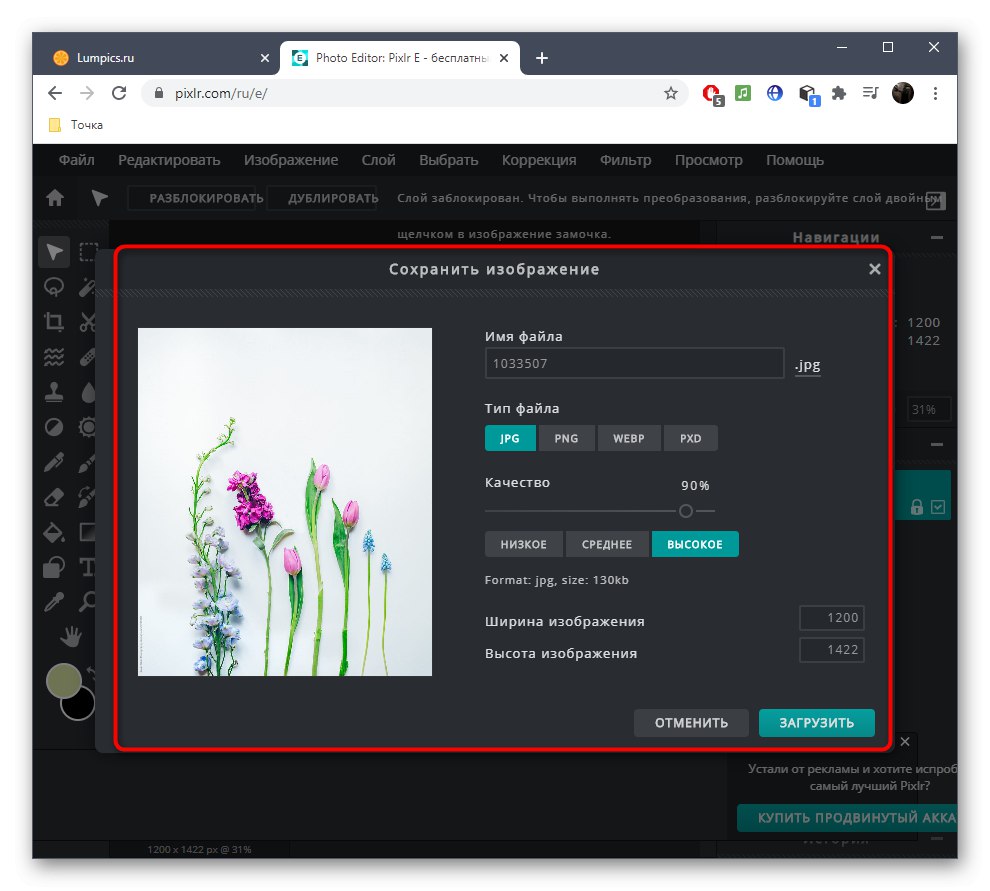
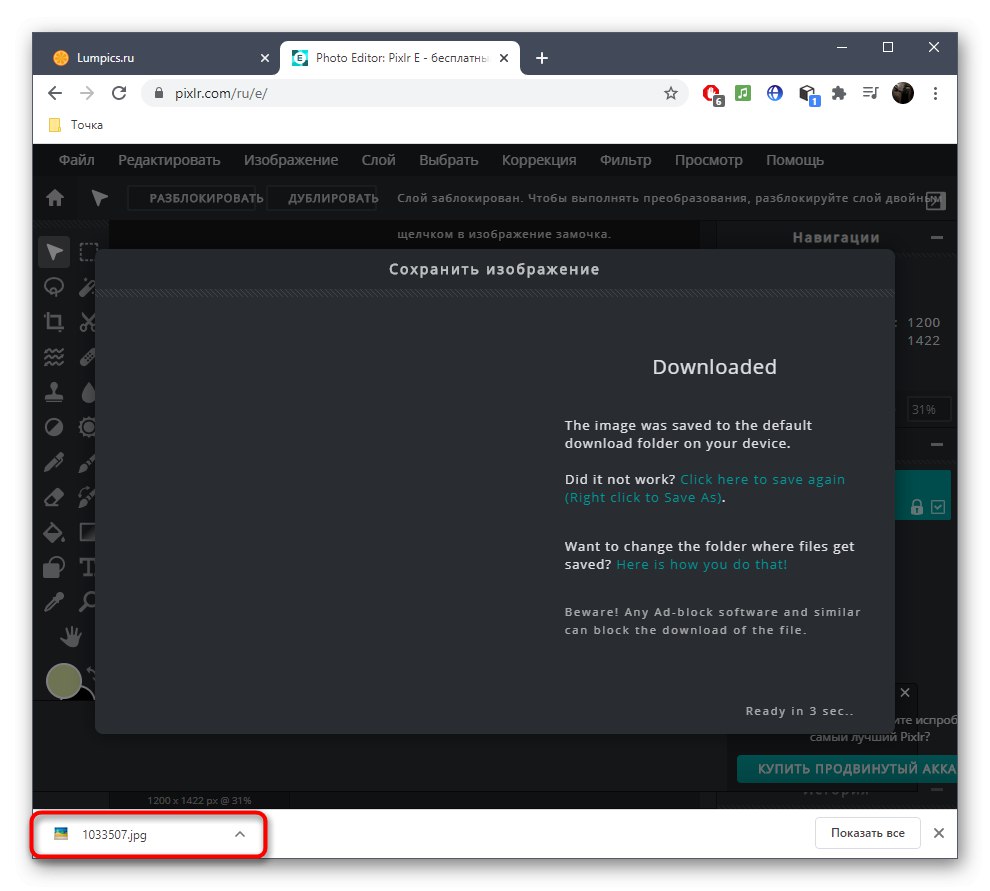
Metoda 2: Inpaint
Jak vidíte, právě popsaný editor je plnohodnotný, to znamená, že kromě nyní požadovaného úkolu pomůže vyrovnat se s mnoha dalšími. Někdy to však uživatel nepotřebuje a pouze potřebuje odstranit přebytek. Speciálně pro tyto účely byla vyvinuta online služba s názvem Inpaint.
Přejděte na online službu Inpaint
- Přetáhněte obrázek do tečkované oblasti nebo klikněte "Nahrát obrázek" otevřete obrázek.
- Najděte ji skrz "Dirigent" a stiskněte "Otevřeno".
- Na levém panelu editoru budete muset vybrat nástroj s červeným kruhem, který odpovídá za odstranění nepotřebných položek.
- Začněte touto značkou rozmazávat oblast, které se chcete zbavit, a pomocí panelu nahoře upravte velikost značky a nezapomeňte na možnost měřítka obrázku.
- Chcete-li použít změny, musíte kliknout na zelené tlačítko "Vymazat".
- Podívejte se na výsledek.
- Pokud je to nutné, můžete vždy oblast znovu vybrat pomocí značky a potvrdit její odstranění, pokud například nebyl poprvé dosažen požadovaný výsledek nebo se objevily jiné nuance.
- Inpaint to nedělá dobře se složitým pozadím, ale odstranění prvku je docela možné. Nejprve jej označte a potvrďte vymazání.
- Někdy se mohou objevit vady, proto je také zvýrazněte červeně a použijte odstranění k odstranění nerovností.
- V ideálním případě by měl získat obrázek bez viditelných nekonzistencí na pozadí a okolních objektech.
- Po dokončení čištění klikněte na "Stažení".
- Potvrďte začátek stahování nebo si kupte předplatné, abyste získali vysoce kvalitní obrázek.
- Počkejte, až se stahování souboru dokončí, a pokračujte s ním.
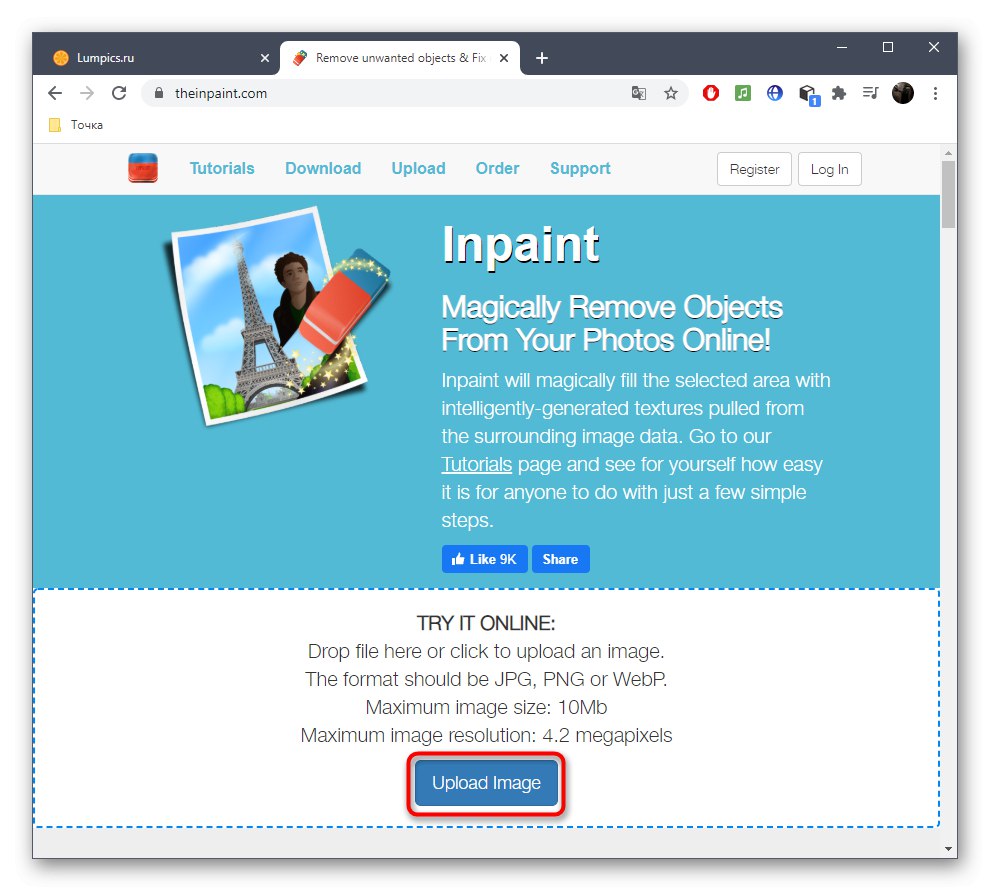
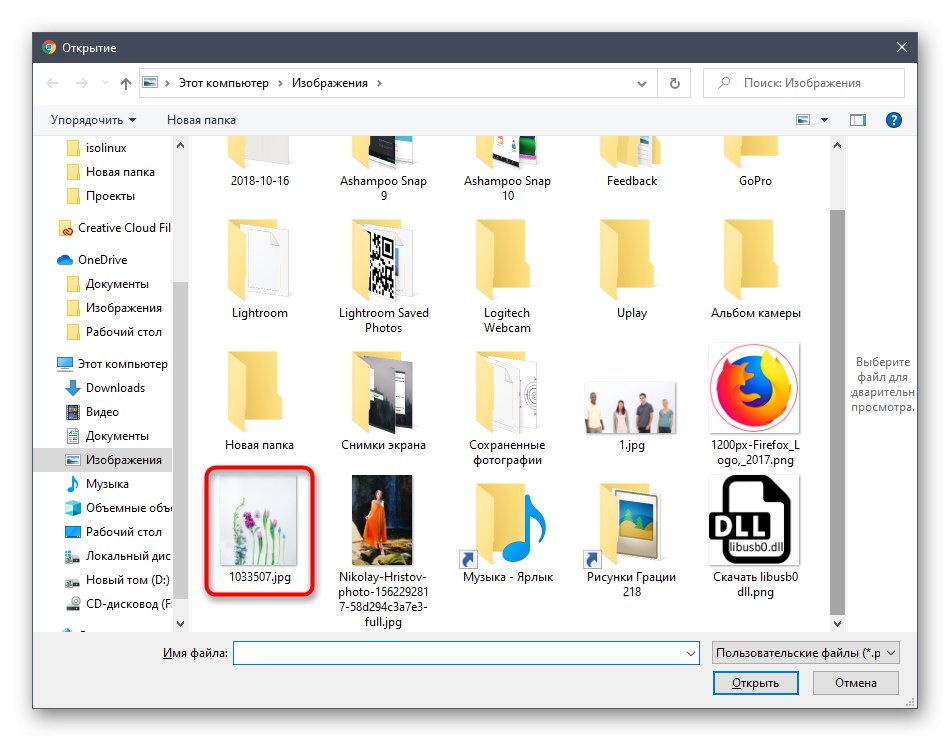
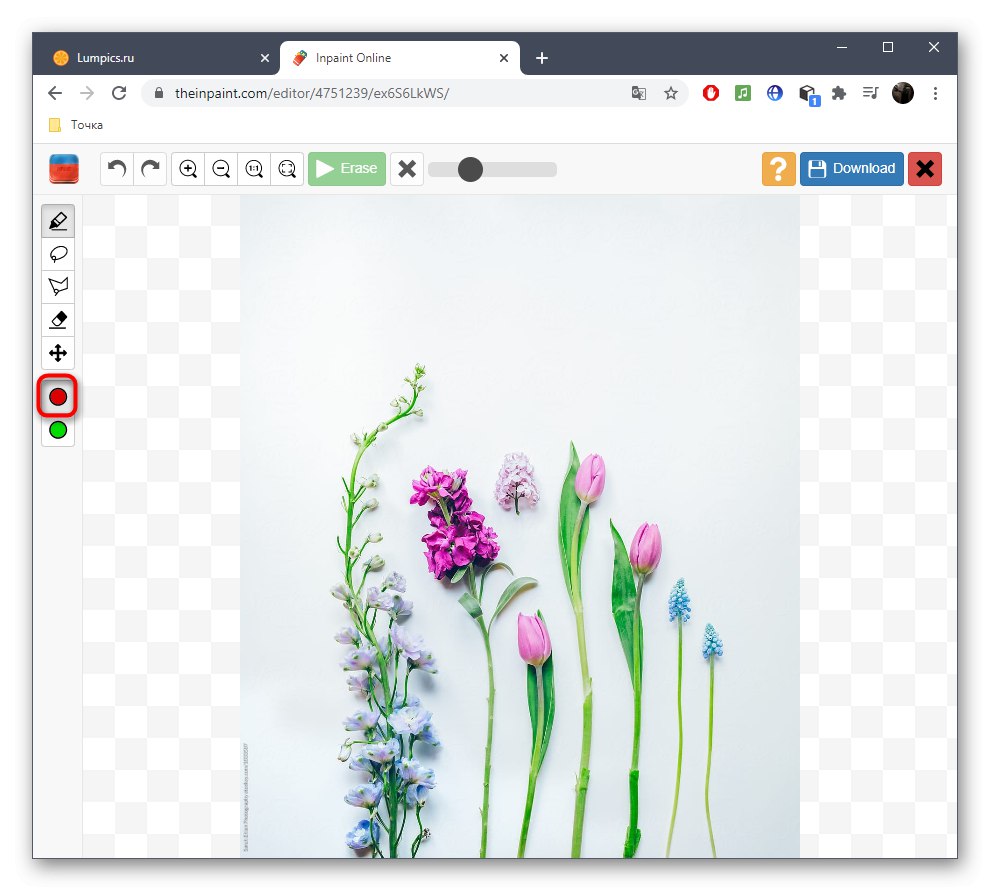
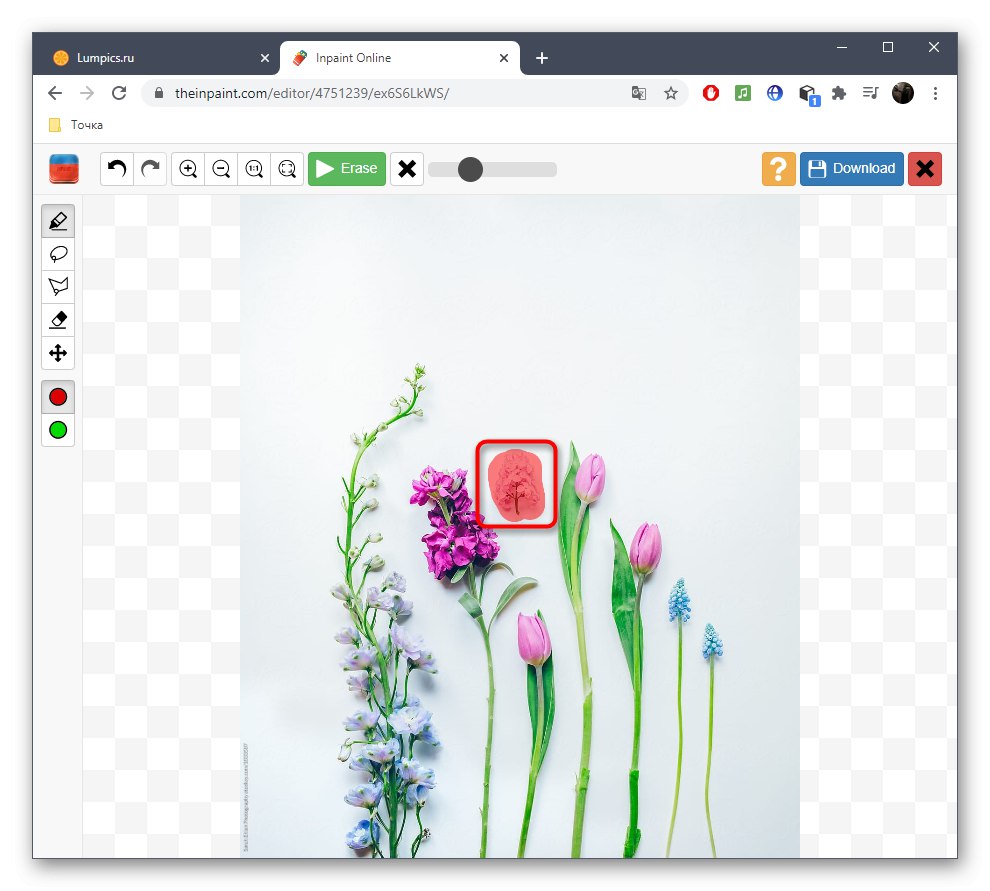
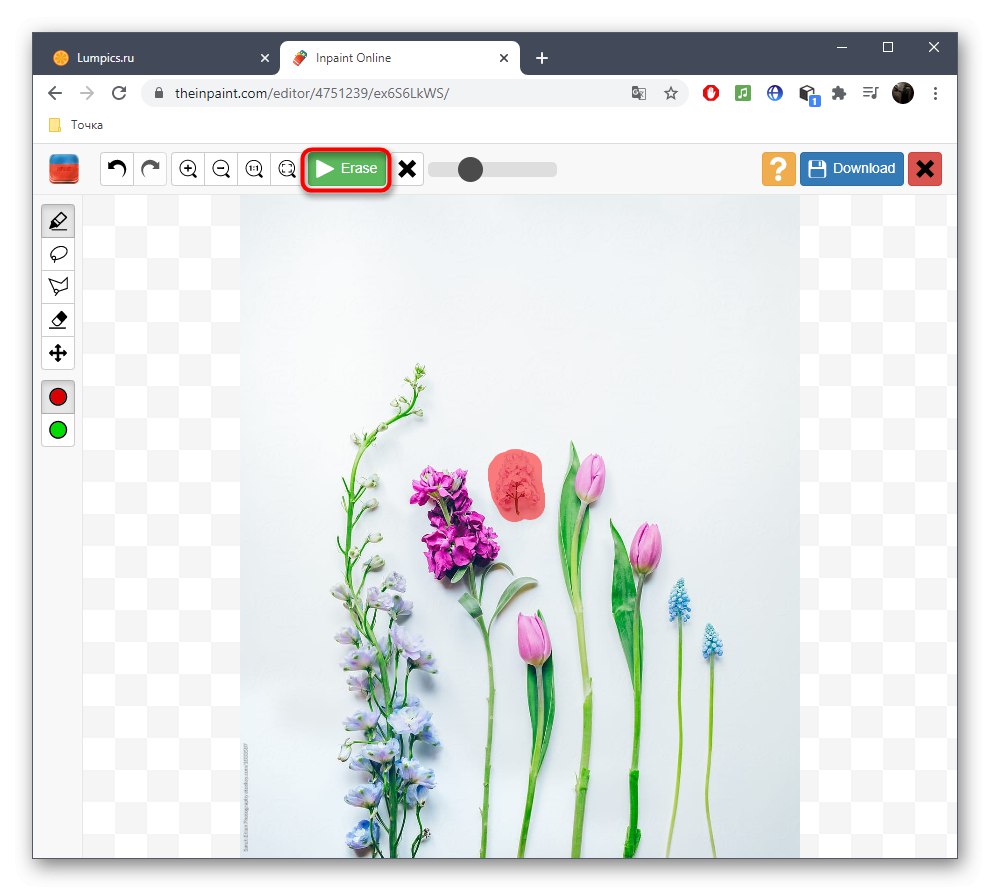
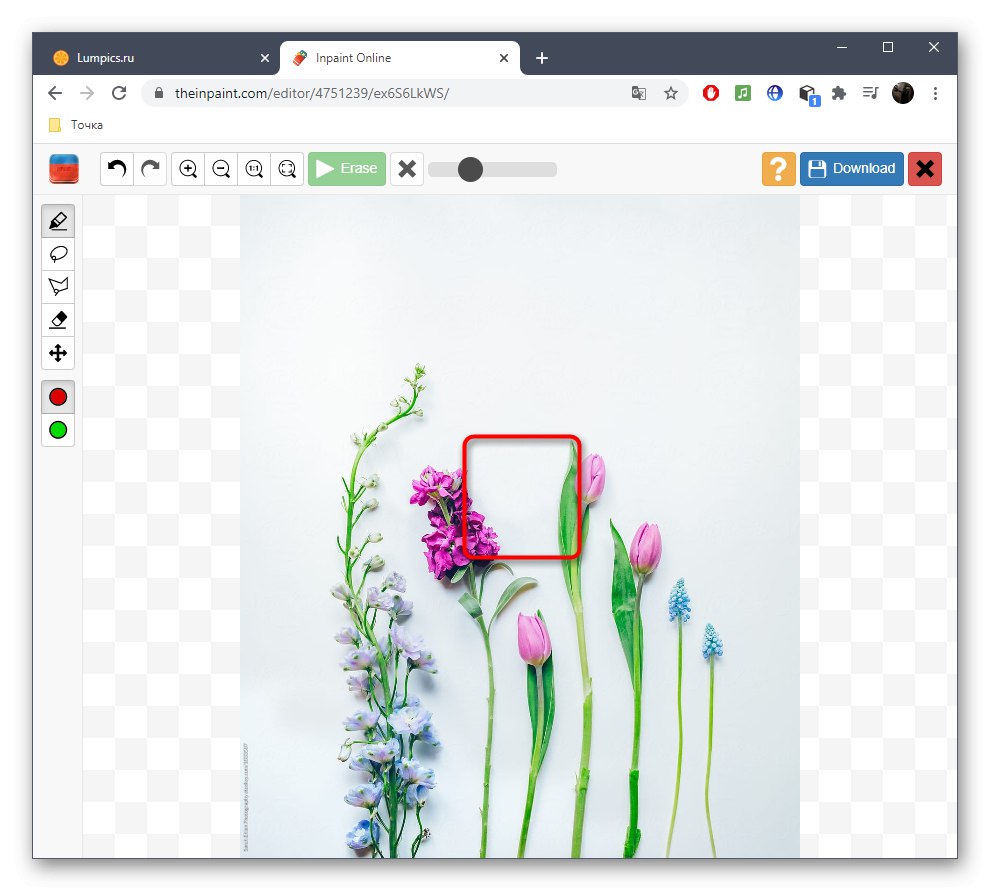
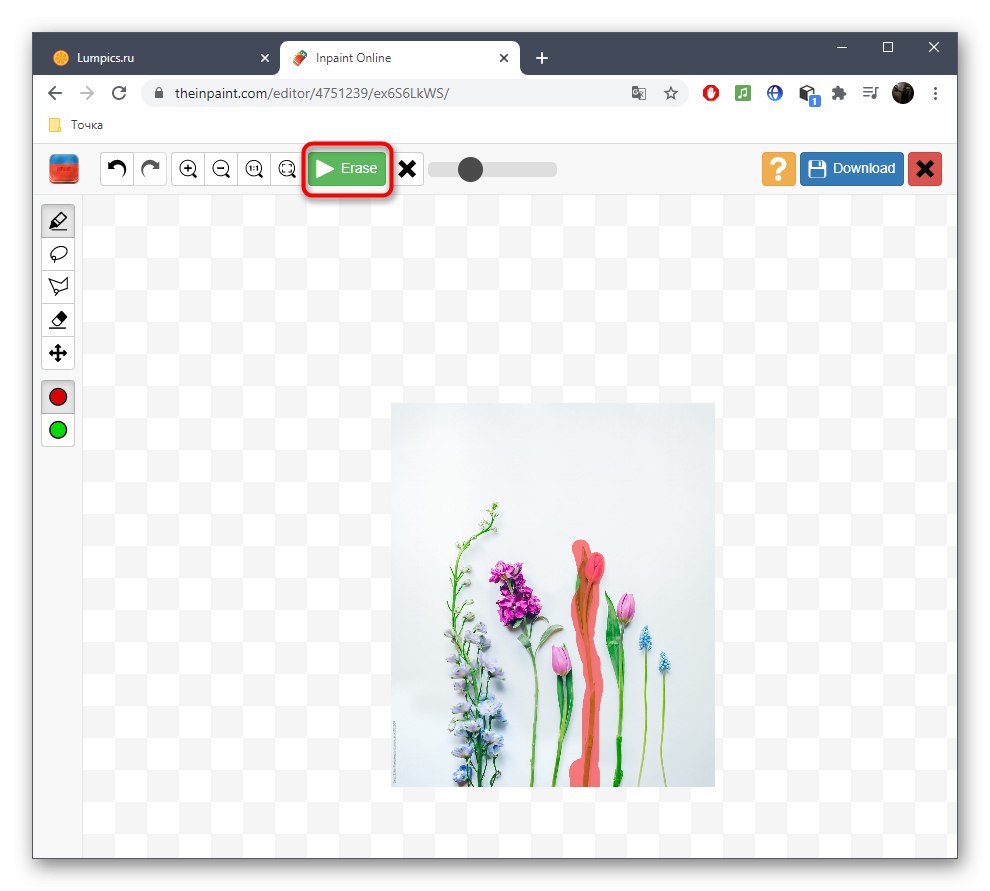
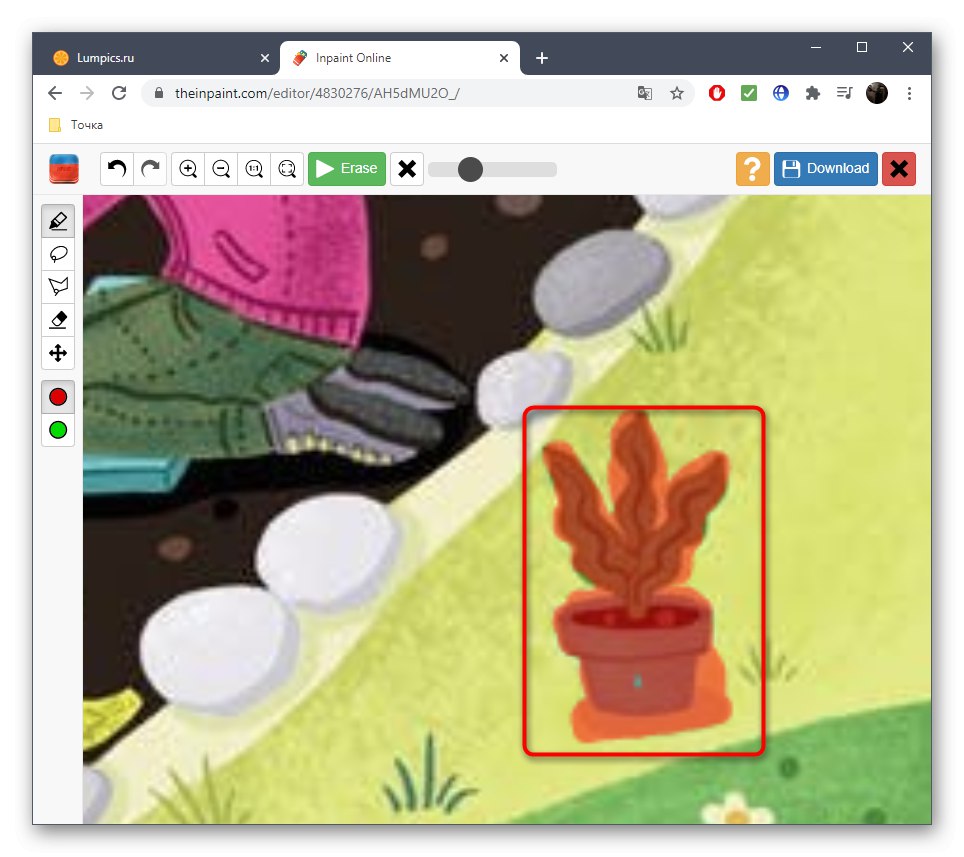
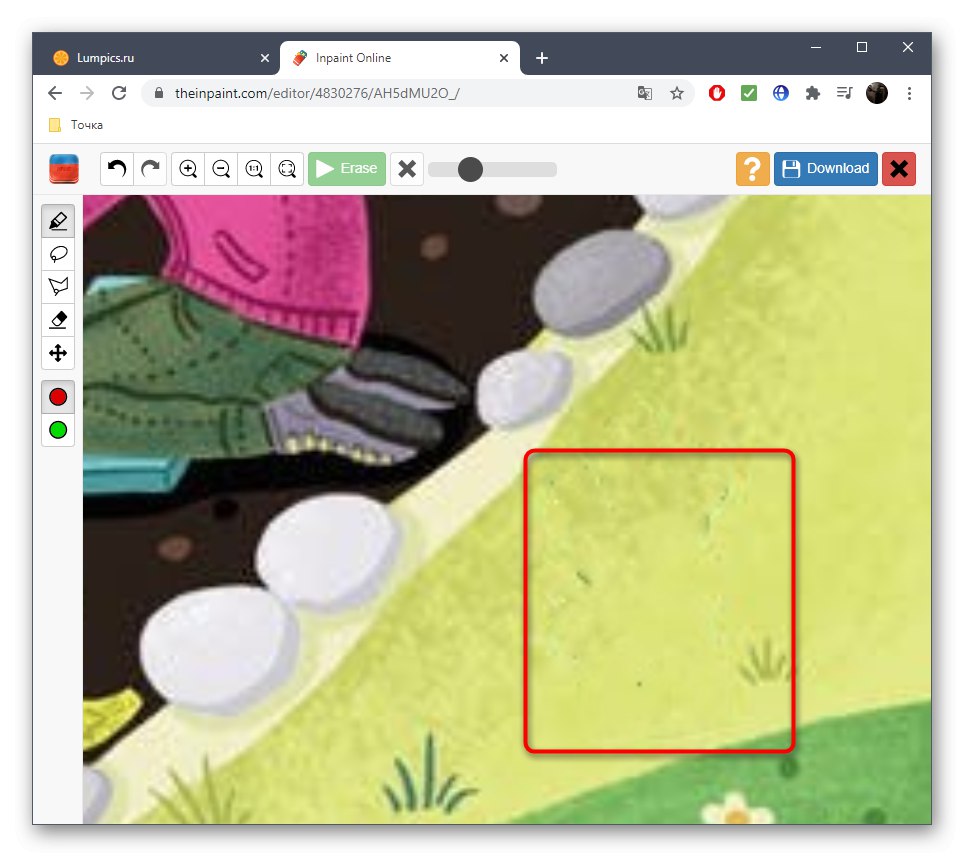
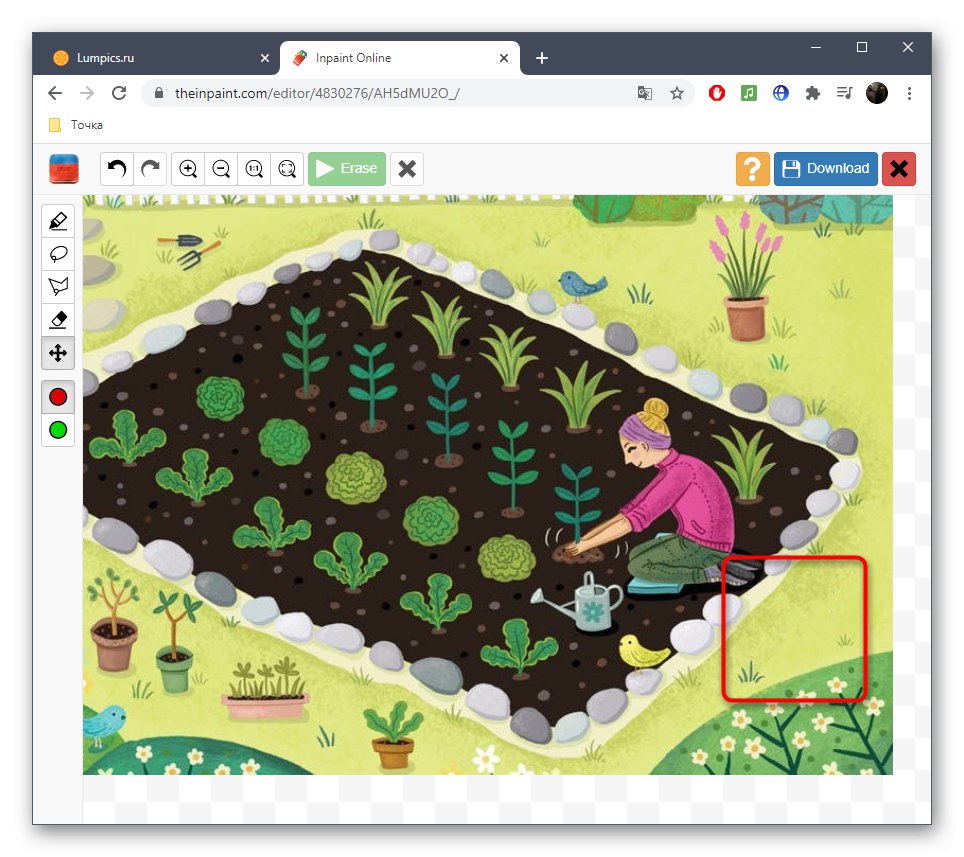
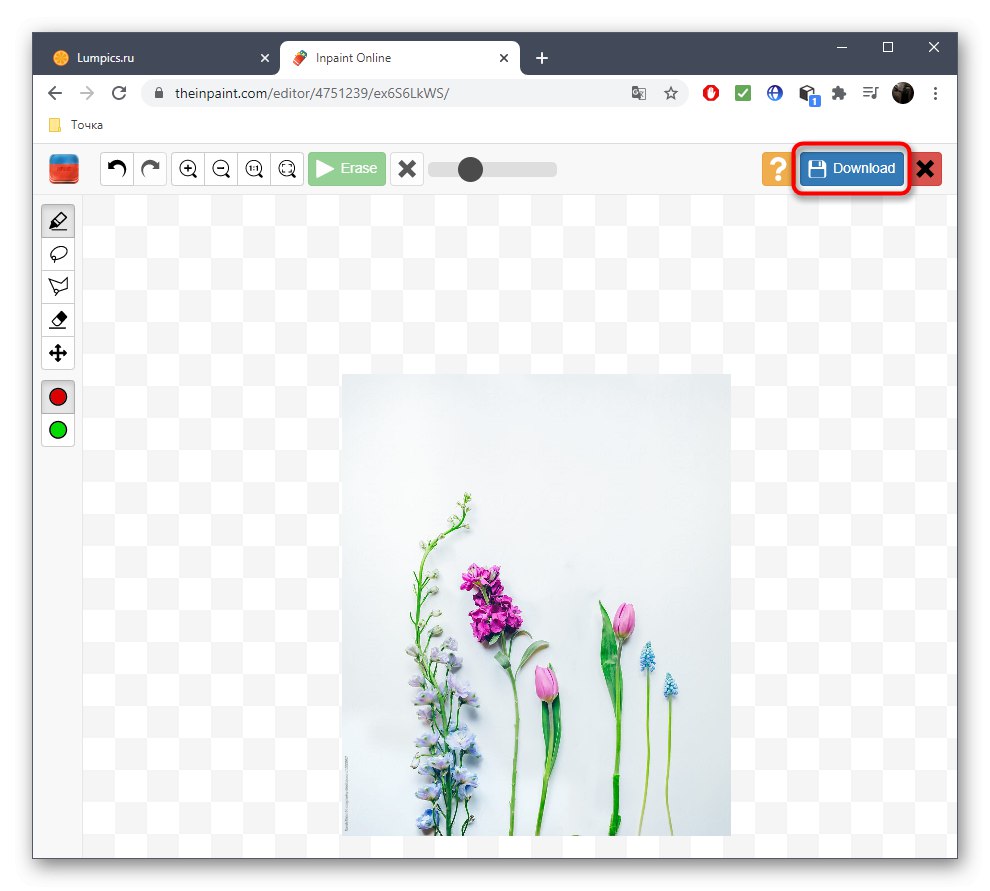
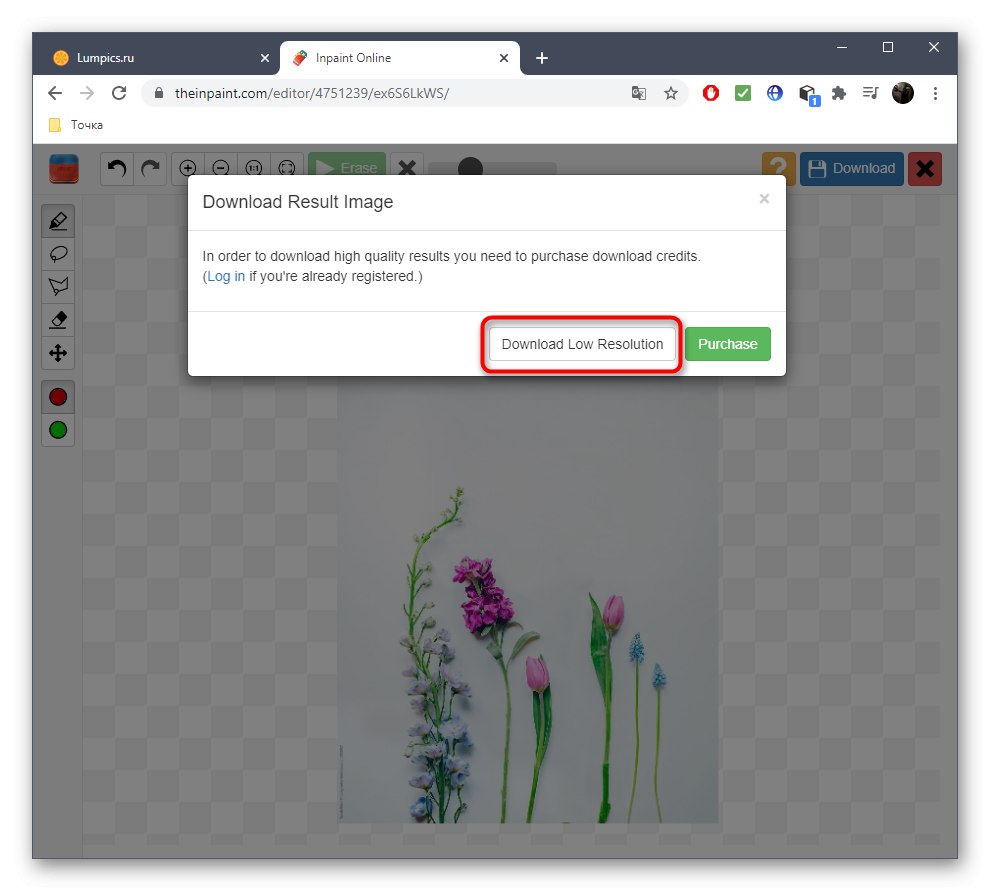
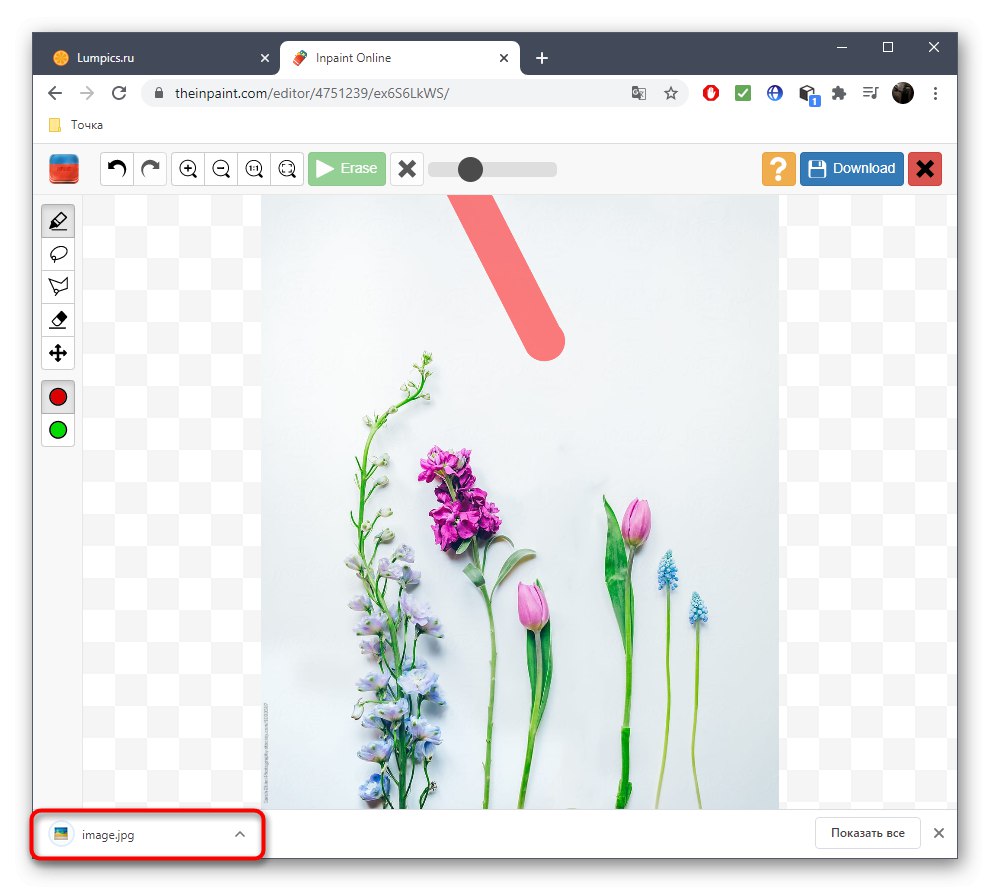
Inpaint nefunguje vždy správně, protože vestavěné algoritmy jsou vysoce závislé na obecném pozadí a okolních objektech, ale pokud mluvíme o jednotném nebo nekomplikovaném pozadí, neměly by při odstraňování zbytečných dojít k žádným problémům.
Metoda 3: Fotor
Funkce Fotor's Element Replacement je skvělá, pokud jde o odstranění pigmentace nebo jiných nuancí obličeje, ale zvládne skvělou práci iu běžných fotografií, což vám umožní odstranit přebytek.
- Doporučujeme použít výše uvedený odkaz, který otevře stránku editoru, kde okamžitě kliknete "Upravit fotografii".
- Kliknutím na zvýrazněnou oblast přidáte fotografii.
- Otevře se okno "Badatel", ve kterém byste měli vybrat cílový obrázek.
- Procházejte levým panelem do sekce "Krása".
- Mezi další nástroje, které vás zajímají "Klonovat".
- Můžete ji předem upravit posunutím posuvníků nebo se k ní podle potřeby vrátit.
- Klikněte na prostor, který nahradí odstraněný objekt, čímž jej označíte jako zdroj.
- Pomocí spodního panelu upravte změnu měřítka, protože bude mnohem snazší rozmazat požadovanou oblast.
- Nyní s razítkem začněte odstraňovat přebytek.
- Sledujte svůj pokrok, aniž by vám chyběly podrobnosti, které je třeba vymazat.
- Při práci s objektem, který je vedle ostatních nebo na složitém pozadí, nejprve naklonujte jednu část obrazu.
- Poté znovu zadejte nový zdroj pomocí nastavení nástroje a zbytek vymažte.
- Výsledek tohoto odebrání můžete vidět na snímku obrazovky níže.
- Jakmile je práce s obrázkem dokončena, klikněte na tlačítko "Uložit".
- Vyberte formát souboru a nastavte název uložení.