Jak číslovat stránky v aplikaci Microsoft Word
Microsoft Word je nejpopulárnějším textovým procesorem, jedním z hlavních komponent MS Office, který je uznáván jako standard ve světě kancelářských produktů. Jedná se o multifunkční program, bez něhož není možné si představit práci s textem, jehož funkce a funkce nelze v jednom článku ubytovat, nicméně nejnaléhavější otázky nelze ponechat bez odpovědi.
Takže jednou z běžných úkolů, které mohou uživatelé čelit, je potřeba aplikace Word číslovat stránky. Ve skutečnosti, cokoli děláte v tomto programu, ať už se jedná o esej, předmět, práci, zprávu, knihu nebo obyčejný, velký text, je téměř vždy nutné stránky číslovat. Navíc i v případech, kdy to skutečně nepotřebujete a nikdo ji nevyžaduje, bude s těmito listy velmi těžké pracovat v budoucnu.
Představte si, že jste se rozhodli tento dokument vytisknout na tiskárně - pokud ho nepotřebujete okamžitě připojit nebo jej šit, jak později najděte stránku, kterou potřebujete? Pokud je k dispozici maximálně 10 takových stránek, určitě to není problém, ale co když existuje několik desítek, stovek? Kolik času utračíte při objednávání v případě, co objednáte? Níže budeme hovořit o tom, jak číslovat stránky v aplikaci Word pomocí verze 2016, ale můžete číslovat stránky v aplikaci Word 2010, stejně jako v jakékoli jiné verzi produktu, kroky se mohou lišit vizuálně, ale ne tematicky.
Obsah
Jak v MS Word číslovat všechny stránky?
1. Po otevření dokumentu, který chcete číslovat (nebo prázdný, s kterým právě plánujete pracovat), přejděte na kartu "Vložit" .
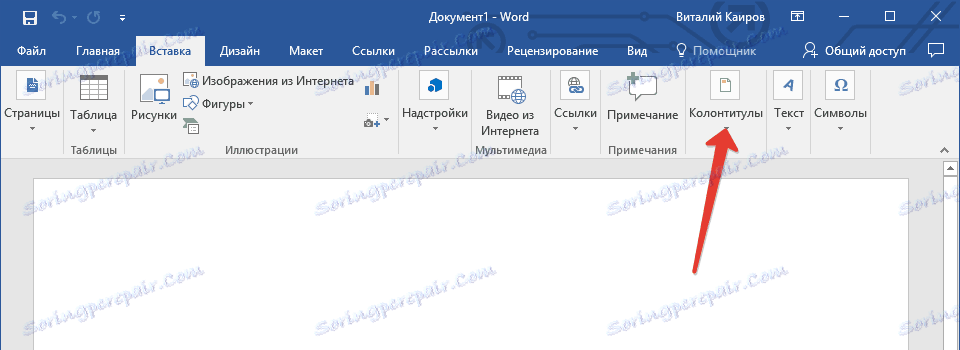
2. V podnabídce "Záhlaví" najděte položku "Číslo stránky" .
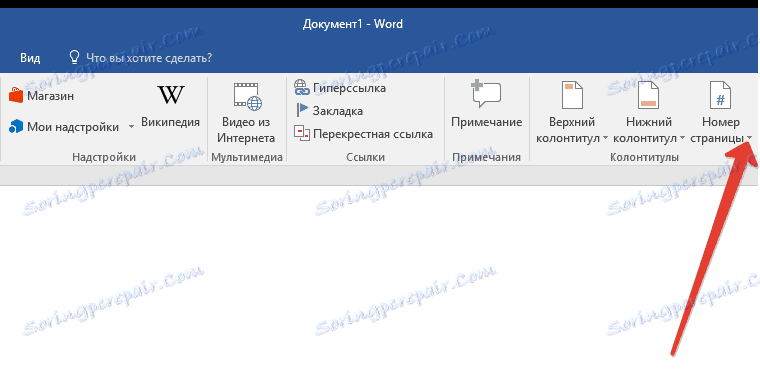
3. Kliknutím na něj můžete zvolit typ číslování (umístění číslic na stránce).
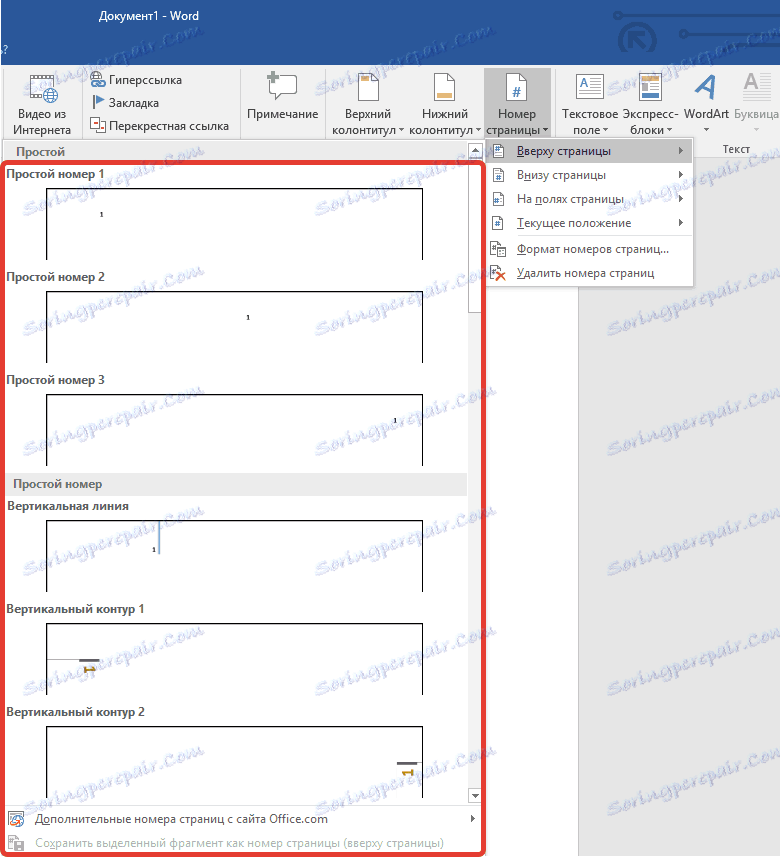
4. Po výběru vhodného typu číslování musí být schváleno - k tomu musíte kliknout na tlačítko "Zavřít okno záhlaví a zápatí" .
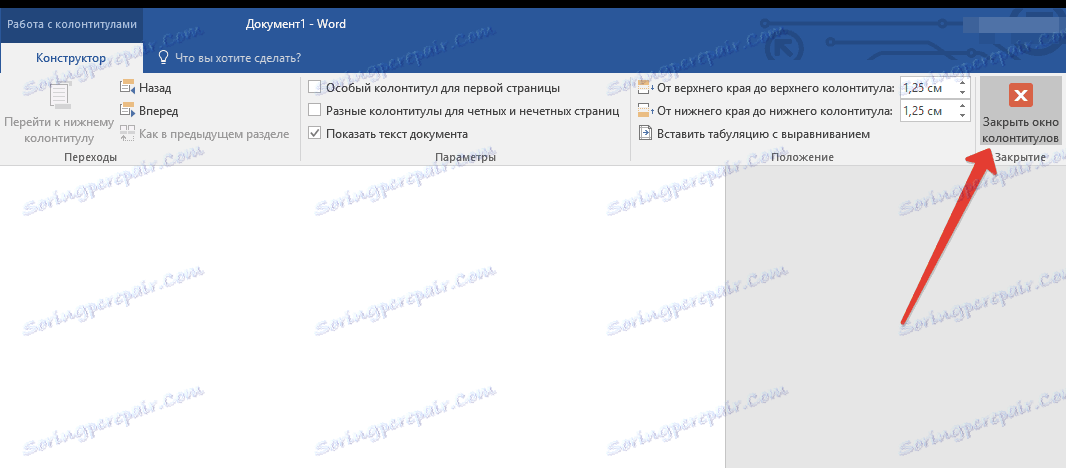
5. Nyní jsou stránky očíslovány a číslo je na místě, které odpovídá zvolenému typu.
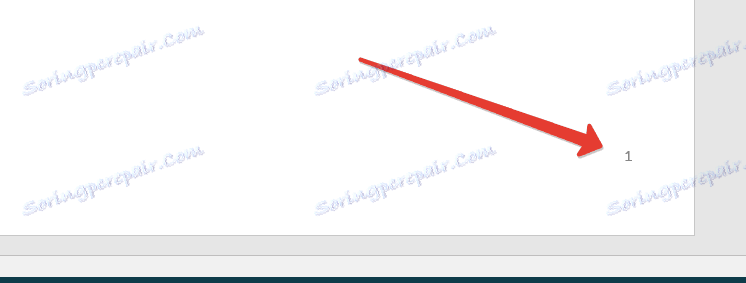
Jak číslovat všechny stránky v aplikaci Word kromě titulní stránky?
Většina textových dokumentů, u kterých může být potřeba čísla stránek, má titulní stránku. To se děje v abstraktech, diplomech, zprávách apod. První stránka v tomto případě je druh krytu, který označuje jméno autora, jméno, jméno šéfa nebo učitele. Proto není nutné pouze titulní stránku, ale také se nedoporučuje. Mimochodem, mnoho lidí používá korektor pro toto, jen tím, že pokryje postavu, ale to rozhodně není naše metoda.
Chcete-li vyloučit číslování titulní stránky, klikněte dvakrát levým tlačítkem myši na číslo této stránky (mělo by to být první).
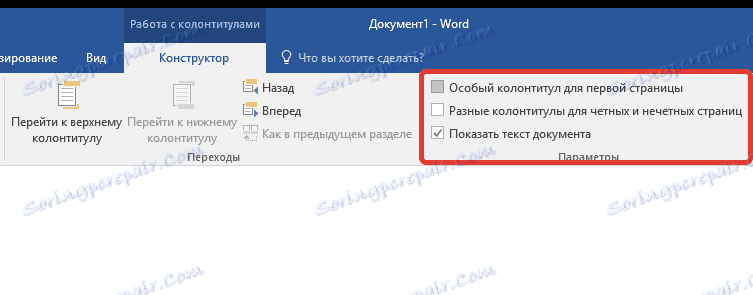
V nabídce, která se otevře v horní části, najděte sekci "Možnosti" a zaškrtněte volbu "Zvláštní záhlaví pro tuto stránku" .
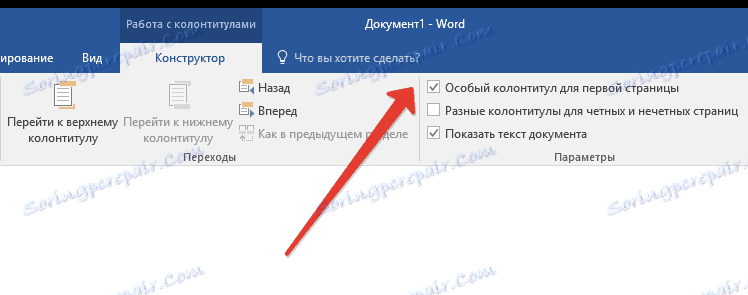
Číslo z první stránky zmizí a stránka pod číslem 2 bude nyní 1. Nyní můžete zpracovat titulní list, jak uzná za vhodné, neboť je to nezbytné nebo v souladu s tím, co se od vás požaduje.
Jak mohu přidat číslování stránek jako "Stránka X z Y"?
Někdy vedle čísla aktuálního čísla musíte zadat celkový počet dokumentů v dokumentu. Chcete-li to provést v aplikaci Word, postupujte podle následujících pokynů:
1. Klikněte na tlačítko "Číslo stránky" umístěné na kartě "Vložit" .
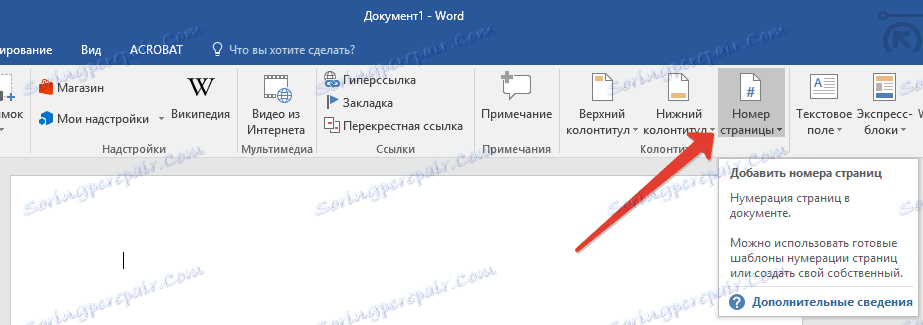
2. V nabídce, která se otevře, vyberte umístění, na kterém má být toto číslo umístěno na každé stránce.
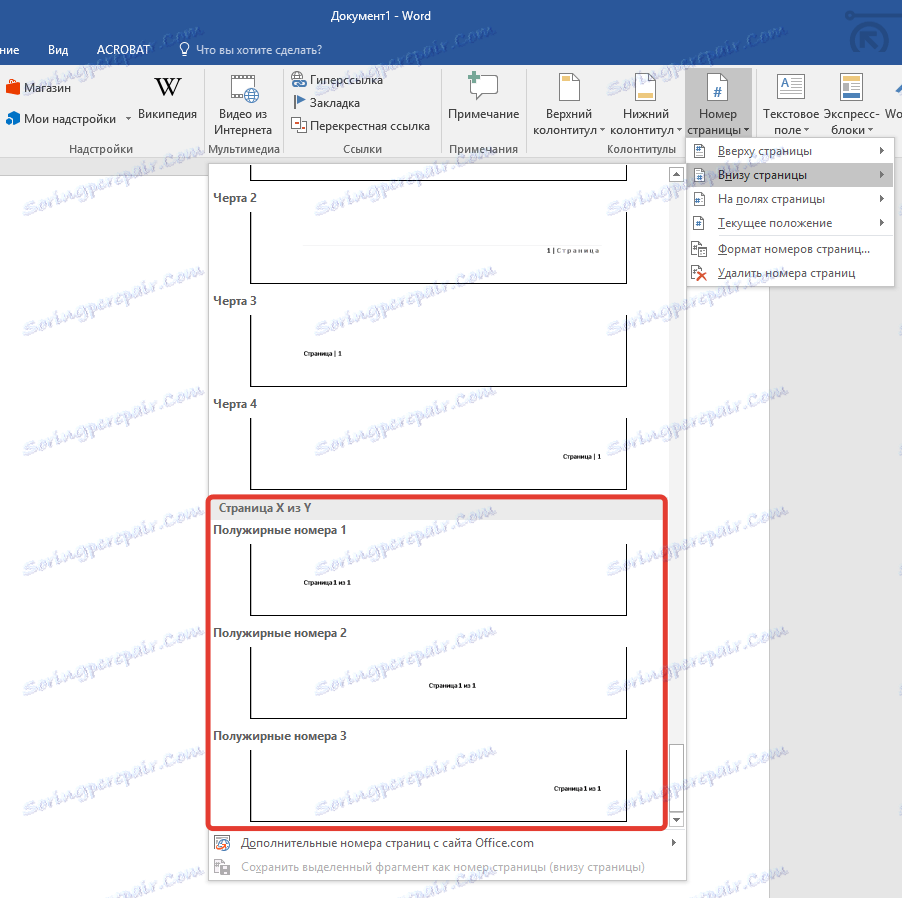
Poznámka: Pokud vyberete možnost "Aktuální umístění" , umístí se číslo stránky, kde se kurzor nachází v dokumentu.
3. V podnabídce vybrané položky najděte položku "Stránka X z Y" a vyberte požadovanou možnost číslování.
3. V podnabídce vybrané položky najděte položku "Stránka X z Y" a vyberte požadovanou možnost číslování.
4. Chcete-li změnit styl číslování, umístěte na záložce "Návrhář" na hlavní záložce "Práce s hlavičkami a zápiskami" a najděte a stiskněte tlačítko "Číslo stránky" , kde v rozbaleném menu zvolte "Formát čísla stránky" .
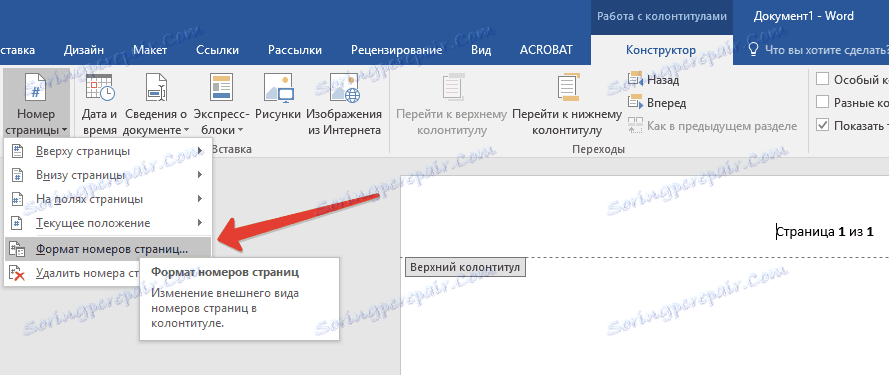
5. Po výběru požadovaného stylu klikněte na tlačítko "OK" .

6. Zavřete okno záhlaví / zápatí kliknutím na tlačítko extrémní na ovládacím panelu.
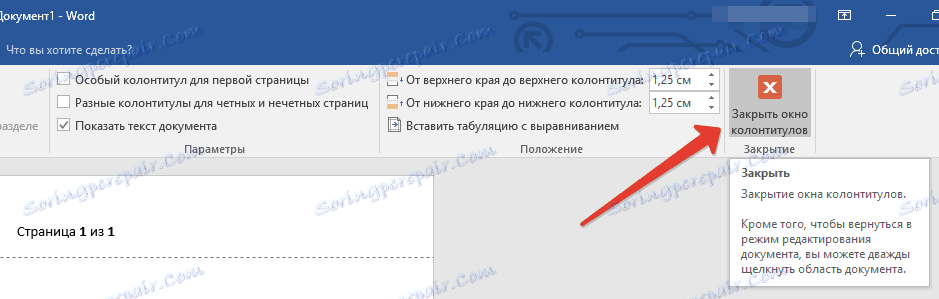
7. Stránka bude očíslována ve zvoleném formátu a stylu.
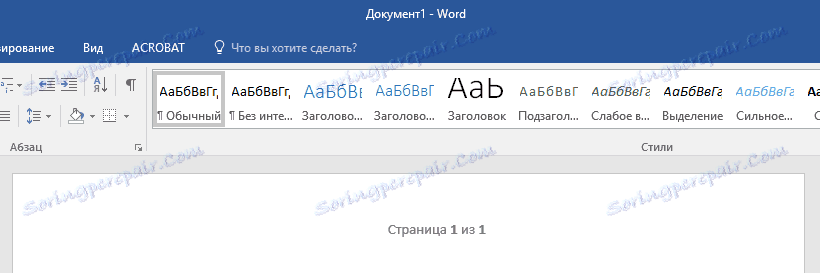
Jak lze přidávat čísla párných a lichých stránek?
K pravé páteře lze přidat liché čísla stránek a dokonce i čísla dole vlevo. Chcete-li to provést, v aplikaci Word je třeba provést následující kroky:
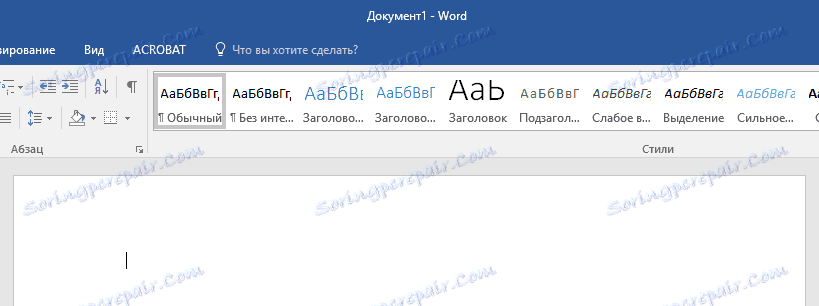
1. Klikněte na lichou stránku. Mohlo by to být první stránka dokumentu, který chcete číslovat.
2. V okně "Záhlaví a zápatí" , které se nachází na kartě "Návrhář" , klikněte na tlačítko "Zápatí" .
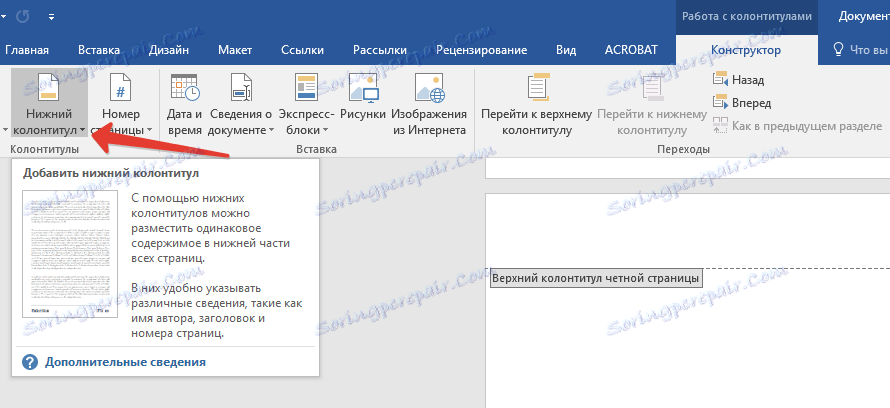
3. V rozšířené nabídce s nabídkami formátů najděte položku "Built-in" a vyberte možnost "Aspect (nepárná stránka)" .

4. V záložce "Návrhář" ( "Práce s hlavičkami a zápatí" ) zkontrolujte položku "Různé hlavičky pro sudé a liché stránky" .
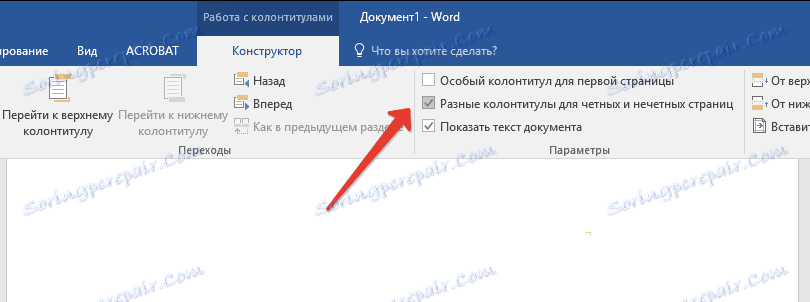
Tip: Chcete-li vyloučit číslování první (titulní) stránky dokumentu, na záložce "Designer" je třeba zkontrolovat "Speciální pauza pro první stránku".
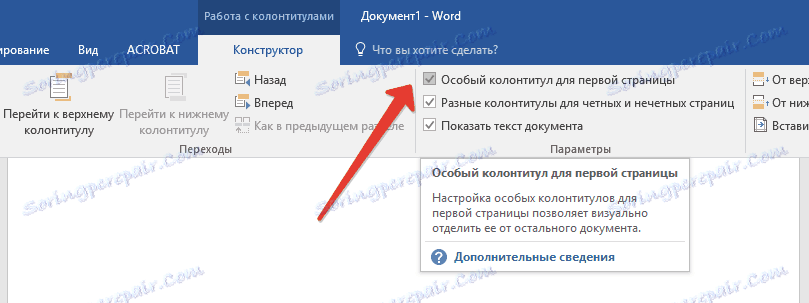
5. V záložce "Designer" klikněte na tlačítko "Next" (Další) - přesune kurzorový ukazatel na zápatí pro stránky s sudými čísly.
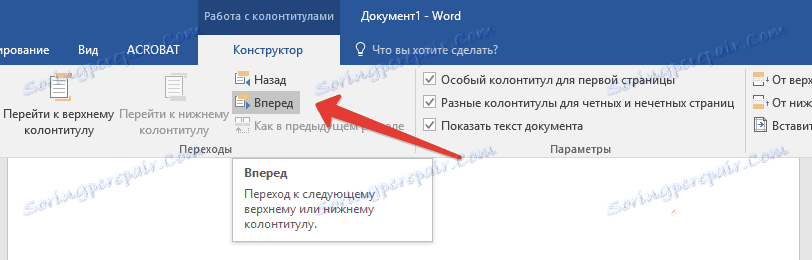
6. Klikněte na "Zápatí" umístěný na stejné záložce "Návrhář" .
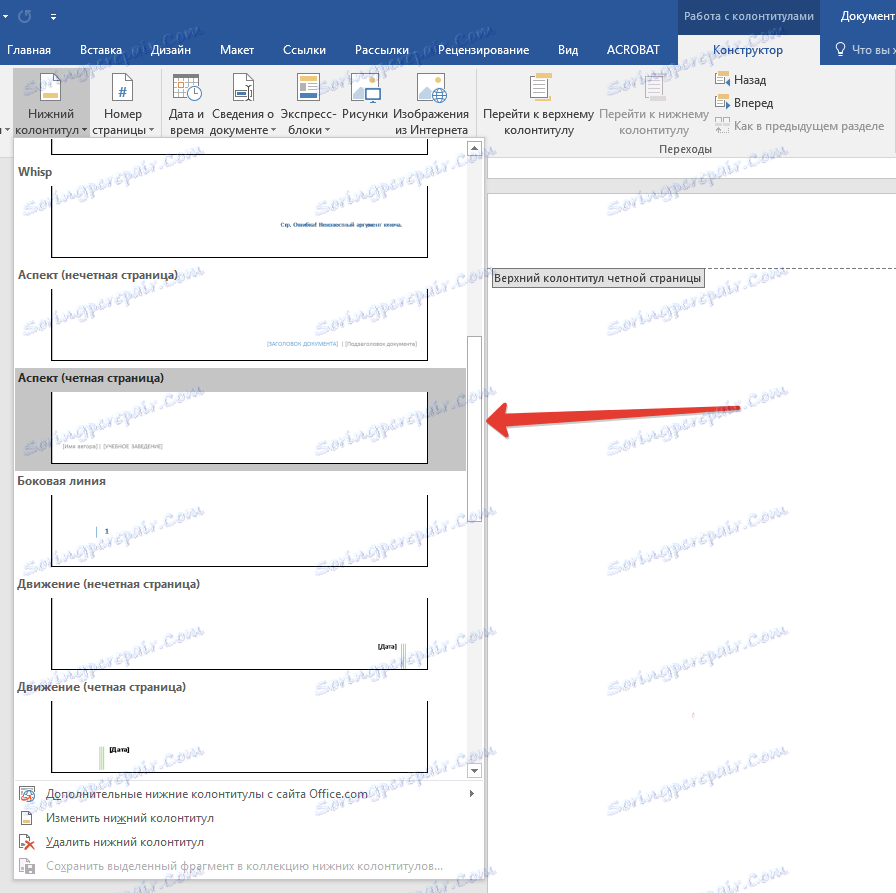
7. V seznamu, který se objeví, vyhledejte a vyberte "Aspect (rovná stránka)" .
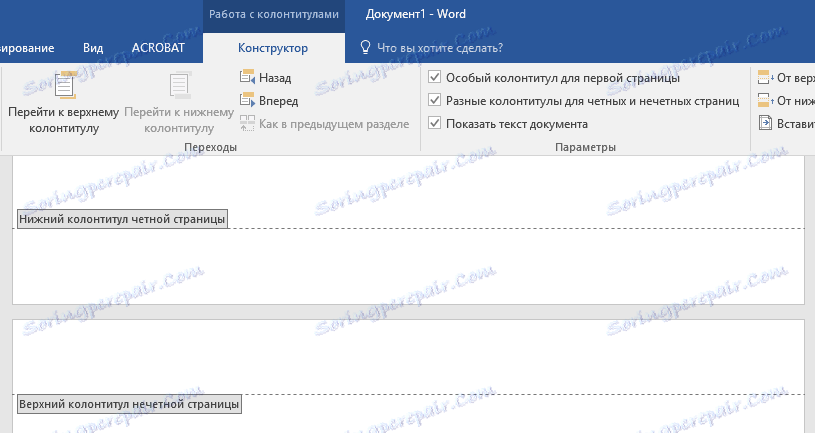
Jak číslovat různé sekce?
Ve velkých dokumentech je často nutné nastavit různé číslování stránek z různých částí. Například na titulní stránce (první stránka) by nemělo být číslo, stránky s obsahem by měly být očíslovány římskými číslicemi ( I, II, III ... ) a hlavní text dokumentu by měl být očíslován arabskými číslicemi ( 1, 2, 3 ... ). O tom, jak číslovat různé formáty na různých typech stránek v aplikaci Word, vysvětlíme níže.
1. Chcete-li začít, musíte pro tento účel zobrazit skryté symboly, musíte kliknout na odpovídající tlačítko na ovládacím panelu na kartě Domů . Díky tomu vidíte přestávky jednotlivých sekcí, ale v této fázi je musíme pouze přidat.
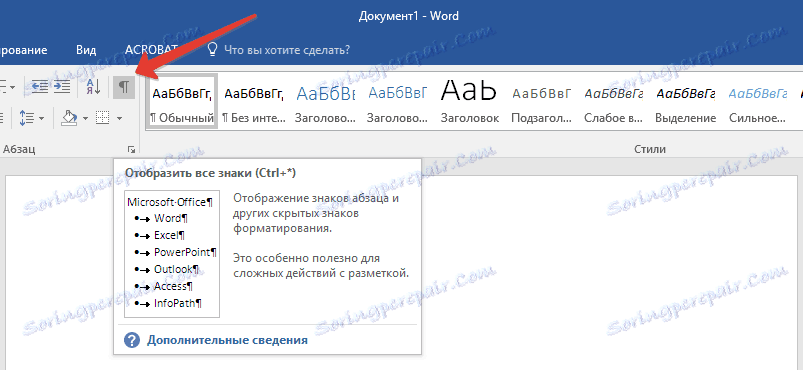
2. Posuňte kolečko myši nebo použijte posuvník na pravé straně okna programu a rozbalte první (titulní) stránku.
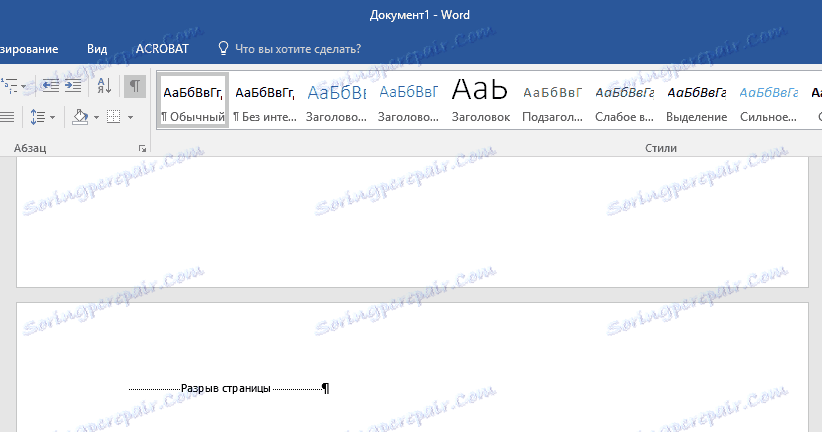
3. Na kartě "Rozvržení" klikněte na tlačítko "Přerušení" , přejděte na "Oddíly v sekci" a vyberte "Další stránka" .
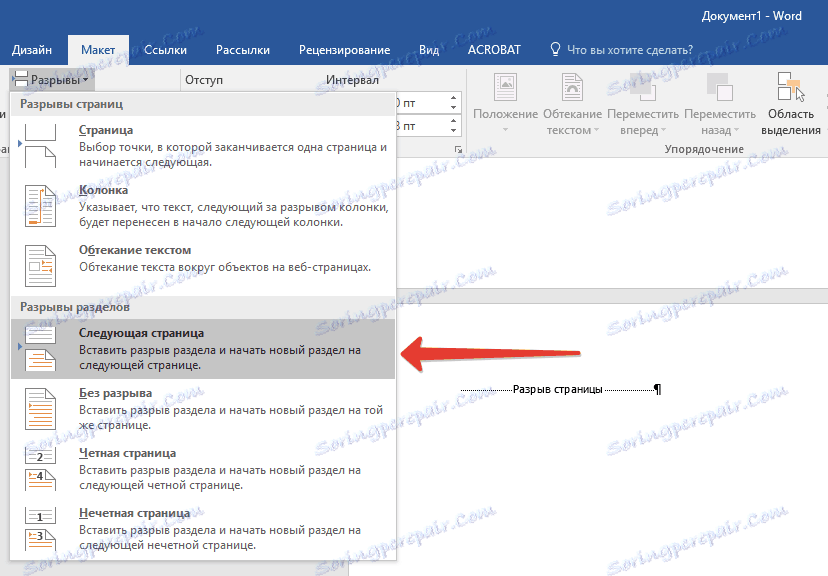
4. Tímto způsobem vytvoříte titulní stránku první sekci, zbytek dokumentu se stane sekcí 2.
5. Nyní přejděte na konec první stránky oddílu 2 (v našem případě to bude použito pro obsah). Poklepáním na spodní stranu stránky otevřete režim záhlaví / zápatí. Na listu se zobrazí odkaz "Stejně jako v předchozí části" - toto je odkaz, který musíme odstranit.
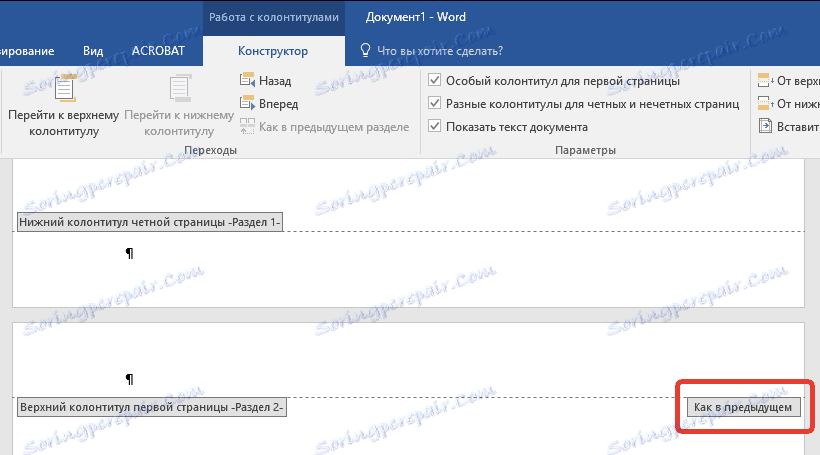
6. Po ujistěte se, že kurzor myši je umístěn ve zápatí, na záložce "Designer" ( "Práce se záhlavími a zápatí" ), kde chcete vybrat "Stejně jako v předchozí části" . Tato akce přeruší spojení mezi sekcí titulu (1) a obsahem (2).
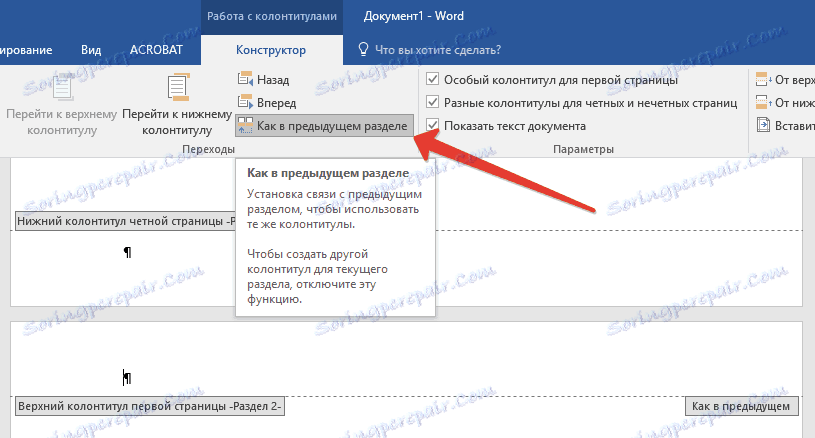
7. Vyhledejte poslední stránku obsahu (část 2).
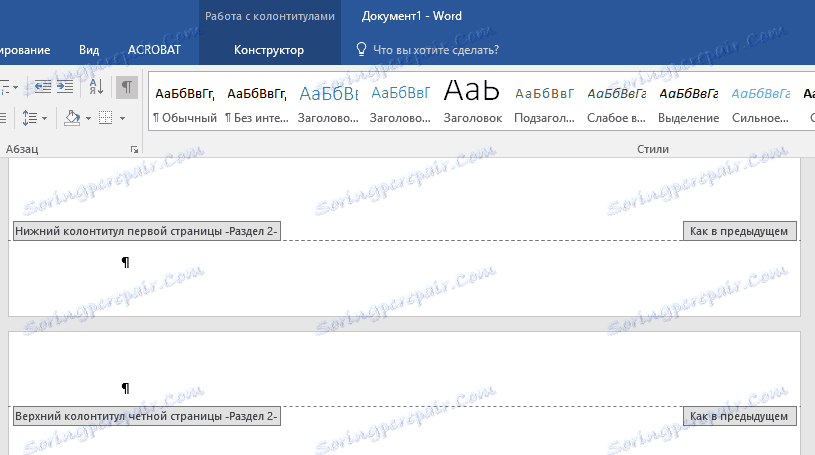
8. Klikněte na tlačítko "Přerušení" umístěné na kartě "Rozvržení" a zvolte "Další stránka" v části "Oddíly v sekci " . Část 3 se objeví v dokumentu.
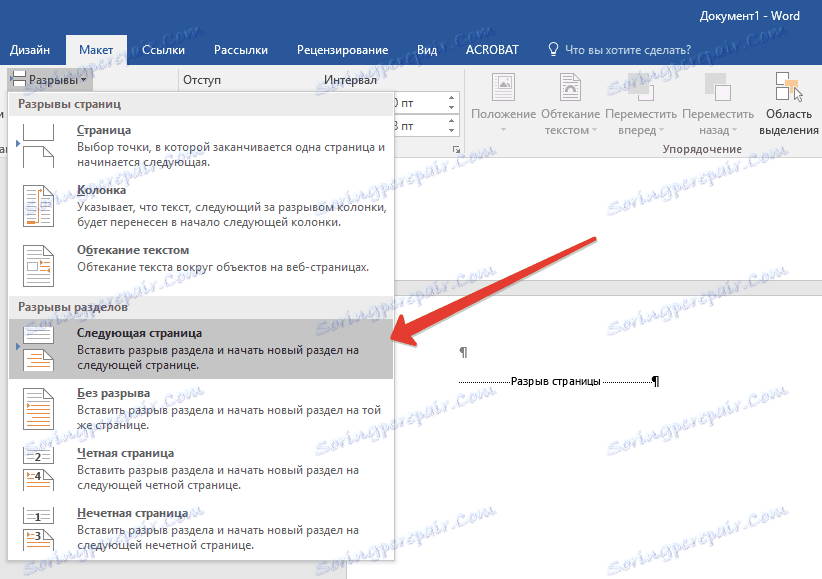
9. Po nastavení kurzoru myši do zápatí přejděte na záložku "Návrhář" , kde musíte znovu zvolit "Stejně jako v předchozí části" . Tato akce přeruší spojení mezi sekcemi 2 a 3.
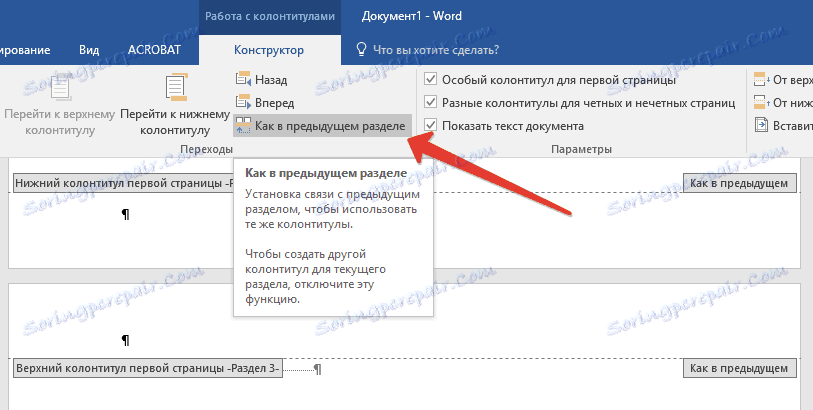
10. Klepnutím kdekoli v části 2 (obsah) zavřete režim záhlaví nebo zápatí (nebo klepněte na tlačítko na ovládacím panelu v aplikaci Word), přejděte na kartu Vložit a pak najděte a klepněte na číslo stránky , kde se v zobrazené nabídce vyberte "Pod stránku . " V zobrazeném seznamu vyberte "Jednoduché číslo 2" .
11. Rozbalte záložku "Konstruktor" , klikněte na "Číslo stránky" a v rozšířené nabídce zvolte "Formát čísla stránky" .
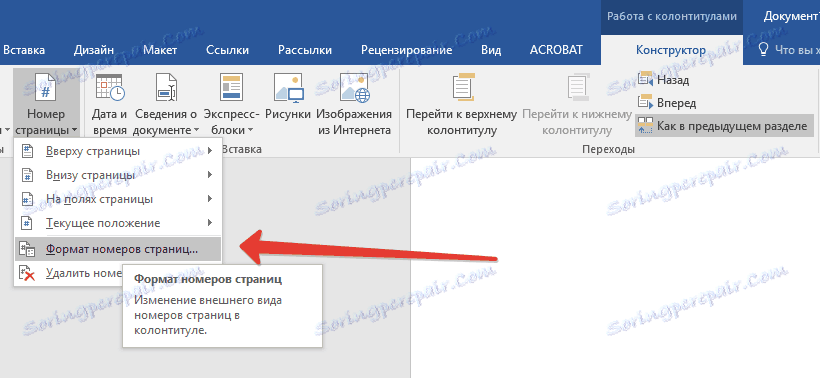
12. V poli "Formát čísla" vyberte římské číslice ( i, ii, iii ), poté klikněte na "OK" .

13. Přejděte dolů k zápatí první stránky zbytku dokumentu (část 3).
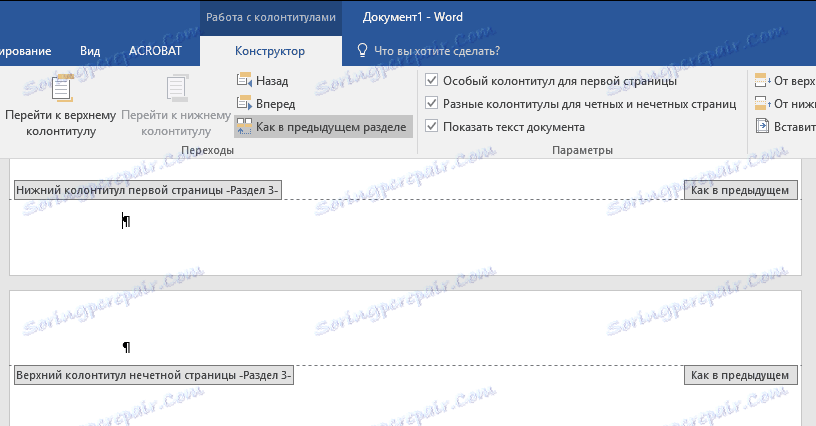
14. Zvolte záložku "Vložit" , zvolte "Číslo stránky" , potom "Pod stránku" a "Jednoduché číslo 2" .
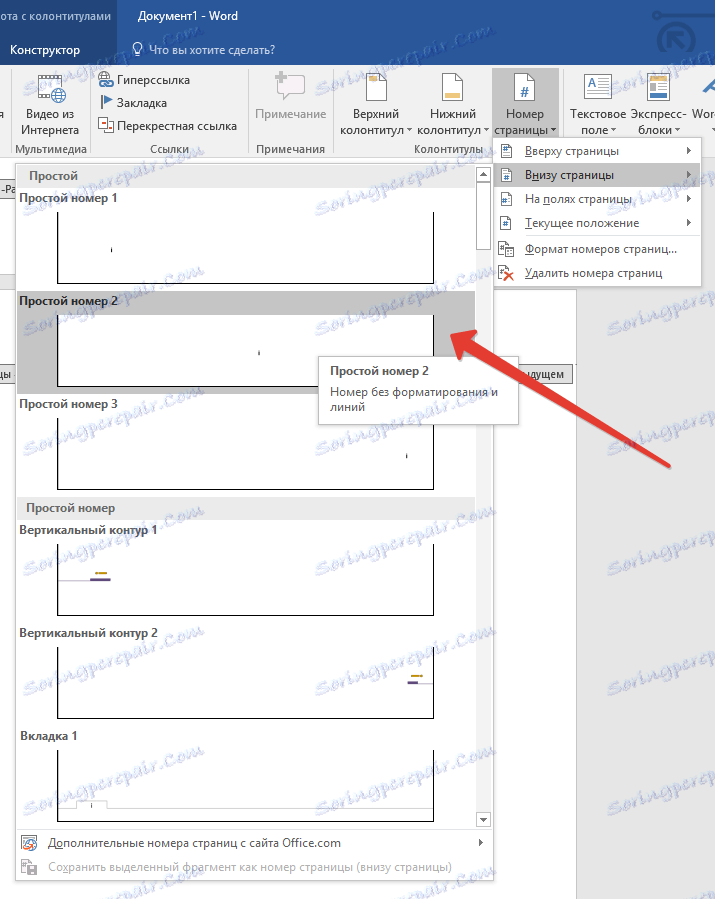
Poznámka: S největší pravděpodobností se zobrazené číslo bude lišit od čísla 1, aby bylo možné toto změnit, je nutné provést následující kroky.
- Klikněte na "Číslo stránky" na záložce "Návrhář" a v rozbalovací nabídce zvolte "Formát čísla stránky" .
- V otevřeném okně, které je umístěno ve skupině "Číslování stránek" , umístěte číslo "1" a klikněte na tlačítko "OK" .

15. Číslování stránek dokumentu se změní a uspořádá podle potřebných požadavků.
Jak můžete vidět, číslování stránek v aplikaci Microsoft Word (vše kromě titulní stránky, stejně jako stránky různých sekcí v různých formátech) není tak obtížné, jak by se mohlo zdát nejprve. Teď víš trochu víc. Přejeme vám produktivní učení a produktivní práci.