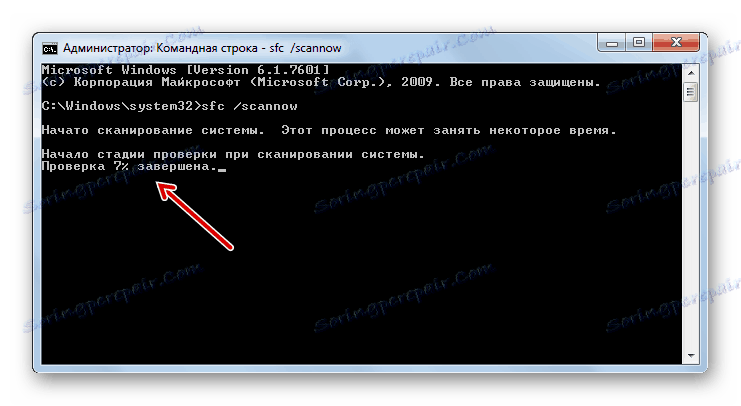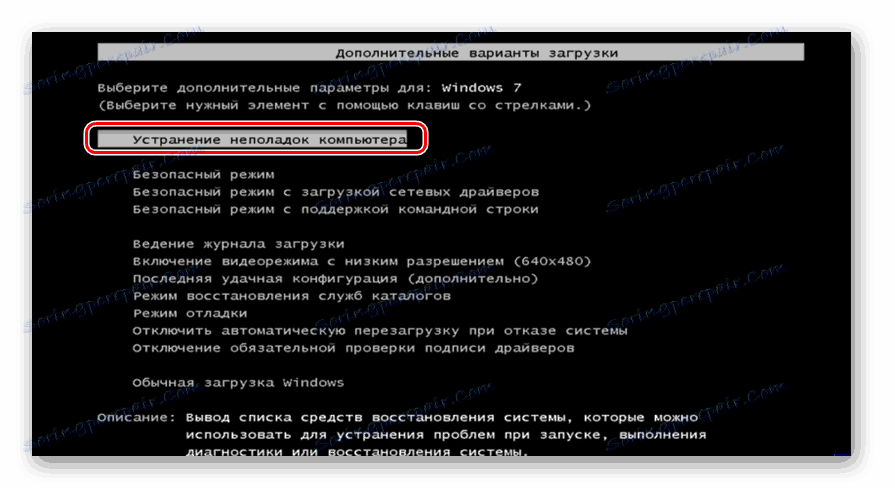Obnovení systému v systému Windows 7
Téměř každý uživatel PC dříve či později čelí situaci, kdy se operační systém nespustí nebo nesprávně pracuje. V tomto případě je jedním z nejzřejmějších způsobů, jak z této situace provést postup obnovení operačního systému. Podíváme se, jak můžete obnovit systém Windows 7.
Viz též:
Řešení problémů při stahování systému Windows 7
Jak obnovit systém Windows
Obsah
Metody obnovení operačního systému
Všechna možnosti obnovení systému mohou být rozdělena do několika skupin, v závislosti na tom, zda můžete spustit systém Windows nebo zda je systém OS tak poškozen, že se nespouští. Středně pokročilá možnost je situace, kdy je možné spustit počítač v nouzovém režimu , avšak v normálním režimu již nelze zapnout. Dále zvažujeme nejúčinnější způsoby, jak lze obnovit systém v různých situacích.
Metoda 1: Systémový nástroj Obnovení systému
Tato možnost je vhodná, pokud můžete zadat systém Windows do standardního režimu, ale z nějakého důvodu se chcete vrátit zpět k předchozímu stavu systému. Hlavní podmínkou implementace této metody je přítomnost dříve vytvořeného bodu obnovení. Jeho generace měla nastat v době, kdy byl OS stále ve stavu, na který se chcete vrátit. Pokud jste se nezabývali vytvořením takového bodu včas, znamená to, že tato metoda nebude fungovat pro vás.
Lekce: Vytvořte bod obnovení OS v systému Windows 7
- Klikněte na tlačítko "Start" a přejděte na slova "Všechny programy" .
- Přejděte do složky "Standard" .
- Poté otevřete adresář "Servis" .
- Klikněte na název "Obnovení systému" .
- Spustí se pravidelný nástroj pro obnovu operačního systému. Otevře se úvodní okno tohoto nástroje. Klikněte na položku "Další" .
- Potom se otevře nejdůležitější oblast tohoto systémového nástroje. Zde si musíte vybrat bod obnovení, ke kterému chcete systém vrátit zpět. Chcete-li zobrazit všechny možnosti, zaškrtněte políčko "Zobrazit vše ..." . Další v seznamu vyberte jeden z bodů, ke kterým se chcete vrátit. Pokud nevíte, jakou možnost chcete zastavit, vyberte nejnovější prvek z těch, které byly vytvořeny, když jste plně spokojeni s výkonem systému Windows. Pak klikněte na tlačítko "Další".
- Otevře se následující okno. Než provedete nějaké akce v něm, zavřete všechny aktivní aplikace a uložte otevřené dokumenty, abyste zabránili ztrátě dat, protože počítač bude brzy restartován. Poté, pokud jste nezměnili své rozhodnutí vrátit zpět operační systém, klikněte na tlačítko "Dokončit" .
- Počítač se restartuje a během restartování dojde k vrácení zpět k vybranému bodu.
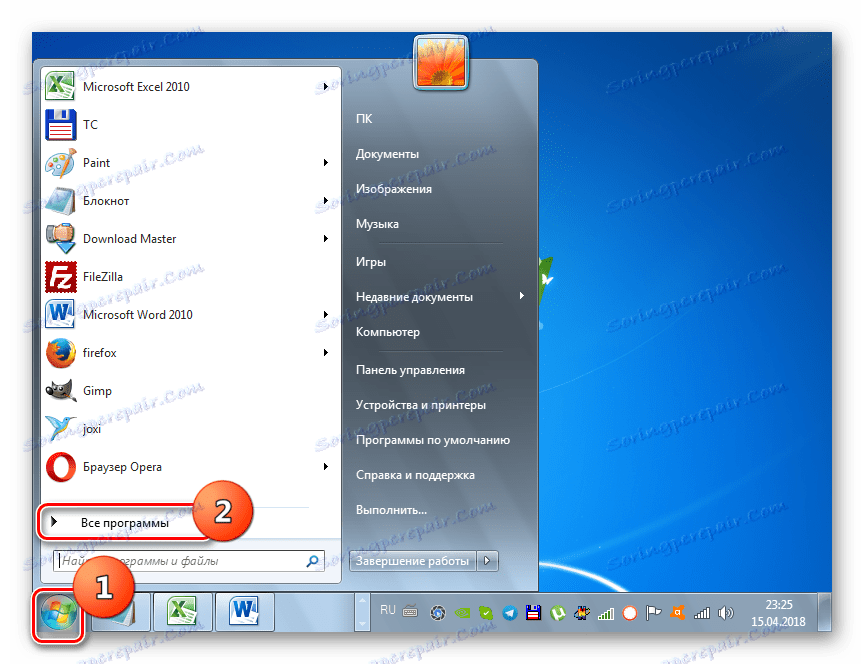
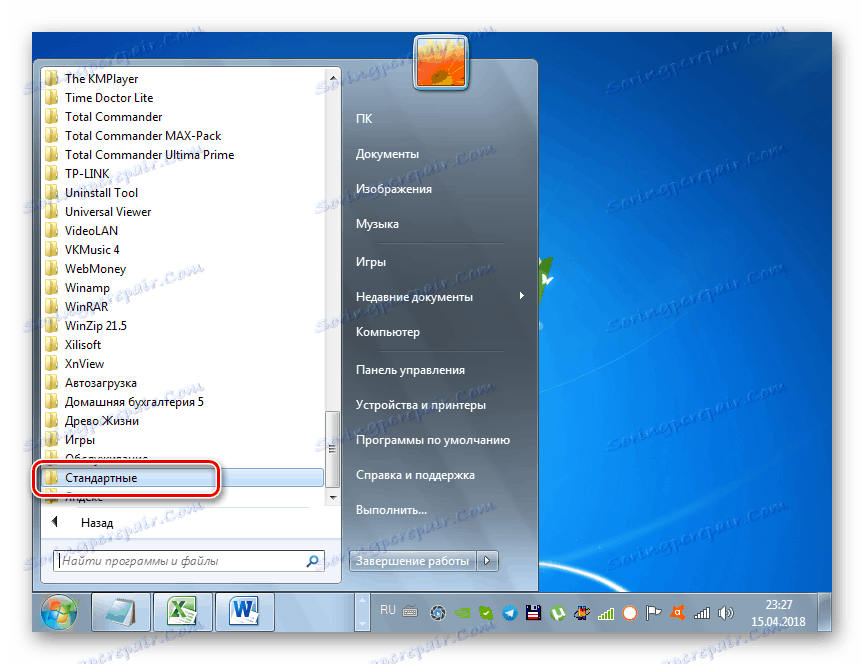
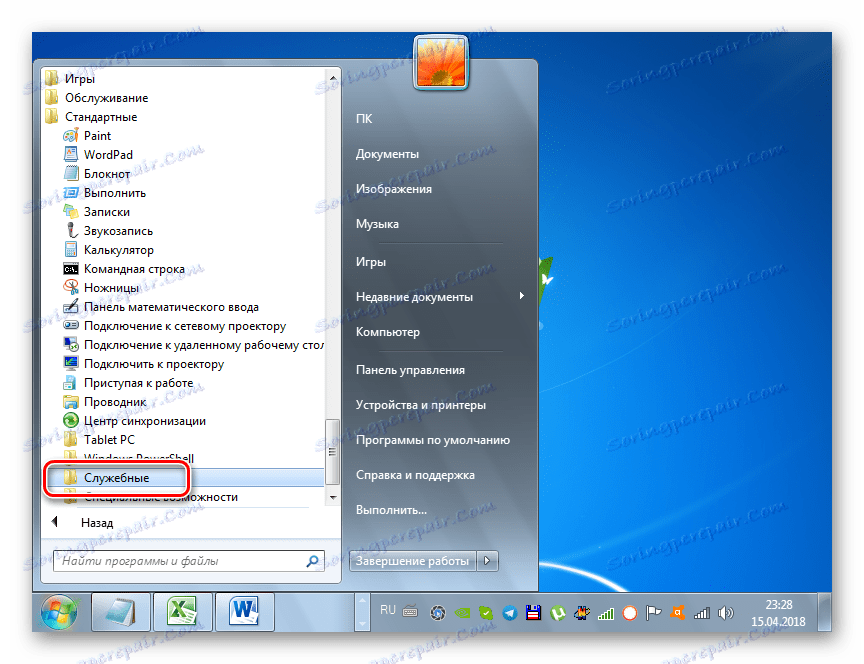
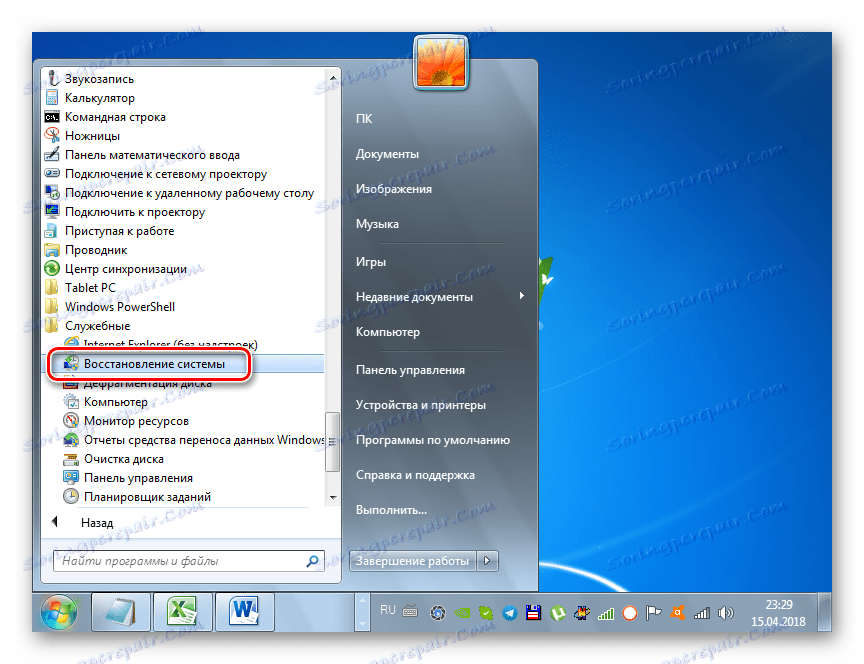
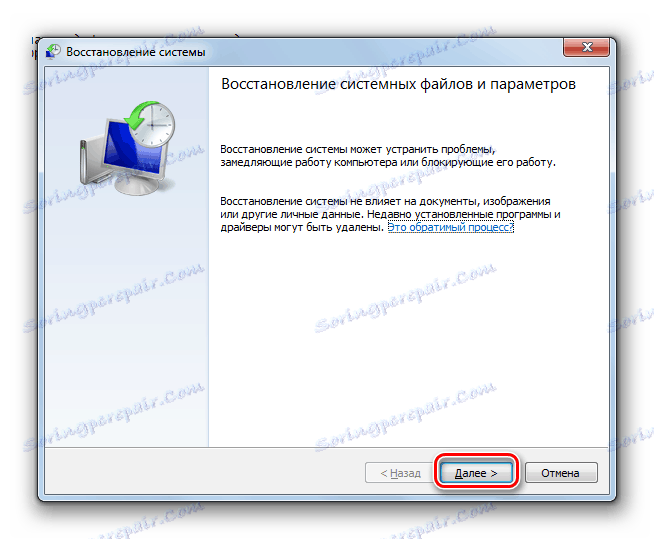
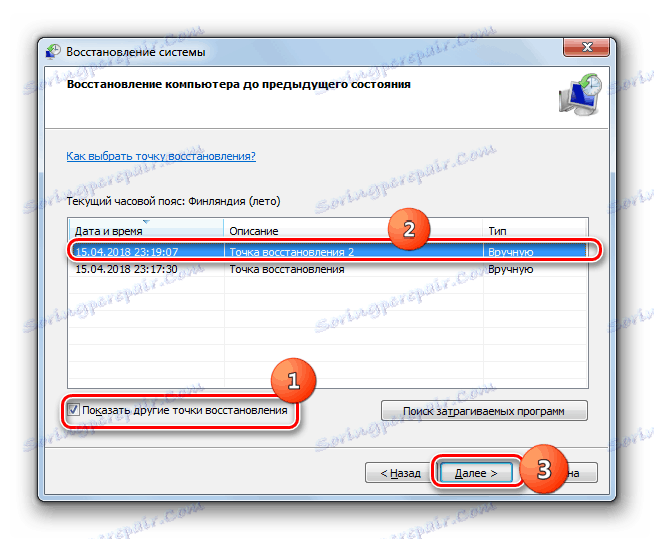
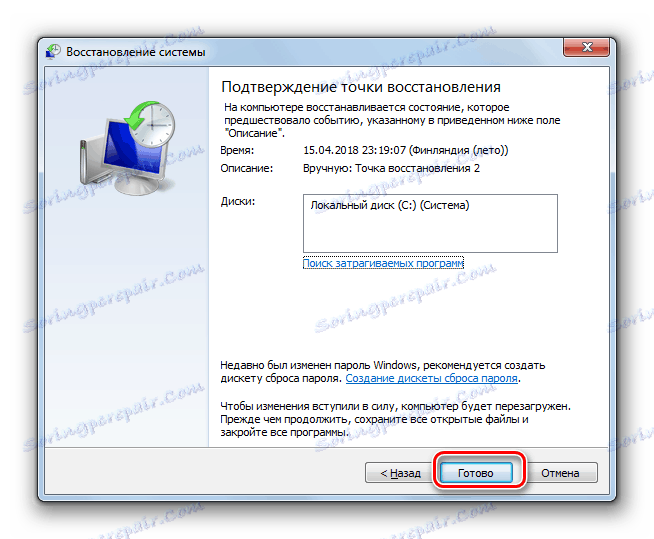
Metoda 2: Obnovení ze zálohy
Dalším způsobem obnovení systému je jeho obnovení ze zálohy. Stejně jako v předchozím případě je předpokladem přítomnost kopie operačního systému, která byla vytvořena v době, kdy systém Windows fungoval správněji.
Lekce: Vytvoření zálohy operačního systému v systému Windows 7
- Klikněte na tlačítko "Start" a přejděte na slova "Ovládací panely" .
- Přejděte na část "Systém a zabezpečení" .
- Potom v bloku "Zálohování a obnovení" vyberte možnost "Obnovit z archivu" .
- V okně, které se otevře, klikněte na odkaz "Obnovit nastavení systému ..." .
- Ve spodní části okna, které se otevře, klikněte na položku "Pokročilé metody ..." .
- Mezi otevřenými možnostmi vyberte možnost "Použití systémového obrazu ..." .
- V dalším okně budete vyzváni k zálohování uživatelských souborů, aby bylo možné je později obnovit. Pokud potřebujete, klikněte na tlačítko "Archivovat" a jinak klikněte na "Přeskočit" .
- Poté se otevře okno, kde musíte kliknout na tlačítko "Restartovat" . Ale dříve, zavřete všechny programy a dokumenty, aby nedošlo ke ztrátě dat.
- Po restartování počítače se otevře prostředí Windows Recovery Environment. Zobrazí se okno pro výběr jazyků, ve kterém zpravidla nepotřebujete nic měnit - ve výchozím nastavení se zobrazí jazyk, který je nainstalován ve vašem systému, a proto stačí kliknout na tlačítko "Další" .
- Pak se otevře okno, kde potřebujete vybrat zálohu. Pokud jste je vytvořili pomocí nástrojů Windows, ponechte přepínač v položce "Použít poslední dostupný obrázek ..." . Pokud jste to udělali pomocí jiných programů, pak v tomto případě nastavte přepínač na pozici "Vybrat obrázek ..." a určete jeho fyzickou polohu. Poté klikněte na tlačítko Další .
- Pak se otevře okno, kde se parametry zobrazují na základě zvolených nastavení. Zde stačí kliknout na "Dokončit" .
- V dalším okně spustíte postup, musíte potvrdit své akce klepnutím na "Ano" .
- Poté bude systém vrácen zpět do vybrané zálohy.
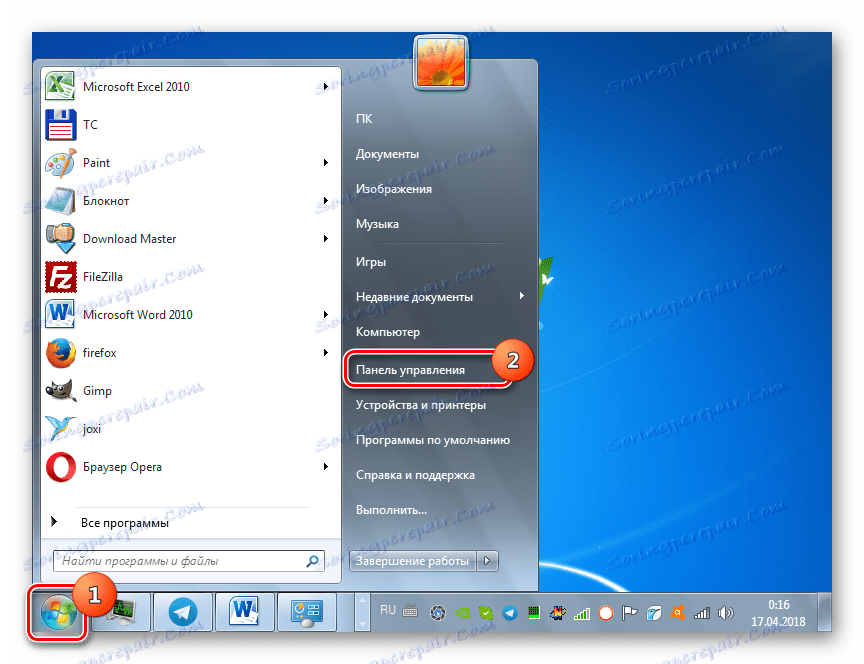
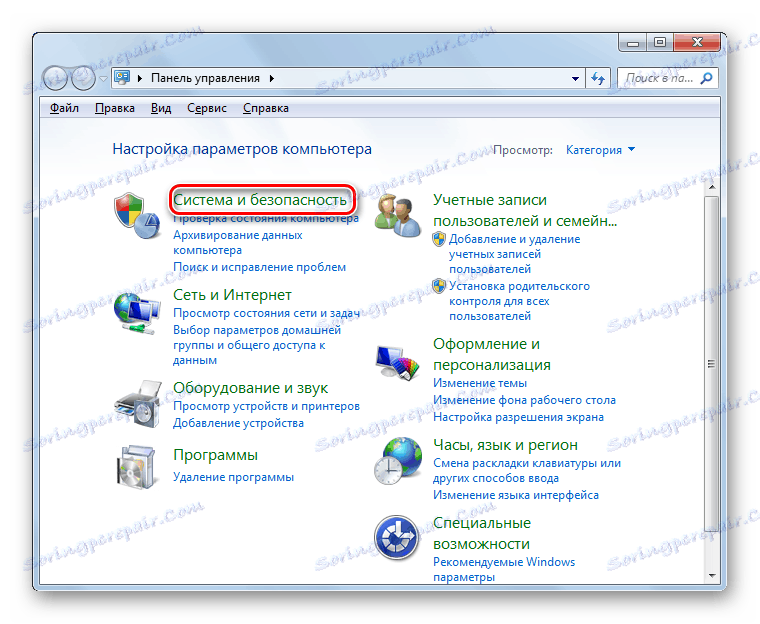
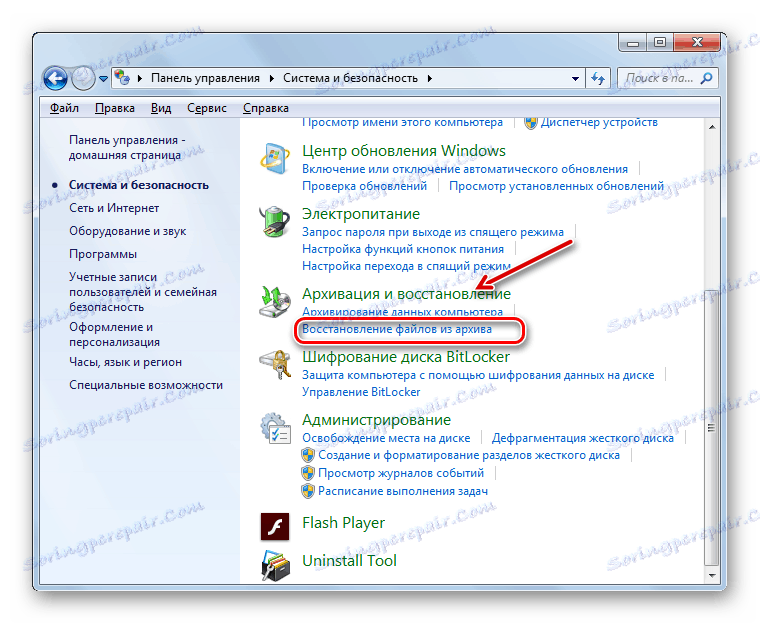
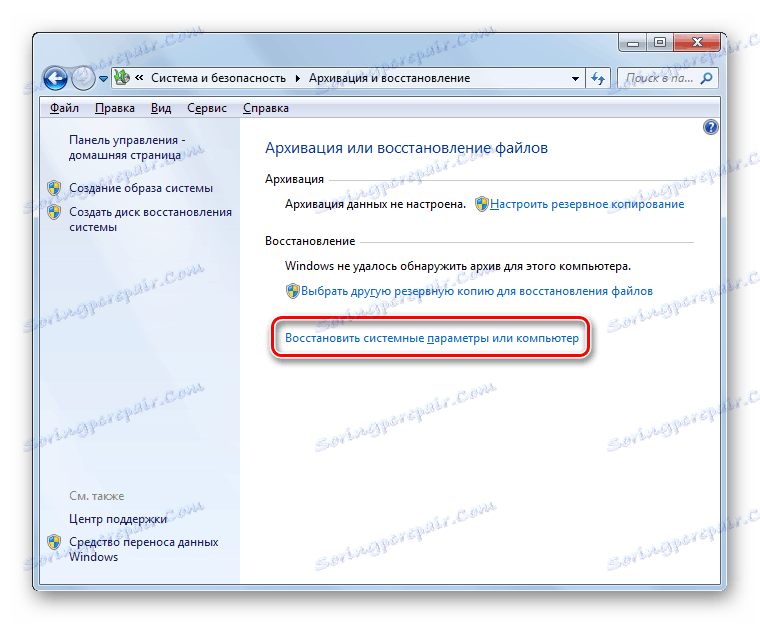
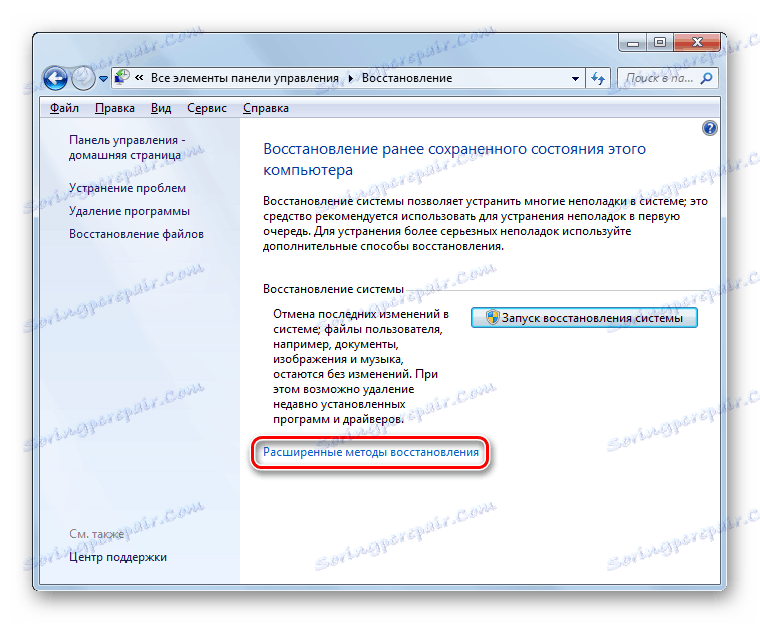
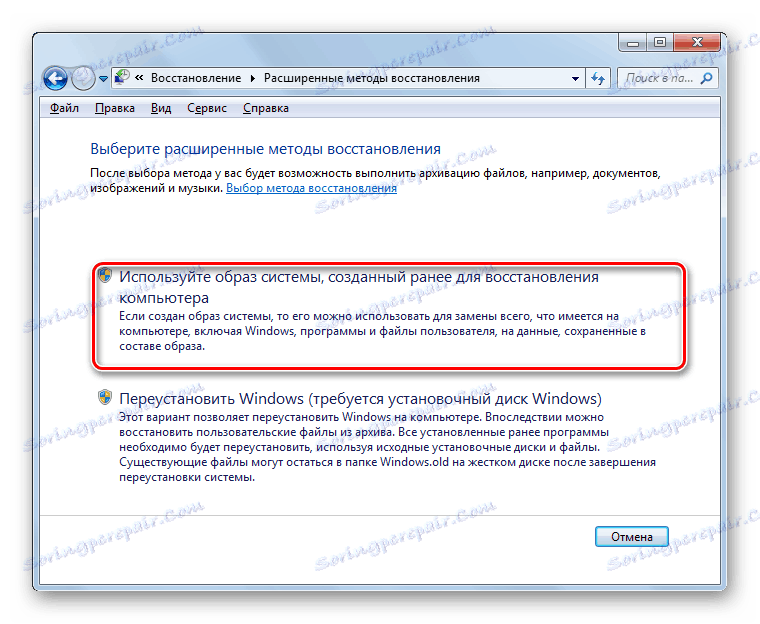
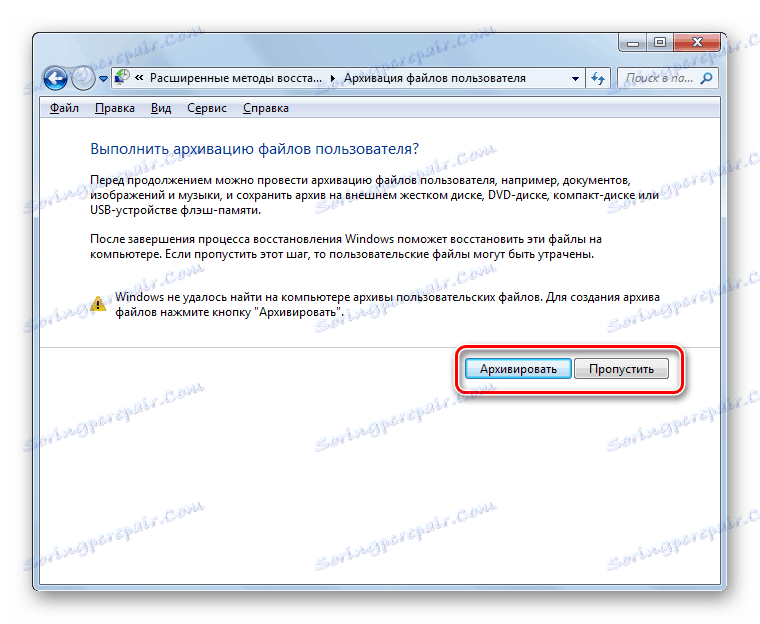
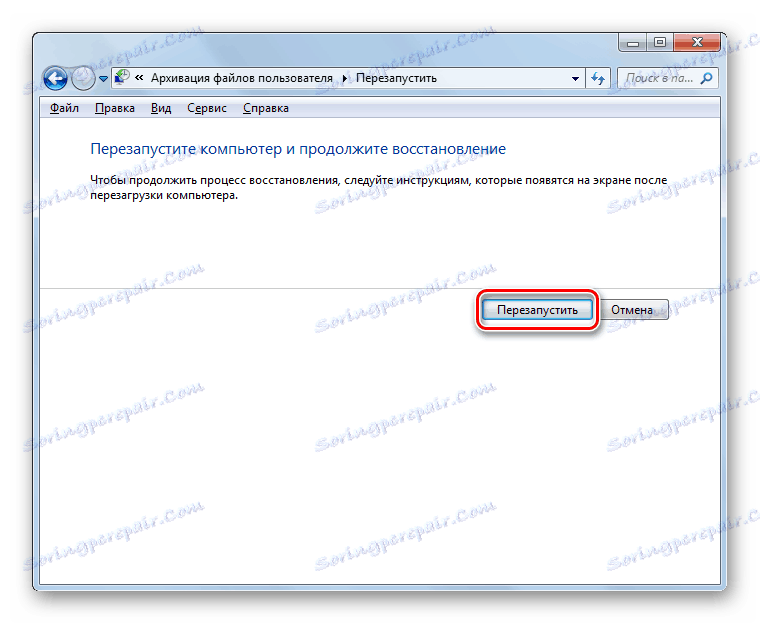

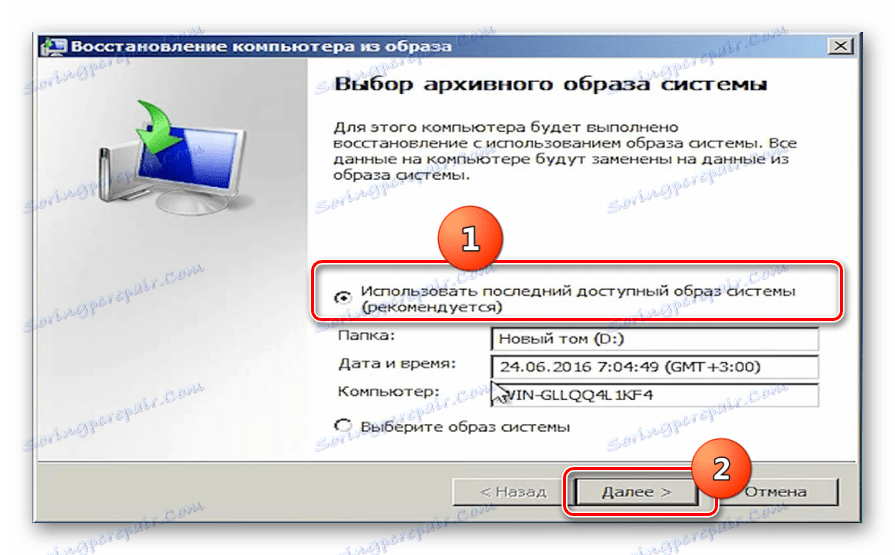
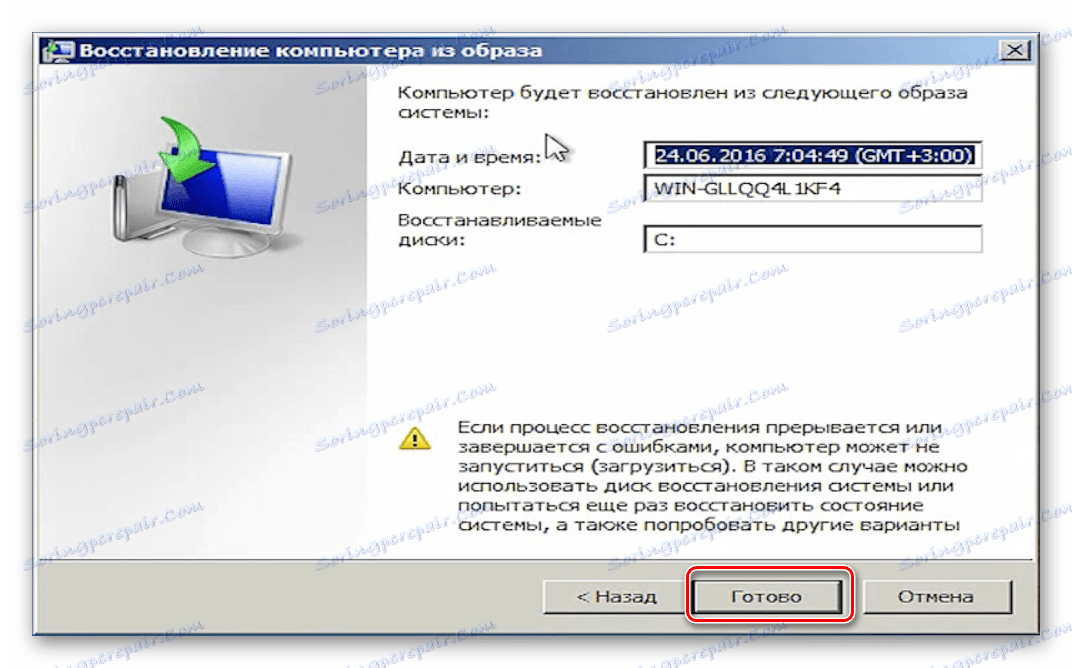
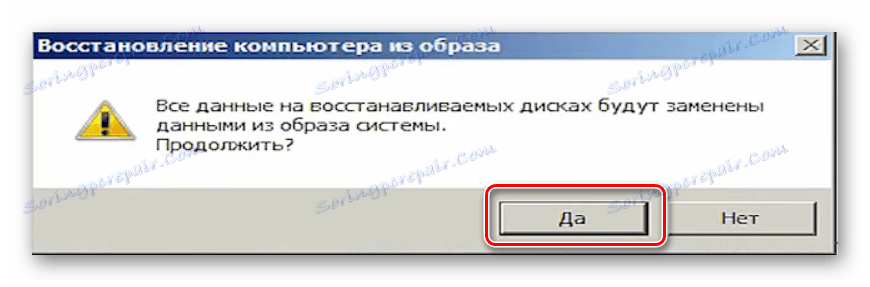
Metoda 3: Obnovení systémových souborů
Jsou případy, kdy jsou poškozeny systémové soubory. V důsledku toho uživatel zaznamenává různé chyby v práci systému Windows, ale přesto může spustit operační systém. V takové situaci je logické skenovat tyto problémy a obnovit poškozené soubory.
- Přejděte do složky Standard z nabídky Start stejným způsobem, jak je popsáno v metodě 1 . Najděte položku "Příkazový řádek" . Klepněte pravým tlačítkem myši na něj a vyberte volbu spouštění jménem správce v nabídce, která se otevře.
- V spouštěném rozhraní "Příkazový řádek" zadejte výraz:
sfc /scannowPo provedení této akce stiskněte klávesu Enter .
- Tento nástroj zkontroluje integritu systémových souborů. Pokud zjistí jejich škody, okamžitě se pokusí opravit automaticky.
![Postup pro kontrolu integrity systémových souborů v příkazovém řádku v systému Windows 7]()
Pokud se po skončení skenování objeví v příkazovém řádku zpráva o nemožnosti obnovení poškozených položek, zkontrolujte pomocí stejného nástroje, že počítač vložíte do "Nouzového režimu" . Spuštění tohoto režimu je popsáno níže v diskusi o metodě 5 .
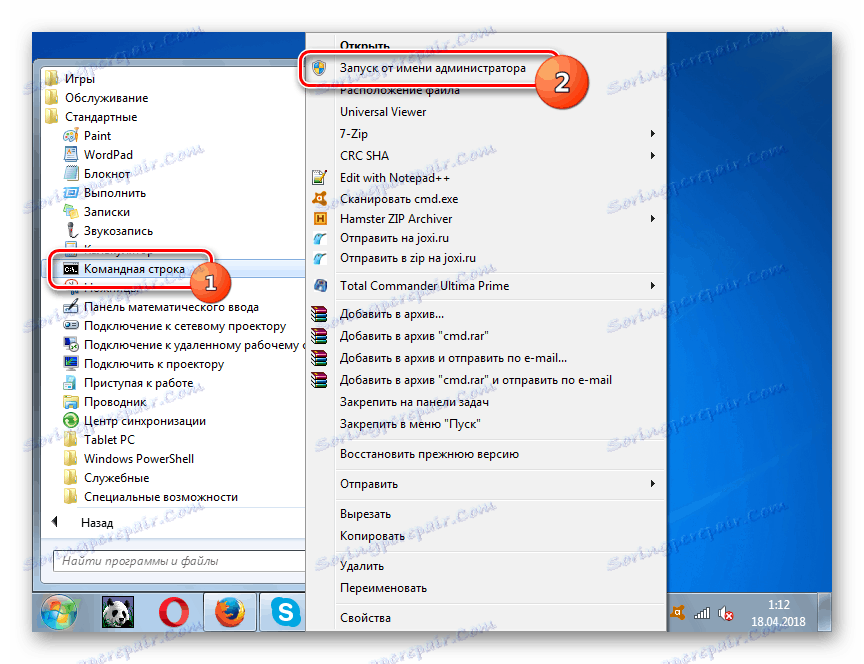
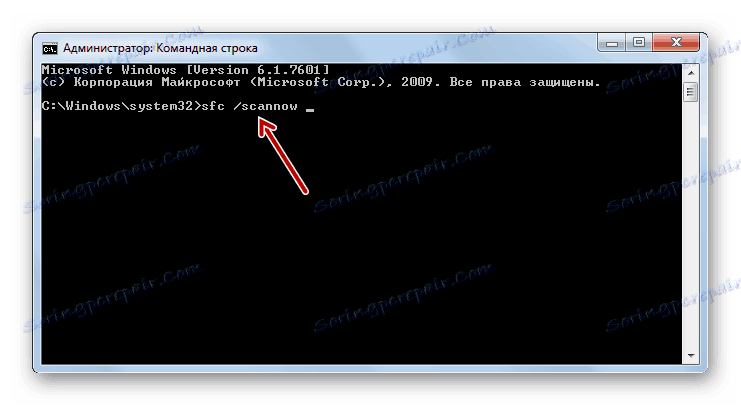

Lekce: Skenování systému k identifikaci poškozených souborů v systému Windows 7
Metoda 4: Spustit poslední známou správnou konfiguraci
Následující metoda je vhodná v případech, kdy nelze spustit systém Windows v normálním režimu nebo vůbec není načten. Implementuje se pomocí aktivace poslední úspěšné konfigurace operačního systému.
- Po spuštění počítače a aktivaci systému BIOS uslyšíte pípnutí. V tomto okamžiku musíte mít čas držet stisknuté tlačítko F8 , aby se zobrazilo okno pro volbu volby systému boot. Pokud však nelze systém Windows spustit, může se toto okno zobrazit náhodně, aniž byste museli stisknout tlačítko výše.
- Pak pomocí tlačítek "dolů" a "nahoru" (šipky na klávesnici) vyberte možnost "Poslední úspěšná konfigurace" a stiskněte klávesu Enter .
- Potom existuje možnost, že se systém vrátí zpět na poslední úspěšnou konfiguraci a jeho provoz bude normalizován.
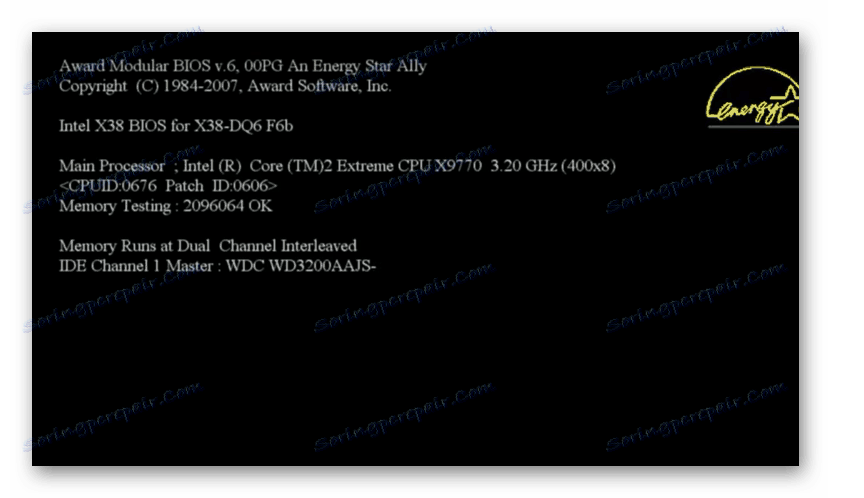
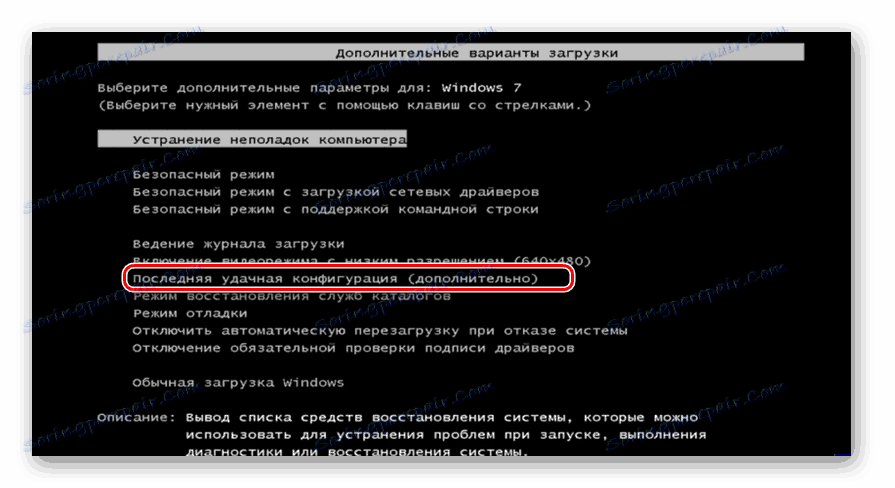
Tato metoda pomáhá obnovit stav systému Windows, pokud je registr poškozen, nebo pokud existují různé odchylky v nastavení ovladače, pokud byly nakonfigurovány správně předtím, než nastala potíže s zaváděním.
Metoda 5: Obnovení z "Nouzového režimu"
Existují situace, kdy nelze systém spustit obvyklým způsobem, ale zavádí se v "Nouzovém režimu" . V tomto případě můžete také provést postup vrácení zpět do pracovního stavu.
- Chcete-li začít, po spuštění systému zavolejte okno výběru typu zavádění stisknutím klávesy F8, pokud se nezobrazí samo. Poté, jak známým způsobem, vyberte volbu "Nouzový režim" a stiskněte klávesu Enter .
- Počítač spustí v "nouzovém režimu" a budete muset zavolat pravidelný nástroj pro obnovení, který jsme popsali při popisu metody 1 nebo obnovit ze zálohy, jak je popsáno v metodě 2 . Všechna další opatření budou přesně stejná.
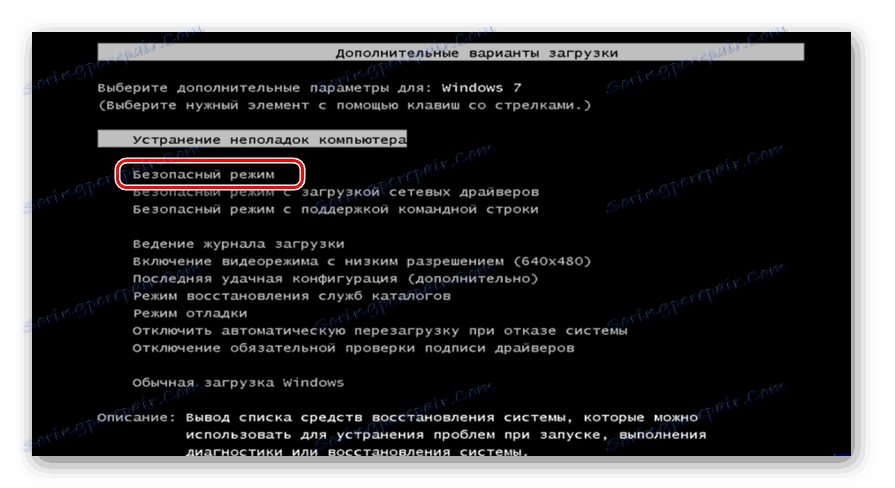
Lekce: V systému Windows 7 spusťte "Nouzový režim"
Metoda 6: Obnovení prostředí
Dalším způsobem obnovení systému Windows v případě, že jej nelze vůbec spustit, je zadání prostředí pro obnovení.
- Po zapnutí počítače přejděte do okna pro výběr typu spouštění systému přidržením tlačítka F8 , jak již bylo popsáno výše. Potom vyberte možnost "Řešení problémů s počítačem" .
![Přepněte na spuštění prostředí obnovení operačního systému v okně pro výběr typu spuštění systému v systému Windows 7]()
Pokud nemáte ani okno pro výběr typu spouštění systému, můžete aktivovat prostředí pro obnovení prostřednictvím instalačního disku nebo flash disku Windows 7. Je pravda, že toto médium musí obsahovat stejnou instanci, ze které byl v tomto počítači nainstalován operační systém. Vložte disk do jednotky a restartujte počítač. V okně, které se otevře, klikněte na "Obnovení systému" .
- Jak v první, tak ve druhé možnosti akcí se otevře okno obnovovacího prostředí. V něm máte příležitost přesně vybrat, jak bude systém obnoven. Pokud máte na svém počítači vhodný bod obnovení , vyberte možnost Obnovení systému a klepněte na tlačítko Enter . Poté začne systémový nástroj, který je v Metoda 1 známý. Všechna další opatření musí být provedena přesně stejným způsobem.
![Spusťte nástroj Obnovení systému z operačního systému pro obnovení prostředí v systému Windows 7]()
Pokud máte záložní kopii operačního systému, v takovém případě je třeba zvolit možnost "System Image Restore" a v otevřeném okně zadat adresář umístění této kopie. Poté se provede reanimační procedura.

Existuje poměrně málo různých způsobů, jak obnovit systém Windows 7 na starší stav. Některé z nich fungují pouze v případě, že se vám podaří spouštět operační systém, zatímco jiné budou fungovat i v případě, že systém nebude spuštěn. Při výběru konkrétního postupu je proto nutné vyjít z aktuální situace.