Obnovení hesla routeru má často za cíl obnovit standardní data pro autorizaci ve webovém rozhraní, ale někdy musíte odstranit ochranu přístupu k Wi-Fi. Algoritmy pro implementaci těchto dvou úkolů se liší, proto je budeme zvažovat samostatně, přičemž jako příklad uvedeme dva podporované firmware routeru od společnosti ASUS.
Přihlaste se do webového rozhraní
Jakoukoli akci související se změnou parametrů routeru lze provést prostřednictvím proprietárního webového rozhraní, které se zadává prostřednictvím prohlížeče přechodem na adresu 192.168.1.1 nebo 192.168.0.1... Pokud máte přístup do této nabídky, přihlaste se do ní, protože některá další nastavení se provádějí prostřednictvím Keenetic. Podrobnější pokyny k tomuto tématu najdete v jiném materiálu na našem webu na níže uvedeném odkazu.
Více informací: Přihlaste se do webového rozhraní routerů ASUS
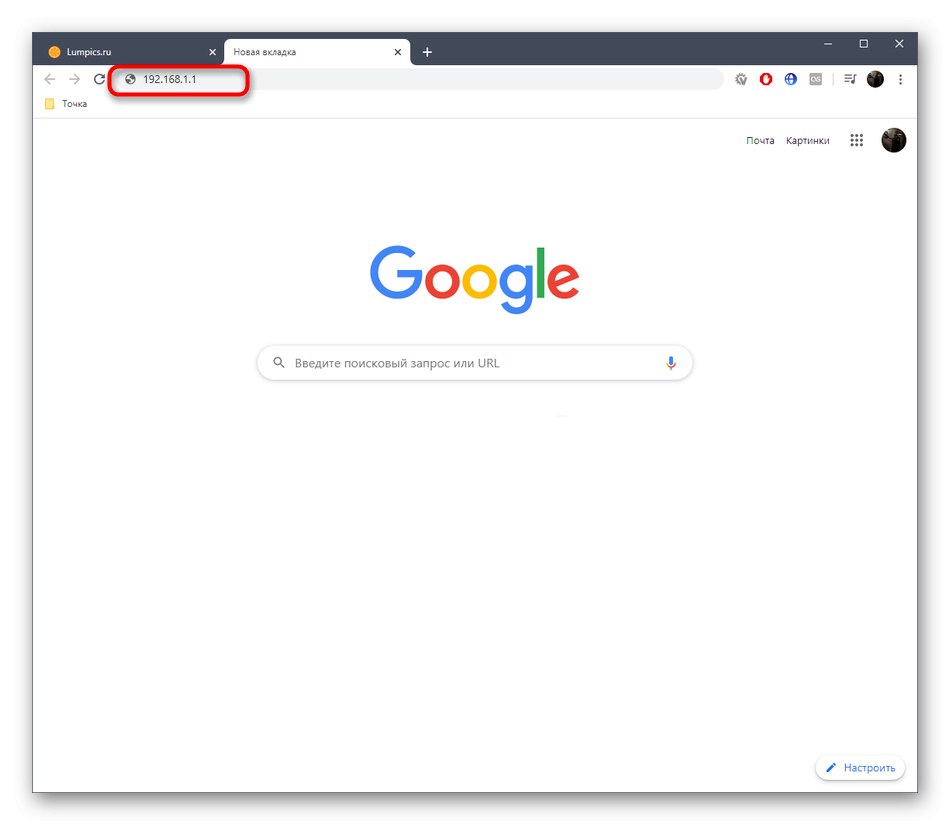
Metoda 1: Obnovení továrního nastavení
Resetování routeru ASUS na tovární nastavení vrátí všechna aktuální nastavení, včetně ručně nastavených hesel. Internetové centrum má k tomu vyhrazené virtuální tlačítko. To však lze provést bez připojení k webovému rozhraní, například když si nelze zapamatovat autorizační data. Poté byste měli stisknout vyhrazené tlačítko a několik sekund ho podržet, aby došlo k obnovení. Podrobnější pokyny k provedení každé z těchto dvou metod najdete v samostatné příručce na našem webu níže.
Více informací: Resetování routerů ASUS

Metoda 2: Zakázat zabezpečení Wi-Fi
Druhou situací, která implikuje resetování hesla, je deaktivace zabezpečení přístupu k bezdrátové síti. Tento postup lze provést pouze prostřednictvím nabídky nastavení, proto jej nezapomeňte zadat. Poté proveďte níže uvedené pokyny, počínaje verzí Keenetic.
Možnost 1: Černá verze
Černá verze webového rozhraní je aktuální reprezentací konfiguračního menu, takže si o něm nejprve promluvíme. Vypnutí ochrany Wi-Fi se provádí několika kliknutími a tato operace vypadá takto:
- Po autorizaci se ocitnete v sekci "Mapa sítě"... Odtud můžete přejít do kategorie "Bezdrátová síť", ale nastavení Wi-Fi je k dispozici také v aktuálním umístění a vezmeme je jako příklad.
- Zadejte požadovaný přístupový bod a poté rozbalte rozevírací nabídku „Metoda ověřování“.
- Tam vyberte položku "Otevřený systém" a klikněte na tlačítko "Aplikovat".
- V zobrazeném vyskakovacím oznámení potvrďte akci.
- Počkejte, dokud se nastavení nepoužije, poté můžete otestovat přístup k bezdrátové síti a ověřit, zda nová nastavení fungují správně.
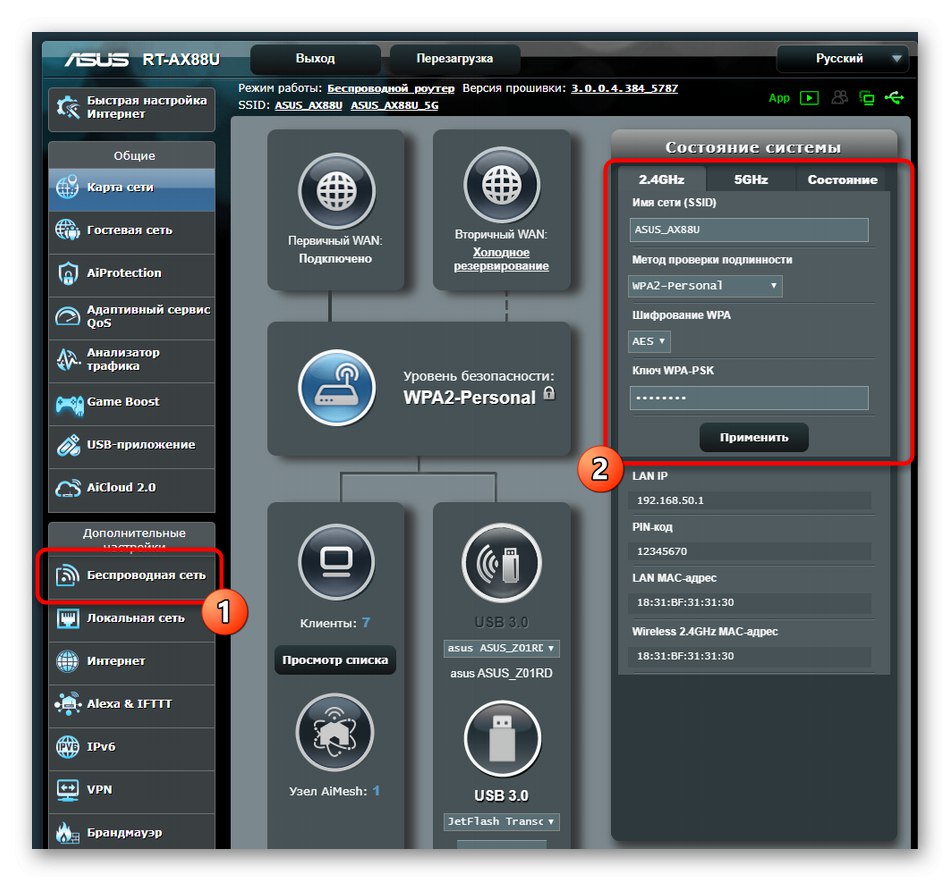
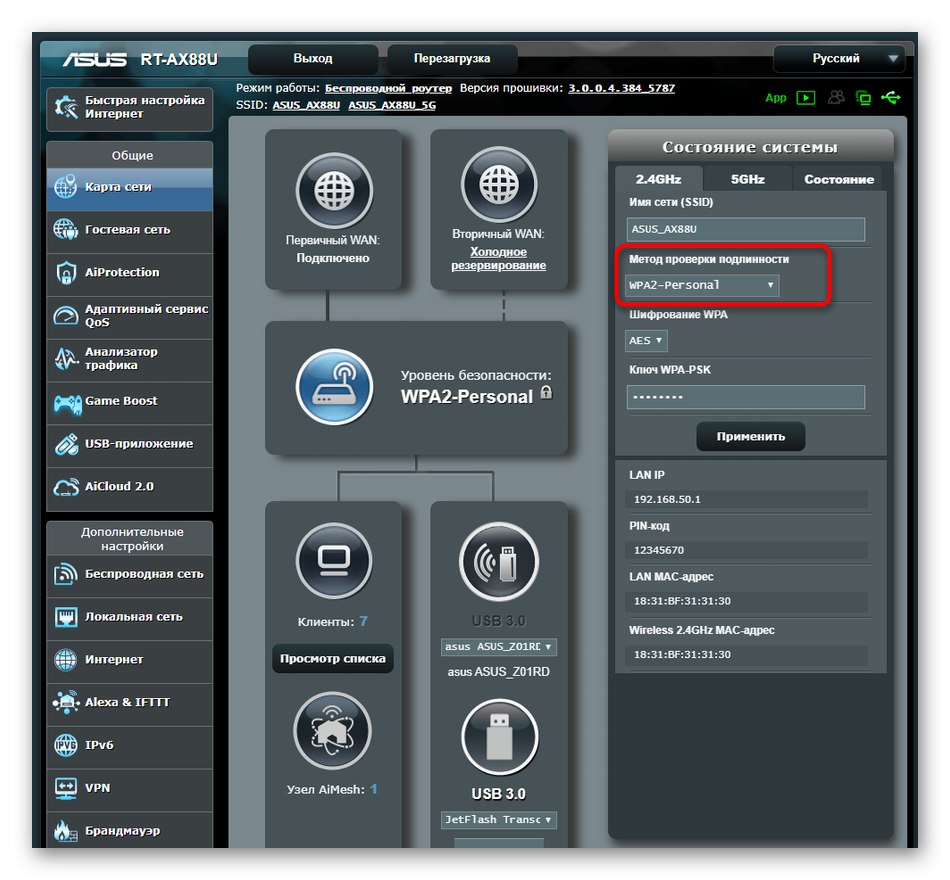
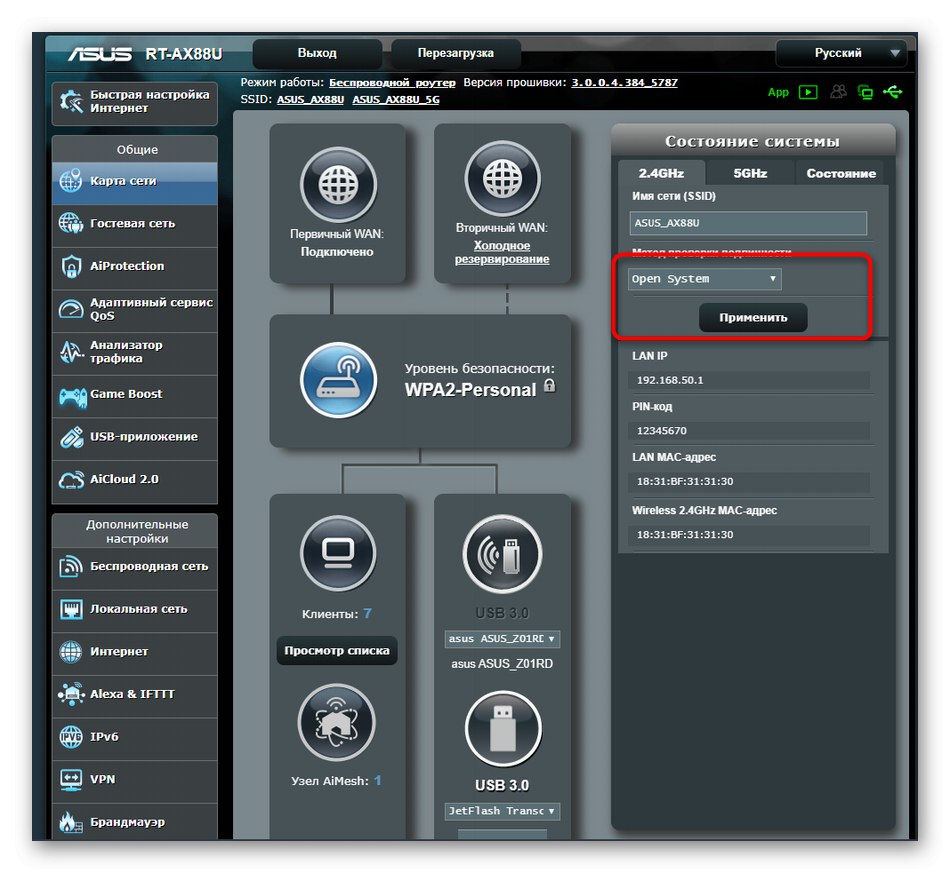
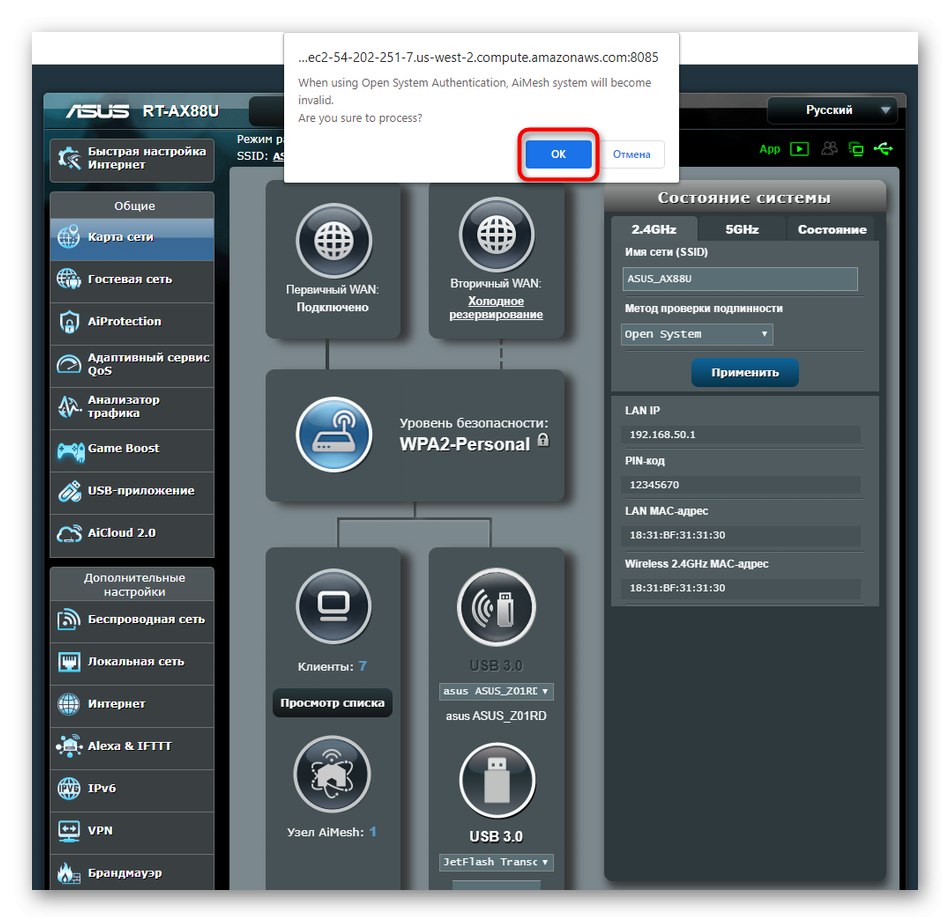
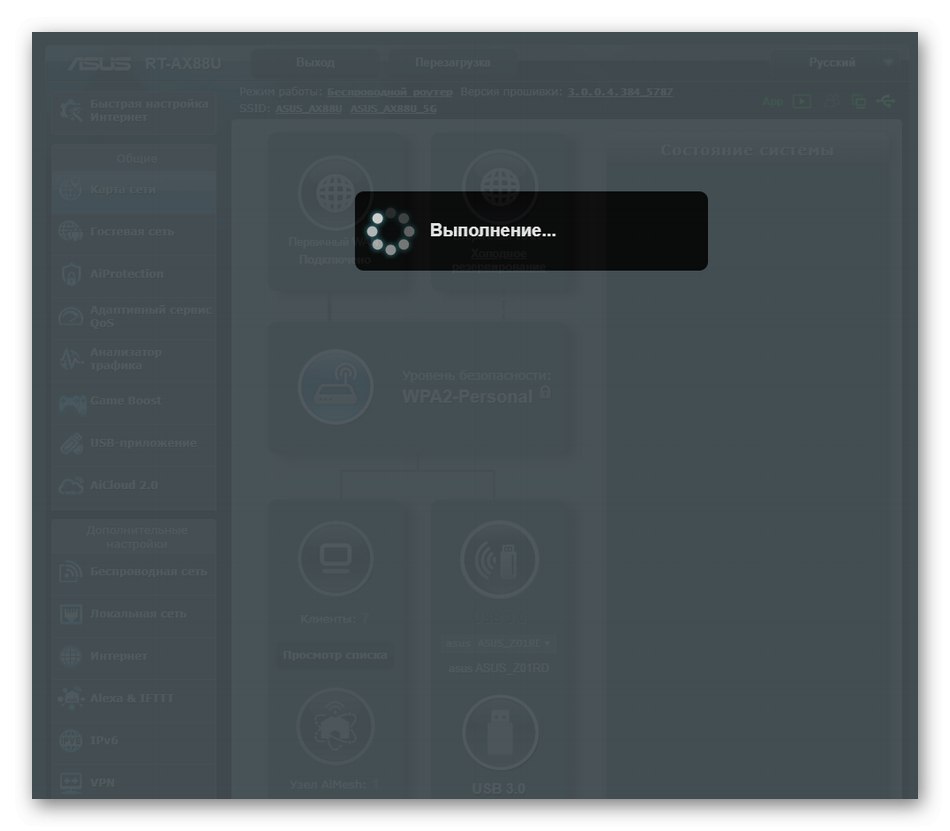
Možnost 2: Modrá verze
Modrá verze bude vyhovovat těm uživatelům, kteří dlouho neaktualizovali firmware routeru, a samotné zařízení bylo také zakoupeno před několika lety. Prezentace rozhraní se zde mírně liší, ale má také mnoho podobných prvků jako moderní verze.
- Nejprve zapněte jazyk "Ruština"aby nedošlo k záměně s položkami nabídky. Pak v kategorii "Další nastavení" vybrat předmět "Bezdrátová síť".
- Na kartě "Jsou běžné" nalézt „Metoda ověřování“ a rozbalte rozevírací nabídku.
- Prosím Ukaž "Otevřený systém" a použít změny.
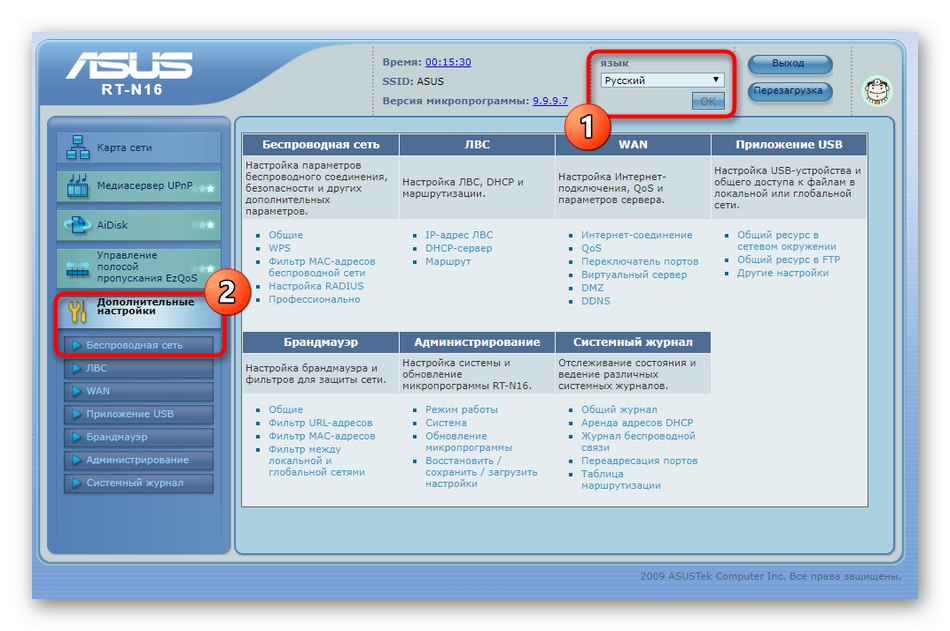
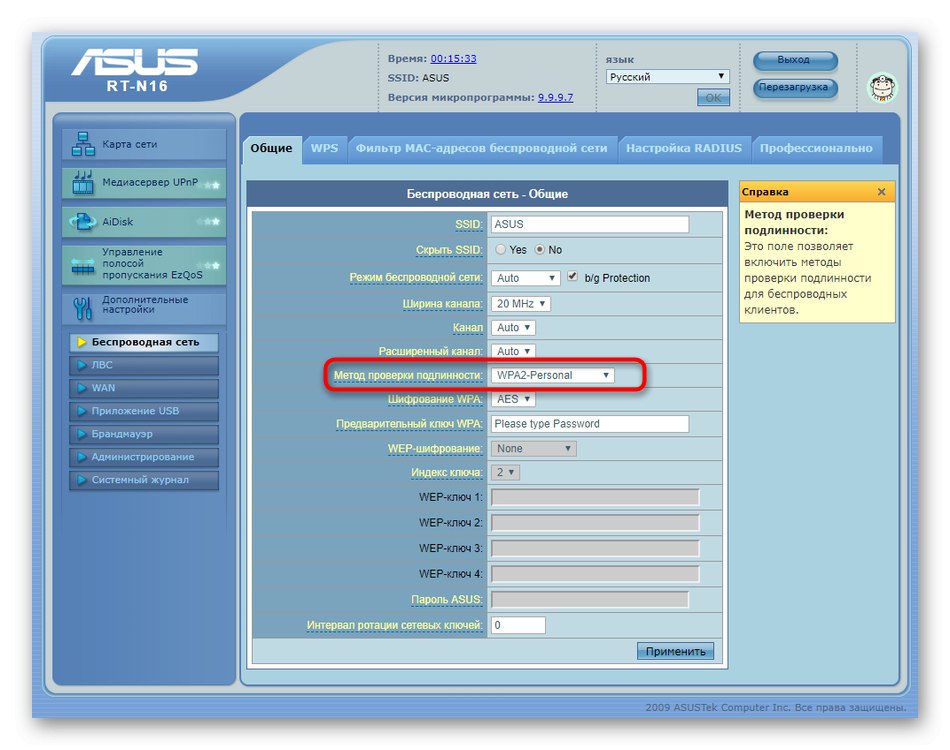
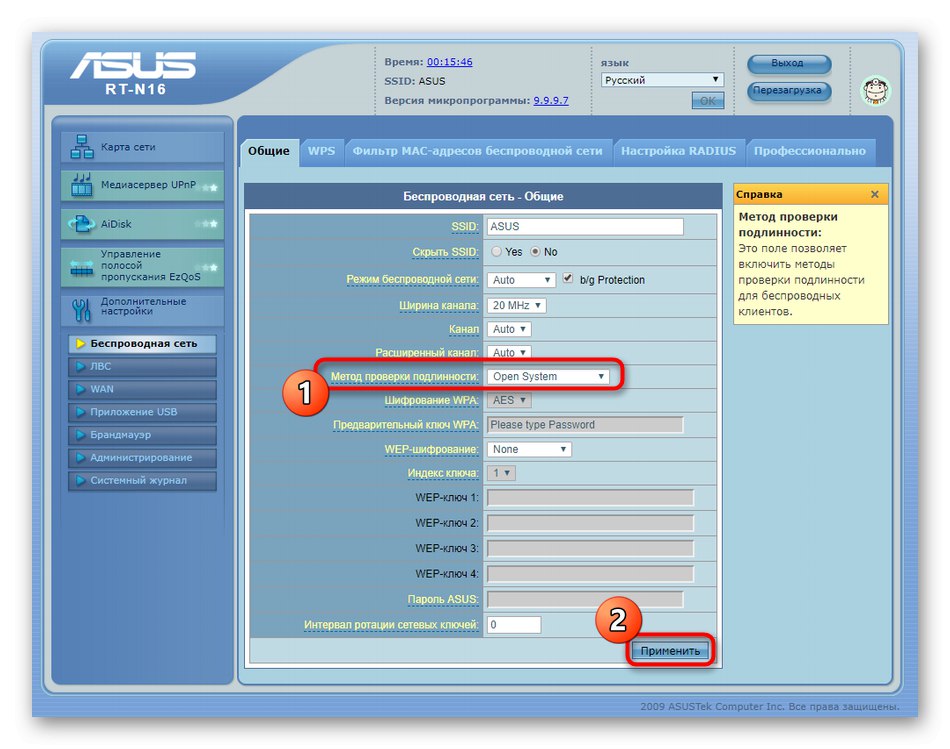
Nyní víte vše o resetování hesel ve směrovačích ASUS. Jak vidíte, při provádění kterékoli z možností nebude tento postup zabrat mnoho času. Pokud jde o obecnou konfiguraci síťového vybavení od této společnosti, podrobné tematické příručky najdete v jiném článku na našem webu kliknutím na nadpis níže.
Více informací: Jak nastavit router ASUS