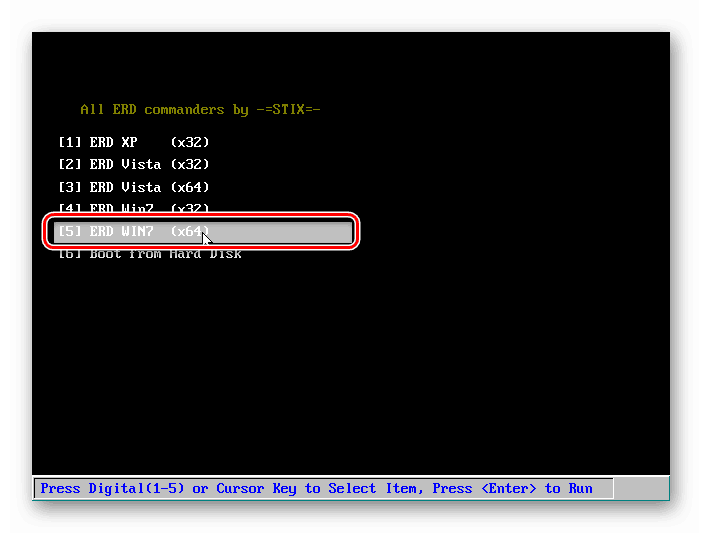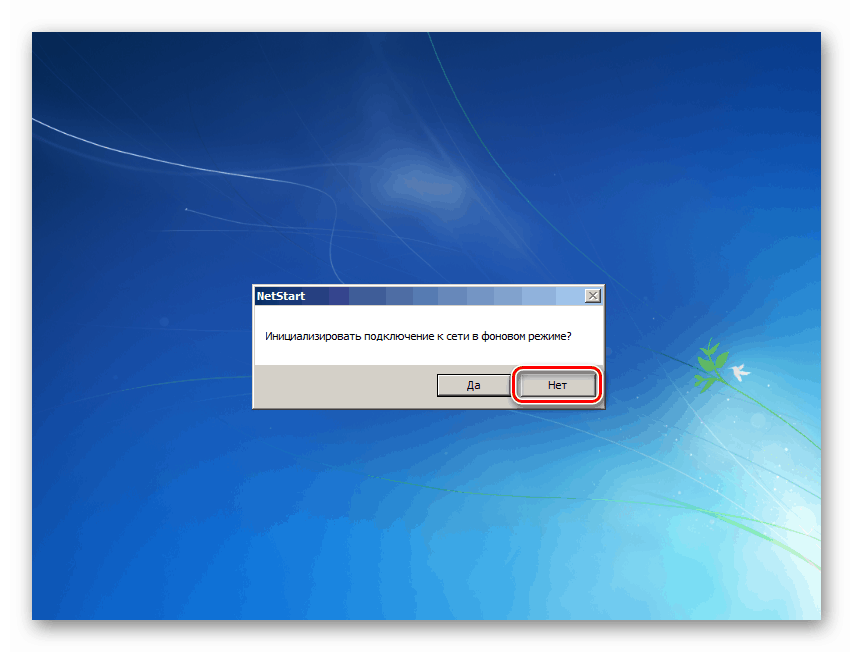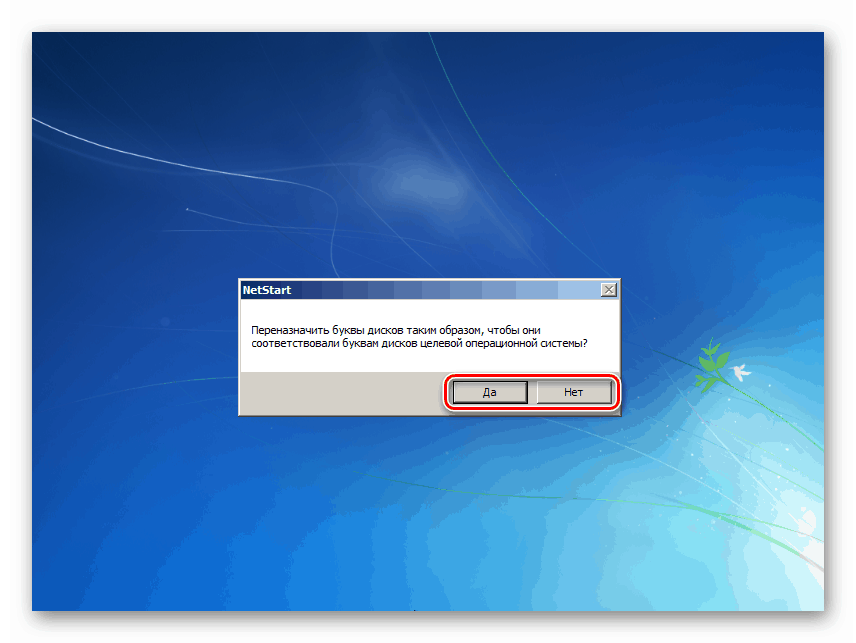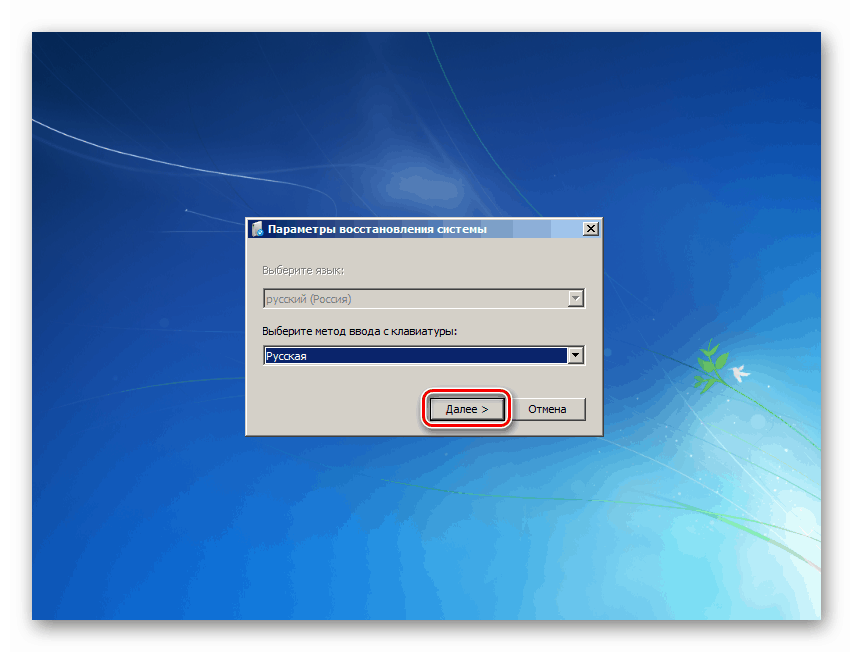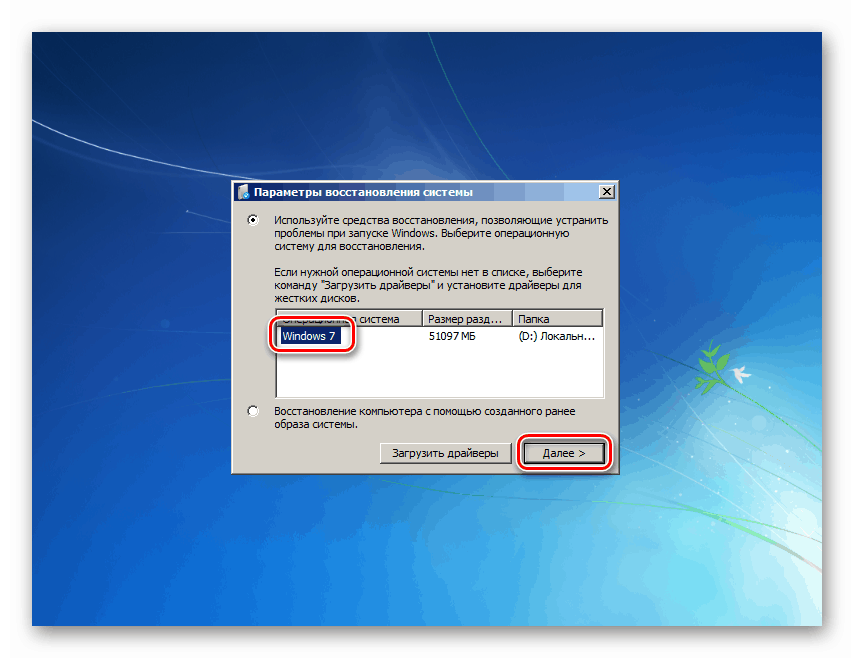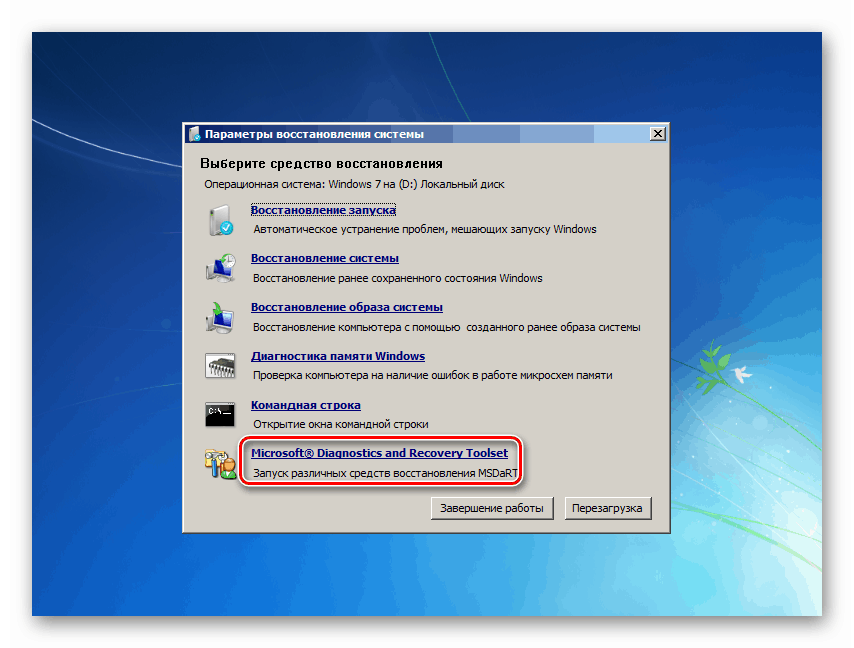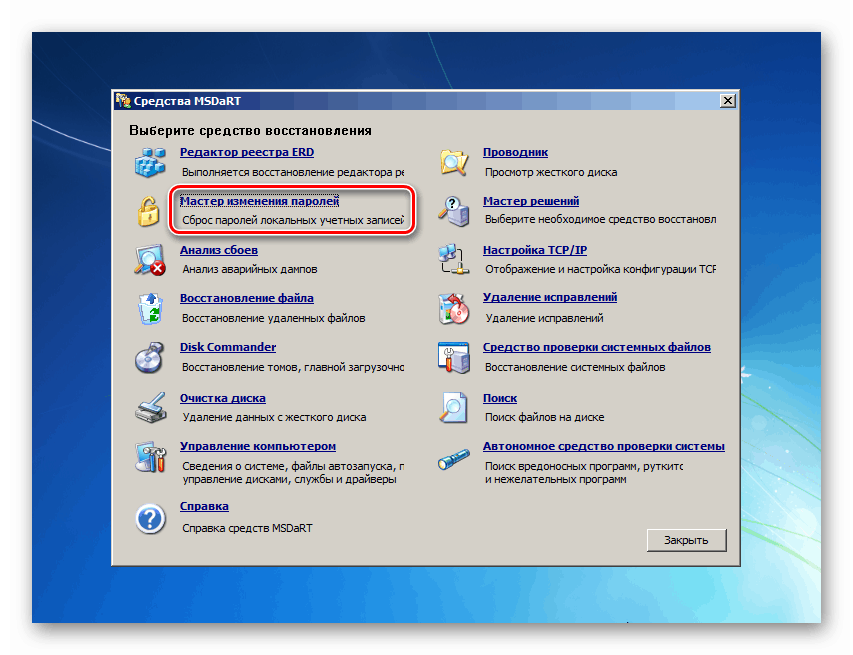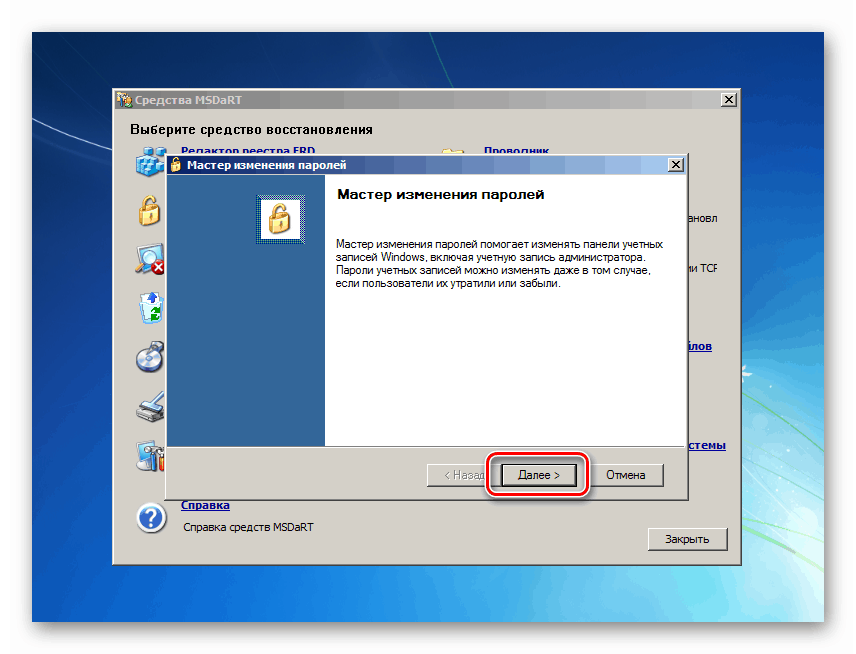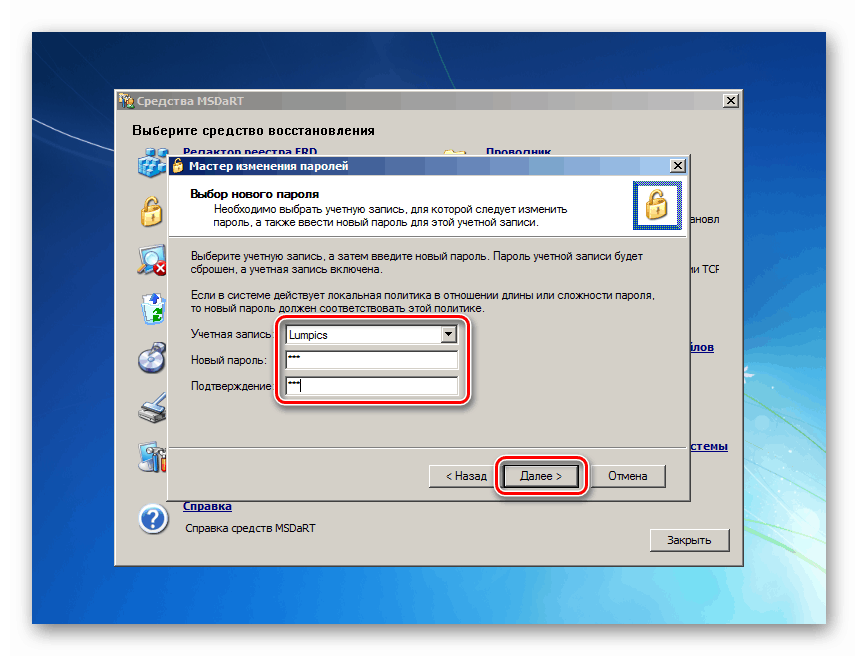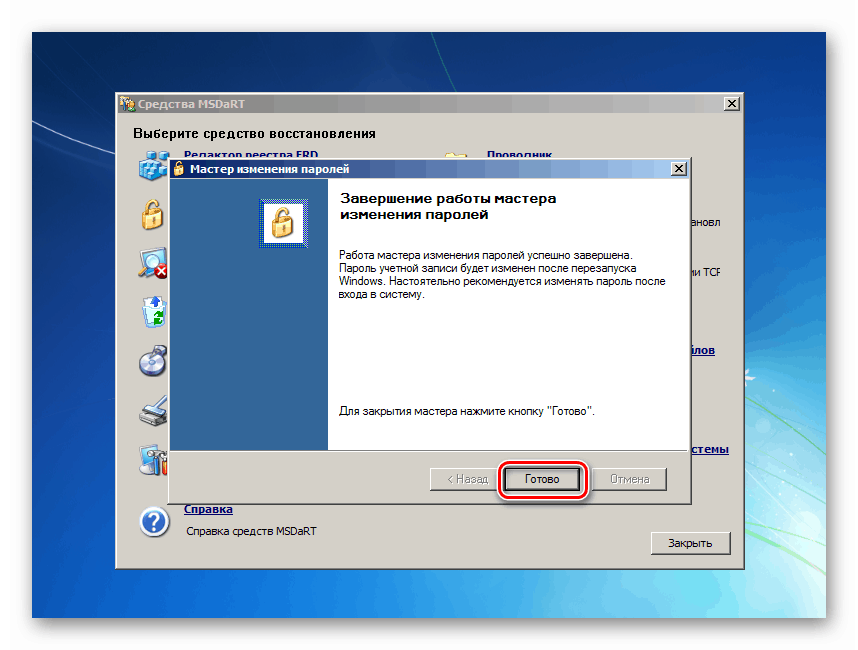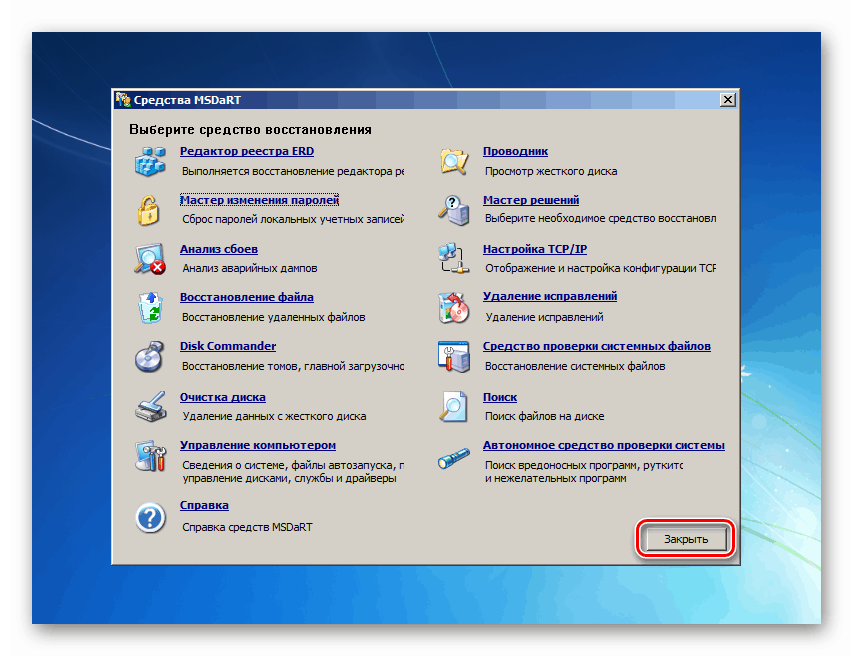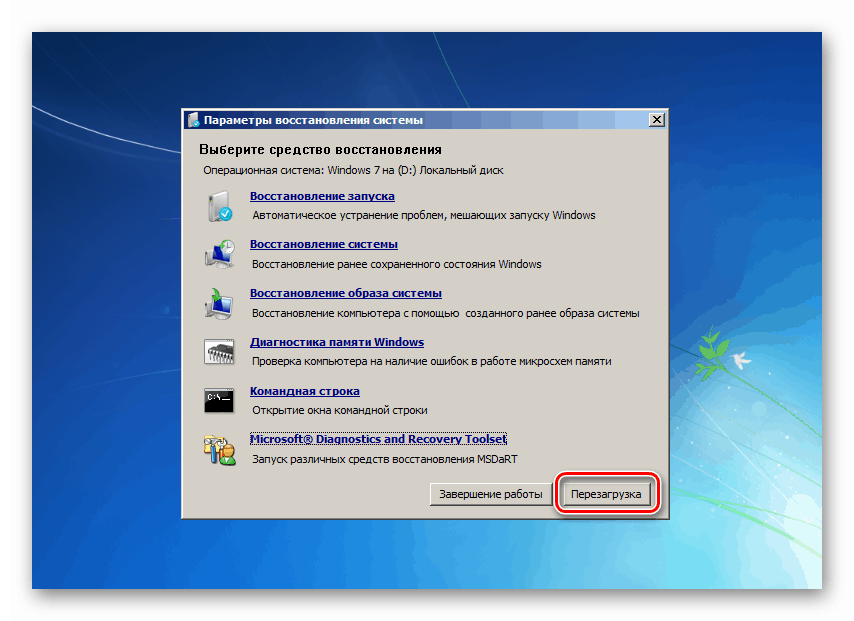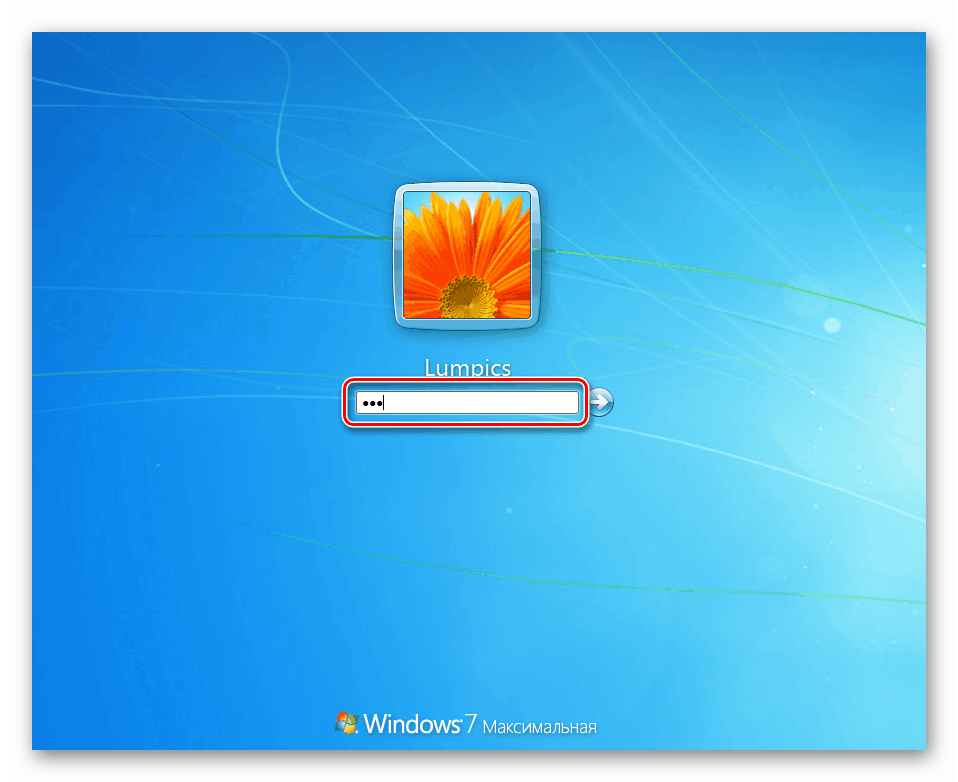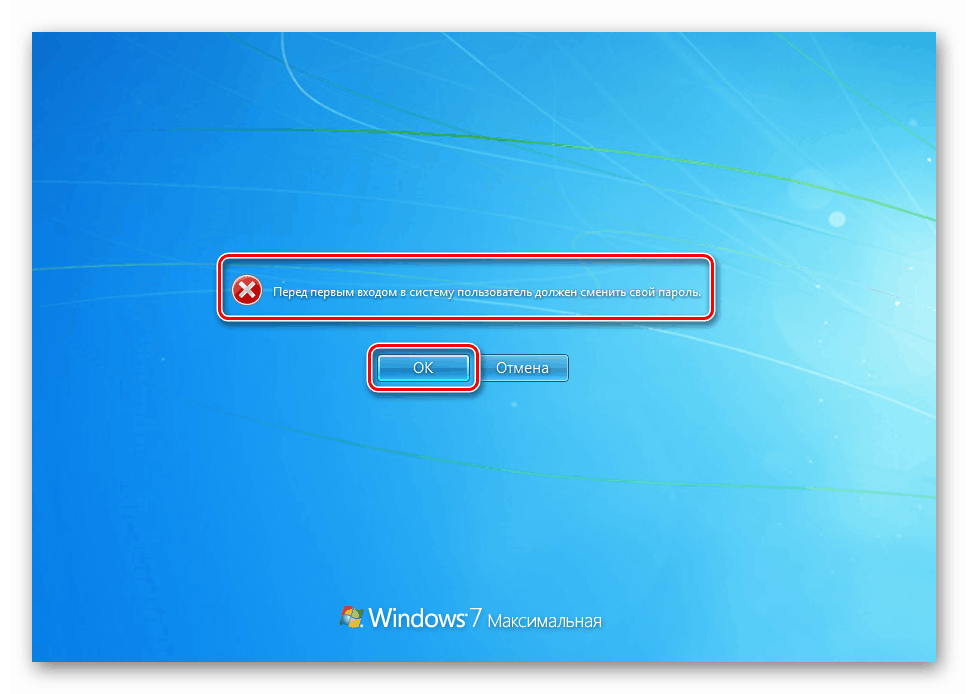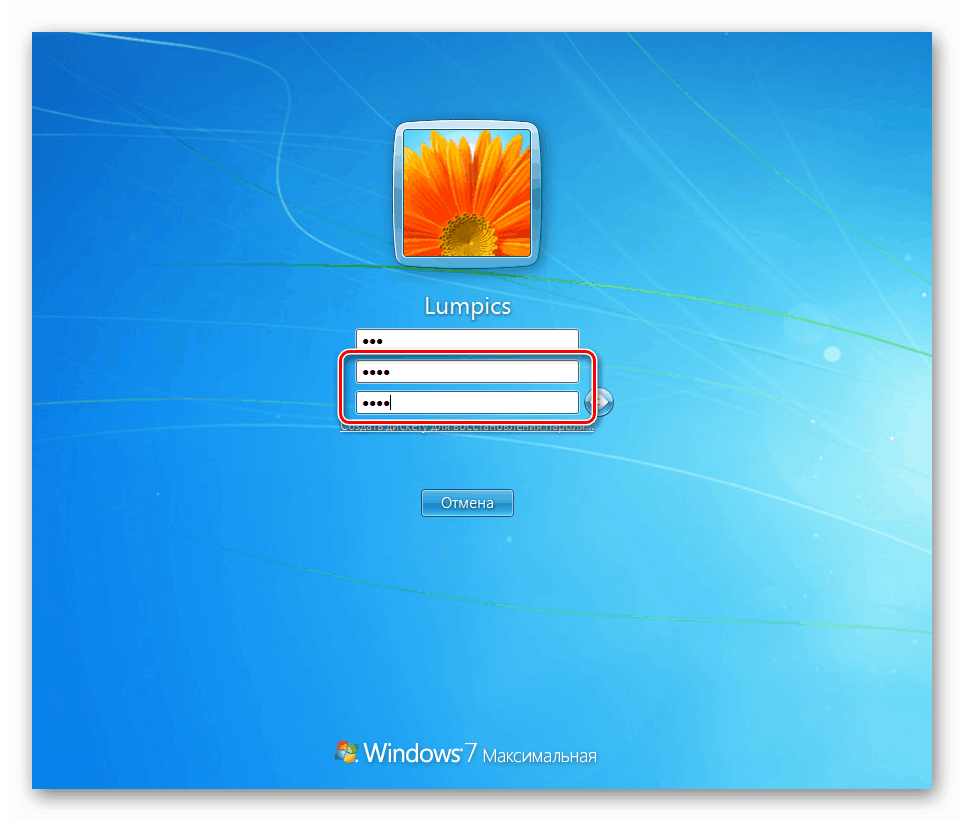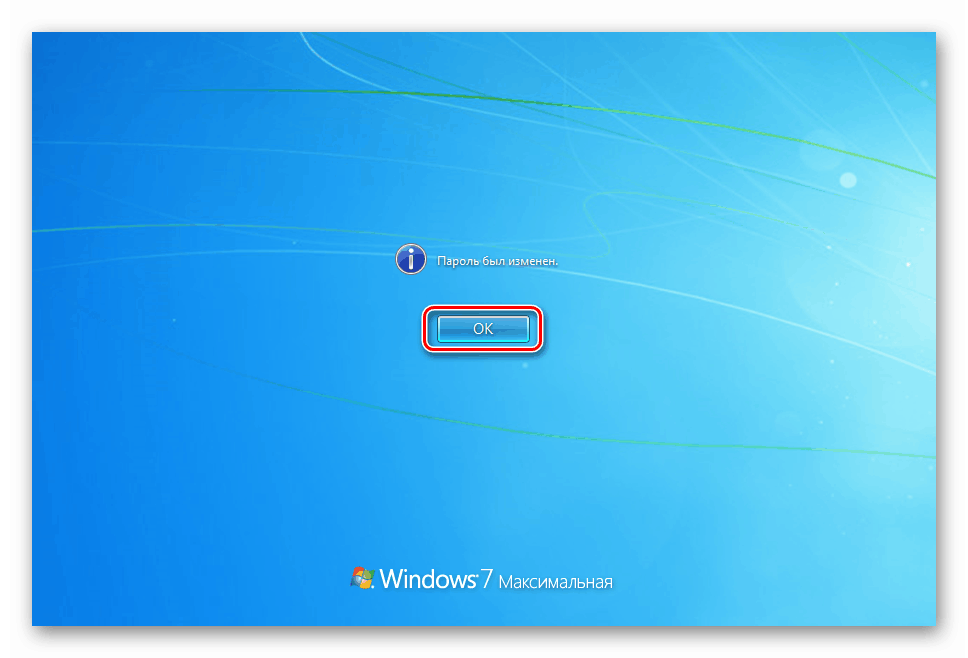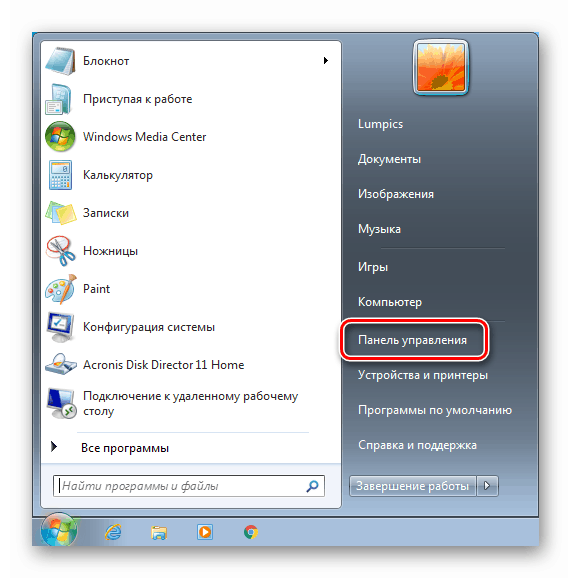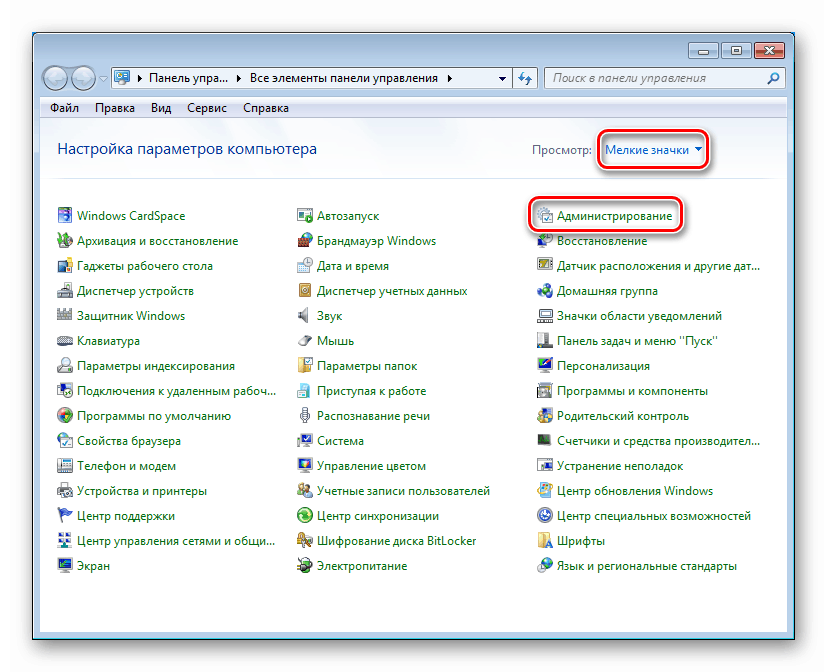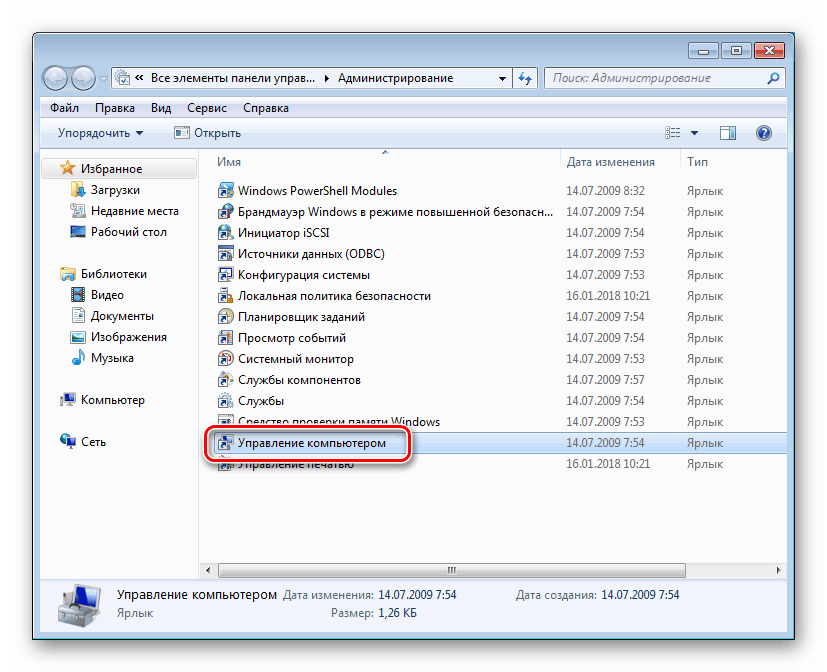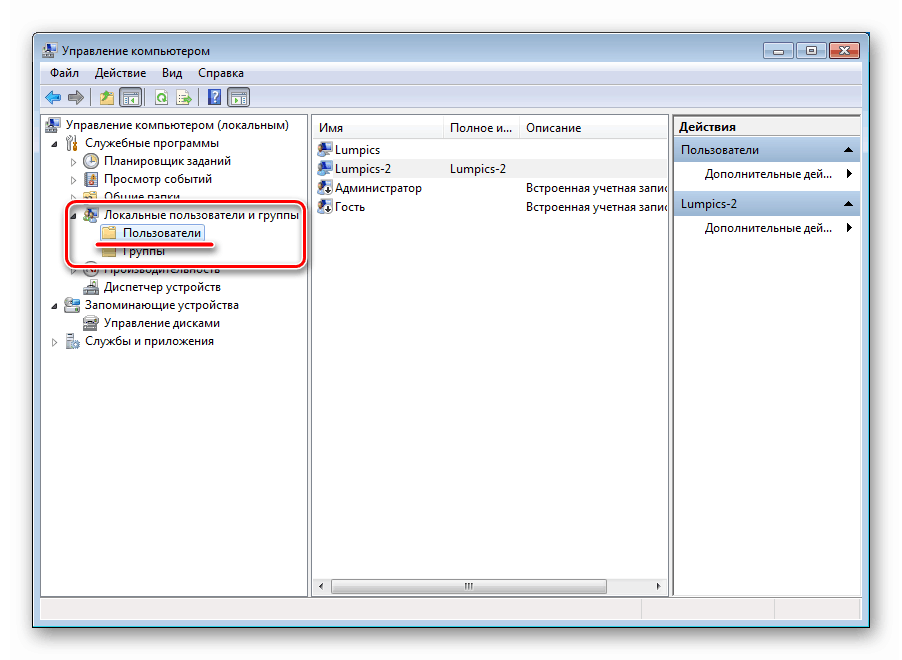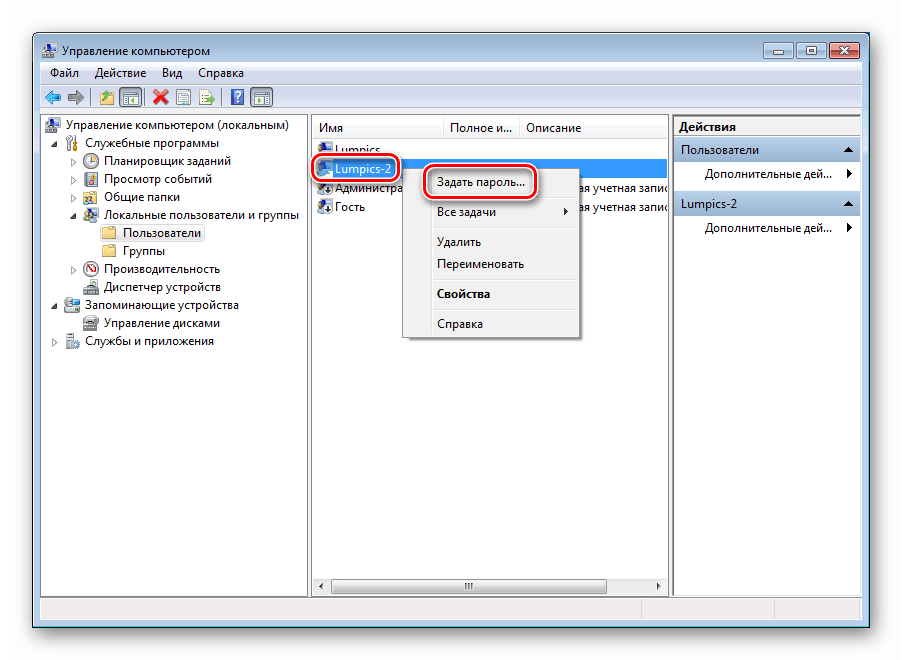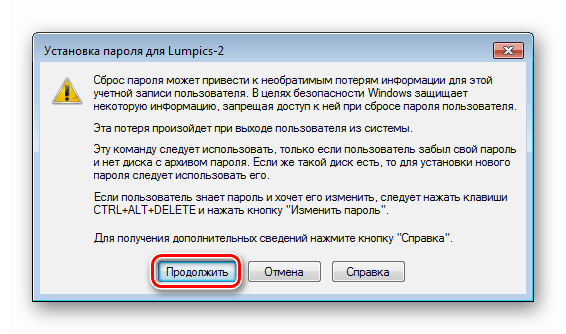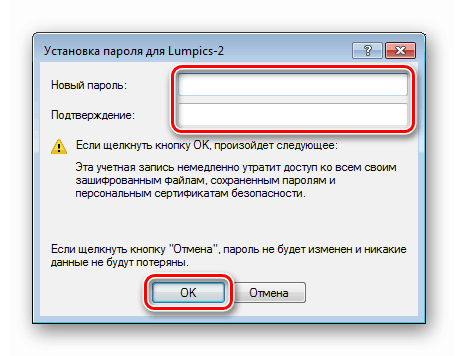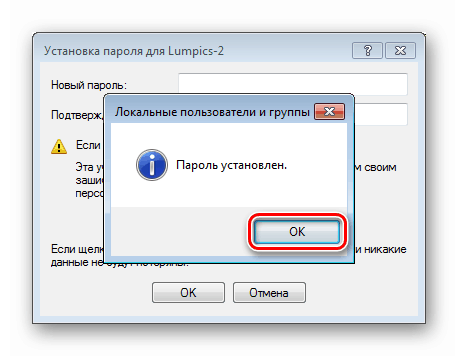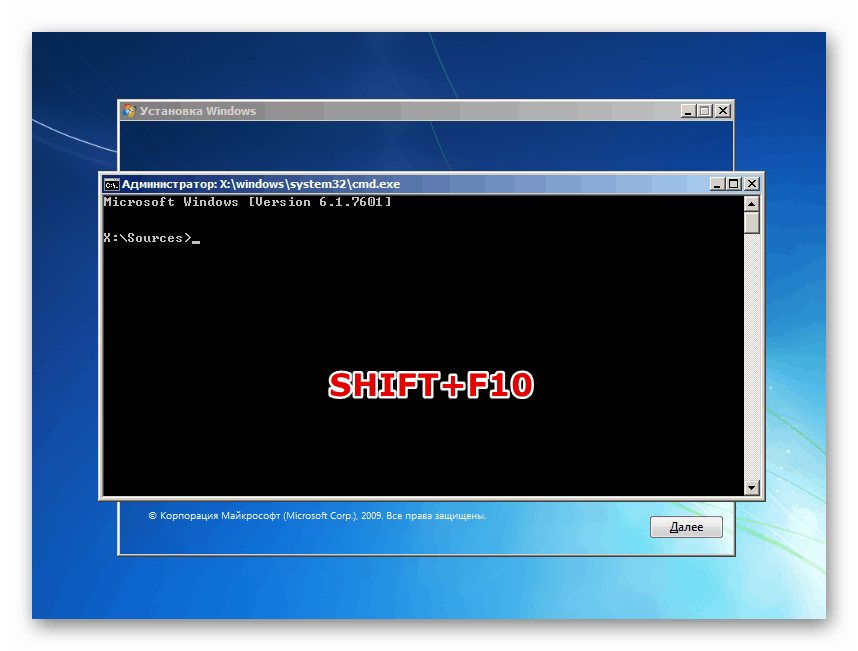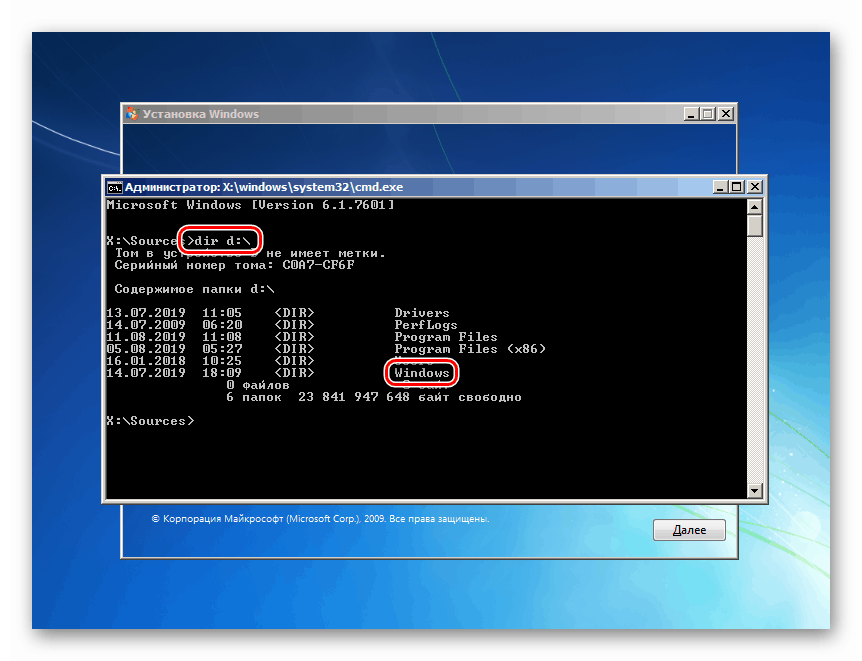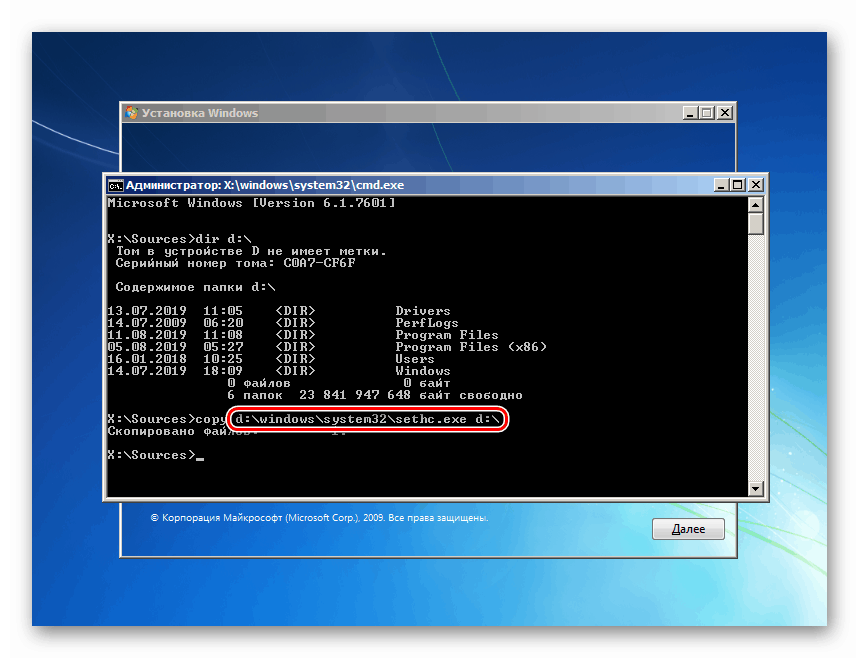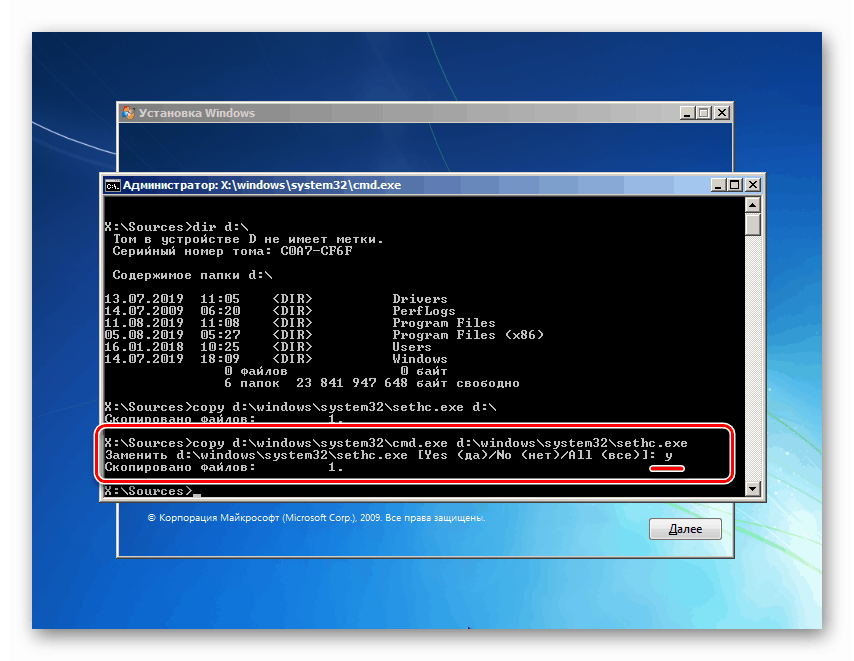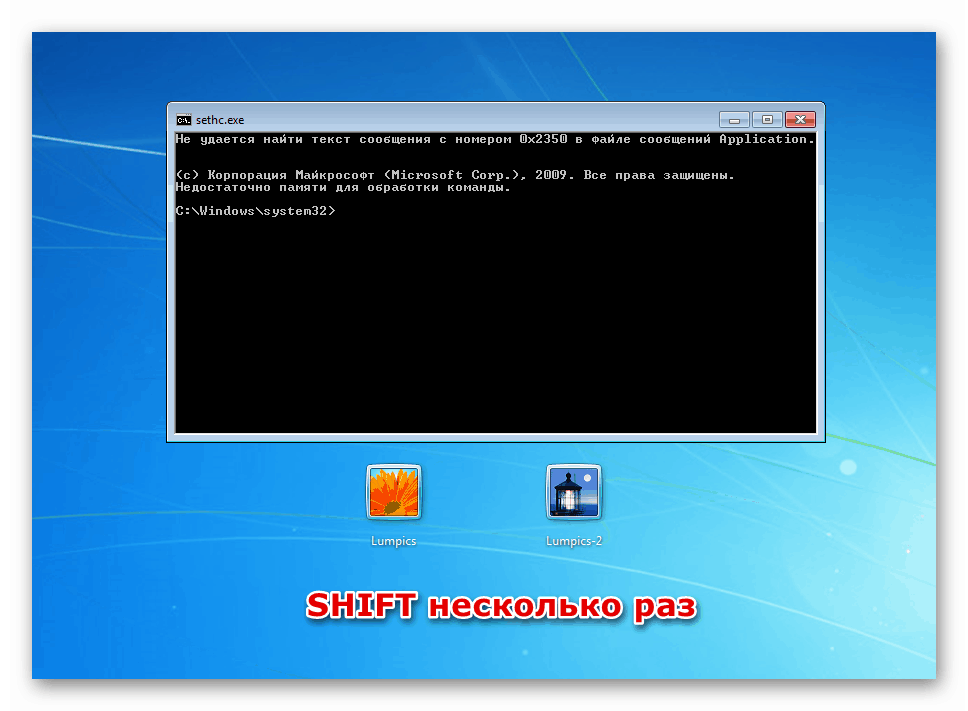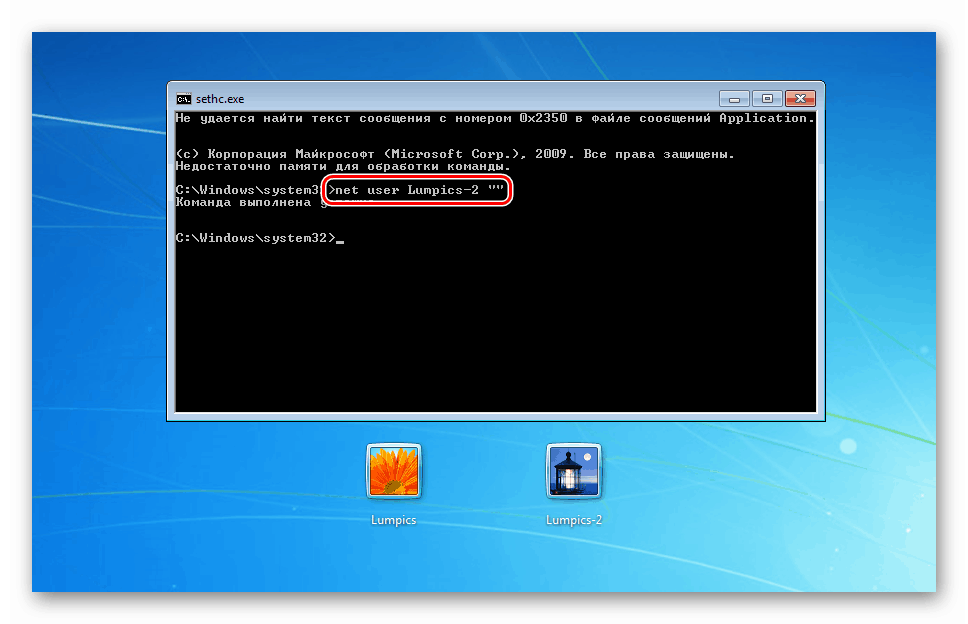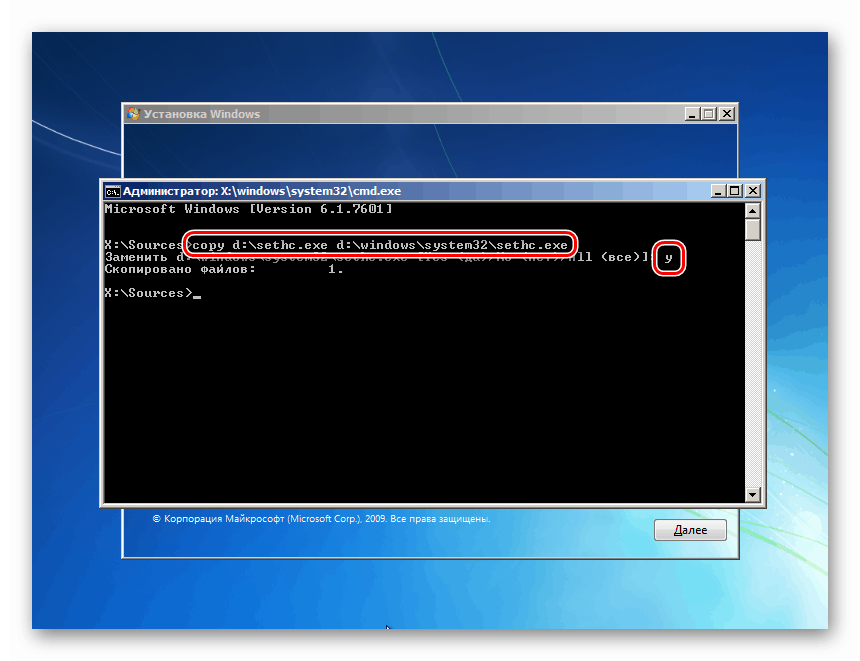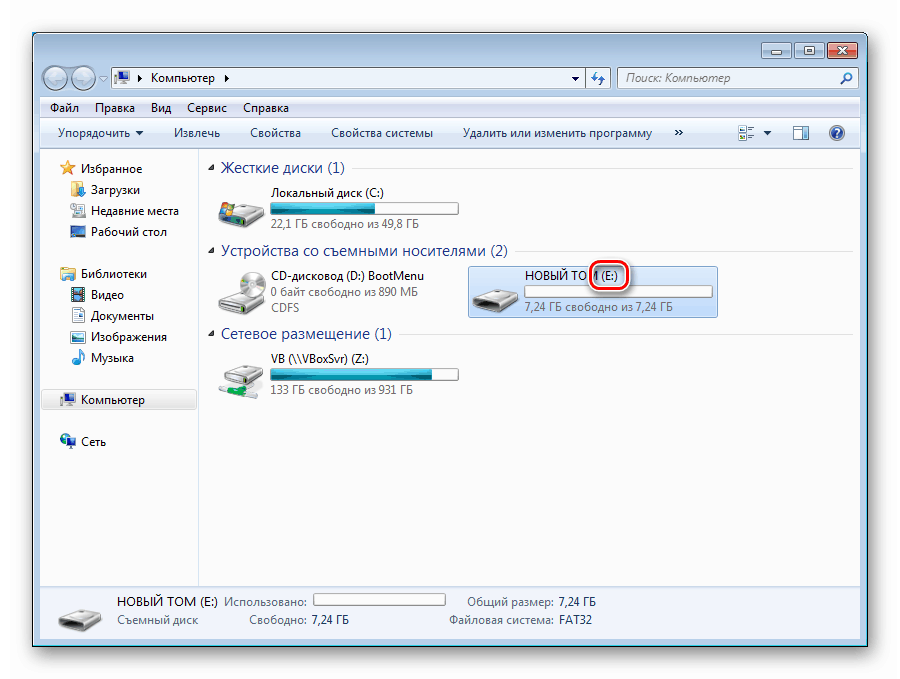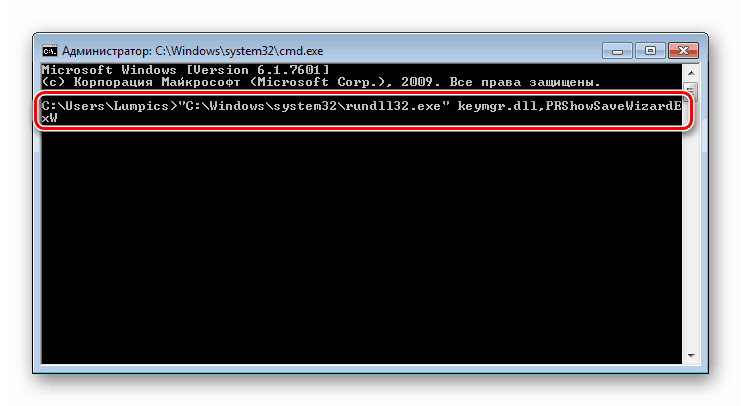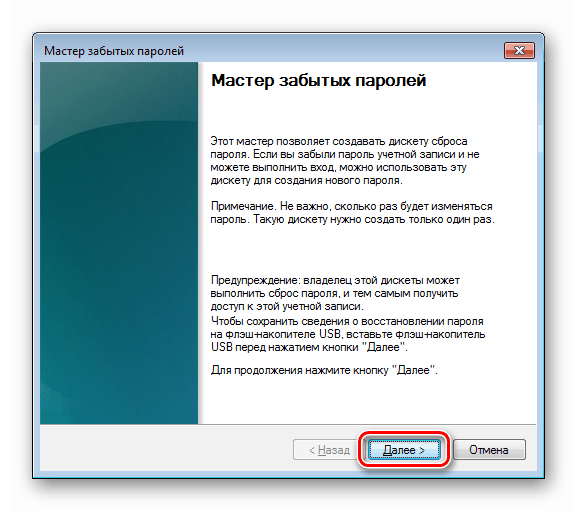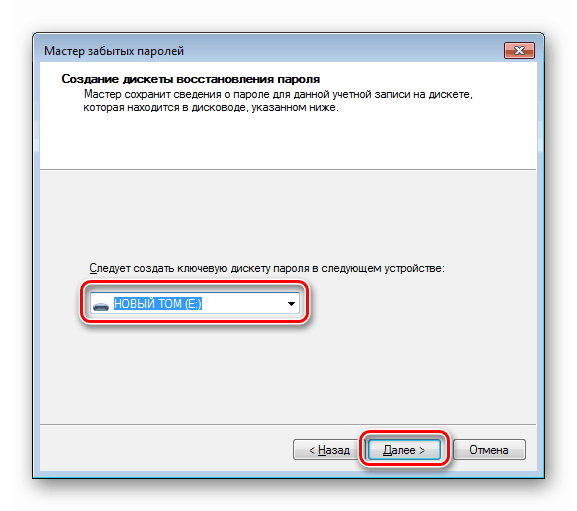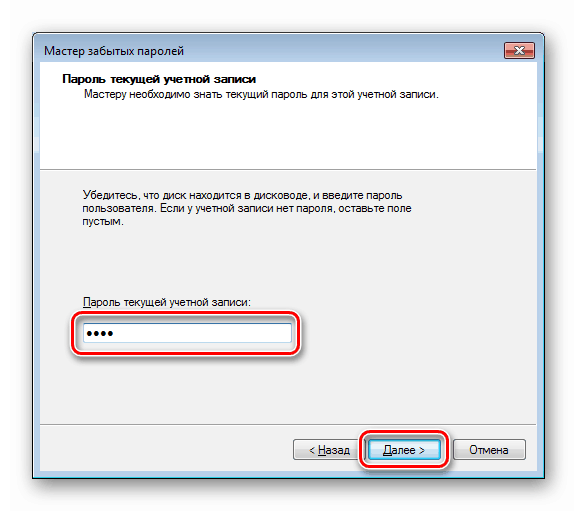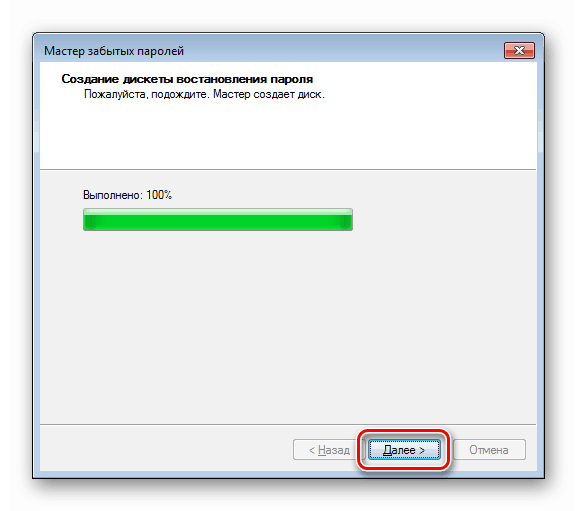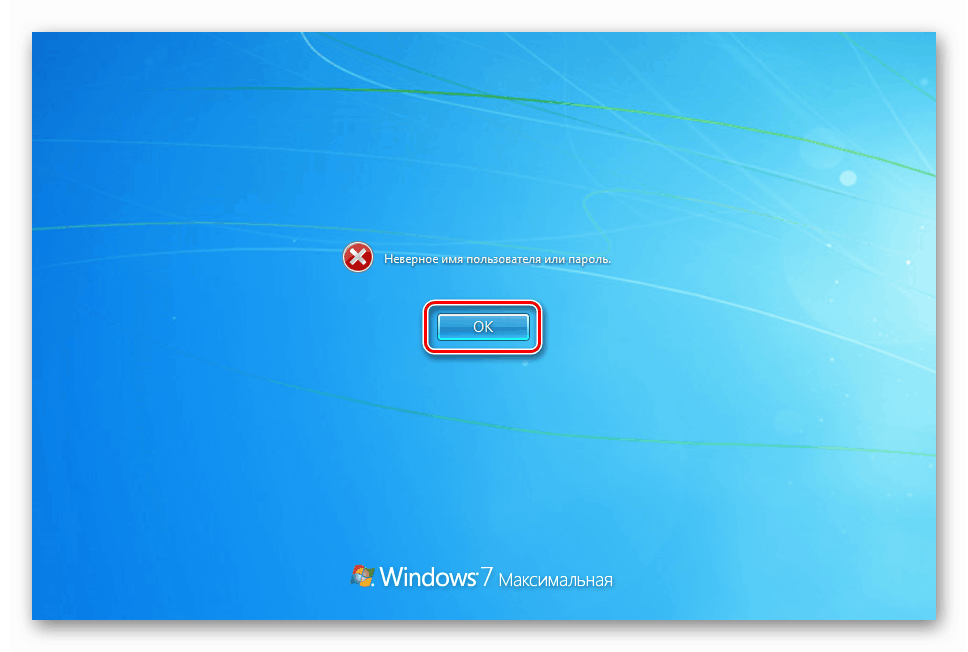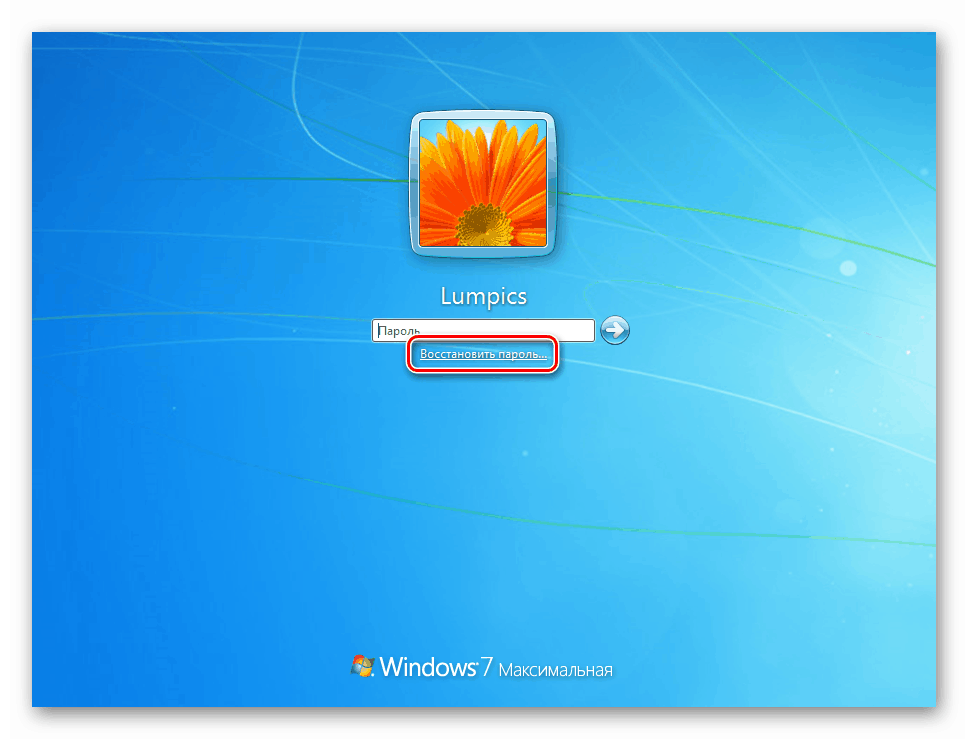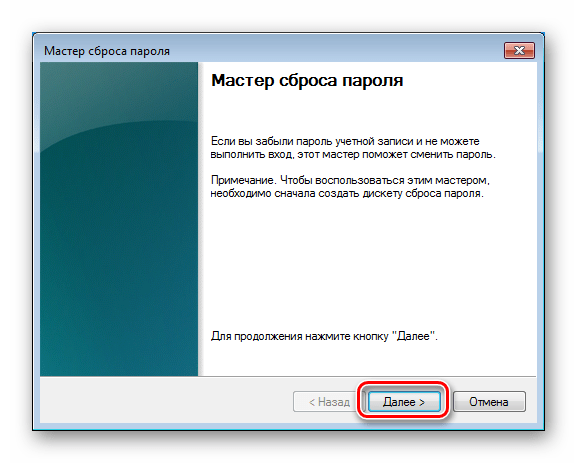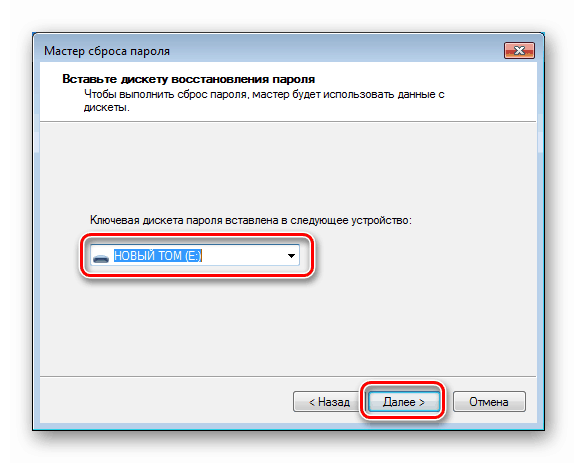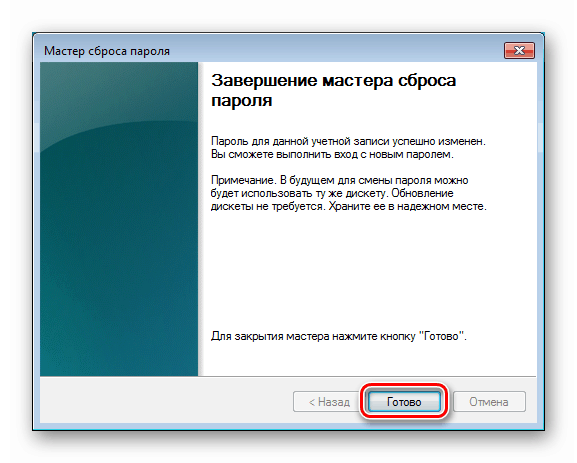Obnovte heslo svého účtu v systému Windows 7
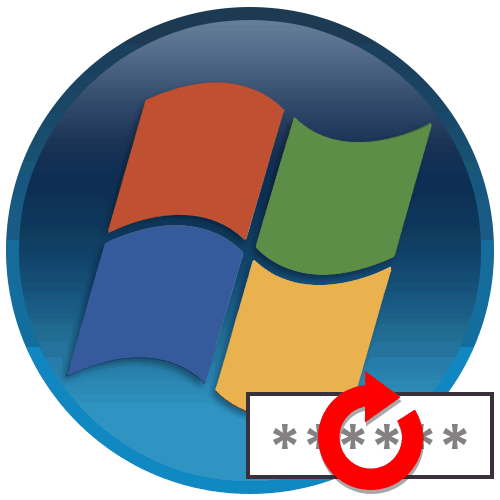
Zapomenutá hesla jsou pro uživatele PC věčným problémem. Ztráta dat pro vstup do systému má za následek ztrátu přístupu k vašim dokumentům a jiným zdrojům. V tomto článku se podíváme na způsoby, jak obnovit heslo účtu Windows 7.
Obsah
Obnovení hesla ve Windows 7
Metody řešení tohoto problému lze rozdělit na metody, které fungují pouze v běžícím operačním systému, a metody, které vám umožní provést reset bez přihlášení k vašemu účtu. Dále zvážíme všechny možné možnosti.
Metoda 1: Velitel ERD
ERD Commander je disk pro zotavení po havárii obsahující standardní prostředí Win PE s dalšími integrovanými programy (MSDaRT) pro řešení různých problémů, včetně resetování hesel. Metoda bude samozřejmě fungovat pouze v případě, že máte na disku zaznamenanou distribuci ERDC, takže ji musíte předem vytvořit (pokud ji systém není k dispozici, můžete ji vytvořit na jiném počítači). Jak na to, přečtěte si níže. Ve stejném materiálu je odkaz na stažení potřebného obrázku.
Další podrobnosti: Průvodce vytvořením jednotky Flash pomocí programu ERD Commander
Dalším krokem je spuštění z vytvořeného média. Chcete-li to provést, musíte nejprve nakonfigurovat BIOS základní desky odpovídajícím způsobem.
Další podrobnosti: Nakonfigurujeme systém BIOS pro načítání z jednotky flash
Po přípravě můžete pokračovat s vypouštěním.
- V první fázi načítání pomocí šipek na klávesnici vyberte položku odpovídající bitové hloubce sady „sedm“. V našem případě je to „[5] ERD WIN7 (x64)“ . Stiskněte klávesu ENTER .
![Výběr verze operačního systému při zavádění z flash disku ERD Commander]()
- Síť nepotřebujeme, takže v zobrazeném dialogovém okně „NetStart“ klikněte na „Ne“ .
![Nastavení síťového připojení na pozadí při bootování z flash disku ERD Commander]()
- V další fázi si můžete vybrat libovolnou možnost. Na tom nezáleží, protože nebudeme pracovat s disky.
![Přeměňování písmen jednotek cílového operačního systému při zavádění z flash disku ERD Commander]()
- Ve výchozím nastavení ponecháme rozložení klávesnice a jdeme dále.
![Konfigurace rozložení klávesnice při zavádění z flash disku ERD Commander]()
- Po dokončení vyhledávání nainstalovaných systémů klikněte na požadovanou položku v seznamu (pokud jste nenainstalovali několik kopií „Windows“, bude to jedna) a klikněte na „Další“ .
![Výběr nainstalovaného operačního systému při zavádění z flash disku ERD Commander]()
- Sledujeme nejnovější odkaz v seznamu nástrojů ( „MSDaRT“ ).
![Přepnutí na nástroje MSDaRT při spouštění z flash disku ERD Commander]()
- Vyberte „Průvodce změnou hesla“.
![Spuštění Průvodce změnou hesla při spouštění z flash disku ERD Commander]()
- V úvodním okně programu klikněte na „Další“ .
![Při zavádění z flash disku ERD Commander přepněte na výběr místního účtu pro resetování hesla]()
- V rozevíracím seznamu hledáme potřebný účet a do obou polí níže zadejte nové heslo. Nepřišli s něčím složitým, tři jednotky jsou docela vhodné. Později lze tato data změnit již v běžícím systému. Klikněte na „Další“.
![Zadání nového hesla účtu při zavádění z flash disku ERD Commander]()
Další podrobnosti: Změňte heslo v počítači se systémem Windows 7
- Dokončíme práci „Průvodce“ tlačítkem „Dokončit“ .
![Dokončení Průvodce změnou hesla při spouštění z flash disku ERD Commander]()
- Zavřete MSDaRT.
![Zavření okna nástroje MSDaRT při bootování z flash disku ERD Commander]()
- Restartujte počítač. V této fázi budete muset jít do systému BIOS a nakonfigurovat spouštění z pevného disku.
![Restartování počítače po resetování hesla pomocí ERD Commander]()
- Po spuštění OS na zamčené obrazovce zadejte nové heslo.
![Zadávání nových dat po resetování hesla pomocí ERD Commander]()
- Dostáváme varování, že musíte data změnit. Klikněte na OK .
![Přepnutí na změnu přihlašovacích údajů po resetování hesla pomocí ERD Commander]()
- Zde přicházíme s kombinací, pod kterou se v budoucnu uskuteční vstup, a stiskněte klávesu ENTER .
![Změňte přihlašovací údaje po resetování hesla pomocí programu ERD Commander]()
- Systém vás bude informovat o změně hesla. Po klepnutí na OK se otevře pracovní plocha.
![Přihlášení po resetování hesla pomocí ERD Commander]()
Metoda 2: Systémový nástroj
Tato metoda předpokládá přístup do systému a pod účtem s právy správce. Tímto způsobem můžete resetovat heslo pro libovolného uživatele v cílovém počítači.
- V nabídce „Start“ přejděte na „Ovládací panely“ .
![Spuštění ovládacího panelu z nabídky Start v systému Windows 7]()
- Zapněte „Malé ikony“ a přejděte do části „Správa“ .
![Přejděte do části Správa z ovládacího panelu v systému Windows 7]()
- Dále poklepejte na štítek „Správa počítače“ .
![V systému Windows 7 přejděte na Správa počítače]()
- Přejděte do složky „Uživatelé“ v části „Místní uživatelé a skupiny“ .
![Přepněte do zobrazení místních uživatelů a skupin v systému Windows 7]()
- Klepněte pravým tlačítkem myši na název účtu a vyberte položku „Nastavit heslo“ .
![V systému Windows 7 přepněte na obnovení hesla pro místní účet]()
- Systém nás upozorní, že tyto akce mohou vést ke ztrátě přístupu k některým datům. Jedná se o šifrované soubory EFS (vestavěné šifrování Windows), osobní bezpečnostní certifikáty a uložená hesla pro weby a zdroje místní sítě. Klikněte na Pokračovat .
![Varování před ztrátou přístupu k datům při resetování hesla účtu v systému Windows 7]()
- Vstupní pole v dalším okně jsou prázdná. V takovém případě nebudou po zadání požadována žádná data. Můžete také zadat nějakou kombinaci znaků. Dobře
![Zadání nového hesla pro účet v konzole Windows 7]()
- V dialogovém okně se zprávou „ Heslo nastaveno“ klikněte znovu na tlačítko OK . Hotovo, problém je vyřešen.
![Zpráva o úspěšné změně hesla pro účet v konzole Windows 7]()
Metoda 3: Příkazový řádek
Heslo pro libovolný účet můžete obnovit pomocí příkazu „Příkazový řádek“ spuštěného na obrazovce zámku. Ve výchozím nastavení tato funkce není k dispozici, takže budou nutné některé přípravné kroky. Níže uvádíme odkaz na podrobné pokyny k použití této metody.
Další podrobnosti: Jak obnovit heslo systému Windows 7 pomocí příkazového řádku
Ve výše uvedeném článku je ještě jeden trik, který není popsán. Vyznačuje se fází přípravy a srovnávací jednoduchostí.
- Zavádíme systém z USB flash disku pomocí distribuční sady Windows 7. Mějte prosím na paměti, že by to měla být verze systému podobná té, která je nainstalována v počítači. Po načtení zavolejte na příkazový řádek ( SHIFT + F10 ).
![Volání příkazového řádku v úvodním okně instalačního programu systému Windows 7]()
- Zkontrolujeme, která jednotka je systémová jednotka. Tým nám s tím pomůže.
dirDále napište písmeno jednotky, dvojtečku a zpětné lomítko. Například
dir d:Ze zkušenosti můžeme říci, že nejčastěji je složka Windows umístěna na médiu s písmenem „D“ . Toto je funkce instalačního programu: mění písmena svazků.
![Definování systémové jednotky v příkazovém řádku Instalační služby systému Windows 7]()
Pokud není systémová složka nalezena, zkontrolujte další písmena „C“ , „E“ atd.
- Dále provedeme další příkaz.
copy d:windowssystem32sethc.exe d:Zde d je písmeno systémové jednotky, sethc.exe je vestavěný nástroj, který obsahuje lepivé klíče. Jeho okno vidíme několikrát stiskem klávesy SHIFT a také se zobrazí na obrazovce uzamčení. Tuto funkci využijeme nahrazením spustitelného souboru příkazem „Příkazový řádek“ . Výše uvedený příkaz zkopíruje obslužný program do kořenového adresáře disku a uloží jej a poté jej obnoví (záloha).
![Zkopírujte obslužný program lepení do kořenového adresáře systémové jednotky v příkazovém řádku Instalační služby systému Windows 7]()
- Nyní nahraďte sethc.exe spustitelným příkazovým řádkem .
copy d:windowssystem32cmd.exe d:windowssystem32sethc.exeObjeví se náhradní otázka. Zadejte „y“ (ano) a stiskněte ENTER .
![Výměna nástroje Sticky Console v příkazovém řádku Instalační služby systému Windows 7]()
- Zavádíme auto z pevného disku. Na obrazovce zámku stiskněte několikrát klávesu SHIFT a vyvolejte příkazový řádek .
![Volání příkazového řádku na obrazovce zámku v systému Windows 7]()
- Resetujeme heslo, jak je popsáno v článku na výše uvedeném odkazu.
![Obnovení hesla pro účet na příkazovém řádku na obrazovce zámku v systému Windows 7]()
- Aby se nástroj vrátil na své místo, a to je třeba provést z bezpečnostních důvodů, znovu spustíme systém ze stejné jednotky flash a v příkazovém řádku provedeme příkaz
copy d:sethc.exe d:windowssystem32sethc.exeSouhlasíme s nahrazením zadáním „y“ a stisknutím klávesy ENTER .
![Obnova nástroje lepení na příkazovém řádku Instalační služby systému Windows 7]()
Metoda 4: flash disk pro resetování hesla
Málokdo ví, že standardní sada „sedmi“ nástrojů obsahuje nástroj pro vytváření médií pro resetování hesla účtu. Tato metoda, stejně jako první, předpokládá přítomnost takové jednotky flash. Rozdíl je v tom, že jej lze vytvořit pouze v cílovém počítači, to znamená, že pokud je přístup do systému již uzavřen, budete muset použít jiné metody. Stejný nástroj slouží jako pojištění v případě problému, o kterém se dnes diskutuje, a rovněž odstraňuje ztrátu přístupu k datům jako systémový nástroj v odstavci 2.
Při záznamu média je třeba vzít v úvahu několik nuancí: bude fungovat pouze s účtem, na kterém bylo vytvořeno, a navíc se rozumí, že je známo aktuální heslo k účtu.
- Jednotku vložíme do portu USB, počkáme, až se objeví ve složce „Počítač“ , a zapamatujeme si písmeno jednotky. Jednotku Flash lze vybrat s minimální velikostí, protože soubor na ní zaznamenaný „váží“ pouze dva kilobajty.
![Písmeno jednotky flash disku připojeného k počítači pro obnovení hesla v systému Windows 7]()
- Spusťte příkazový řádek a zadejte následující:
"C:Windowssystem32rundll32.exe" keymgr.dll,PRShowSaveWizardExWStiskněte klávesu ENTER .
![Spuštění Průvodce zapomenutým heslem z příkazového řádku v systému Windows 7]()
Další podrobnosti: Jak povolit příkazový řádek v systému Windows 7
- Otevře se obslužný program „Průvodce zapomenutým heslem“ , v jehož úvodním okně klikněte na „Další“.
![Spouštěcí okno nástroje Průvodce zapomenutým heslem v systému Windows 7]()
- V rozevíracím seznamu vyberte připojenou jednotku USB Flash vedenou písmenem zapamatovaným v odstavci 1. Jděte dále.
![Výběr jednotky Flash v rozevíracím seznamu obslužného programu Průvodce zapomenutým heslem v systému Windows 7]()
- Zadejte heslo pro aktuální účet.
![Zadání hesla pro aktuální účet v nástroji Průvodce zapomenutým heslem v systému Windows 7]()
- Po dokončení operace klepněte na tlačítko Další .
![Operace vytvoření jednotky Flash pro resetování hesla v nástroji Průvodce zapomenutým heslem v systému Windows 7]()
- Zavřete okno nástroje tlačítkem „Dokončit“ .
![Vypnutí nástroje Průvodce zapomenutým heslem v systému Windows 7]()
Vytvořená jednotka se používá takto:
- Připojíme USB flash disk a spustíme PC.
- Na obrazovce uzamčení po nesprávném zadání a stisknutí ENTER se objeví odpovídající varování. Klikněte na OK .
![Varování před zadáním nesprávného hesla na obrazovce zámku v systému Windows 7]()
- Klikněte na odkaz „Obnovit heslo“, který se objeví.
![Přejděte na resetování hesla k účtu na obrazovce zámku v systému Windows 7]()
- Otevře se okno nástroje, které vám umožní resetovat. Klikněte na „Další“.
![Úvodní obrazovka nástroje Password Reset Wizard na obrazovce zámku v systému Windows 7]()
- V rozevíracím seznamu vyberte jednotku.
![Výběr média se zaznamenaným klíčem v nástroji Windows 7 Password Reset Wizard]()
- Zadáváme dvakrát nová data a přijdeme s nápovědou.
![Zadání nového hesla a výzvy v nástroji Windows 7 Password Reset Wizard]()
- Klikněte na Dokončit .
![Vypnutí nástroje Průvodce obnovením hesla v systému Windows 7]()
- Přihlaste se pomocí vytvořeného hesla.
Nezapomeňte, že nahraný klíč je jedinečný a pokud vytvoříte nový flash disk, nebude starý použit. Nezapomeňte ji uschovat na bezpečném místě, abyste zabránili třetím stranám v přístupu k vašemu PC.
Závěr
Všechny výše uvedené metody, kromě poslední, znamenají ztrátu přístupu k šifrovaným dokumentům a jiným zdrojům (viz odstavec 2). Pokud tyto funkce systému aktivně používáte, vytvořte flash disk s resetováním hesla. Tím se vyhnete mnoha problémům a eliminujete potřebu provádět zbytečné manipulace.