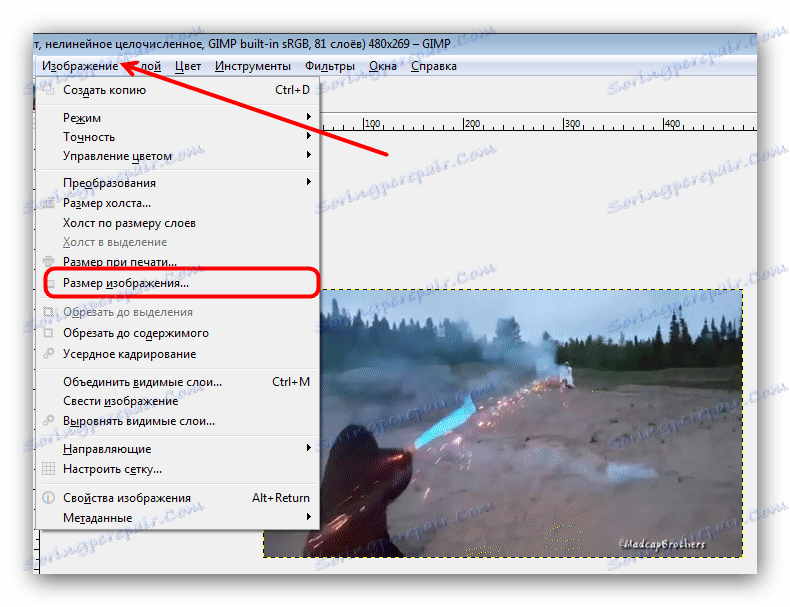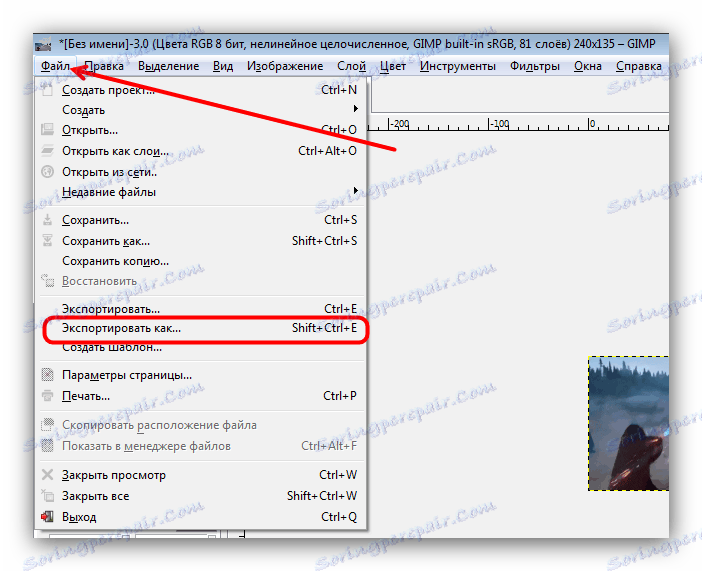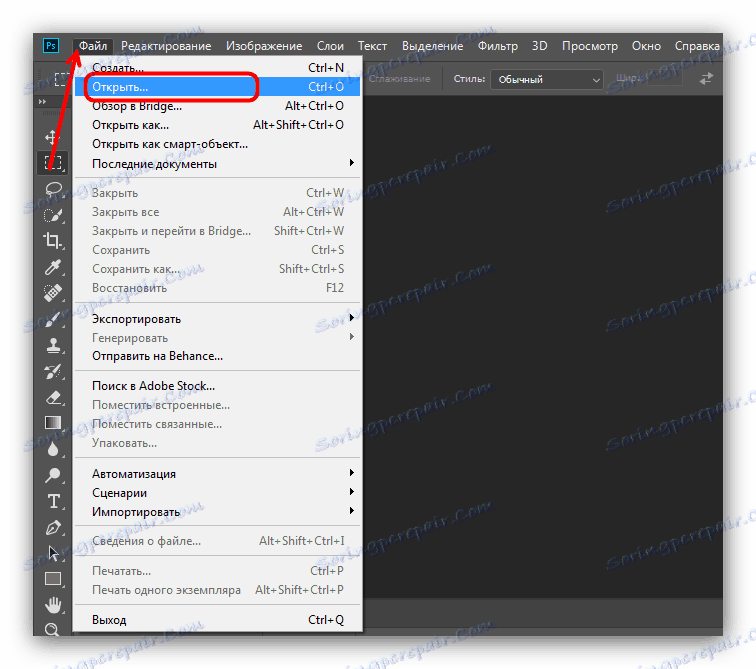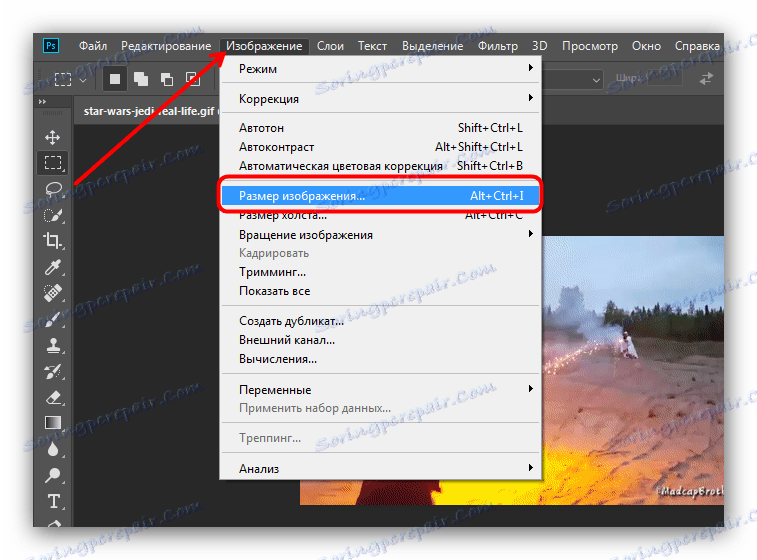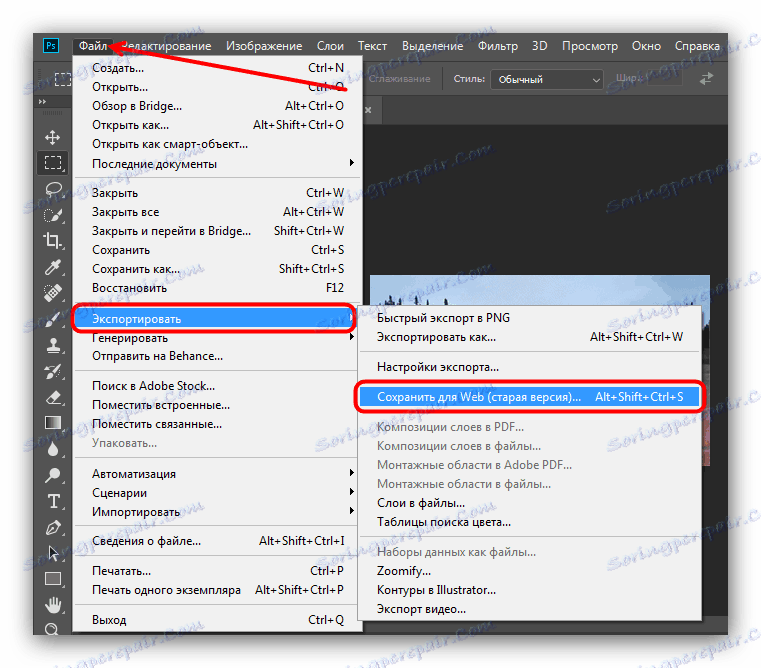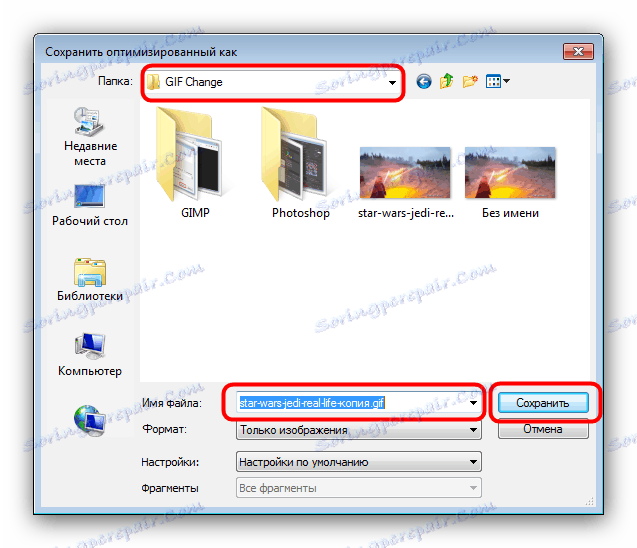Změnit velikost animací GIF
Animované obrazové soubory s příponou GIF jsou velmi populární na internetu. Na mnoha stránkách však stále existují omezení velikosti staženého GIF. Proto chceme dnes představit způsoby, kterými můžete změnit výšku a šířku těchto obrazů.
Jak změnit velikost gifu
Vzhledem k tomu, že GIF je posloupnost snímků spíše než samostatný obrázek, změna velikosti souborů v tomto formátu není snadná: budete potřebovat pokročilý editor obrázků. Nejoblíbenější dnes jsou Adobe Photoshop a jeho volná GIMP protějška - pomocí jejich příkladu vám ukážeme tento postup.
Viz též: Jak otevřít GIF
Metoda 1: GIMP
Volný grafický editor Gimp liší se od rozsáhlých funkcí, které nejsou příliš horší než placené soutěžící. Mezi možnostmi programu je možnost změny velikosti "gifů". To se děje takto:
- Spusťte program a vyberte kartu "Soubor" a poté použijte volbu "Otevřít" .
- Pomocí vestavěného správce souborů GIMP přejděte do adresáře s požadovaným obrázkem, vyberte ho myší a použijte tlačítko "Otevřít" .
- Po nahrání souboru do programu vyberte kartu "Obrázek" a potom položku "Režim" , ve které zaškrtněte možnost "RGB" .
- Poté přejděte na kartu Filtry , klikněte na možnost Animace a vyberte možnost Neoptimize .
- Všimněte si, že nová otevřená karta se objevila v rozbalovacím okně GIMP. Všechny následné manipulace by se měly provádět pouze v něm!
- Použijte znovu položku "Image" , ale tentokrát vyberte možnost "Image Size" .
![Pokračujte v změně velikosti animací GIF v GIMP]()
Zobrazí se vyskakovací okno s nastavením výšky a šířky animačních rámců. Zadejte požadovanou hodnotu (ručně nebo pomocí přepínačů) a klikněte na tlačítko "Změnit" .
- Chcete-li výsledky uložit, přejděte na položky "Soubor" - "Exportovat jako ..." .
![Export GIFP animace Editováno na GIMP]()
Zobrazí se okno pro výběr umístění úložiště, názvu souboru a přípony souborů. Přejděte do adresáře, kam chcete upravený soubor uložit a v případě potřeby jej přejmenovat. Poté klikněte na "Vybrat typ souboru" a v zobrazeném seznamu zkontrolujte volbu "Image GIF" . Zkontrolujte nastavení a klikněte na tlačítko "Exportovat" . - Zobrazí se okno nastavení exportu. Ujistěte se, že jste zaškrtli možnost Uložit jako animaci , zbývající parametry mohou zůstat nezměněné. Použijte tlačítko "Exportovat" pro uložení obrázku.
- Zkontrolujte výsledek práce - snímek se zmenší na vybranou velikost.
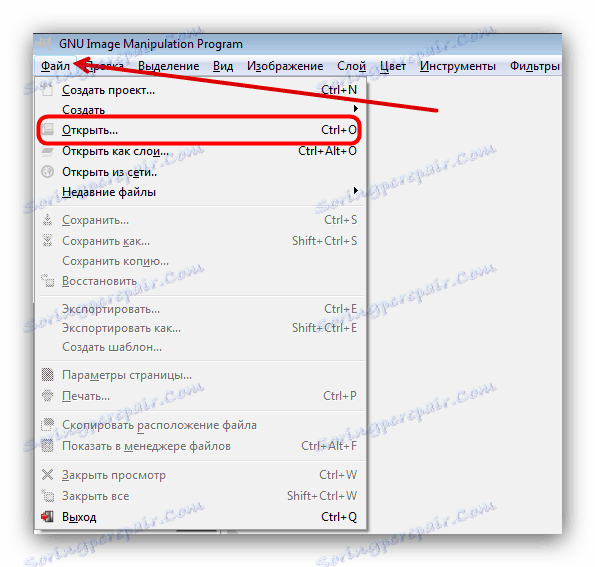
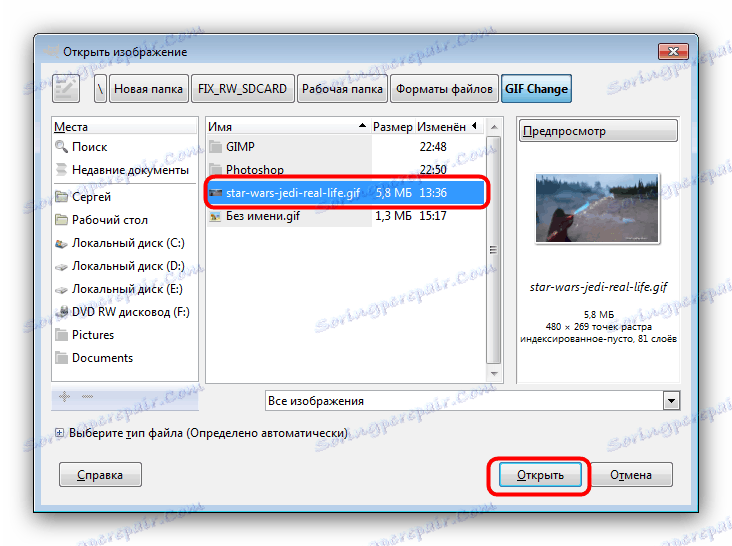
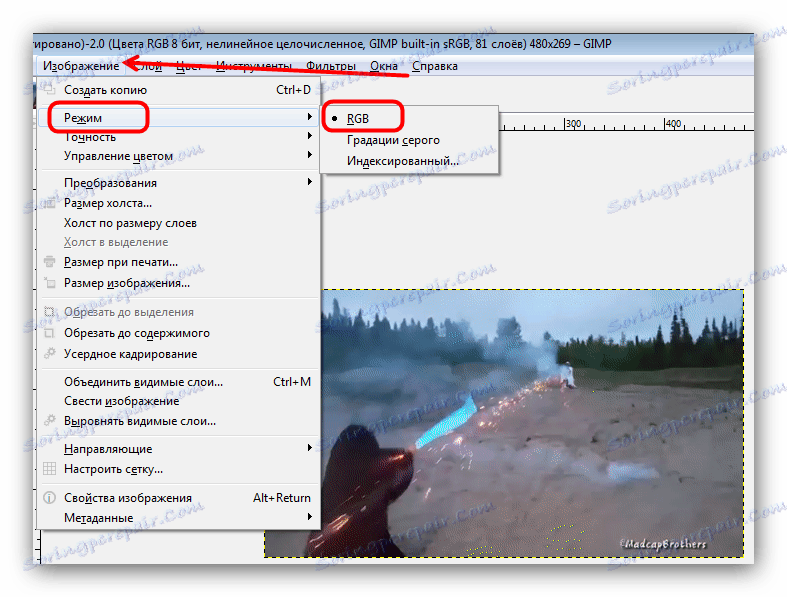
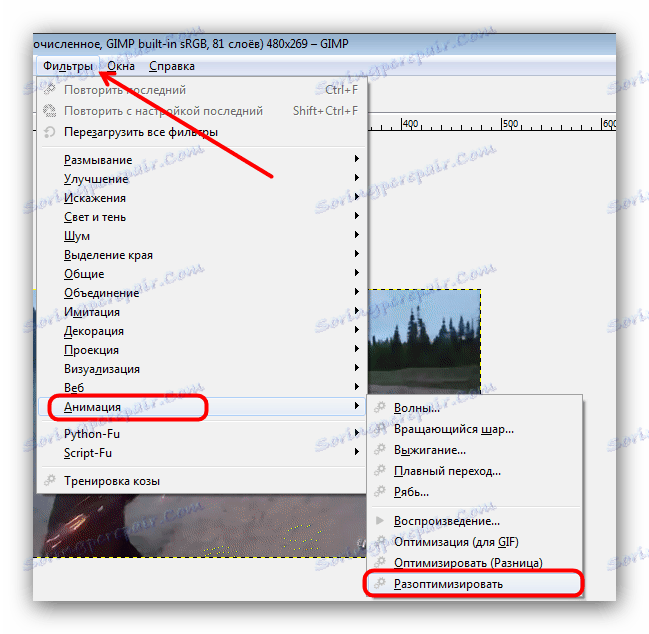
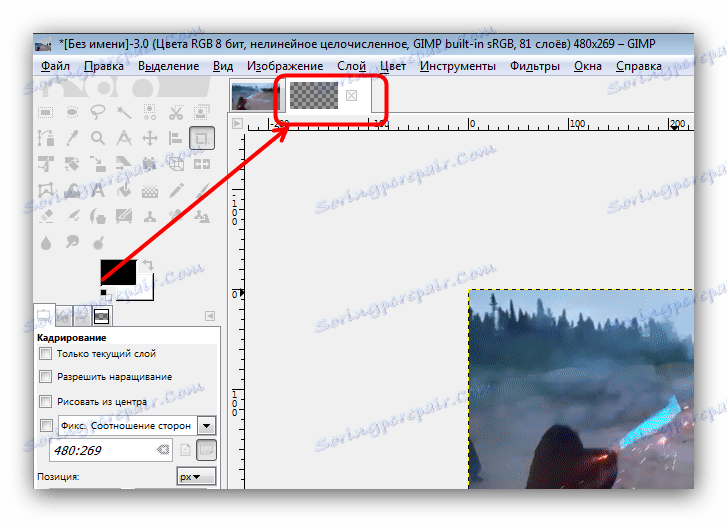

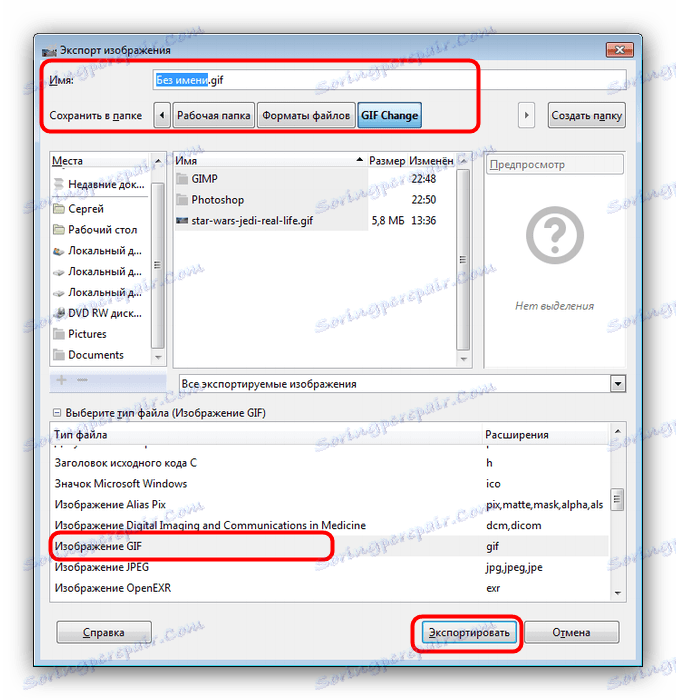

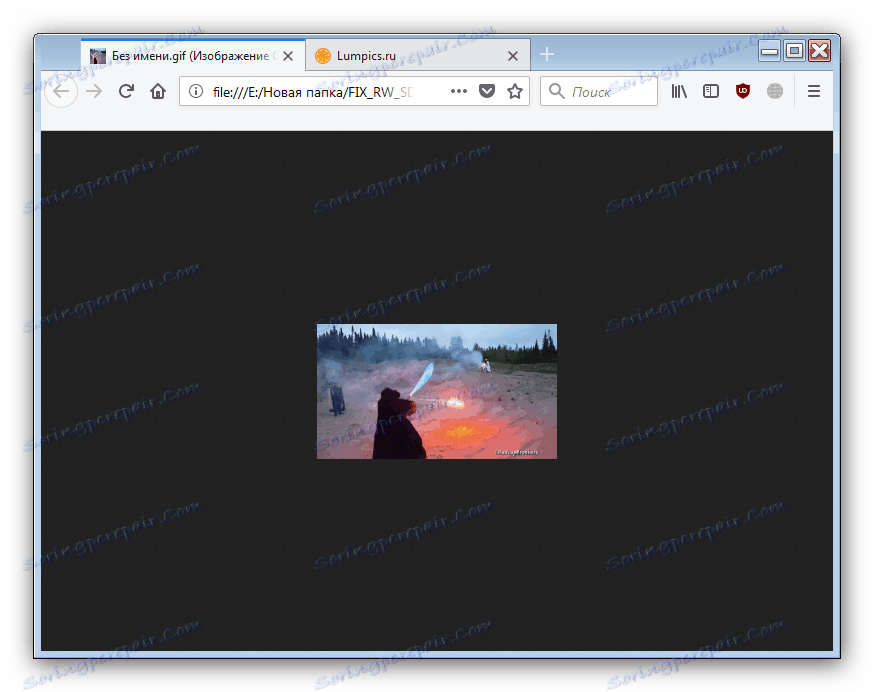
Jak můžete vidět, změna velikosti animací GIF GIMP se skvěle vyrovnává. Jedinou nevýhodou lze nazvat složitost procesu pro nezkušené uživatele a brzdy při práci s trojrozměrnými obrázky.
Metoda 2: Adobe Photoshop
Nejnovější verze aplikace Photoshop je nejfunkčnější grafický editor mezi uživateli na trhu. Samozřejmě má možnost měnit velikost animací GIF.
- Otevřete program. Nejprve vyberte položku "Okno" . V něm přejděte do nabídky "Pracovní prostředí" a aktivujte položku "Pohyb" .
- Dále otevřete soubor, jehož rozměry chcete změnit. Chcete-li to provést, vyberte "Soubor" - "Otevřít".
![Otevřete soubor GIF pro úpravy v aplikaci Adobe Photoshop]()
Tím spustíte aplikaci "Průzkumník" . Přejděte do složky, kde je uložen cílový obrázek, vyberte jej myší a klikněte na tlačítko "Otevřít" . - Animace bude načtena do programu. Dávejte pozor na panel "Časová osa" - na ní jsou zobrazeny všechny rámečky upraveného souboru.
- Chcete-li změnit velikost, použijte položku "Obrázek" , ve které vyberte možnost "Velikost obrazu" .
![Upravit velikosti GIF v aplikaci Adobe Photoshop]()
Zobrazí se okno pro nastavení šířky a výšky obrázku. Ujistěte se, že jednotky jsou nastaveny na hodnotu Pixely , a poté zadejte požadované hodnoty do polí Šířka a Výška . Zbývající nastavení se nedotkne. Zkontrolujte parametry a klikněte na tlačítko "OK" . - Chcete-li výsledek uložit, použijte položku "Soubor" , ve kterém vyberte možnost "Exportovat" a poté - "Exportovat pro web (stará verze) ..." .
![Exportujte upravený GIF do aplikace Adobe Photoshop]()
Je také lepší nezměnit nastavení v tomto okně, takže okamžitě klikněte na tlačítko "Uložit" v dolní části pracovního prostoru exportu. - Vyberte místo upraveného GIF v Průzkumníku , v případě potřeby jej přejmenujte a klikněte na tlačítko Uložit .
![Vyberte umístění úložiště upravené animace GIF v aplikaci Adobe Photoshop]()
Poté může být aplikace Photoshop zavřena. - Zkontrolujte výsledek ve specifikované složce při ukládání složky.
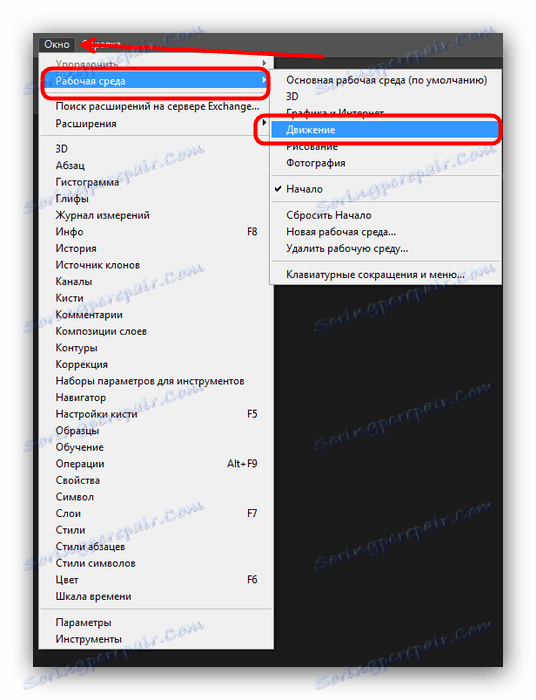
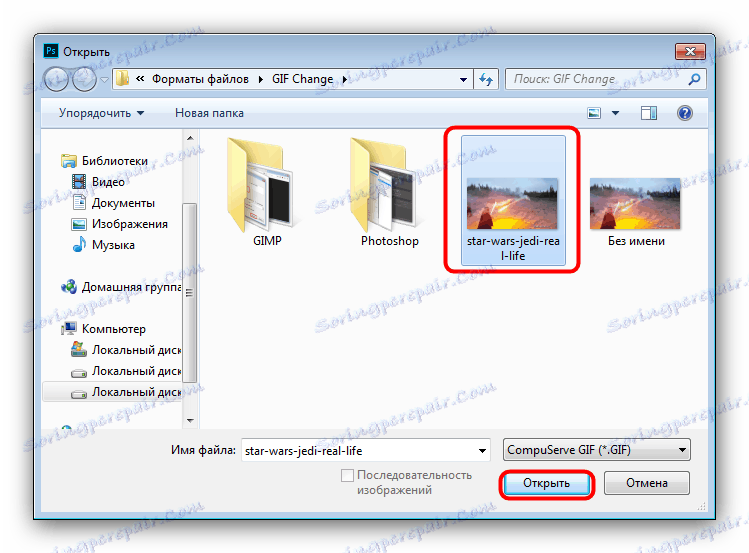
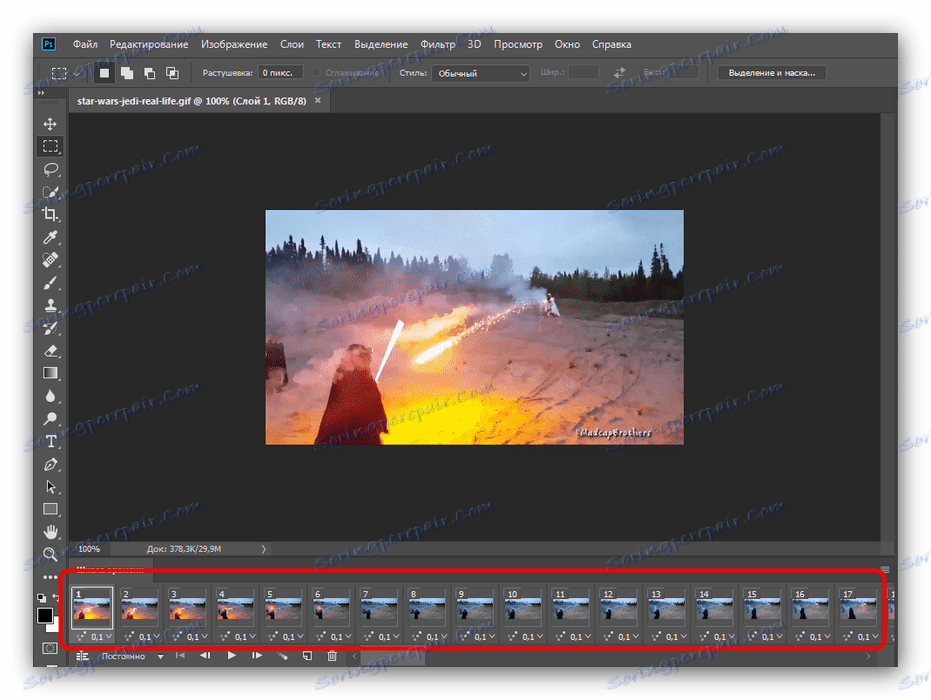
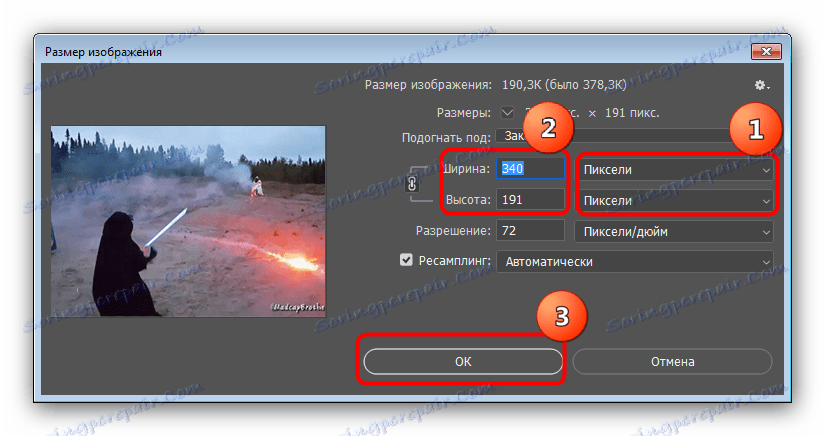
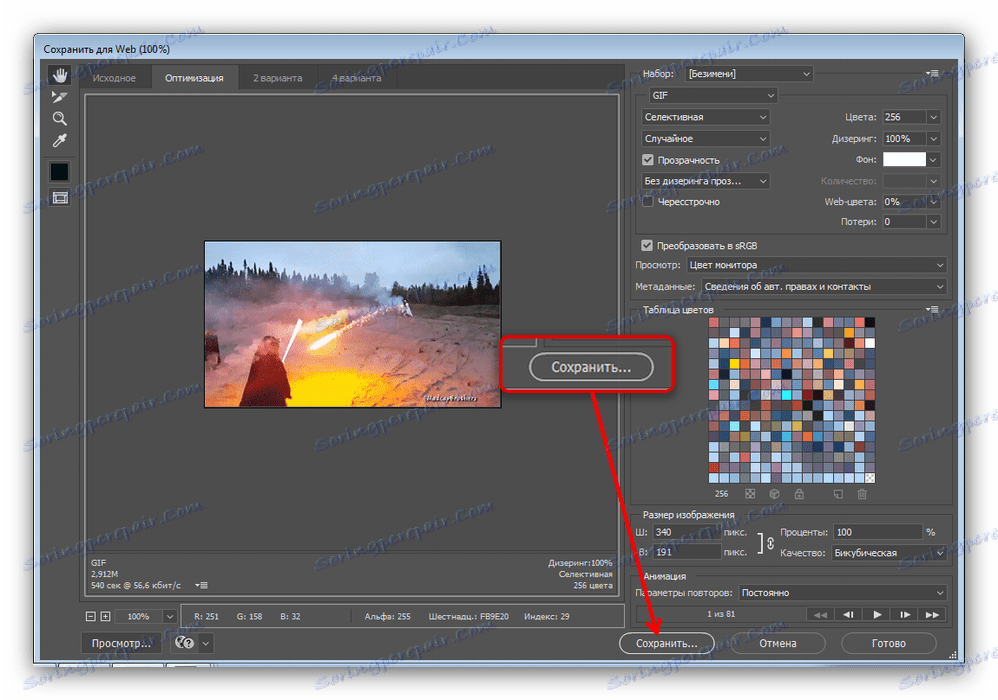
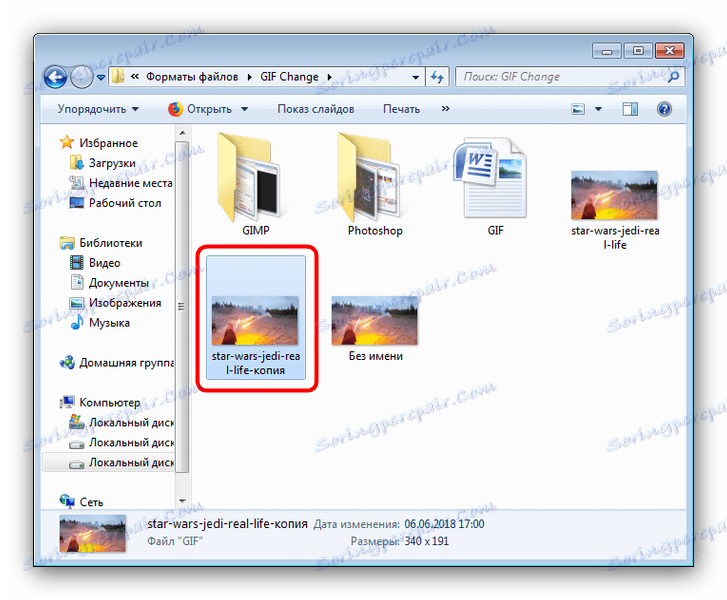
Photoshop je rychlejší a pohodlnější způsob, jak změnit velikost animace GIF, ale existují i nevýhody: program je zaplacen a zkušební doba je příliš krátká.
Viz též: Analogy aplikace Adobe Photoshop
Závěr
Shrneme-li na vědomí, že změna velikosti animace není mnohem složitější než šířka a výška obyčejných obrazů.