Jak změnit velikost obrázku ve Photoshopu
Editor obrázků Photoshopu se často používá k zvětšování obrazu.
Tato možnost je tak populární, že dokonce i uživatelé, kteří jsou zcela nevídní s funkčností programu, se snadno vyrovnají změnou velikosti obrazu.
Podstatou tohoto článku je změna velikosti fotografií v aplikaci Photoshop CS6, která sníží pokles kvality na minimum. Jakákoli změna velikosti originálu ovlivní kvalitu, ale můžete vždy dodržovat jednoduchá pravidla, která umožňují zachovat ostrý obraz a zabránit "rozmazání".
Příklad je uveden v programu Photoshop CS6, v jiných verzích CS bude algoritmus akce podobný.
Obsah
Nabídka Velikost obrázku
Například použijte tento obrázek:

Primární hodnota fotografie pořízené na digitálním fotoaparátu byla podstatně větší než obrázek zobrazený zde. Ale v tomto příkladu by měla být fotografie stinga vhodně umístěna do předmětu.
Zmenšení velikosti v tomto editoru by nemělo způsobovat žádné potíže. Pro tuto možnost je ve Photoshopu nabídka " Velikost obrázku " .
Chcete-li najít tento příkaz, klikněte na záložku hlavní nabídky "Image - Image Size" ( Image - Image Size ). Také můžete použít klávesové zkratky ALT + CTRL + I

Zde je screenshot nabídky, který se provádí okamžitě po otevření obrázku v editoru. Nebyly provedeny žádné další změny, váhy jsou zachovány.

Toto dialogové okno má dva bloky - rozměry pixelů a velikost velikosti tisku .
Nižší blok nás nezajímá, protože nepatří k tématu lekce. Pojďme do horní části dialogového okna, kde určíte velikost souboru v pixelech. Tato vlastnost je zodpovědná za skutečnou velikost fotografie. V tomto případě jsou obrazové jednotky pixely.
Výška, šířka a jejich rozměr
Pojďme se studovat toto menu podrobně.
Napravo od položky "Rozměry" ( Rozměry pixelů ) je uvedena kvantitativní hodnota vyjádřená v číslech. Označují velikost aktuálního souboru. Je vidět, že obraz zaujímá 60,2 M. Písmeno M znamená megabajty :

Je důležité pochopit objem zpracovávaného grafického souboru, pokud jej chcete porovnat s původním obrázkem. Řekněme, pokud máme nějaká kritéria pro maximální hmotnost fotografie.
To však nemá vliv na velikost. K určení této charakteristiky použijeme ukazatele šířky a výšky. Hodnoty obou parametrů se odrážejí v pixelech .
Výška fotografie, kterou používáme, je 3744 pixelů a šířka je 5616 pixelů .
Chcete-li provést úkol a umístit grafický soubor na webovou stránku, musíte snížit jeho velikost. To se provádí změnou číselných údajů ve sloupci "Šířka" a "Výška" .
Zadejte libovolnou hodnotu pro šířku fotografie, například 800 pixelů . Když zadáme čísla, uvidíme, že druhá vlastnost obrazu se také změnila a nyní dosahuje 1200 pixelů . Chcete-li tyto změny aplikovat, stiskněte tlačítko "OK" .

Další možností pro zadání informací o velikosti obrázku je použít procento původní velikosti obrázku.
Ve stejné nabídce, napravo od vstupního pole "Šířka" a "Výška" , jsou rozbalovací nabídky pro jednotky měření. Zpočátku stojí v pixelech , druhá volba je procentní .
Chcete-li přepnout na procentní výpočet, jednoduše vyberte v rozbalovací nabídce jinou možnost.

Do pole "procent" zadejte požadované číslo a potvrďte stisknutím tlačítka "OK" . Program změní velikost obrazu podle zadané procentní hodnoty.
Výška a šířka fotografie lze dokonce počítat odděleně - jedna charakteristika v procentech, druhá v pixelech. Chcete-li to provést, podržte klávesu SHIFT a klikněte na požadované pole jednotek. Pak v polích specifikujeme potřebné parametry - procenta a pixely, resp.

Proporce a protahování obrazu
Ve výchozím nastavení je nabídka nakonfigurována tak, aby při zadávání šířky nebo výšky souboru byla automaticky vybrána další charakteristika. To znamená, že změna číselné hodnoty šířky také způsobí změnu výšky.
To se provádí za účelem zachování původních poměrů fotografie. Rozumí se, že ve většině případů bude nutné jednoduše změnit velikost obrazu bez zkreslení.
Protahování snímku nastane, pokud změníte šířku obrázku a ponecháte výšku beze změny, nebo libovolně změňte číselné údaje. Program vám říká, že výška a šířka mají závislost a mění se proporcionálně - to je indikováno logickým řetězcem vpravo od okna s pixely a procenty:
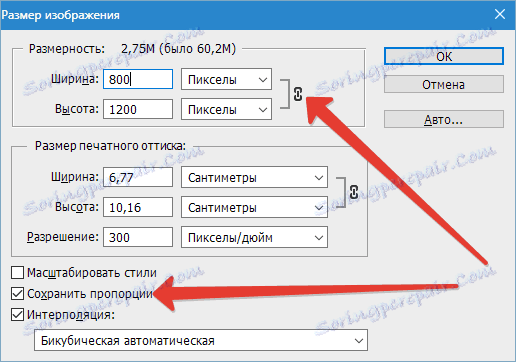
Vztah vztah mezi šířkou a šířkou je zakázán v řádku " Proměnné proměnné" . Zpočátku je zaškrtnuto zaškrtávací políčko, pokud potřebujete změnit charakteristiky nezávisle, pak necháte pole prázdné.
Ztráta kvality při škálování
Změna velikosti obrázků v editoru Photoshopu je triviální úkol. Existují však nuance, které je důležité znát, aby nedošlo ke ztrátě kvality zpracovaného souboru.
Abychom lépe pochopili tento bod, použijeme jednoduchý příklad.
Předpokládejme, že chcete změnit velikost původní fotografie - snížit ji o polovinu. Proto v rozbalovacím okně Velikost obrazu zadávám 50% :

Po potvrzení akce pomocí tlačítka "OK" v poli " Velikost obrazu " program zavře vyskakovací okno a použije aktualizovaná nastavení na soubor. V takovém případě sníží obrázek dvakrát z původní šířky a výšky.
Obraz, pokud lze vidět, výrazně poklesl, ale jeho kvalita prakticky nebyla ovlivněna.

Teď budeme pokračovat v práci s tímto obrazem, tentokrát jej budeme zvyšovat na původní velikost. Opět otevřete stejné dialogové okno Velikost obrázku. Zadejte požadované jednotky a v dalších polích řídíme číslo 200 - obnovení původní velikosti:

Opět máme fotku se stejnými vlastnostmi. Nicméně, nyní kvalita je velmi žádoucí. Mnoho detailů bylo ztraceno, obraz vypadá "zamylennoy" a ztratil hodně z jeho ostrosti. S pokračujícím nárůstem se ztráty zvýší, stále více a více se zhoršuje kvalita.

Photoshop algoritmy pro škálování
Ztráta kvality nastává z jednoho jednoduchého důvodu. Pokud snížíte velikost obrázku pomocí možnosti "Velikost obrázku" , Photoshop jednoduše zmenší fotografii a odstraní zbytečné pixely.
Tento algoritmus umožňuje programu vyhodnocovat a odstraňovat obrazové body z obrazu, a to bez ztráty kvality. Proto snížené obrázky zpravidla neztrácejí ostrost a kontrast.
Další věc je nárůst, tady nás čekají obtíže. V případě poklesu program nemusí nic vymýšlet - stačí vymazat nadbytečné. Ale když potřebujete zvýšení, musíte zjistit, kde bude Photoshop zachycovat pixely, které potřebujete pro zvuk snímku. Program je nucen nezávisle rozhodovat o rozptýlení nových pixelů a jednoduše je generovat do zvětšeného výsledného obrazu.
Celá obtíž je, že když zvětšíte fotografii, program potřebuje vytvořit nové pixely, které dříve nebyly v tomto dokumentu přítomny. Také neexistují žádné informace o tom, jak by měl vypadat konečný obrázek, takže Photoshop jednoduše sleduje své standardní algoritmy při přidávání nových pixelů do obrazu a nic jiného.
Bezpochyby vývojáři tvrdě pracovali, aby tento algoritmus přinesl ideálu. Vzhledem k rozmanitosti snímků je však metoda zvětšení obrazu průměrným řešením, které umožňuje pouze malý nárůst fotografie bez ztráty kvality. Ve většině případů tato metoda způsobí velké ztráty ostrosti a kontrastu.
Zapamatujte si - změňte velikost obrázku ve Photoshopu, takže ztrátu nemusíte dělat starosti. Měli byste však zabránit zvyšování velikosti obrázků, pokud jde o zachování primární kvality obrazu.